
เมื่อโรคระบาดเกิดขึ้นทั่วโลก เราก็เหลือเวลาที่ไม่แน่นอน เนื่องจากการล็อกดาวน์ทั่วโลก ทำให้ธุรกิจจำนวนมากไม่สามารถดำเนินการตามปกติได้
ธุรกิจจำนวนมากใช้บริการออนไลน์เพื่อจัดการประชุม Skype และ Zoom มีกลุ่มคนกลุ่มใหม่ที่พวกเขาเริ่มเห็นการดาวน์โหลด
โรงเรียนหลายแห่งใช้ Zoom ในการจัดชั้นเรียน ดังนั้นนักเรียนจึงยังสามารถเรียนจบโปรแกรมของโรงเรียนได้อย่างมีประสิทธิภาพ
พวกเราหลายคนมีช่วงความสนใจสั้น และคุณอาจพบว่าคุณพลาดประเด็นสำคัญบางประการในการประชุม Zoom แต่ด้วย บันทึกหน้าจอคุณสามารถดูการประชุมอีกครั้งและติดตามสิ่งที่คุณพลาดไป
แต่คุณจะพบแอปพลิเคชันที่ดีได้ที่ไหน บันทึกการประชุมซูม? บทความนี้กล่าวถึงตัวเลือกที่ดีที่สุดสำหรับการบันทึกหน้าจอซูม
ให้เราดำดิ่งลงไป
วิธีการบันทึกในการซูม?
ด้วยแอพพลิเคชั่นที่ยอดเยี่ยมอย่าง Zoom จึงไม่น่าแปลกใจที่พวกเขาเสนอตัวบันทึกการซูมในแอพพลิเคชั่น อย่างไรก็ตาม คุณต้องได้รับอนุญาตจากโฮสต์เพื่อบันทึกการประชุม Zoom จากนั้นผู้เข้าร่วมทั้งหมดจะเห็นไอคอนการบันทึกเมื่อคุณเริ่ม
เคล็ดลับ: คุณอาจสนใจ วิธีบันทึกการประชุมซูมโดยไม่ได้รับอนุญาต.
อย่างไรก็ตาม เครื่องบันทึก Zoom นั้นใช้งานได้จริงและใช้งานง่าย แล้ว วิธีการบันทึกหน้าจอซูม
ก่อนอื่น คุณจะต้อง เปิดใช้งานตัวเลือก "การบันทึกในเครื่อง" ในบัญชีของคุณหากคุณยังไม่ได้ดำเนินการ สมมติว่าคุณไม่แน่ใจว่าเครื่องบันทึกทำงานอย่างไร ทำตามขั้นตอนต่อไปนี้เพื่อเปิดใช้งานการบันทึกการซูม
- เข้าสู่ระบบ
เข้าสู่ระบบบัญชี Zoom ของคุณในฐานะผู้ดูแลระบบ และมีเพียงผู้ดูแลระบบเท่านั้นที่สามารถแก้ไขการตั้งค่าบัญชีได้ หากคุณเป็นผู้เข้าร่วม คุณต้องได้รับอนุญาตจากโฮสต์ก่อนดำเนินการต่อ - ไปที่การจัดการบัญชี
คลิก "การจัดการบัญชี" ในเมนูและเลือก "การตั้งค่าบัญชี" ใต้แท็บการตั้งค่า คุณจะสังเกตเห็นแท็บที่ระบุว่า "กำลังบันทึก" ให้คลิกที่แท็บนั้น สำหรับผู้ใช้ระดับพรีเมียม จะเห็นการสลับที่เรียกว่า "Local Recoding" คลิกเปิดใช้งานและเลือกเปิดใช้งาน
ประการที่สอง คุณจำเป็นต้องรู้ วิธีเริ่มและสิ้นสุดการบันทึกการประชุม Zoom โดยใช้คุณสมบัตินี้ และนี่คือวิธีการ
- เริ่มการประชุม
เมื่อเริ่มการประชุม คุณจะสังเกตเห็นแถบเครื่องมือที่ด้านบนของหน้าจอคอมพิวเตอร์ คลิกที่ตัวเลือก “เพิ่มเติม” > “บันทึก” เพื่อเริ่มการบันทึกหน้าจอซูม ระบบจะถามว่าควรบันทึกเซสชัน บันทึกลงในคอมพิวเตอร์หรือระบบคลาวด์ และเลือกตำแหน่งที่เก็บข้อมูลที่ต้องการ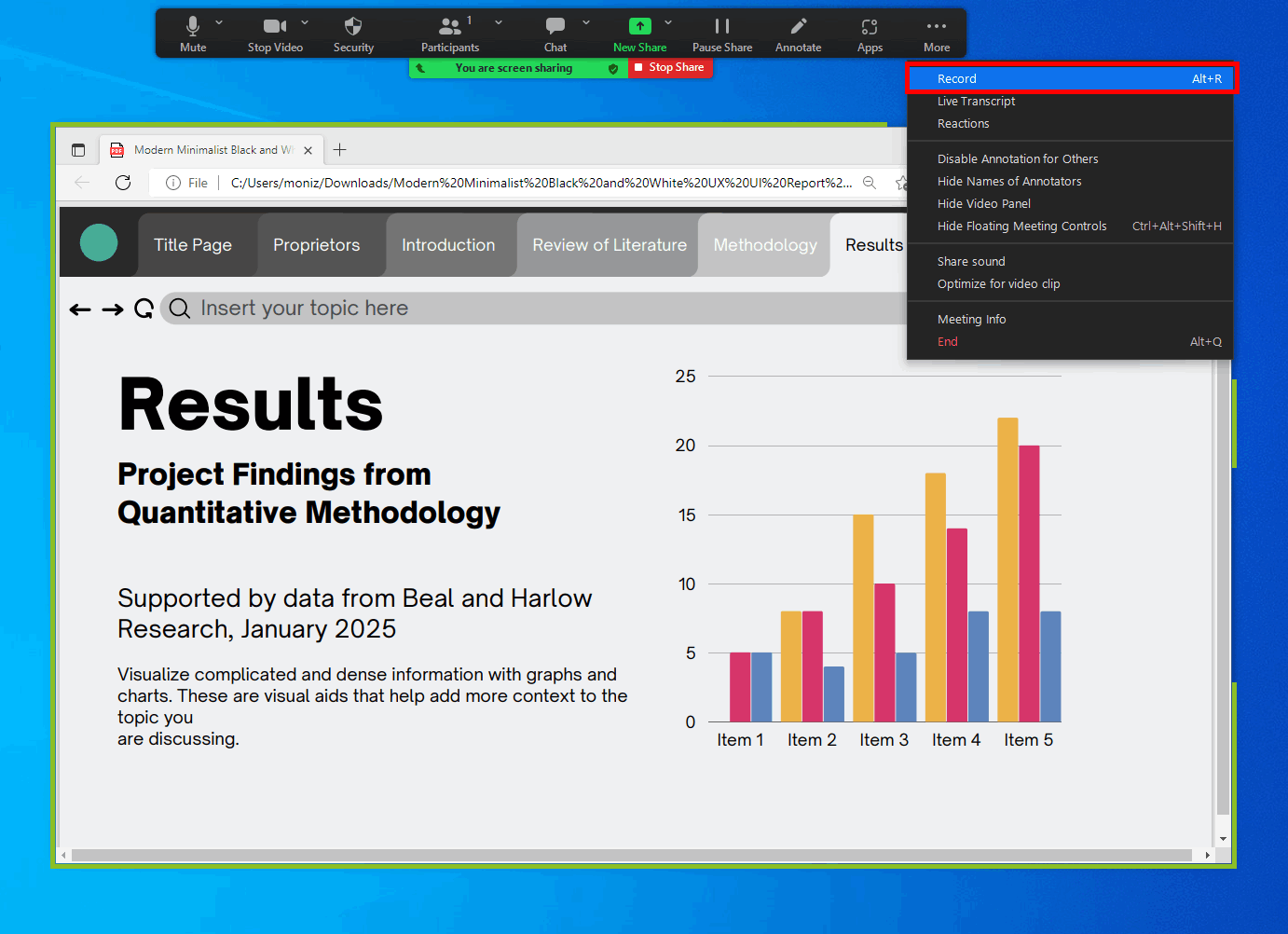
- คลิกบันทึก
คุณสามารถหยุดการบันทึกชั่วคราวได้ทุกเมื่อโดยคลิกที่ไอคอนหยุดชั่วคราว เมื่อการประชุมสิ้นสุดลง การบันทึกการซูมจะถูกบันทึกโดยอัตโนมัติในช่องที่จัดสรรบนการสำรองข้อมูลบนคลาวด์หรือพีซีของคุณ หากคุณเลือก “บันทึกลงในคอมพิวเตอร์ของฉัน”
5 วิธีที่ง่ายที่สุดในการบันทึกการประชุมซูม
ผู้ใช้หลายคนสงสัยว่า Zoom จะรู้ว่าฉันบันทึกหน้าจอหรือไม่ Zoom สามารถตรวจจับการบันทึกหน้าจอได้ คำตอบคือ ใช่ หากคุณกำลังบันทึกบน Zoom และผู้เข้าร่วมทุกคนสามารถเห็นไอคอนบันทึกในหน้าจอ
อย่างไรก็ตาม หากคุณใช้แอปของบริษัทอื่นเพื่อบันทึกหน้าจอซูม ซูมจะไม่ตรวจพบ ในบางกรณี คุณอาจต้องการบันทึกหน้าจอซูมแบบลับๆ หรือบันทึกหน้าจอซูมในฐานะผู้เข้าร่วม
นั่นคือเหตุผลที่เราได้รวบรวมตัวเลือกบางอย่างที่จะช่วยคุณในการบันทึกหน้าจอซูม
ให้เราเริ่มต้น
โปรแกรมบันทึกหน้าจอ AmoyShare
หากคุณต้องการทราบวิธีการสกรีนบันทึกการประชุม Zoom พร้อมเสียง ฉันมีเครื่องบันทึกหน้าจอ Zoom ที่เหนือชั้นซึ่งจะเป็นเครื่องมือที่ดีที่สุดสำหรับคุณ
อามอยแชร์ มีรายการผลิตภัณฑ์ที่เป็นประโยชน์ที่ไม่มีวันสิ้นสุด ดังนั้นอย่าลังเลที่จะสำรวจสิ่งที่พวกเขาเสนอ ไม่เพียงแต่ให้คุณบันทึกหน้าจอซูมในฐานะผู้เข้าร่วมเท่านั้น แต่ยังช่วยบันทึกการซูมพร้อมเสียงได้อย่างสะดวกอีกด้วย
ให้ฉันแสดงวิธีการบันทึกหน้าจอ Zoom พร้อมเสียงตอนนี้!
ก่อนที่เราจะเริ่ม โปรดดาวน์โหลดแอปพลิเคชันฟรีไปยังอุปกรณ์ของคุณที่คุณเข้าร่วมการประชุม Zoom จากนั้น ติดตั้งแอปพลิเคชันโดยปฏิบัติตามคำแนะนำ ปลอดภัย 100% และปราศจากโฆษณาใด ๆ
บันทึกหน้าจอ
จับภาพวิดีโอ HD และเสียงได้ทันที
- สำหรับ Windows 10/8/7
- สำหรับ Mac OS X 14+
- สำหรับ Android
- เลือกเครื่องบันทึก
เปิดแอปพลิเคชัน แล้วคุณจะเห็นตัวเลือกการบันทึกต่างๆ เมื่อเปิดขึ้น ตัวอย่างเช่น "เครื่องบันทึกวิดีโอ" "เครื่องบันทึกเสียง" และ "เครื่องบันทึกเกม" ให้เลือกปุ่ม "เครื่องบันทึกวิดีโอ"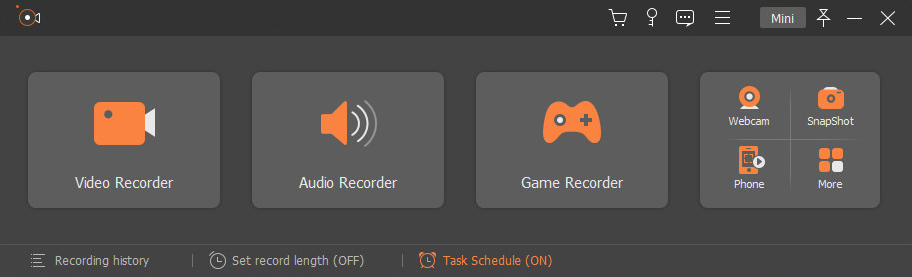
- เริ่มการบันทึก
หลังจากที่คุณเลือกโหมดบันทึกแล้ว การดำเนินการจะนำคุณไปยังหน้าจออื่น คุณจะสังเกตเห็นป๊อปอัปของสี่เหลี่ยมสีส้มพร้อมแท็บลาก ลากแท็บเพื่อเลือกส่วนที่กำหนดเองของหน้าจอที่คุณต้องการบันทึกหรือเลือกขนาดมาตรฐาน
นอกจากนี้ คุณสามารถเปิดใช้งานระบบเสียง เสียง และเว็บแคมได้หากจำเป็น
ถัดไป ให้คลิกปุ่มบันทึก การนับถอยหลังจะปรากฏขึ้น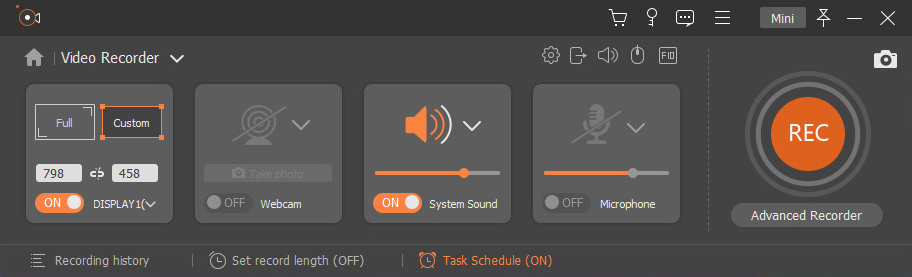
- หยุดการบันทึก
สุดท้าย หากต้องการหยุดการบันทึก ให้คลิกที่สี่เหลี่ยมที่ด้านล่างของหน้าจอในแผงโปรแกรมบันทึกหน้าจอ หรือคุณสามารถใช้แป้นคีย์บอร์ดเพื่อให้เริ่มและหยุดการบันทึกหน้าจอได้เร็วขึ้น คลิก Ctrl + Alt + R เพื่อเริ่ม/หยุดการบันทึกของคุณ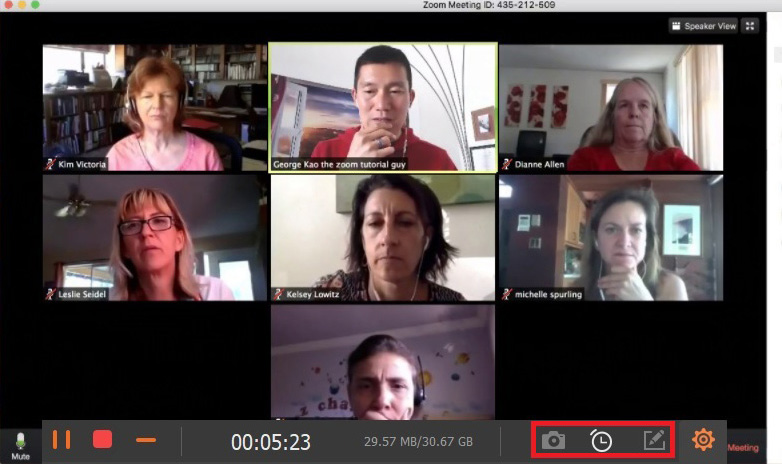
แถบเกม Windows 11
Game Bar เป็นเครื่องมือในตัวบน Windows 10/11 ด้วยสิ่งนี้ คุณสามารถบันทึกหน้าจอซูมโดยไม่ต้องติดตั้งแอพเพิ่มเติม
- ค้นหาตัวเลือกการเล่นเกม
เปิดแท็บการตั้งค่าบนคอมพิวเตอร์ Windows ของคุณ คลิกที่ปุ่มเริ่มต้นและค้นหาในแถบค้นหาสำหรับการตั้งค่า เมื่อเปิดขึ้น คุณจะเห็นแผงพร้อมแท็บเกม คลิกที่แท็บเกมและเลือกแท็บอื่นที่เรียกว่าการจับภาพ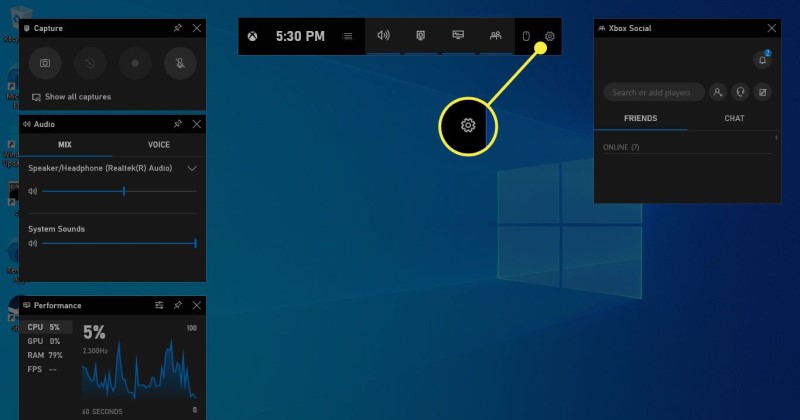
- เปลี่ยนการตั้งค่าการจับภาพ
ที่นี่คุณจะสังเกตเห็นตัวเลือกการบันทึกหน้าจอต่างๆ ขั้นแรก เปิดแท็บ "บันทึกว่าเกิดอะไรขึ้น" ซึ่งจะทำให้คุณสามารถเริ่มบันทึกได้โดยคลิกที่ ปุ่ม Windows+Alt+Gซึ่งช่วยให้เข้าถึงได้ง่าย - คลิกที่ปุ่ม Windows+Alt+G
เมื่อตั้งค่าเสร็จแล้ว ให้พิมพ์บนแป้นพิมพ์ ปุ่ม Windows+Alt+G มันจะแสดงเครื่องบันทึกวิดีโอในตัว มีแผงที่ด้านบนของหน้าจอ เลือกตัวที่ดูเหมือนกล้อง เมื่อคุณคลิกที่ปุ่มจับภาพ คุณจะเห็นแถบที่มีปุ่มสองสามปุ่ม และอีกปุ่มหนึ่งเป็นวงกลม ซึ่งเป็นปุ่มบันทึก เมื่อคุณคลิกแล้ว การบันทึกจะเริ่มต้นและบันทึกลงในเดสก์ท็อปของคุณ
VLC
VLC เป็นเครื่องเล่นวิดีโอ ตัวแปลง และเครื่องบันทึกหน้าจอเอนกประสงค์
แล้ววิธีการสกรีนบันทึกการซูมด้วย VLC อย่างง่ายดาย อ่านต่อไป
เคล็ดลับ: เรียนรู้เพิ่มเติมเกี่ยวกับ จับภาพหน้าจอ VLC.
- เปิด VLC
เปิดแอปพลิเคชัน VLC บนคอมพิวเตอร์ของคุณและเลือกแท็บแบบเลื่อนลง "มุมมอง" จากนั้นคลิกที่ "การควบคุมขั้นสูง" และเปิดใช้งาน ตอนนี้คุณจะสังเกตเห็นปุ่มเล่นและหยุดชั่วคราว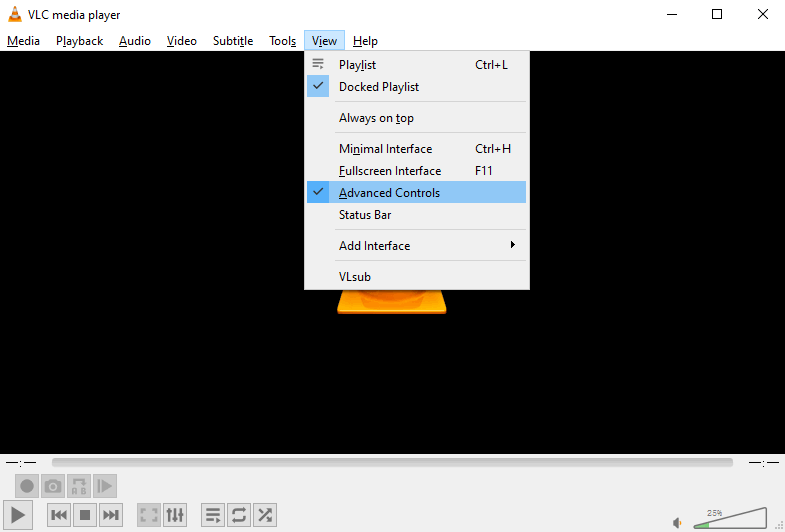
- ขั้นตอนการจับภาพ
หลังจากเปิดใช้งานการตั้งค่าขั้นสูงแล้ว ให้คลิกที่แท็บ "สื่อ" และ "เปิดอุปกรณ์จับภาพ"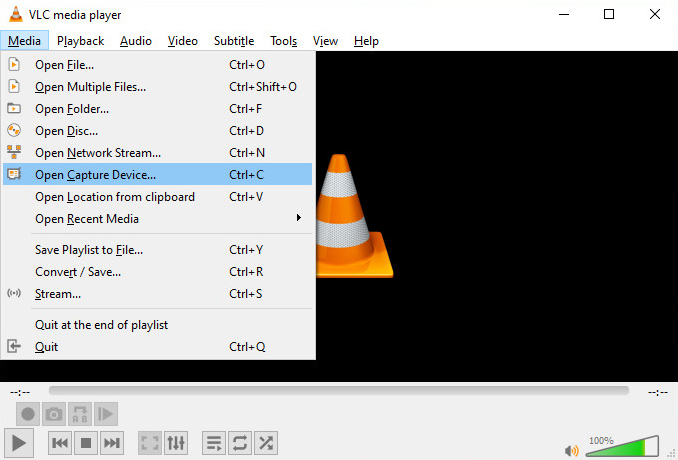
จากนั้นเลือกปุ่ม "เดสก์ท็อป" จากตัวเลือกแบบเลื่อนลงในโหมดจับภาพ จากนั้นเลือกอัตราเฟรมที่คุณต้องการ เช่น 30.00 f/s และคลิกที่ปุ่ม "แปลง" ที่คุณจะเห็นภายใต้เมนู "เล่น" นอกจากนี้ อย่าลืมเลือกโปรไฟล์เป็น “Video-H.264+MP3 (MP4)”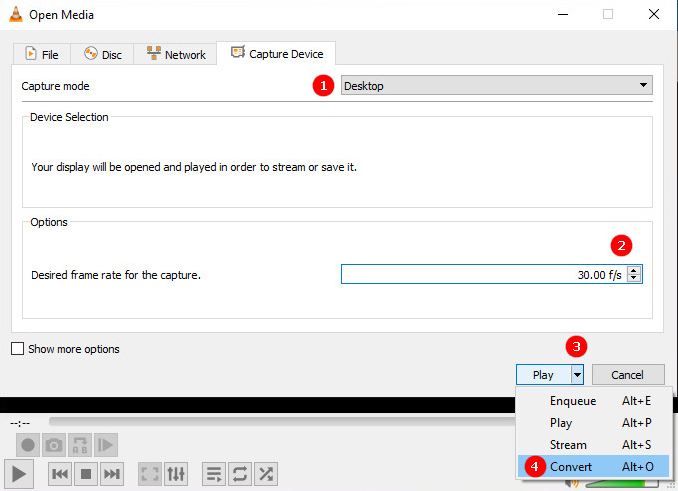
- เลือกปลายทางและเริ่ม
หลังจากเลือกโปรไฟล์วิดีโอแล้ว ให้คลิกที่เรียกดูและเลือกตำแหน่งที่คุณต้องการบันทึกไฟล์และชื่อ จากนั้นคลิกที่ "บันทึก" และคลิกที่ "เริ่มต้น" เพื่อเริ่มกระบวนการบันทึก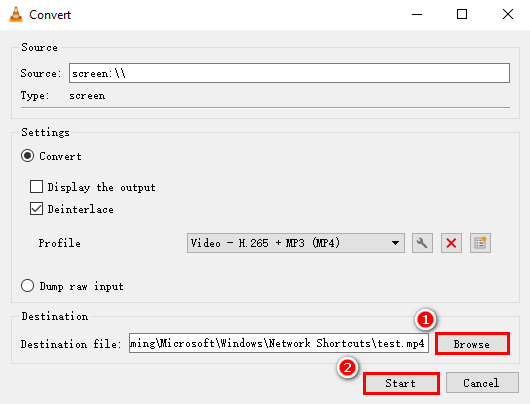
คุณจะเห็นปุ่มบันทึกที่ใช้งานอยู่ในการควบคุมขั้นสูง เมื่อบันทึกเสร็จแล้วให้คลิกที่หยุด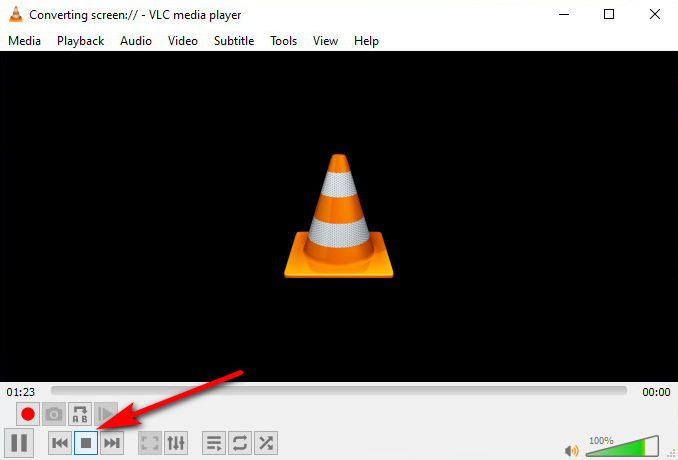
Screencast-O-Matic
- ดาวน์โหลดและเปิด
ดาวน์โหลด Screencast-O-Matic แอปพลิเคชันและเปิดมัน จากนั้นคลิกที่ปุ่ม "เครื่องบันทึก" ที่ด้านขวามือที่มุมของหน้า - คลิกบันทึก
คุณจะเห็นปุ่ม "เปิดโปรแกรมบันทึกหน้าจอ" คลิกที่มัน คุณจะเห็นการแจ้งเตือนที่ระบุว่ากำลังเริ่มต้นเครื่องบันทึก - เริ่มการบันทึก
คุณจะสังเกตเห็นปุ่มบันทึกหน้าจอบนคอมพิวเตอร์ของคุณ เลือกปุ่มบันทึกเพื่อเริ่มกระบวนการ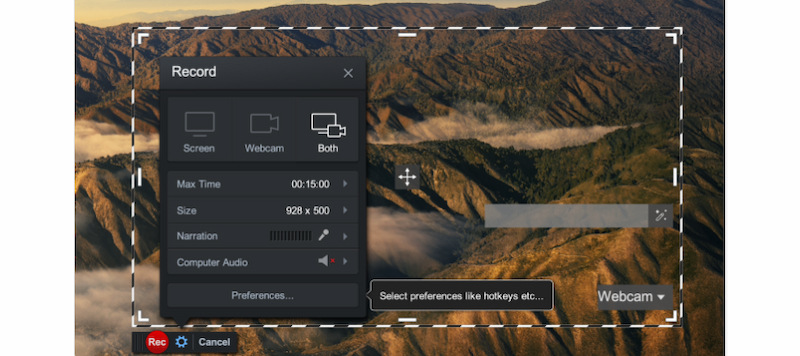
ShareX
ShareX เป็นแอปพลิเคชั่นอื่นที่คุณสามารถใช้เพื่อบันทึกหน้าจอการซูม แต่น่าเศร้าที่แอปนี้บันทึกวิดีโอของคุณในรูปแบบที่เข้ากันได้น้อยกว่า นอกจากนี้ การบันทึกหน้าจอจะอยู่ในรูปแบบ FFmpeg โดยอัตโนมัติ ดังนั้นคุณอาจต้องแปลงในภายหลัง ในที่สุด ผึ้งแปลง เป็นเครื่องมือที่ยอดเยี่ยมสำหรับการแปลงวิดีโอเป็นรูปแบบ MP4
- ดาวน์โหลดและติดตั้ง ShareX
ไปที่ https://getsharex.com/ และดาวน์โหลดและติดตั้งแอปพลิเคชันลงในอุปกรณ์ของคุณ เมื่อติดตั้งแอปแล้ว ให้ดับเบิลคลิกที่ไอคอนแล้วเปิดขึ้น - เลือกโหมดจับภาพ
เมื่อแอปพลิเคชันเปิดขึ้น ให้คลิกที่แท็บดรอปดาวน์ที่ระบุว่า "จับภาพ" ที่แถบด้านข้างทางซ้าย เลือกรายการที่มีชื่อ "การบันทึกหน้าจอ" สำหรับการบันทึกวิดีโอหน้าจอ คุณจะต้องดาวน์โหลดแอปพลิเคชันเพิ่มเติมซึ่งรวมอยู่ใน ShareX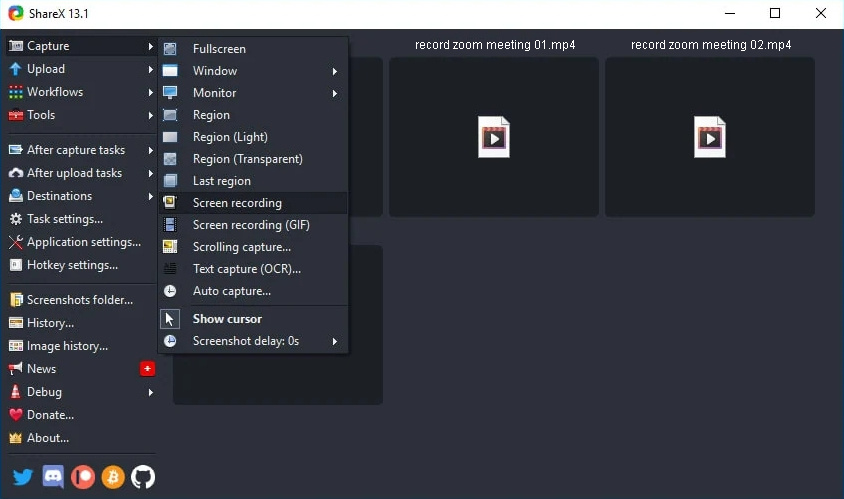
- เลือกปลายทางแล้วกดบันทึก
เมื่อคุณเลือกแท็บบันทึกหน้าจอแล้ว คุณสามารถเลือกปลายทางสำหรับวิดีโอของคุณได้ คุณยังสามารถใช้ปุ่มลัดเพื่อหยุดและเริ่มการบันทึกและคลิก Shift+ปริวรรต
ข้อคิด
แม้ว่าเครื่องบันทึกหน้าจอเหล่านี้จำนวนมากจะใช้งานได้ฟรีและใช้งานง่าย แต่ AmoyShare เป็นผลิตภัณฑ์ที่ดีที่สุดสำหรับตัวเลือกเมื่อคุณต้องการบันทึกการประชุม Zoon ที่มีความละเอียดสูง
AmoyShare ใช้งานง่ายและมี UI ที่เรียบง่ายที่เกือบทุกคนสามารถใช้ได้ เหตุใดคุณจึงหลงทางจากความสมบูรณ์แบบและเลือกใช้แอปพลิเคชั่นบันทึกหน้าจอ Zoom อื่น
บันทึกหน้าจอ
จับภาพวิดีโอ HD และเสียงได้ทันที
- สำหรับ Windows 10/8/7
- สำหรับ Mac OS X 14+
- สำหรับ Android
เรารู้ว่าคุณต้องการมีประสิทธิภาพ และ AmoyShare มุ่งหวังที่จะช่วยเหลือคุณในชีวิตประจำวันโดยมอบเครื่องมือที่จำเป็นสำหรับการแปลงวิดีโอและเสียง ดาวน์โหลด และบันทึกหน้าจอซูม
จนกว่าจะถึงครั้งต่อไป.
ถาม-ตอบ
Zoom จะรู้ไหม ว่าบันทึกหน้าจอ?
หากคุณใช้เครื่องบันทึกการซูมในตัว ใช่ แต่ถ้าคุณใช้แอปพลิเคชันภายนอกเช่น โปรแกรมบันทึกหน้าจอ AmoyShare จะไม่มีผู้เข้าร่วมรายใดรู้ว่าคุณกำลังบันทึกอยู่
คุณสามารถสกรีนบันทึกการประชุม Zoom โดยไม่ได้รับอนุญาต?
ได้ คุณสามารถบันทึกการประชุม Zoom โดยไม่ได้รับอนุญาตกับบุคคลที่สาม บันทึกหน้าจอ . แต่ถ้าคุณตั้งใจจะแสดงให้ผู้อื่นเห็น คุณต้องขออนุญาตจากผู้เข้าร่วม
วิธีอัดหน้าจอบันทึก Zoom พร้อมเสียง?
คุณสามารถใช้ได้ โปรแกรมบันทึกหน้าจอ AmoyShare เพื่อบันทึกการประชุม Zoom หลายรายการในความละเอียดสูงพร้อมเสียงคุณภาพสูง