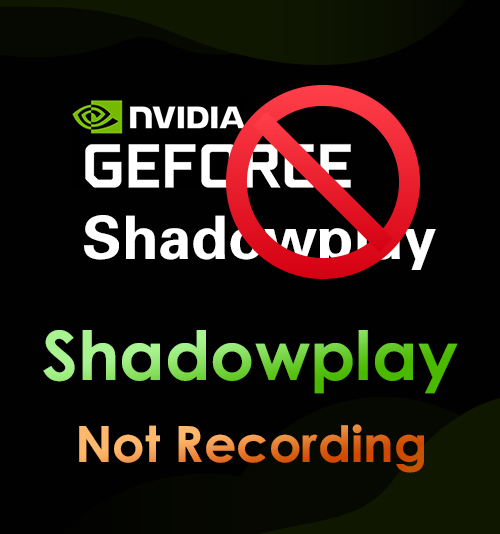
NVIDIA ShadowPlay เป็นฮาร์ดแวร์เร่งความเร็ว โปรแกรมบันทึกหน้าจอ ออกแบบมาสำหรับเกมเมอร์เป็นหลัก
สามารถบันทึกที่ 60 เฟรมต่อวินาทีโดยใช้ GeForce GPUs นอกจากนี้ เครื่องมือนี้ได้รับความนิยมจากผู้เล่นเกมบน Windows เนื่องจากให้ผู้ใช้สตรีมบนแพลตฟอร์มการแชร์วิดีโอหลักๆ เช่น Instagram, Facebook, Twitch และอื่นๆ มันยังรองรับกล้องและภาพซ้อนทับแบบกำหนดเองเพื่อสตรีมสดเพื่อให้เป็นส่วนตัวมากขึ้น
นักเล่นเกมส่วนใหญ่ระบุว่าเป็นตัวเลือกที่ดีสำหรับการบันทึกการเล่นเกมที่ดีที่สุด เนื่องจากเชื่อถือได้และใช้งานง่าย
อย่างไรก็ตาม เช่นเดียวกับเครื่องบันทึกหน้าจออื่น ๆ ShadowPlay ก็มีข้อจำกัดเช่นกัน ผู้ใช้บางคนประสบปัญหาเช่น GoForce ShadowPlay ไม่ได้บันทึก สถานการณ์นี้อาจเป็นผลจากสาเหตุต่างๆ รวมถึงความบกพร่องในการบริการ ปัญหาไดรเวอร์ NVIDIA และอื่นๆ
โชคดีที่คู่มือนี้จะแสดงวิธีที่มีประสิทธิภาพที่สุดในการแก้ไขปัญหาการบันทึกประสบการณ์ GeForce ไม่ใช่ปัญหาในการบันทึก อ่านต่อไปเพื่อหาคำตอบ
การเดินเรือ
- โซลูชัน 1: ติดตั้ง ShadowPlay ใหม่ (ประสบการณ์ GeForce)
- โซลูชัน 2: อัพเกรด GeForce Experience
- โซลูชัน 3: เปิดการควบคุมความเป็นส่วนตัว
- โซลูชัน 4: เริ่มการจับภาพเดสก์ท็อป
- โซลูชัน 5: ค้นหาทางเลือก ShadowPlay
โซลูชันที่ 1: ติดตั้ง ShadowPlay ใหม่ (GeForce Experience)
ไดรเวอร์ที่ทำงานผิดพลาดอาจทำให้เกิดปัญหาได้ หากคุณกำลังดูแลระบบ GeForce Experience รุ่นเบต้าหรือรุ่นเก่ากว่า. แนะนำให้ติดตั้ง GeForce ShadowPlay เวอร์ชันใหม่ล่าสุดเพื่อแก้ไข Shadowplay ไม่ทำงาน
หากต้องการรับไดรเวอร์เวอร์ชันล่าสุด ให้ไปที่หน้าสนับสนุนลูกค้า NVIDIA คุณยังสามารถใช้ "ตัวจัดการอุปกรณ์" หรือ "Windows Update" เพื่ออัปเดตไดรเวอร์การ์ดแสดงผลของคอมพิวเตอร์ของคุณได้
นอกจากนี้ หากคุณไม่ชำนาญในการอัปเดตไดรเวอร์วิดีโอด้วยตนเอง คุณสามารถทำได้โดยอัตโนมัติโดยใช้ Driver Easy ซอฟต์แวร์นี้สามารถจดจำระบบของคุณและค้นหาไดรเวอร์ที่เหมาะสมสำหรับพีซีของคุณ
ดาวน์โหลดและติดตั้งเครื่องมือ หลังจากนั้น ให้แตะปุ่ม “สแกน” เพื่อให้ซอฟต์แวร์ค้นหาไดรเวอร์ใหม่สำหรับอุปกรณ์ของคุณ และรอจนกว่ากระบวนการสแกนจะเสร็จสิ้น จากนั้นกดปุ่ม “อัปเดตทั้งหมด” สุดท้าย รีสตาร์ทคอมพิวเตอร์เพื่อดูว่าปัญหา NVIDIA ShadowPlay ที่ไม่ได้บันทึกได้รับการแก้ไขหรือไม่
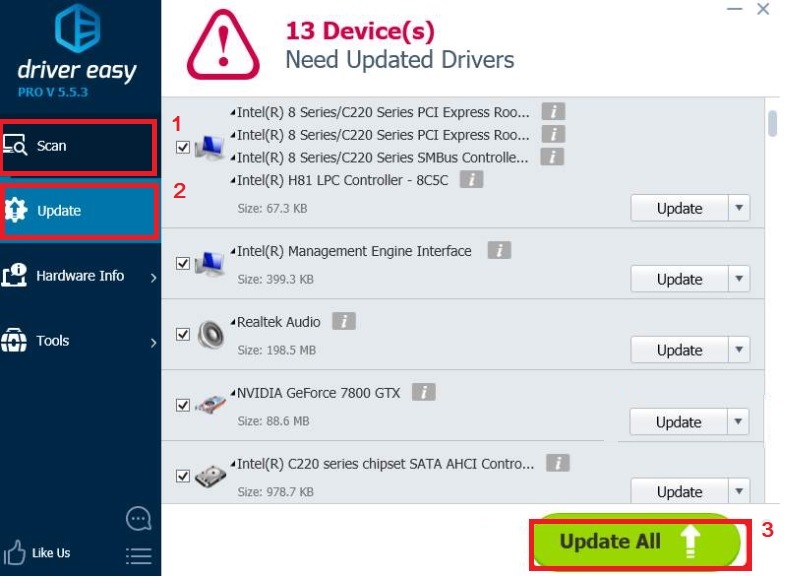
โซลูชันที่ 2: อัปเกรด GeForce Experience
ผู้ใช้ซอฟต์แวร์นี้บางคนประกาศว่าการบันทึก ShadowPlay ของพวกเขาไม่ทำงานเนื่องจากประสบการณ์ GeForce ที่ล้าสมัย ในทำนองเดียวกัน GeForce Experience รุ่นเบต้าสามารถรับไดรเวอร์ที่ผิดพลาดได้เมื่อเวลาผ่านไป คุณจะต้องอัปเดต GeForce Experience ในสถานการณ์นี้โดยไม่ต้องสงสัย
ด้วยความช่วยเหลือของแป้นพิมพ์ของคุณ ให้แตะที่ "แป้นโลโก้ Windows" และตัวอักษร "R" พร้อมกัน จากนั้น ถอดเสียง "appwiz.cpl" แล้วกด Enter
จากที่นี่ คุณจะย้ายไปยังหน้าต่างอื่น จากนั้นคลิกขวาที่ NVIDIA GeForce Experience แล้วแตะ “ถอนการติดตั้ง”
เมื่อเสร็จแล้ว ไปที่หน้าสนับสนุน NVIDIA เพื่อรับซอฟต์แวร์เวอร์ชันล่าสุด และเมื่อติดตั้งแล้ว ให้ตรวจสอบว่า GeForce ShadowPlay ไม่ได้แก้ไขข้อผิดพลาดในการบันทึกหรือไม่
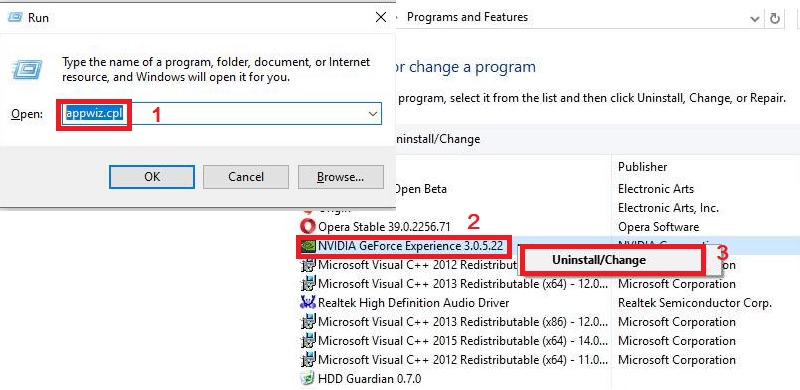
โซลูชันที่ 3: เปิดการควบคุมความเป็นส่วนตัว
สมมติว่า ShadowPlay ไม่บันทึกเสียงหรือวิดีโอ คุณอาจต้องตรวจสอบ “การตั้งค่าความเป็นส่วนตัว” ของ NVIDIA หากคุณพบว่าโปรแกรมไม่มีการอนุมัติให้บันทึกและแชร์หน้าจอ แสดงว่าเป็นปัญหาที่คุณเผชิญมาเป็นเวลานาน
ในการแก้ปัญหานี้ ให้เปิดแอปพลิเคชัน จากนั้นไปที่ "การตั้งค่า" และเลือก "ทั่วไป" หลังจากนั้นค้นหาการสลับ "แบ่งปัน" ตรวจสอบให้แน่ใจว่าปุ่มสลับเปิดอยู่
วิธีนี้ทำให้คุณสามารถเริ่มบันทึกด้วย ShadowPlay โดยใช้ปุ่มลัด
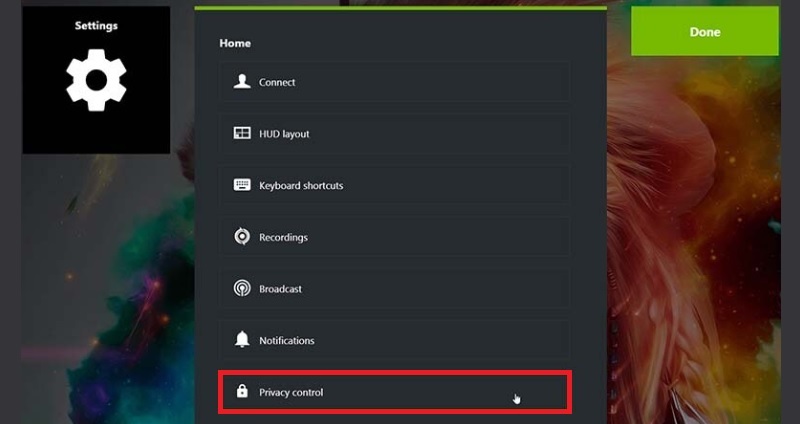
โซลูชันที่ 4: เริ่มการจับภาพเดสก์ท็อป
หากคุณไม่เปิดใช้งาน “Desktop Capture” คุณอาจประสบปัญหากับ ShadowPlay ที่ไม่บันทึก เมื่อใดก็ตามที่คุณเล่นเกมแบบเต็มหน้าจอ ShadowPlay จะตรวจไม่พบสิ่งนี้ คุณจึงทำไม่ได้ บันทึกการเล่นเกมของคุณ.
เปิด ShadowPlay และไปที่ "Preferences" เพื่อแก้ไขปัญหา จากที่นี่ ไปที่พื้นที่ "โอเวอร์เลย์" โดยเลือกตัวเลือก "ShadowPlay" จากเมนูการตั้งค่า
จากนั้นตรวจสอบให้แน่ใจว่าได้เลือกตัวเลือก "อนุญาตให้จับภาพเดสก์ท็อป"
หลังจากนั้น เริ่มบันทึกเดสก์ท็อปโดยเล่นเกมและเปิดใช้งานปุ่มลัดที่กำหนด
อาจดูเหมือนเป็นจุดเล็กๆ แต่ขอแนะนำให้ตรวจสอบอีกครั้งว่าตัวเลือกการบันทึกของ ShadowPlay เปิดอยู่เพื่อหลีกเลี่ยงปัญหาในการบันทึก
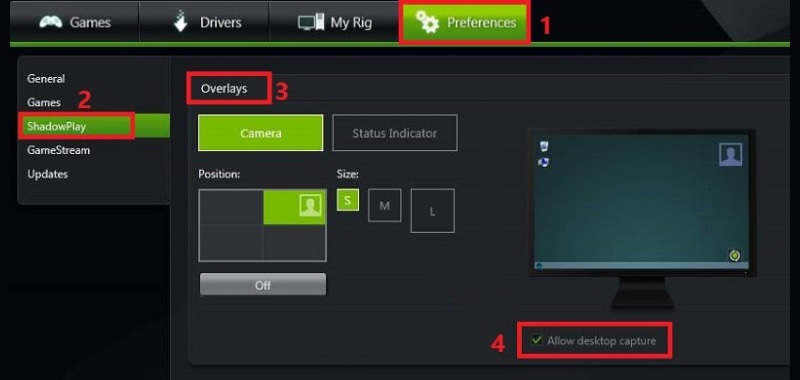
โซลูชันที่ 5: ค้นหาทางเลือก ShadowPlay สำหรับการบันทึก
สมมติว่าคุณได้ลองวิธีแก้ปัญหาทั้งหมดที่ระบุไว้ข้างต้นแล้ว แต่ยังพบข้อผิดพลาดของ NVIDIA ShadowPlay ที่ไม่ทำงานกับเสียงและวิดีโอ ถึงเวลาแล้วที่คุณจะต้องค้นหาทางเลือกอื่น
มีเครื่องบันทึกหน้าจอออนไลน์มากมายที่คุณสามารถใช้เพื่อบันทึกการเล่นเกมโปรดของคุณโดยไม่ประสบปัญหาทางเทคนิคใดๆ
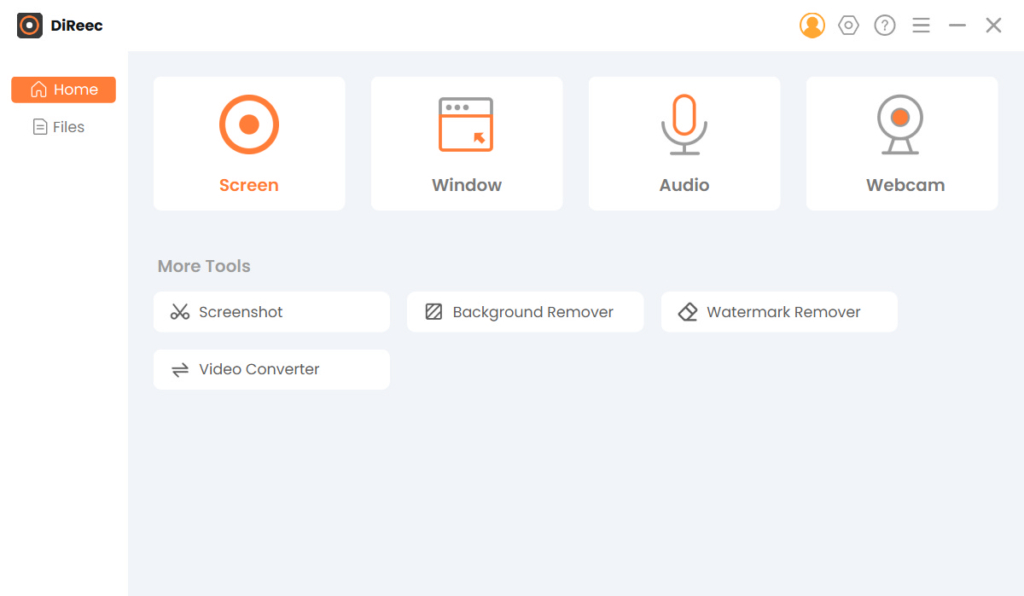
ตามนี้เลยขอเสนอ โปรแกรมบันทึกหน้าจอ AmoyShare. เป็นซอฟต์แวร์บันทึกเกมมืออาชีพที่สามารถ จับภาพการเล่นเกมที่ดีที่สุดของคุณได้อย่างราบรื่น. นอกเหนือจากการบันทึกการเล่นเกมโปรดของคุณแล้ว ยังให้คุณบันทึกการประชุม การโทรออนไลน์ และอื่นๆ อีกมากมาย เครื่องมือนี้ยังให้คุณ บันทึกเสียงระบบและไมโครโฟน พร้อมกันทำให้วิดีโอของคุณน่าตื่นเต้นยิ่งขึ้น นอกจากนี้ยังสามารถทำหน้าที่เป็น ตัวจับเสียง ที่ให้คุณบันทึกเสียงออนไลน์ เช่น พอดแคสต์ แทร็กเสียง และอื่นๆ
เป็นมิตรกับผู้ใช้: เครื่องมือนี้มีส่วนต่อประสานกับผู้ใช้ที่ตรงไปตรงมาซึ่งแม้แต่ผู้ใช้ใหม่ก็สามารถสำรวจเครื่องมือได้อย่างง่ายดาย
คุณสมบัติที่โดดเด่น: มีคุณสมบัติพิเศษที่เรียกว่าเทคโนโลยีการเข้ารหัสวิดีโอ HD แบบเรียลไทม์ เพื่อให้แน่ใจว่าการบันทึกของคุณมีคุณภาพสูง
คุณสมบัติที่สำคัญ:
● ซอฟต์แวร์บันทึกเกมยังสามารถใช้เป็นแอปพลิเคชันสแน็ปช็อตที่ให้ผู้ใช้จับภาพอะไรก็ได้บนหน้าจอคอมพิวเตอร์และบันทึกเป็นรูปภาพ
● ช่วยให้ผู้ใช้สามารถเน้นช่วงเวลาที่สำคัญที่สุดของการเล่นเกมแบบเรียลไทม์โดยใช้คำอธิบายประกอบ ลูกศร ข้อความ เส้น และอื่นๆ
● เครื่องมือนี้สนับสนุนรูปแบบวิดีโอต่างๆ รวมถึง WMV, MP4, AVI, GIF, TS และอื่นๆ
● ซอฟต์แวร์บันทึกนี้สนับสนุนทางลัดโดยให้ผู้ใช้ตั้งค่าปุ่มลัดเพื่อประสบการณ์การบันทึกที่สะดวกยิ่งขึ้น
● เครื่องมือนี้รองรับการบันทึกโดยไม่มีลายน้ำ
● อนุญาตให้ผู้ใช้ตั้งค่าเอาต์พุตวิดีโอด้วยระดับต่างๆ ตั้งแต่แบบไม่สูญเสียไปจนถึงต่ำสุด
ทำตามวิธีการด้านล่างเพื่อเรียนรู้วิธีตั้งค่าและใช้งานซอฟต์แวร์บันทึกเกมนี้
บันทึกหน้าจอ
จับภาพวิดีโอ HD และเสียงได้ทันที
- สำหรับ Windows 10/8/7
- สำหรับ Mac OS X 14+
- สำหรับ Android
- ดาวน์โหลดทางเลือก ShadowPlay
- ในการเริ่มต้น คุณต้องดาวน์โหลดซอฟต์แวร์บันทึกเกมนี้โดยคลิกปุ่ม "ดาวน์โหลดฟรี" ด้านบนตามความเข้ากันได้ของระบบปฏิบัติการของคอมพิวเตอร์ของคุณ หลังจากกระบวนการดาวน์โหลด ให้เรียกใช้แพ็คเกจการติดตั้งและทำตามคำแนะนำทั้งหมดเพื่อบันทึกลงในคอมพิวเตอร์ของคุณ เครื่องมือจะเปิดขึ้นโดยอัตโนมัติเมื่อกระบวนการเสร็จสิ้น
- กำหนดค่าที่ตั้งไว้ล่วงหน้า
- การทำความคุ้นเคยกับโปรแกรมบันทึกเกมจะทำให้ง่ายต่อการใช้งาน ที่มุมขวาบนของอินเทอร์เฟซของเครื่องมือ ให้กด ไอคอนคล้ายเฟือง เพื่อเข้าถึงการตั้งค่า จากที่นี่ คุณสามารถจัดระเบียบการตั้งค่าล่วงหน้าสำหรับการบันทึกของคุณ รวมถึงรูปแบบเอาต์พุต เสียง เคอร์เซอร์เมาส์ ปุ่มลัด และอื่นๆ เมื่อคุณทำการเปลี่ยนแปลงเหล่านี้แล้ว เพียงปิดหน้าต่าง เนื่องจากมันจะถูกบันทึกโดยอัตโนมัติ
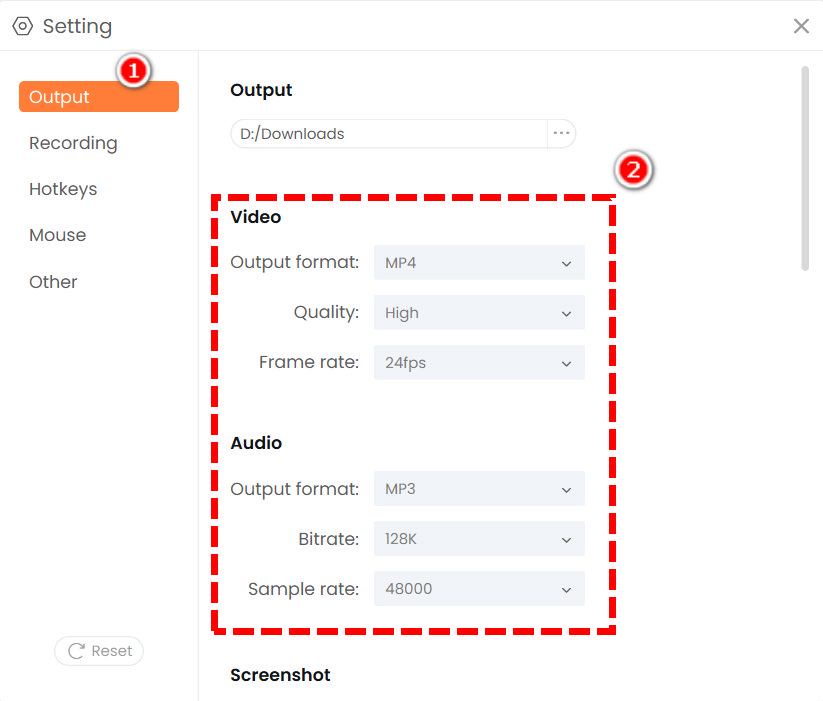
- การทำความคุ้นเคยกับโปรแกรมบันทึกเกมจะทำให้ง่ายต่อการใช้งาน ที่มุมขวาบนของอินเทอร์เฟซของเครื่องมือ ให้กด ไอคอนคล้ายเฟือง เพื่อเข้าถึงการตั้งค่า จากที่นี่ คุณสามารถจัดระเบียบการตั้งค่าล่วงหน้าสำหรับการบันทึกของคุณ รวมถึงรูปแบบเอาต์พุต เสียง เคอร์เซอร์เมาส์ ปุ่มลัด และอื่นๆ เมื่อคุณทำการเปลี่ยนแปลงเหล่านี้แล้ว เพียงปิดหน้าต่าง เนื่องจากมันจะถูกบันทึกโดยอัตโนมัติ
- ตั้งค่าเครื่องมือในโหมดเกม
- บนอินเทอร์เฟซของเครื่องมือให้คลิกตัวเลือก "หน้าจอ" เพื่อเข้าถึงเครื่องบันทึกโหมดเกม จากที่นี่ คุณจะถูกนำไปยังเมนูอื่น และก่อนที่คุณจะเริ่มบันทึก คุณควรกด V-shave ถัดจากไอคอนการเล่นเกม และเลือก Shadowplay จากนั้นเลือกแหล่งกำเนิดเสียงที่คุณต้องการใช้โดยทำเครื่องหมายที่ปุ่มสลับใต้ "เสียงของระบบ" และ "ไมโครโฟน"
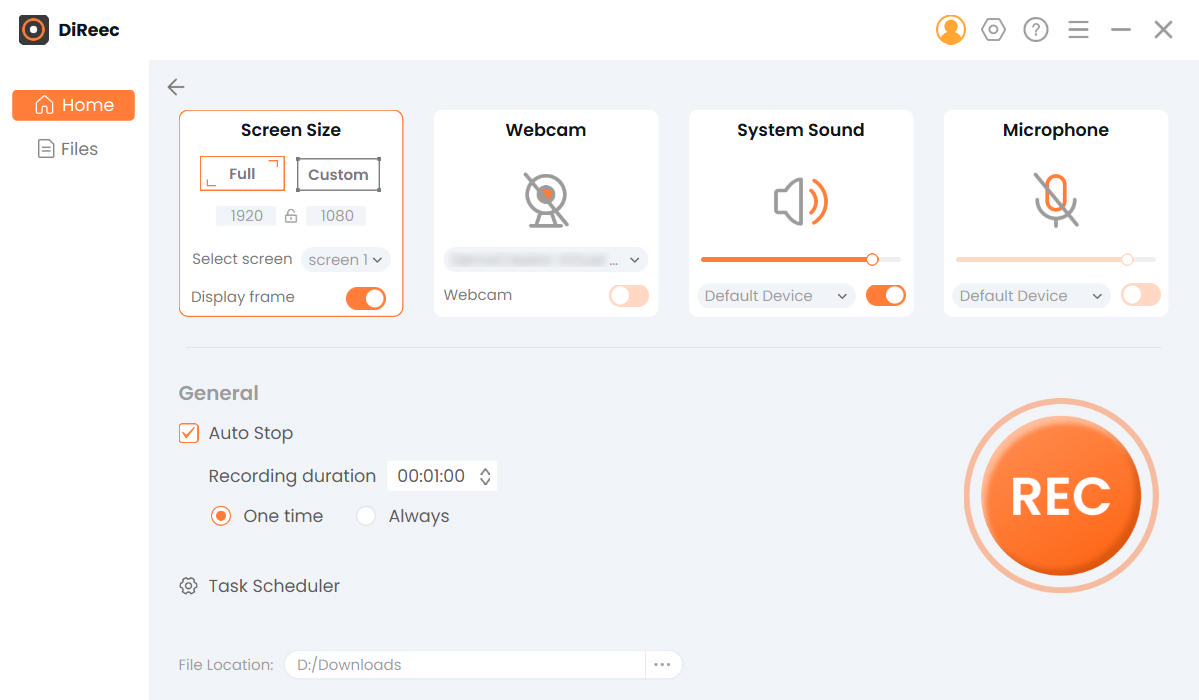
- บนอินเทอร์เฟซของเครื่องมือให้คลิกตัวเลือก "หน้าจอ" เพื่อเข้าถึงเครื่องบันทึกโหมดเกม จากที่นี่ คุณจะถูกนำไปยังเมนูอื่น และก่อนที่คุณจะเริ่มบันทึก คุณควรกด V-shave ถัดจากไอคอนการเล่นเกม และเลือก Shadowplay จากนั้นเลือกแหล่งกำเนิดเสียงที่คุณต้องการใช้โดยทำเครื่องหมายที่ปุ่มสลับใต้ "เสียงของระบบ" และ "ไมโครโฟน"
- เริ่มกระบวนการบันทึก
- เมื่อคุณเริ่มเล่นเกมหรือวิดีโอแล้ว ให้กดปุ่ม "REC" จากอินเทอร์เฟซของเครื่องมือและรอการนับถอยหลังสามวินาทีเพื่อเริ่มการบันทึก หลังจากบันทึกเสร็จแล้ว ให้คลิกปุ่ม "หยุด" จากแถบเครื่องมือแบบลอยตัวเพื่อสิ้นสุดกระบวนการบันทึก

- เมื่อคุณเริ่มเล่นเกมหรือวิดีโอแล้ว ให้กดปุ่ม "REC" จากอินเทอร์เฟซของเครื่องมือและรอการนับถอยหลังสามวินาทีเพื่อเริ่มการบันทึก หลังจากบันทึกเสร็จแล้ว ให้คลิกปุ่ม "หยุด" จากแถบเครื่องมือแบบลอยตัวเพื่อสิ้นสุดกระบวนการบันทึก
- ดูตัวอย่างและบันทึกการบันทึก
- หน้าต่างแสดงตัวอย่างจะแสดงบนหน้าจอคอมพิวเตอร์ของคุณหลังจากขั้นตอนการบันทึก ที่นี่ คุณสามารถดูตัวอย่างหรือเล่นวิดีโอที่คุณบันทึกไว้ได้โดยคลิกปุ่ม "เล่น" ที่ส่วนล่างซ้ายของหน้าต่าง และหากคุณต้องการปรับแต่งหรือแก้ไขไฟล์ที่บันทึกไว้เล็กๆ น้อยๆ เพียงกดที่ไอคอนรูปกรรไกร
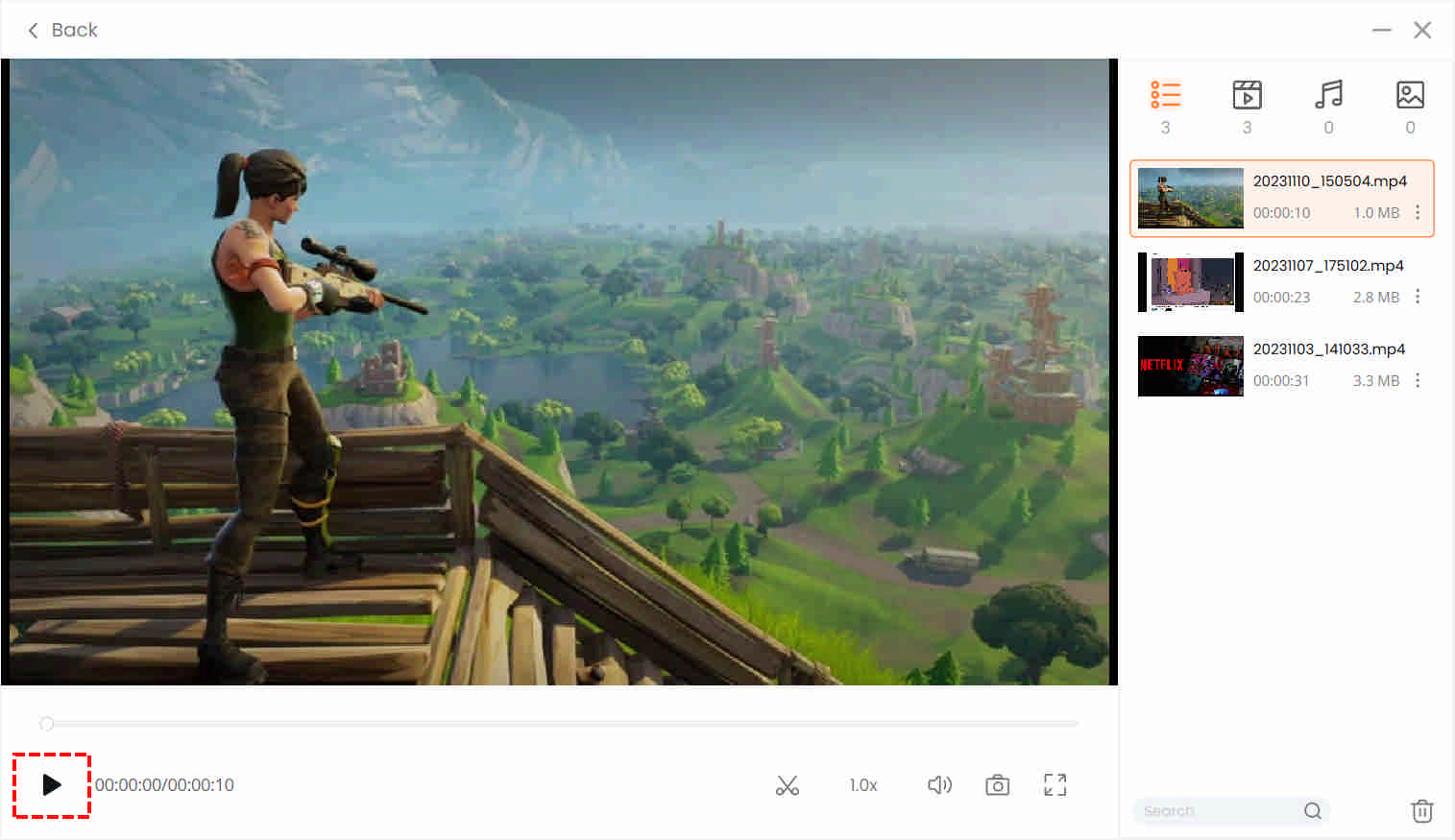
- หน้าต่างแสดงตัวอย่างจะแสดงบนหน้าจอคอมพิวเตอร์ของคุณหลังจากขั้นตอนการบันทึก ที่นี่ คุณสามารถดูตัวอย่างหรือเล่นวิดีโอที่คุณบันทึกไว้ได้โดยคลิกปุ่ม "เล่น" ที่ส่วนล่างซ้ายของหน้าต่าง และหากคุณต้องการปรับแต่งหรือแก้ไขไฟล์ที่บันทึกไว้เล็กๆ น้อยๆ เพียงกดที่ไอคอนรูปกรรไกร
คำถามที่พบบ่อยเกี่ยวกับ ShadowPlay ไม่บันทึก
จะแก้ไข ShadowPlay ไม่ได้บันทึกได้อย่างไร
มีหลายวิธีในการแก้ไขปัญหานี้ ตามที่ระบุไว้ข้างต้น คุณสามารถติดตั้งไดรเวอร์ NVIDIA ใหม่ เปิดการควบคุมความเป็นส่วนตัว อัปเกรดซอฟต์แวร์ GeForce Experience และเริ่มการจับภาพเดสก์ท็อป แต่ถ้าวิธีการเหล่านี้ยากเกินไปสำหรับคุณ วิธีที่ดีที่สุดในการจับภาพการเล่นเกมที่ดีที่สุดของคุณคือการใช้ทางเลือกอื่น เราขอแนะนำ โปรแกรมบันทึกหน้าจอ AmoyShare เนื่องจากสามารถบันทึกกิจกรรมบนหน้าจอของคุณได้
ShadowPlay บันทึกอยู่เสมอหรือไม่
โดยค่าเริ่มต้น ซอฟต์แวร์ ShadowPlay จะใช้โหมด Shadow และ Manual ซึ่งช่วยให้ผู้ใช้สามารถบันทึกการเล่นเกมของตนได้ นอกจากนี้ยังเก็บห้านาทีสุดท้ายในโฟลเดอร์วิดีโอ แต่เนื่องจากข้อบกพร่องและสถานการณ์ที่ไม่อาจปฏิเสธได้ บางครั้งซอฟต์แวร์นี้จึงไม่สามารถบันทึกหน้าจอได้
เหตุใด GeForce Experience ของฉันจึงไม่บันทึก
อาจมีสาเหตุหลายประการที่ทำให้ GeForce Experience ของคุณไม่บันทึก รวมถึงปัญหาเกี่ยวกับไดรฟ์ การอัปเดต GeForce Experience และพื้นที่เก็บข้อมูลที่มีอยู่ ตรวจสอบให้แน่ใจว่าไดรฟ์กราฟิกและ GeForce Experience ของคุณเป็นเวอร์ชันล่าสุด และมีพื้นที่เก็บข้อมูลเพียงพอในโฟลเดอร์ปลายทางของคุณ