
บางครั้งเราอาจต้องใช้เครื่องบันทึกเพื่อ จับภาพสตรีมมิ่งเพลง, เสียง และเพลงประกอบจากระบบ หรือบันทึกเสียงของเราจากไมโครโฟน
แต่มือใหม่อาจไม่คุ้นเคยกับวิธีการบันทึกเสียงบนพีซี
ในโพสต์นี้ ฉันทดสอบ 8 วิธีในการบันทึกเสียงเดสก์ท็อปสำหรับคุณทุกคน จะใช้เวลาเพียง 5 นาทีในการอ่านตามลำดับ ดังนั้น โปรดอย่าพลาดการนำทางที่ใช้งานได้จริงอย่างรวดเร็วนี้
อย่างไรก็ตาม หากคุณไม่ต้องการเสียเวลาทดสอบทีละตัว คุณสามารถนำไปที่ส่วนที่ 1 จากนั้นคุณจะพบวิธีที่ดีที่สุด บันทึกเสียงคอมพิวเตอร์.
สารบัญ
- ส่วนที่ 1 วิธีที่ดีที่สุดในการบันทึกเสียงคอมพิวเตอร์
- ส่วนที่ 2 วิธีการสร้าง Audacity บันทึกเสียงคอมพิวเตอร์?
- ส่วนที่ 3 วิธีการบันทึกเสียงคอมพิวเตอร์ด้วย QuickTime Player
- ส่วนที่ 4 วิธีบันทึกเสียงใน Windows 10 ด้วยเครื่องบันทึกเสียง
- ส่วนที่ 5 วิธีการบันทึกเสียงจากคอมพิวเตอร์ด้วยเครื่องบันทึกเสียงฟรี?
- ส่วนที่ 6 วิธีบันทึกเสียงคอมพิวเตอร์ออนไลน์ – จับภาพหน้าจอ?
- ส่วนที่ 7 วิธีการบันทึกเสียงจากคอมพิวเตอร์ออนไลน์ด้วยส่วนขยายการจับภาพเสียงของ Chrome
- ส่วนที่ 8 ตารางเปรียบเทียบเครื่องบันทึกเสียง
วิธีที่ดีที่สุดในการบันทึกเสียงคอมพิวเตอร์
โปรแกรมบันทึกหน้าจอ AmoyShare เป็นวิธีที่ดีที่สุดในการบันทึกเสียงคอมพิวเตอร์ และเมื่อคุณกำลังบันทึก คุณจะสามารถปรับปรุงคุณภาพเสียงโดยขจัดเสียงรบกวนรอบข้างและเพิ่มระดับเสียงของคุณ
ที่นี่ คุณสามารถจับภาพไม่เพียงแค่เสียง แต่ยังรวมถึงหน้าจอและเว็บแคมได้อย่างง่ายดาย เช่น การสตรีมวิดีโอ เพลง เกม การบรรยาย การประชุม ฯลฯ
ขั้นตอนต่อไปนี้คือวิธีการบันทึกเสียงคอมพิวเตอร์
บันทึกหน้าจอ
จับภาพวิดีโอ HD และเสียงได้ทันที
- สำหรับ Windows 10/8/7
- สำหรับ Mac OS X 14+
- สำหรับ Android
- ดาวน์โหลดตัวบันทึกหน้าจอเวอร์ชันล่าสุดได้จากเว็บไซต์ทางการของ AmoyShare
- เปิดใช้งานและคลิกไอคอนเครื่องบันทึกเสียง คุณจะเห็นอินเทอร์เฟซเหมือนภาพด้านล่าง
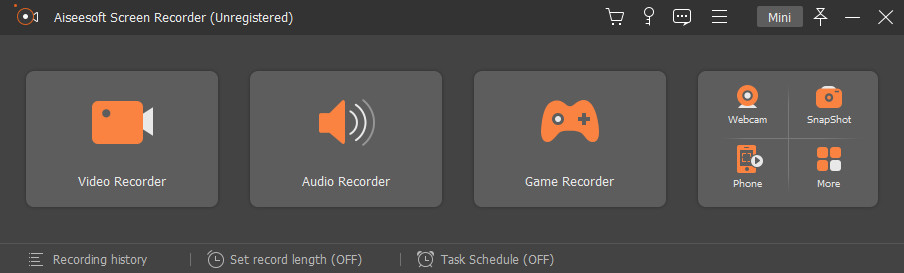
- เปิดเสียงของระบบแล้วคลิกไอคอน REC สีแดงเพื่อเริ่มการบันทึก
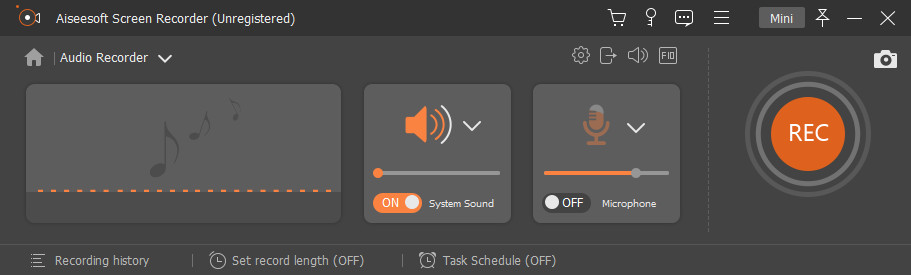
- หลังจากบันทึกแล้ว ให้คลิกไอคอนสี่เหลี่ยมสีแดงเพื่อหยุดและเลือกตำแหน่งที่จะบันทึก
วิธีการสร้าง Audacity บันทึกเสียงคอมพิวเตอร์?
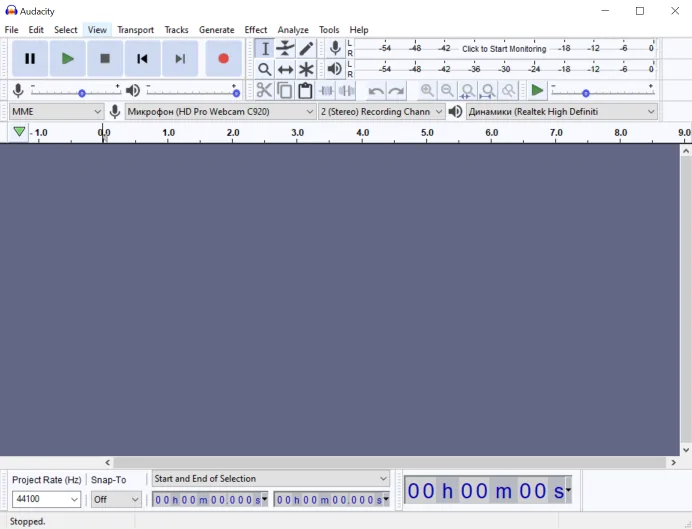
ความกล้า เป็นโปรแกรมบันทึกเสียงและตัดต่อเสียงระดับมืออาชีพ แต่ไม่มีการบันทึกหน้าจอหรือเว็บแคม
วิธีทำ Audacity บันทึกเสียงคอมพิวเตอร์? นี่คือขั้นตอนในการบันทึกเสียงจากคอมพิวเตอร์ด้วย Audacity:
- ขั้นแรก ดาวน์โหลดโปรแกรมจากเว็บไซต์ Audacity ลงในคอมพิวเตอร์ของคุณ
- ต่อไปเราต้องเลือก Windows WASAPI ตามรูปเลยครับ
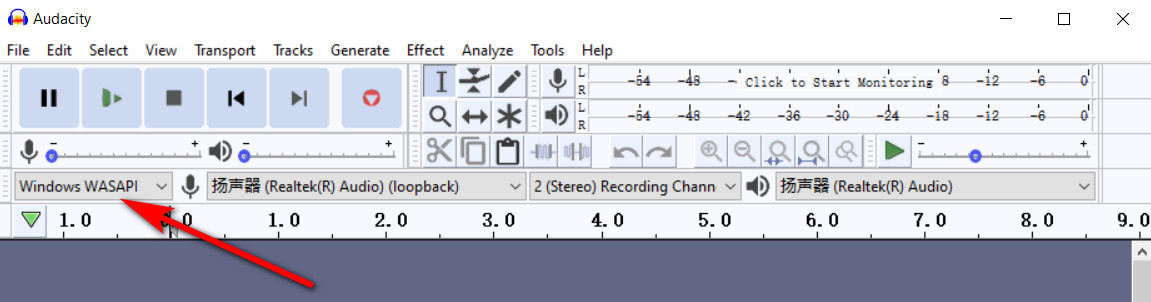
- จากนั้นไปที่แทร็ก คลิกแทร็กสเตอริโอจากเพิ่มใหม่ ถัดไป คุณสามารถกดปุ่มบันทึกสีแดงเพื่อเริ่มต้น
- สุดท้าย คลิกไฟล์ > บันทึกโครงการ > บันทึกโครงการเป็น เพื่อบันทึกไฟล์บันทึกของคุณ
วิธีการบันทึกเสียงคอมพิวเตอร์ด้วย QuickTime Player
QuickTime Player เป็นเครื่องมือเสียงในตัวบน Mac แต่ต้องทำงานร่วมกับซอฟต์แวร์ชื่อ Blackhole เพื่อบันทึกเสียงคอมพิวเตอร์บน Mac ได้ทุกเมื่อ
- ดาวน์โหลด Blackhole และตั้งค่า จากนั้นสร้างอุปกรณ์รวมใหม่ที่รวมทั้งไมโครโฟนและ Blackhole ของคุณ
- เปิด QuickTime เลือก New Audio Recording จากเมนู File จากนั้นเลือกอุปกรณ์รวมเป็นอินพุตเมื่อบันทึก
- คลิกปุ่ม "บันทึก" เพื่อเริ่มบันทึกเสียงและคลิก "หยุด" เมื่อเสร็จสิ้น จากนั้นคุณสามารถบันทึกเสียงลงในคอมพิวเตอร์ของคุณได้แล้ว
วิธีบันทึกเสียงใน Windows 10 ด้วยเครื่องบันทึกเสียง
เครื่องบันทึกเสียงใน Windows 10 นำเสนอวิธีง่ายๆ ในการบันทึกเสียง เราสามารถใช้บันทึกเสียงภายนอกจากไมโครโฟนได้
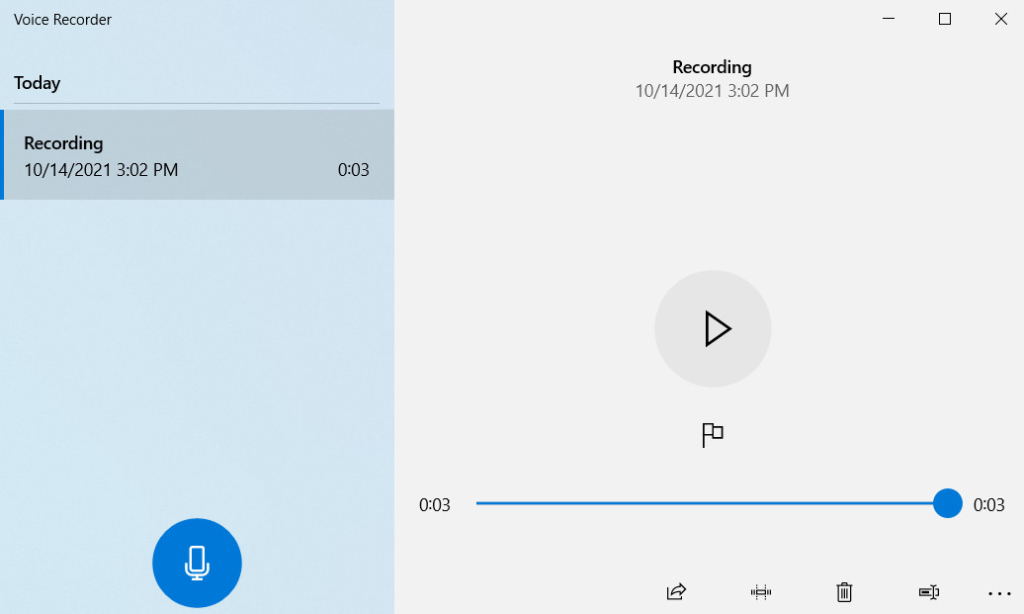
- ค้นหาเครื่องบันทึกเสียงบนแถบค้นหาของ Windows
- คลิกไอคอนไมโครโฟนเพื่อเริ่มการบันทึก
- คลิกปุ่มหยุดเพื่อสิ้นสุด และการบันทึกจะถูกบันทึกโดยอัตโนมัติบนคอมพิวเตอร์ของคุณ
วิธีการบันทึกเสียงจากคอมพิวเตอร์ด้วยเครื่องบันทึกเสียงฟรี?
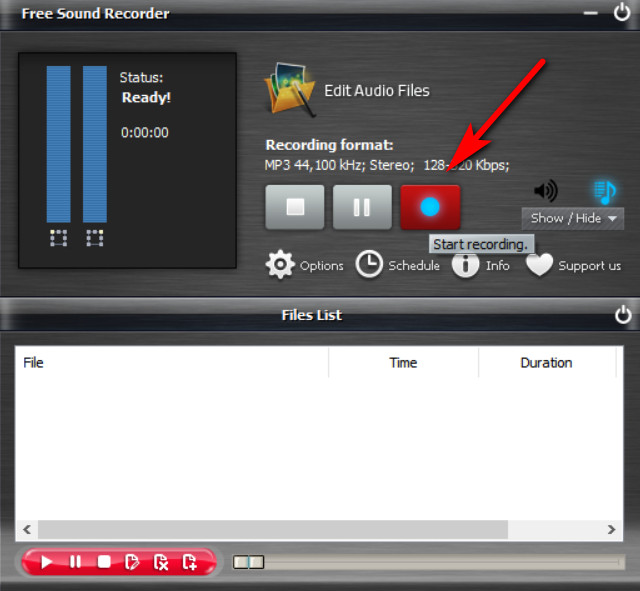
ฟรีบันทึกเสียง เป็นวิธีที่ง่ายในการบันทึกเสียงคอมพิวเตอร์ รองรับการบันทึกเสียงจากระบบเสียงและไมโครโฟน คุณเพียงแค่คลิกไอคอนสีแดงเพื่อเริ่มการบันทึก และคลิกที่ไอคอนแรกเพื่อหยุดการบันทึก จากนั้นไฟล์ของคุณจะถูกบันทึกโดยอัตโนมัติบนคอมพิวเตอร์ของคุณ
วิธีบันทึกเสียงคอมพิวเตอร์ออนไลน์ – จับภาพหน้าจอ?
- เปิด จับภาพหน้าจอ เว็บไซต์และทำเครื่องหมายที่เสียง จากนั้นคลิกปุ่มเริ่มการบันทึก
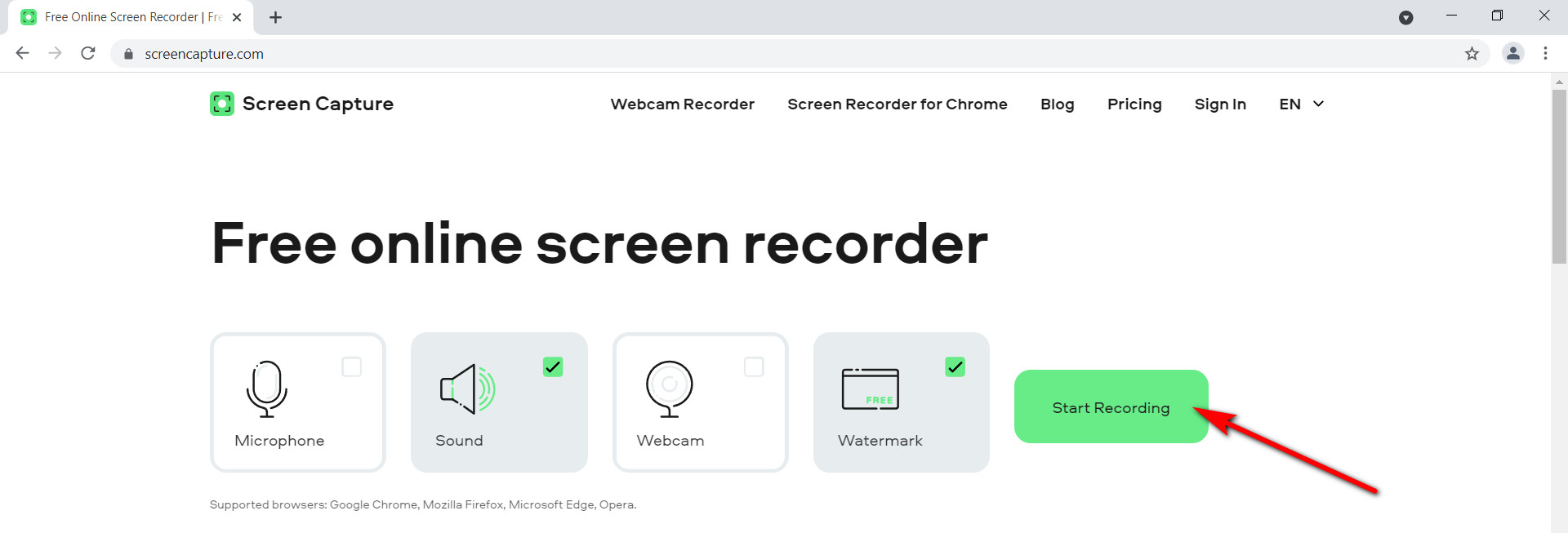
- คุณเพียงแค่คลิกปุ่มหยุดการบันทึกเพื่อหยุดและค้นหาปุ่มดาวน์โหลดเพื่อบันทึกการบันทึกของคุณบนคอมพิวเตอร์ของคุณ
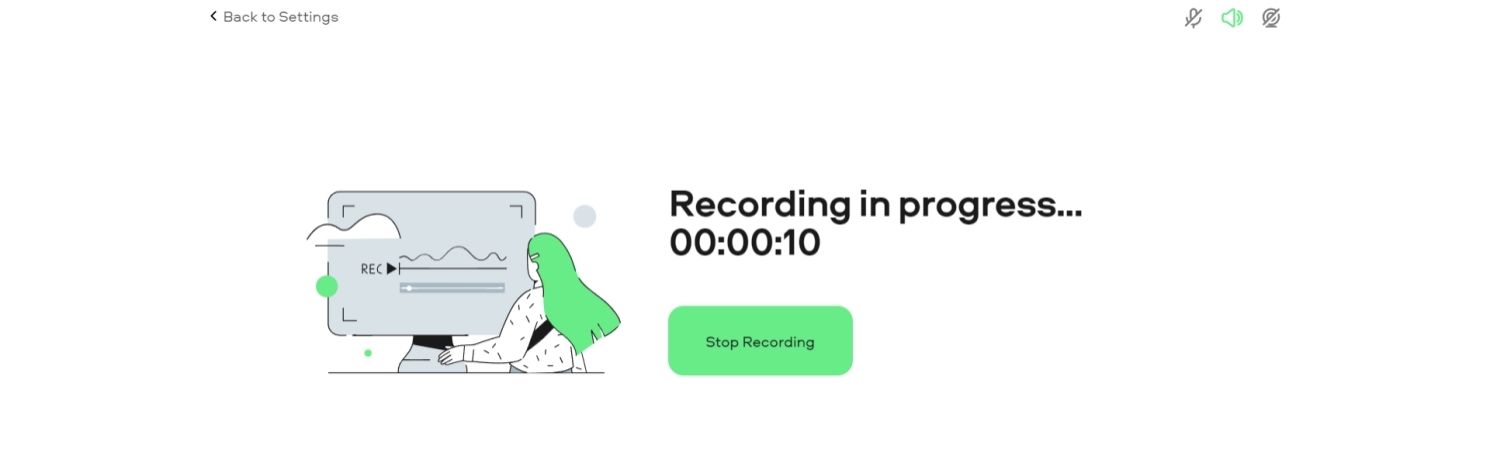
วิธีการบันทึกเสียงจากคอมพิวเตอร์ออนไลน์ด้วยส่วนขยายการจับภาพเสียงของ Chrome
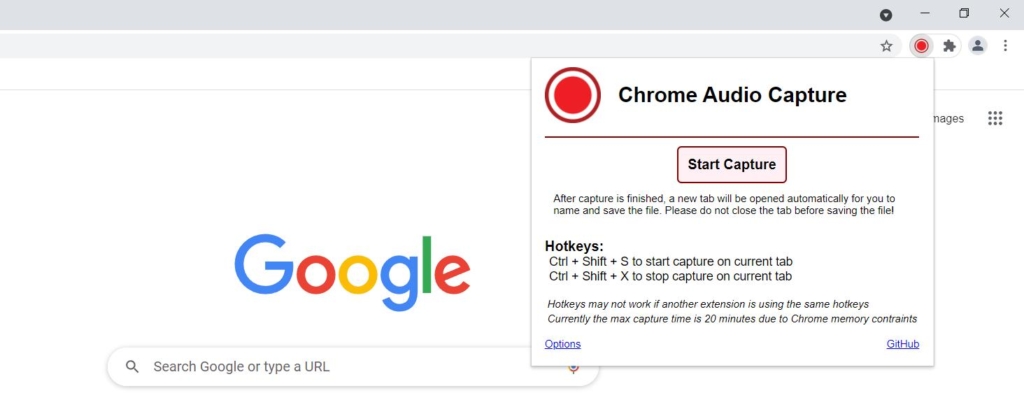
การจับภาพเสียงของ Chrome เป็นหนึ่งในส่วนขยาย Chrome ที่ดีที่สุดที่ช่วยให้คุณสามารถบันทึกเสียงคอมพิวเตอร์ได้ อย่างไรก็ตาม คุณจำเป็นต้องรู้ว่าการบันทึกนั้นจำกัดไว้ที่ 20 นาที
- ค้นหา Chrome Audio Capture จาก Google จากนั้นเพิ่มจาก Chrome เว็บสโตร์
- เปิดและคลิกปุ่ม "เริ่มการจับภาพ"
- คลิก “บันทึกการจับภาพ” เพื่อหยุดการบันทึก จากนั้นค้นหาตำแหน่งที่จะเก็บบันทึกของคุณ
ตารางเปรียบเทียบเครื่องบันทึกเสียง
| ซอฟต์แวร์ | แหล่งที่มาของเสียง | ความเข้ากันได้ | ประเภทการใช้งาน |
| โปรแกรมบันทึกหน้าจอ AmoyShare | เสียงจากระบบและอุปกรณ์ภายนอก | Windows และ Mac | แอปพลิเคชันเดสก์ท็อป |
| ความกล้า | เสียงจากระบบและอุปกรณ์ภายนอก | Windows และ Mac | แอปพลิเคชันเดสก์ท็อป |
| QuickTime Player | ไมโครโฟน | ต้นพอพพิ | แอปพลิเคชันในตัวบน Mac |
| บันทึกเสียง | ไมโครโฟน | หน้าต่าง | แอปพลิเคชันในตัวบน Windows |
| ฟรีบันทึกเสียง | เสียงจากระบบและไมโครโฟน | Windows และ Mac | แอปพลิเคชันเดสก์ท็อป |
| เครื่องมือออนไลน์ – จับภาพหน้าจอ | เสียงจากระบบและอุปกรณ์ภายนอก | Windows และ Mac | แอปพลิเคชันบนเว็บ |
| เครื่องมือออนไลน์ – การจับภาพเสียงของ Chrome | ระบบเสียงเท่านั้น | Windows และ Mac | แอปพลิเคชันบนเว็บ |
สรุป
ในบทความนี้ ฉันได้แนะนำวิธีการแปดวิธีในการ บันทึกเสียงคอมพิวเตอร์. และฉันได้ทำตารางเปรียบเทียบของเครื่องบันทึกแต่ละเครื่องแล้ว
ท่านสามารถเข้าดู โปรแกรมบันทึกหน้าจอ AmoyShare โดดเด่นกว่าเครื่องบันทึกเสียงเดสก์ท็อปเหล่านี้ มันเข้ากันได้กับทั้ง Windows และ Mac คุณสามารถใช้เพื่อบันทึกเสียงระบบและเสียงไมโครโฟนได้โดยไม่มีข้อจำกัด สิ่งที่สำคัญที่สุดคือช่วยให้คุณสามารถบันทึกเสียงได้โดยไม่มีเสียงรบกวน
นอกจากการบันทึกเสียงจากคอมพิวเตอร์แล้ว ยังมีฟังก์ชันอันทรงพลังที่รองรับการจับภาพหน้าจอของคุณโดยไม่มีลายน้ำ
สมมติว่าคุณไม่ต้องการเสียเวลาทดสอบทีละรายการ เพียงลองใช้ AmoyShare Screen Recorder เป็นเครื่องบันทึกที่ดีที่สุดที่คุณกำลังมองหา!
บันทึกหน้าจอ
จับภาพวิดีโอ HD และเสียงได้ทันที
- สำหรับ Windows 10/8/7
- สำหรับ Mac OS X 14+
- สำหรับ Android
คำถามที่พบบ่อย
วิธีการบันทึกเสียงคอมพิวเตอร์และไมโครโฟน?
คุณสามารถบันทึกเสียงคอมพิวเตอร์และไมโครโฟนด้วย โปรแกรมบันทึกหน้าจอ AmoyShare. ขั้นแรก ให้คลิกตัวบันทึกเสียงหลังจากที่คุณเปิดใช้งาน จากนั้นเปิดปุ่ม System Sound และ Microphone สุดท้าย คลิกไอคอน REC เพื่อเริ่มการบันทึกของคุณ
จะบันทึกเสียงภายในบนพีซีได้อย่างไร?
1. ดาวน์โหลด โปรแกรมบันทึกหน้าจอ AmoyShare บนพีซีของคุณ 2. คลิกเครื่องบันทึกเสียงหลังจากที่คุณเปิดใช้งาน 3. จากนั้นเปิดปุ่ม System Sound ตอนนี้คุณสามารถบันทึกเสียงภายในบนพีซีได้โดยคลิกที่ไอคอน REC