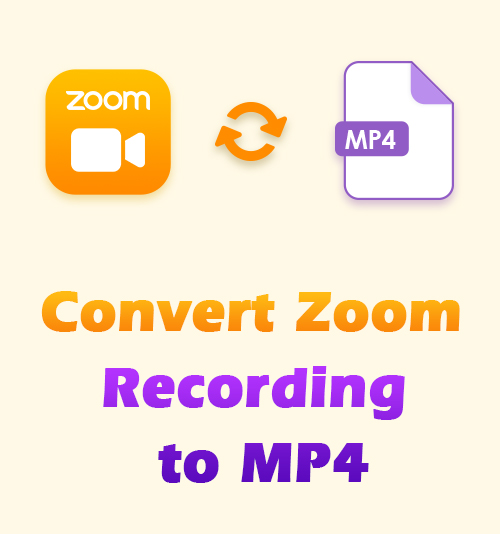
คุณจะต้องหันไปพึ่งการกลับใจใหม่เมื่อคุณ บันทึกการประชุม Zoom ด้วยแอพพลิเคชั่นที่ใช้รูปแบบเอาต์พุตที่อุปกรณ์ของคุณไม่รู้จัก โดยเฉพาะอย่างยิ่ง คุณอาจได้รับไฟล์ .zoom เมื่อการบันทึกเสร็จสิ้นเท่านั้น นั่นคือเหตุผลที่เรารู้ว่าคุณกำลังมองหาตัวเลือกบน วิธีแปลงไฟล์บันทึก Zoom เป็น MP4.
แม้ว่าคุณจะพบตัวแปลงที่เหมาะสม แต่ก็อาจเป็นเรื่องยากที่จะเข้าใจ นอกจากนี้ คุณยังต้องใช้เวลาหลายชั่วโมงในการค้นหาวิธีการทำงานของแอปพลิเคชัน
ในระหว่างคุณสมบัตินี้ ฉันสร้างคำแนะนำทีละขั้นตอนเกี่ยวกับวิธีการแปลงวิดีโอ Zoom เป็น MP4 โดยใช้หลายแอพพลิเคชั่น แอปพลิเคชันเหล่านี้บางตัวอนุญาตให้คุณแปลงการบันทึกการซูมเป็น MP4 ด้วยตนเองโดยใช้ "ปุ่มลัด" บนแป้นพิมพ์หรือโดยการกดปุ่มบันทึก
ให้เราเริ่มต้น
แปลงการบันทึกการซูมในเครื่องเป็น MP4 ด้วย Zoom Desktop Client
Zoom Desktop Client เป็นแอปพลิเคชันที่คุณสามารถใช้บนมือถือหรือแล็ปท็อปเพื่อเปลี่ยนการตั้งค่าในบัญชี Zoom ของคุณ คุณยังสามารถใช้แอปพลิเคชันนี้เป็นพอร์ทัลลูกค้า ซึ่งจะช่วยให้คุณเข้าร่วมการสัมมนาผ่านเว็บและการประชุมต่างๆ ได้อย่างรวดเร็ว
อีกสิ่งหนึ่งที่ทำให้แอปพลิเคชั่นนี้ใช้งานได้จริงก็คือมันช่วยให้คุณสามารถแปลงการบันทึก Zoom เป็น MP4 ได้ด้วยตนเอง
- เปิดแอปพลิเคชันไคลเอ็นต์ Zoom บนเดสก์ท็อปบนคอมพิวเตอร์ของคุณ แล้วค้นหาการประชุม Zoom ที่บันทึกไว้ซึ่งคุณต้องการแปลงในแอป คุณสามารถค้นหาได้ในหน้า "การประชุม" ใต้แท็บ "บันทึกไว้"
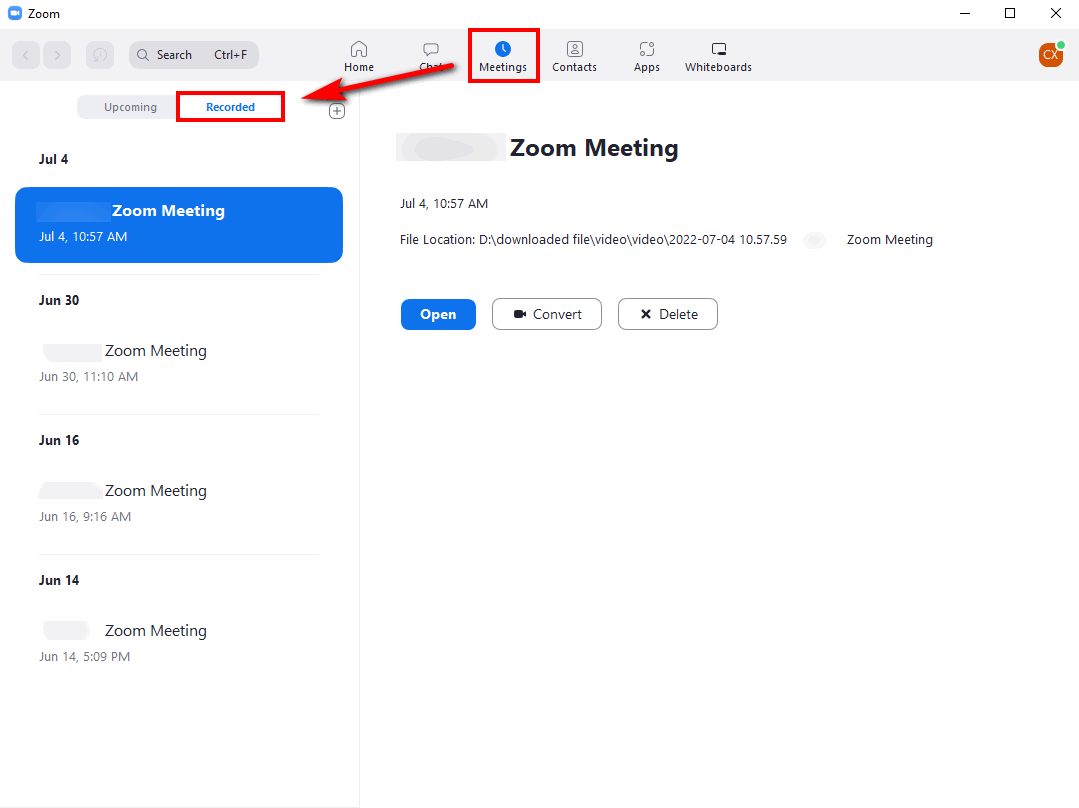
- ทางด้านซ้ายของคุณ คุณจะเห็นการบันทึกของคุณ เลือกการบันทึกที่คุณต้องการแปลงเป็น MP4 คุณจะสังเกตเห็นรูปแบบปัจจุบันคือ .zoom และคุณจะเห็นปุ่มแปลง
- คลิกที่ปุ่ม "แปลง" และไฟล์ของคุณจะถูกแปลงเป็น MP4 อย่างรวดเร็ว
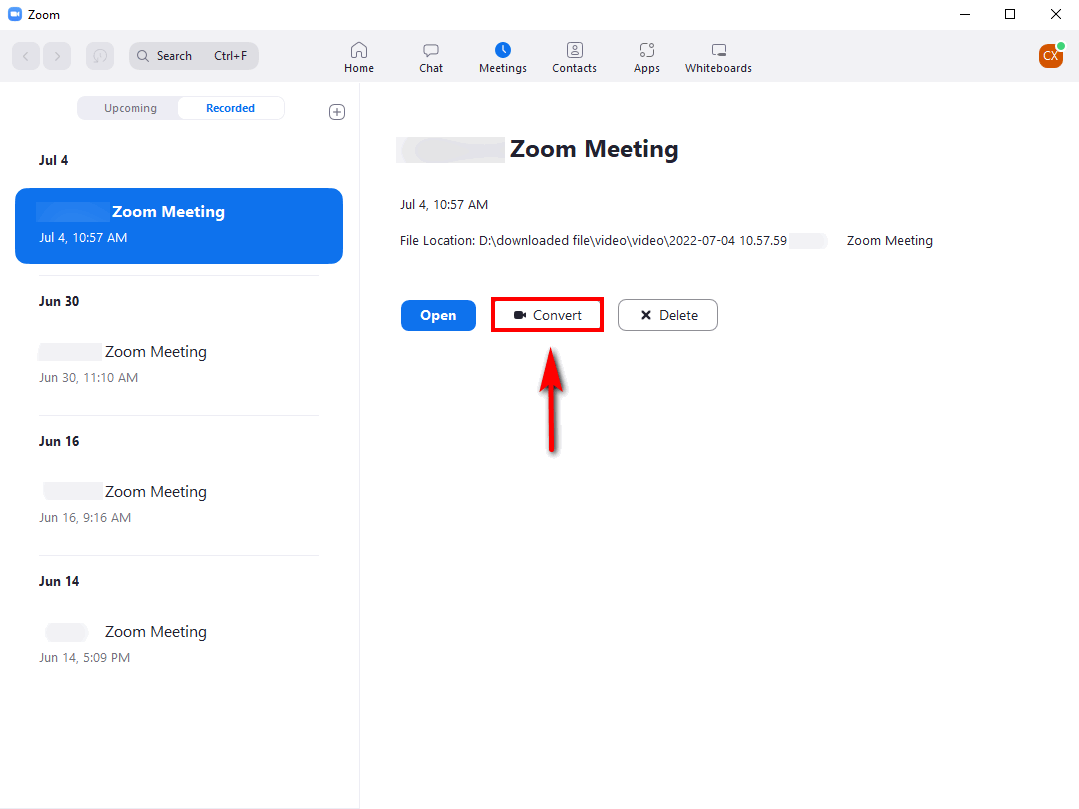
นี่เป็นตัวเลือกที่ง่ายเพราะมีอยู่ในแอปพลิเคชัน Zoom แต่คุณภาพการแปลงอาจไม่สูงเท่าที่คุณจะได้รับจากการใช้ภายนอก บันทึกหน้าจอ. นอกเหนือจากการแปลงการบันทึก Zoom เป็น MP4 แล้ว คุณยังอาจพบ บันทึกหน้าจอซูม เคล็ดลับที่เป็นประโยชน์
แปลงไฟล์บันทึกการซูมเป็น MP4 ด้วย Ztscoder.exe
Ztscoder.exe เป็นแอปพลิเคชั่นที่พัฒนาโดยทีมสื่อสารของ Zoom เพื่อช่วยเหลือผู้ใช้ที่ต้องการแปลงรูปแบบวิดีโอการประชุม Zoom
แต่หนึ่งในตัวอย่างที่โชคร้ายของตัวเลือกนี้คือแอปพลิเคชันนี้ได้รายงานจุดบกพร่อง เป็นผลให้มีบางกรณีที่ผู้ใช้จำเป็นต้องลบแอปพลิเคชันและติดตั้งใหม่เพื่อลบจุดบกพร่องเหล่านี้
นอกจากนี้ยังใช้พลังงาน CPU เป็นจำนวนมากเมื่อคุณมีไฟล์วิดีโอที่มีไวรัสซึ่งจะทำให้อุปกรณ์ของคุณทำงานช้าลง แต่ก็ยังเป็นตัวเลือกที่ยอดเยี่ยมสำหรับผู้ที่ต้องการแปลงไฟล์บันทึก Zoom เป็น MP4
มาเริ่มกันเลยกับวิธีการแปลงไฟล์บันทึก Zoom เป็น MP4
- ค้นหาตำแหน่งบนอุปกรณ์ของคุณที่เก็บบันทึกการซูม หากไม่แน่ใจ คุณยังสามารถค้นหาไฟล์ของคุณสำหรับวิดีโอรูปแบบ .zoom
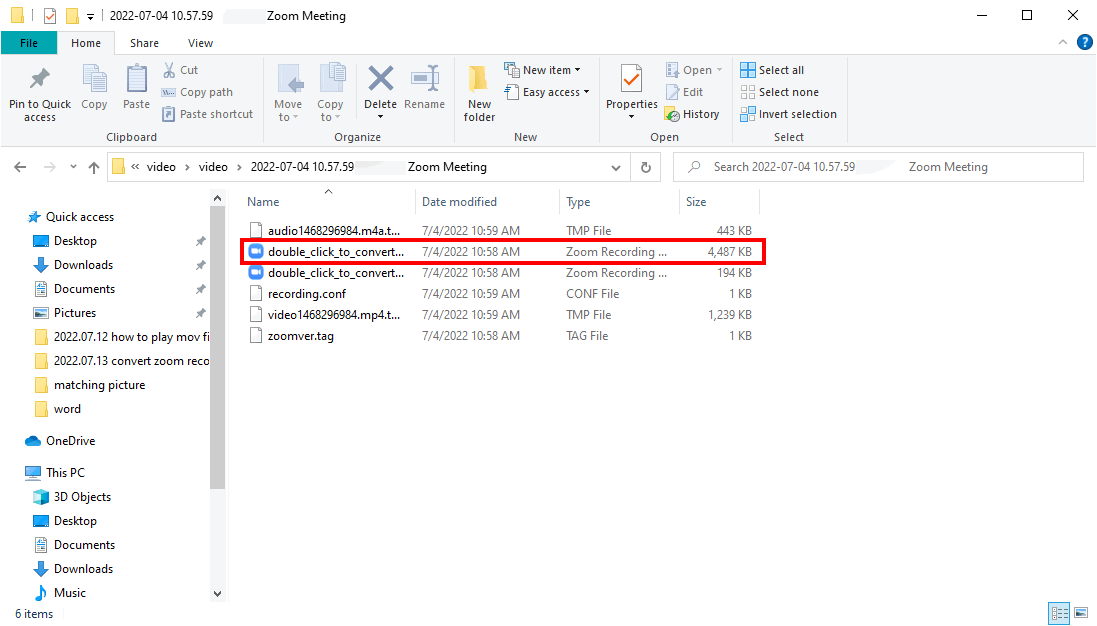
- คลิกขวาที่ไฟล์วิดีโอการประชุม Zoom ที่บันทึกไว้แล้วเลือกแท็บ "เปิดด้วย" แบบเลื่อนลง
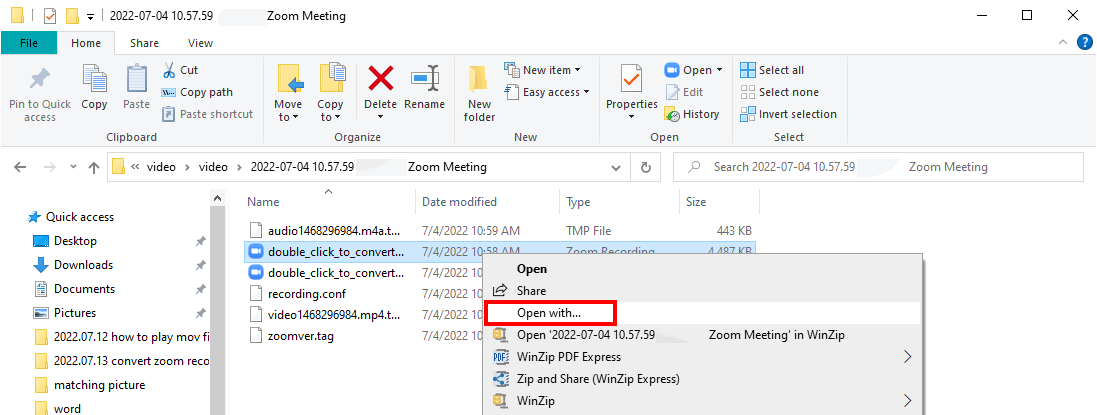
เมื่อคุณเลือกแท็บนี้ กล่องการเลือกจะปรากฏขึ้นพร้อมกับแอปพลิเคชันทั้งหมดที่คุณสามารถเปิดไฟล์ได้ จากนั้นคลิกที่ปุ่ม "มองหาแอปอื่นในพีซีเครื่องนี้" ที่ด้านล่างขวาของหน้าจอ มันจะพาคุณไปที่หน้าต่างใหม่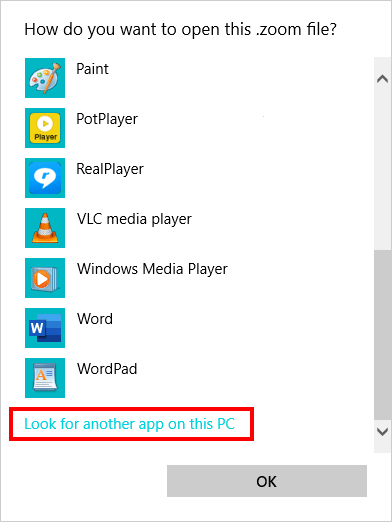
- เลือกอินพุตพาธและป้อนตำแหน่งไฟล์นี้:
C:\Users\*ชื่อผู้ใช้ของคุณ*\AppData\Roaming\Zoom\bin
คลิกที่ไฟล์ zTscoder.exe ที่คุณเห็นในรายการ ถัดไป คลิกที่ปุ่มเปิดเพื่อเริ่มกระบวนการแปลง มันจะเริ่มแปลงไฟล์ของคุณโดยอัตโนมัติ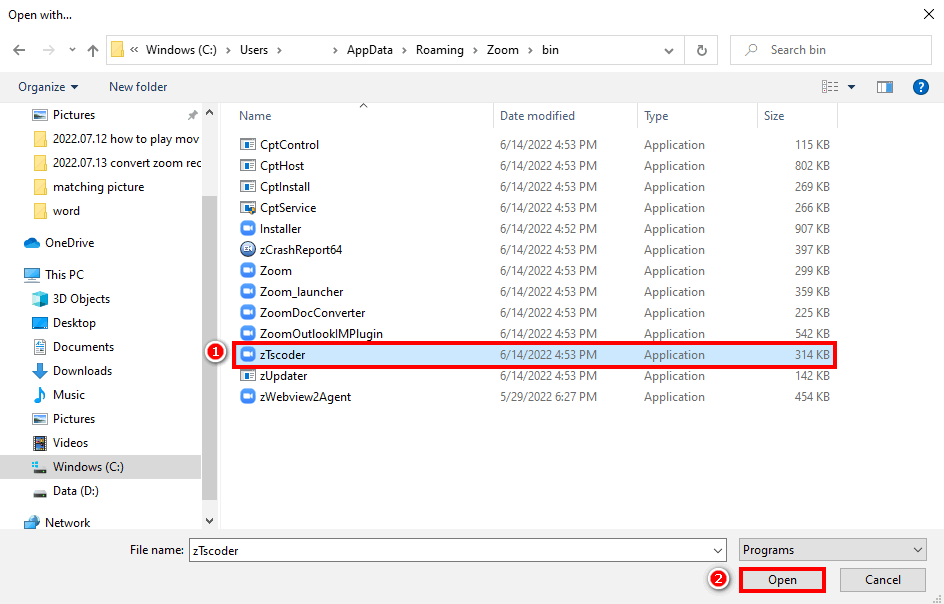
โปรดทราบว่าขณะนี้เป็นผลิตภัณฑ์ Windows ซึ่งหมายความว่าคุณอาจมีปัญหาหากคุณมีอุปกรณ์ Windows อ่านต่อเกี่ยวกับวิธีการแปลงการบันทึกการซูมเป็น MP4 บน Windows 10
แปลงการบันทึกการซูมเป็น MP4 [ใช้งานได้ 100%]
AmoyShare ได้สร้างเครื่องมือที่สามารถใช้โดยทุกคนที่ต้องการแปลงไฟล์ Zoom เป็น MP4 ได้อย่างรวดเร็ว แอปพลิเคชั่นนี้ดียิ่งขึ้นเพราะเข้ากันได้กับ Windows และมีเวอร์ชันเดียวกันสำหรับแล็ปท็อป Mac
คุณอาจต้องการแอปพลิเคชันที่เรียบง่ายและใช้งานง่ายเมื่อคุณต้องการแปลงวิดีโอ Zoom เป็น MP4 บนอุปกรณ์ Mac และ Windows AmoyShare เป็นแอปพลิเคชั่นที่ดีที่สุดสำหรับทุกความต้องการในการแปลงการบันทึกวิดีโอของคุณ ตัวเลือกนี้ดีที่สุดเพราะคุณไม่จำเป็นต้องแปลงวิดีโอของคุณ แต่เลือกรูปแบบเอาต์พุตใดก็ได้ที่คุณต้องการ
มาเริ่มกันเลย
ไปดาวน์โหลด เครื่องบันทึกหน้าจอการประชุม Zoom ของ AmoyShare. แม้ว่าแอปพลิเคชันจะเป็นเครื่องบันทึกหน้าจอ แต่คุณสามารถแปลงการบันทึกหน้าจอได้โดยอัตโนมัติ
บันทึกหน้าจอ
จับภาพวิดีโอ HD และเสียงได้ทันที
- สำหรับ Windows 10/8/7
- สำหรับ Mac OS X 14+
- สำหรับ Android
- ประการแรก เมื่อคุณเปิดแอป คุณจะสังเกตเห็นตัวเลือกการบันทึกต่างๆ คุณจะเห็นป้ายกำกับต่อไปนี้ “บันทึกหน้าจอ, ""เครื่องบันทึกหน้าต่าง, ""บันทึกเสียง“ และ“เครื่องบันทึกเว็บแคม” เลือกอันที่ระบุว่าเครื่องบันทึกหน้าต่าง
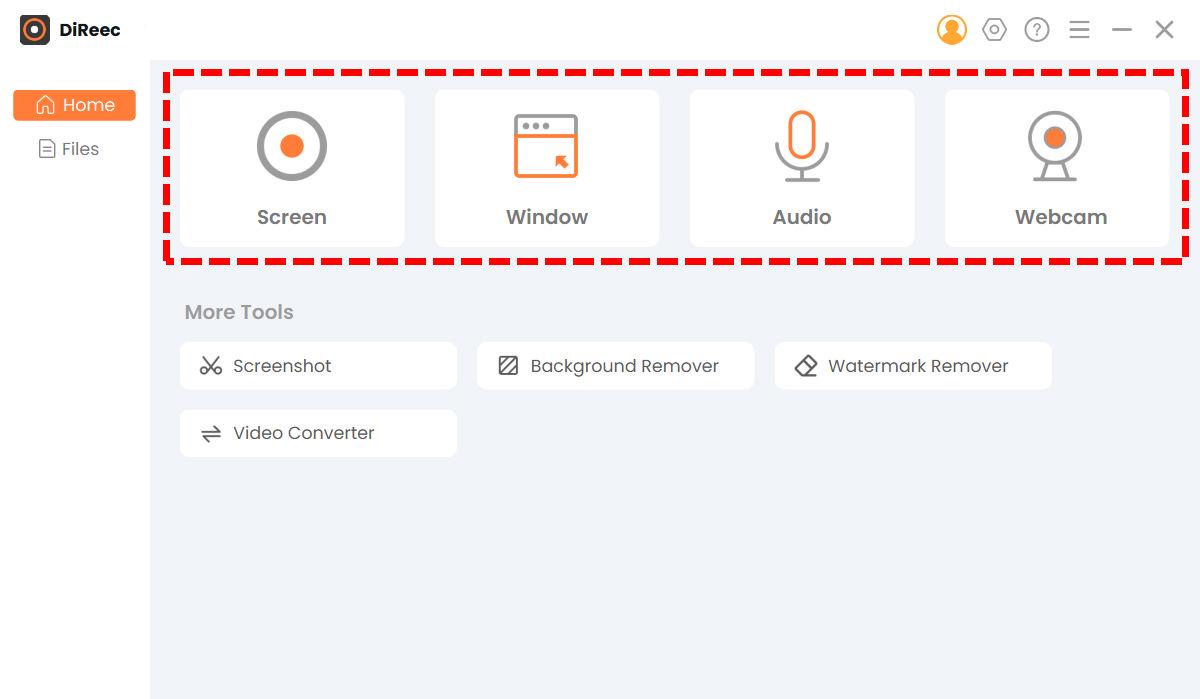
ประการที่สอง คลิกที่แท็บการตั้งค่าที่ด้านขวาบนของแอปพลิเคชันเมื่อเปิดเครื่องบันทึกวิดีโอ ไอคอนการตั้งค่าดูเหมือนเกียร์ เมื่อเปิดการตั้งค่าแล้ว ให้เปลี่ยนรูปแบบเอาต์พุตเป็น MP4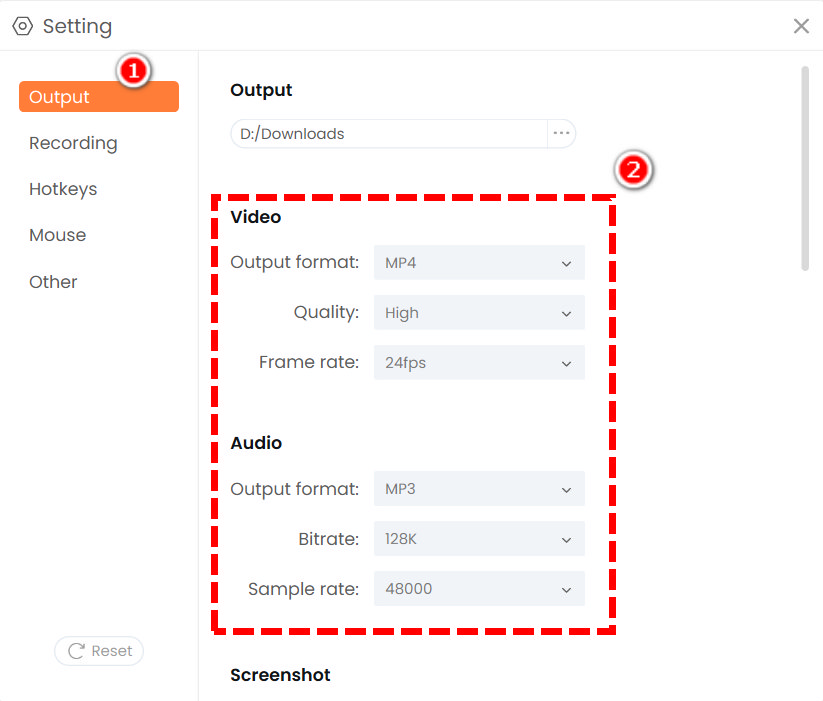
- คุณจะเข้าสู่โหมดแก้ไขเมื่อคุณคลิกที่ปุ่มบันทึก ขั้นแรก ให้ค้นหาโมดูล Select Window จากนั้นคลิกปุ่ม “เลือกหน้าต่าง” และเลือกอินเทอร์เฟซการซูม
จากนั้นให้คลิกปุ่ม REC แล้วคุณจะเห็นการนับถอยหลัง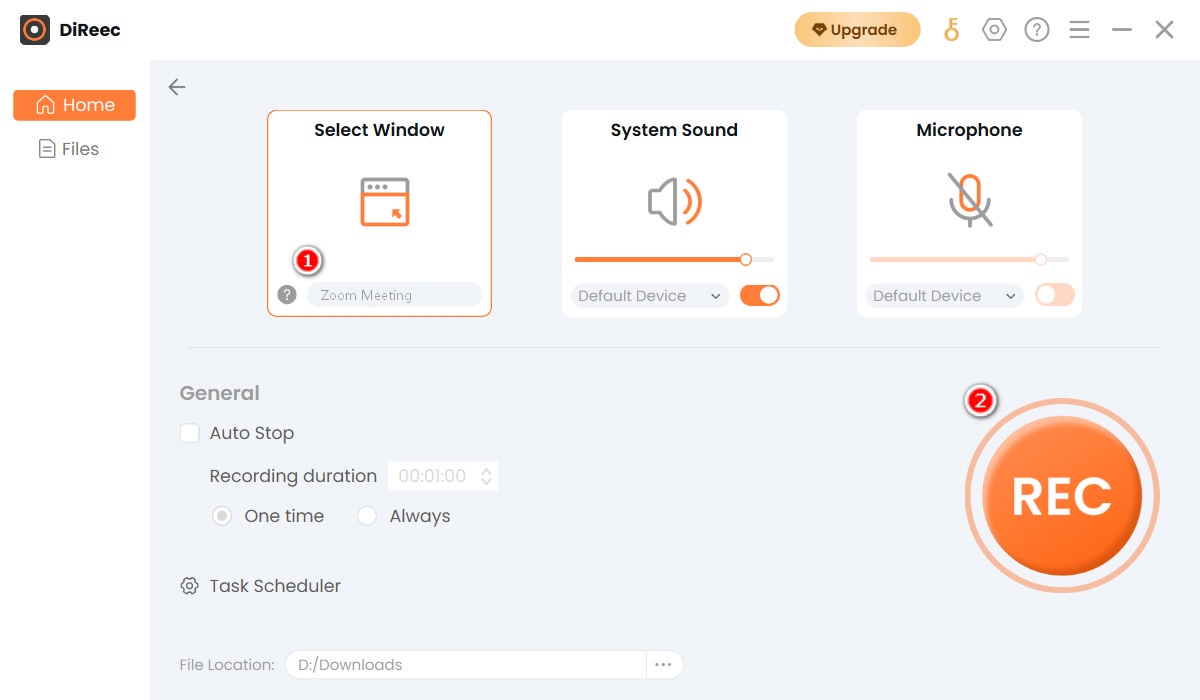
คุณสามารถใช้ปุ่มหยุดชั่วคราวและหยุดหรือ "ปุ่มลัด" เพื่อเริ่มและหยุดการบันทึก กำลังกด F7 บนแป้นพิมพ์ของคุณจะเริ่มการกระทำนี้ - จากนั้นคุณสามารถเริ่มการประชุม Zoom ได้ หากต้องการเสร็จสิ้น ให้กดปุ่มสี่เหลี่ยมสีส้ม

พอคลิกไอคอนหยุดแล้ว ไฟล์ Zoom จะถูกบันทึกเป็น MP4 หรือรูปแบบอื่นๆ ที่ต้องการ ใน ไฟล์ อินเตอร์เฟซ คุณสามารถเล่นและแก้ไขการบันทึกได้ตามต้องการ
ข้อคิด
เมื่อต้องการแอปพลิเคชันที่แปลงการบันทึกของ Zoom เป็น MP4 โซลูชันข้างต้นจะช่วยคุณได้ Zoom Desktop Clients และ Ztscoder อาจไม่ใช่ตัวเลือกการแปลงที่ดีที่สุด แต่จะใช้งานได้อย่างไม่ต้องสงสัย
แต่ทำไมต้องบันทึกการประชุม Zoom กับผลิตภัณฑ์อื่นๆ หรือเครื่องบันทึกในตัวที่บังคับให้คุณทำการแปลงในภายหลัง เครื่องบันทึกหน้าจอ AmoyShare ให้คุณตัดสินใจได้ว่ารูปแบบเอาต์พุตใดที่แอปจะบันทึกวิดีโอของคุณ
ติดตั้งเลย!
บันทึกหน้าจอ
จับภาพวิดีโอ HD และเสียงได้ทันที
- สำหรับ Windows 10/8/7
- สำหรับ Mac OS X 14+
- สำหรับ Android
ถาม-ตอบ
วิธีแปลงการบันทึก Zoom เป็น MP4 บน windows 10
คุณสามารถใช้แอปพลิเคชันเพื่อแปลงวิดีโอ Zoom ออนไลน์ได้ ทางเลือกหนึ่งคือไคลเอนต์เดสก์ท็อป Zoom ที่ให้คุณแปลงวิดีโอ Zoom ของคุณในขณะที่อยู่ในแอปพลิเคชัน
ทำไมวิดีโอ Zoom ของฉันไม่แปลงเป็น MP4
อาจเป็นเพราะโปรแกรมบันทึกวิดีโอที่คุณใช้ล้าสมัย หรือไฟล์ของคุณเสียหาย
การประชุม Zoom ที่บันทึกไว้ของฉันไปที่ไหน?
โดยปกติการซูมจะมีเส้นทางการบันทึกเริ่มต้น แต่วิธีนี้จะไม่ซ้ำกันเพราะคุณสามารถเปลี่ยนตำแหน่งที่จัดเก็บได้ เปิดโปรแกรม Zoom desktop คลิกไอคอนการตั้งค่าที่มุมขวาบนของหน้าจอ จากนั้นเลือกตัวเลือกการบันทึกและคุณสามารถดูตำแหน่งที่บันทึกการซูมบันทึก แน่นอน คุณสามารถคลิกที่ปุ่ม Change เพื่อเลือกตำแหน่งที่ต้องการ