
มีสาเหตุหลายประการที่ชัดเจนว่าทำไมคุณถึงต้องการทราบวิธีการ บันทึกการนำเสนอ ในการซูม หนึ่งในนั้นอาจจะเป็นการได้ดูงานนำเสนอซ้ำแล้วซ้ำอีก และดูว่าคุณพลาดตรงไหน หรือคุณสามารถคิดออกว่าต้องปรับปรุงตรงไหน
หลายคนใช้การซูมเพื่อนำเสนอสำหรับโรงเรียนและธุรกิจเนื่องจากการระบาดของโควิด-19 อย่างไรก็ตาม การนำเสนอแบบออนไลน์ครั้งแรกอาจเป็นเรื่องที่น่ากลัว นั่นคือเหตุผลที่การมีเครื่องมือบันทึกตัวเองจึงเป็นประโยชน์
แต่เครื่องมือใดจะใช้งานง่ายที่สุดเมื่อคุณบันทึกงานนำเสนอบน Zoom โชคดีที่ในระหว่างฟีเจอร์นี้ เราได้ดูเครื่องมือที่ยอดเยี่ยมที่คุณสามารถใช้เพื่อบันทึกงานนำเสนอ Zoom
มาเริ่มกันเลย
วิธีการบันทึกการนำเสนอบน Zoom?
ผู้ใช้หลายคนถามทางออนไลน์ว่าฉันสามารถใช้ Zoom เพื่อบันทึกการนำเสนอได้หรือไม่ แน่นอน คำตอบตรงคือ ใช่ ที่นี่ฉันจะแสดงวิธีบันทึกงานนำเสนอบน Zoom
เริ่มกันเลย!
- เรียกใช้แอปพลิเคชัน Zoom ไปที่ไฟล์ของคุณ แล้วคลิกการตั้งค่า ถัดไป ตรวจสอบให้แน่ใจว่าได้เปิดการบันทึกในเครื่องแล้ว
- ใน Zoom ให้คลิกไอคอนสีส้มของ New Meeting และตรวจดูให้แน่ใจว่าไมโครโฟนและเว็บแคมของคุณเปิดอยู่ หากคุณต้องการบันทึกงานนำเสนอบน Zoom พร้อมเสียงและใบหน้า
จากนั้นกดไอคอน แชร์หน้าจอ ที่ด้านล่างของหน้าต่าง ค้นหา PowerPoint และยืนยันโดยกดปุ่ม แชร์ จากนั้นคุณสามารถเปิดสไลด์โชว์ได้
- เนื่องจากทุกอย่างพร้อมแล้ว คุณสามารถกดไอคอนบันทึกที่แถบเครื่องมือด้านล่างเพื่อเริ่มการบันทึก จากนั้นเริ่มการบรรยายของคุณ

- หากต้องการหยุดการบันทึก คุณสามารถคลิกปุ่มสิ้นสุดการประชุมได้โดยตรง หากคุณต้องการหยุดชั่วคราวหรือหยุดการบันทึกการซูมก่อนที่การนำเสนอจะเสร็จสิ้น ให้คลิกที่ไอคอนหยุดชั่วคราวหรือหยุดตามนั้น (หมายเหตุ: ปุ่มหยุดสามารถพบได้เมื่อคุณคลิกที่ปุ่มเพิ่มเติมในแถบเครื่องมือซูม)
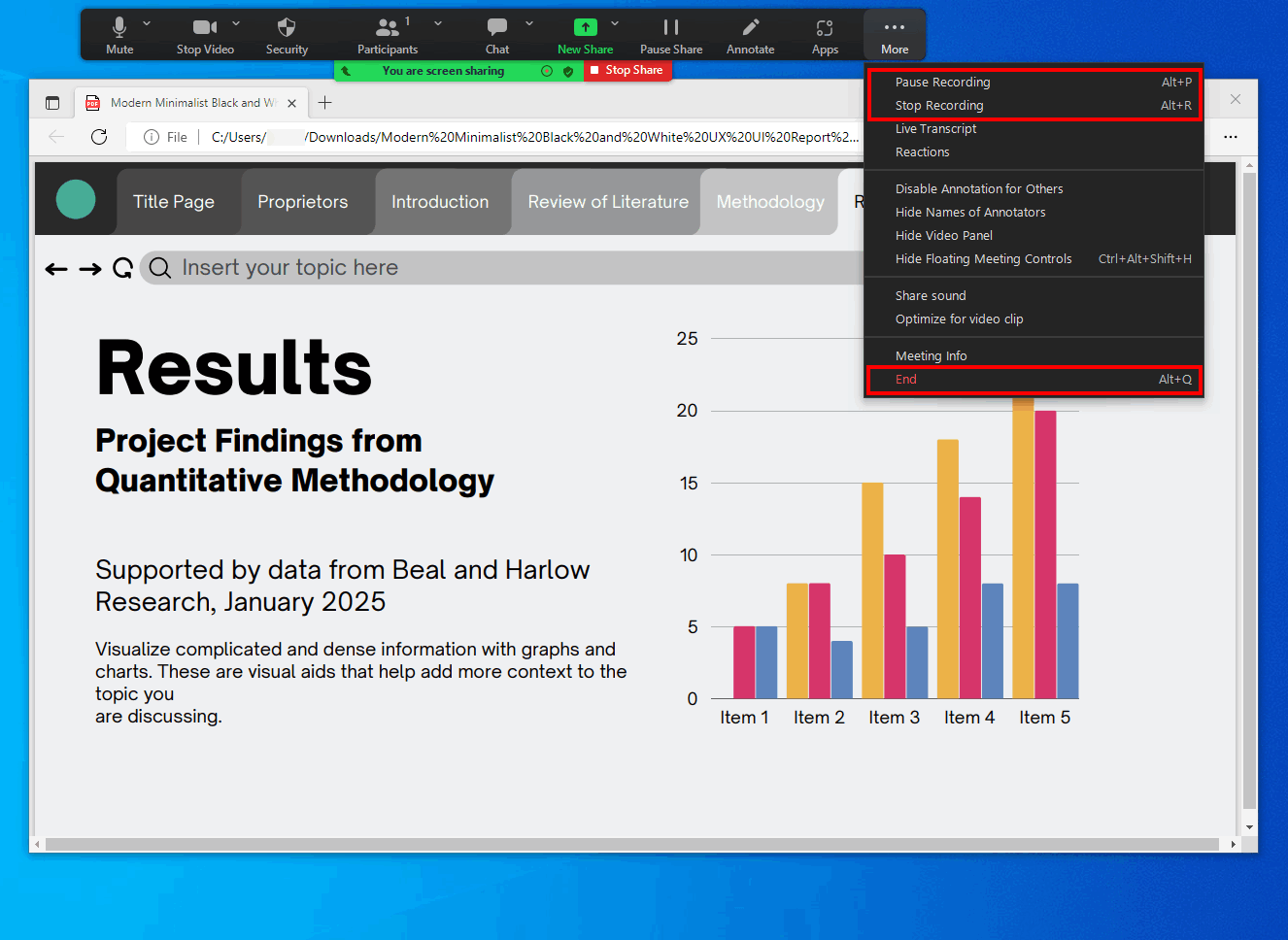
เมื่อการประชุมสิ้นสุดลง Zoom จะแปลงไฟล์บันทึกเป็น MP4 โดยอัตโนมัติ อย่างไรก็ตาม หาก Zoom ล้มเหลวในการแปลงการบันทึกเป็น MP4 โปรดอ่านเกี่ยวกับ วิธีแปลงไฟล์บันทึก Zoom เป็น MP4.
บันทึกการนำเสนอด้วย AmoyShare Screen Recorder
สมมติว่าคุณกำลังค้นหาวิธีบันทึกงานนำเสนอ Zoom ที่ดีที่สุด AmoyShare มีเครื่องบันทึกการนำเสนอ Zoom ที่จะทำให้ชีวิตของคุณง่ายขึ้นมาก นอกเหนือจากนั้น, โปรแกรมบันทึกหน้าจอ AmoyShare เสนอวิธีแก้ปัญหา หากคุณต้องการบันทึกการนำเสนอกลุ่มบน Zoom โดยไม่ได้รับอนุญาต
แล้วจะบันทึกงานนำเสนอ PowerPoint ได้อย่างไร?
ก่อนที่เราจะเริ่ม ไปดาวน์โหลดสุดยอดเครื่องบันทึกการนำเสนอ Zoom ของ AmoyShare
บันทึกหน้าจอ
จับภาพวิดีโอ HD และเสียงได้ทันที
- สำหรับ Windows 10/8/7
- สำหรับ Mac OS X 14+
- สำหรับ Android
- เมื่อเปิดโปรแกรมบันทึก คุณจะเห็นป้ายกำกับต่อไปนี้ "เครื่องบันทึกวิดีโอ" "เครื่องบันทึกเสียง" และ "เครื่องบันทึกเกม" เลือกเครื่องบันทึกวิดีโอ
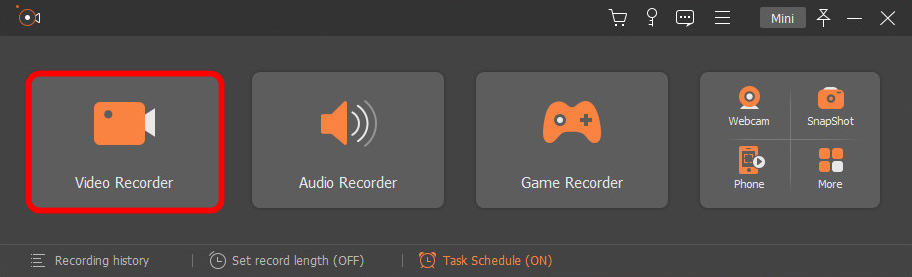
- หลังจากที่คุณคลิกที่โหมดบันทึก แอปพลิเคชันจะนำคุณไปยังหน้าจออื่น คุณจะสังเกตเห็นสี่เหลี่ยมสีส้มบนหน้าจอนี้ ซึ่งคุณสามารถลากเพื่อปรับแต่งพื้นที่บันทึกหน้าจอตามการนำเสนอได้ ถัดไป เปิดใช้งานไมโครโฟนและเว็บแคม ด้วยวิธีนี้ คุณสามารถบันทึกงานนำเสนอด้วยเสียงและใบหน้าได้
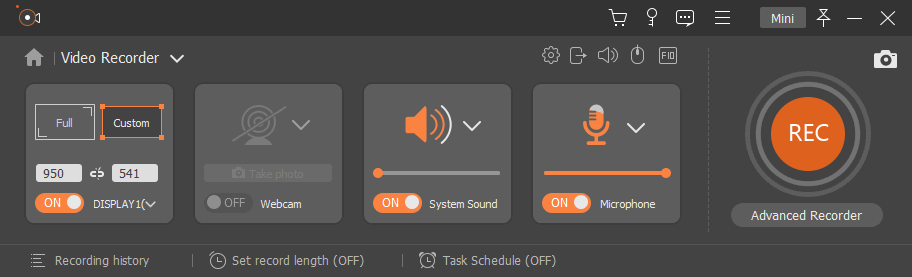
- เมื่อทุกอย่างพร้อมแล้ว ให้คลิกปุ่มบันทึก แล้วการนับถอยหลังจะเริ่มขึ้น หากต้องการหยุดบันทึก คุณสามารถคลิกปุ่มหยุด ซึ่งดูเหมือนสี่เหลี่ยมจัตุรัส คุณยังสามารถตัดสินใจใช้ “ปุ่มลัด” เพื่อเริ่มและหยุดการบันทึกหน้าจอของคุณ พิมพ์ Ctrl + Alt + R บนแป้นพิมพ์ของคุณสำหรับตัวเลือกนี้

บันทึกงานนำเสนอ PowerPoint ด้วยเครื่องมือในตัว
เมื่อคุณสร้างงานนำเสนอสำหรับการประชุม Zoom คุณอาจกำลังใช้ PowerPoint PowerPoint เป็นเครื่องมือที่ยอดเยี่ยมสำหรับผู้คนหลายล้านคนในการนำเสนอผลงานในหัวข้อต่างๆ แต่ PowerPoint มีฟีเจอร์พิเศษมากมายที่คุณอาจไม่เคยรู้จัก เช่น การบันทึกหน้าจอการนำเสนอ
แต่จะบันทึกงานนำเสนอบน Zoom ด้วย PowerPoint ได้อย่างไร มันค่อนข้างเรียบง่าย แต่อาจดูเหมือนไม่ง่ายสำหรับผู้ที่ไม่เคยใช้โปรแกรมบันทึกหน้าจอในตัวของ PowerPoint
นั่นคือเหตุผลที่ฉันได้ตั้งค่าขั้นตอนง่ายๆ เหล่านี้เพื่อให้คุณปฏิบัติตาม
- เปิดสไลด์โชว์ที่คุณต้องการเริ่มการบันทึก คลิกที่แท็บ "แทรก" ในริบบิ้น แล้วเลือกตัวเลือกที่ระบุว่า "การบันทึกหน้าจอ"

- คุณจะเห็นตัวเลือก “เลือกพื้นที่” ตัวเลือกในท่าเรือควบคุม หากคุณต้องการบันทึกหน้าจอทั้งหน้าจอ ให้พิมพ์แป้น Windows+Shift+F PowerPoint จะบันทึกเคอร์เซอร์และเสียงของคุณโดยอัตโนมัติ ดังนั้นจึงไม่จำเป็นต้องมีขั้นตอนเพิ่มเติมในการเพิ่มความพิเศษเหล่านี้
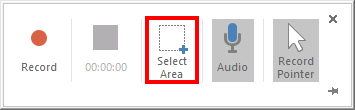
- คลิกที่ปุ่มบันทึกเพื่อเริ่มการบันทึกงานนำเสนอของคุณ และดำเนินการตามปกติในขณะที่กำลังบันทึก PowerPoint จะบันทึกเสียงของคุณในขณะที่คุณทำการนำเสนอจนเสร็จสิ้น คุณยังสามารถใช้ปุ่มเหล่านี้เพื่อหยุดชั่วคราวและหยุดการบันทึก
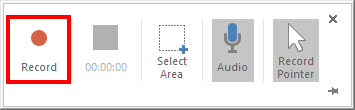
คุณจะเห็นวิดีโอของคุณปรากฏบนสไลด์ และคุณยังสามารถแก้ไขวิดีโอของคุณเล็กน้อยโดยใช้แอปพลิเคชัน PowerPoint
วิธีบันทึกการนำเสนอบน Mac
QuickTime เป็นเครื่องมือในตัวที่มีอยู่ในอุปกรณ์ Mac ส่วนใหญ่ และเป็นผลิตภัณฑ์ที่สร้างขึ้นสำหรับการตัดต่อวิดีโอสำหรับผู้ใช้ที่มีแล็ปท็อป Mac น่าเสียดายที่อุปกรณ์ Windows ไม่สามารถดาวน์โหลด QuickTime ได้เนื่องจากเป็นเวอร์ชันสำหรับ Mac เท่านั้น
จะบันทึกงานนำเสนอ PowerPoint บน Mac ได้อย่างไร ทำตามขั้นตอนด้านล่าง:
- ไปที่อุปกรณ์ของคุณ พิมพ์ “QuickTime” แล้วเปิดแอพในแถบค้นหา จากนั้นคลิกที่แท็บ "การบันทึกหน้าจอใหม่" คุณจะสังเกตเห็นภาพหน้าจอและเครื่องมือแสดงผล เลือกแท็บนี้
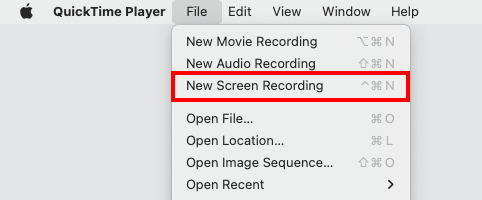
- เมื่อคุณเห็นเครื่องมือที่แสดงขึ้น ให้เปลี่ยนตัวเลือกเพื่อให้เหมาะกับความต้องการในการบันทึกการซูมของคุณ ตั้งวันที่และเวลาของการบันทึกที่คุณต้องการ หลังจากที่คุณทำตัวเลือกการตั้งค่าที่ต้องการเสร็จแล้ว คุณจะสามารถไปยังไซต์บันทึกได้
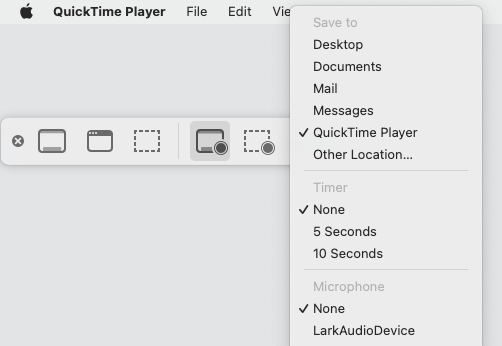
- แตะที่ปุ่มบันทึกที่เป็นสี่เหลี่ยมและสีเทา คุณสามารถค้นหาได้ในแถบเมนูที่ด้านล่างของหน้าจอ คุณยังสามารถเลือกใช้แถบสัมผัสเพื่อควบคุมการบันทึกของคุณได้หากต้องการ

ข้อคิด
หลายโปรแกรมอ้างว่าเป็นโปรแกรมบันทึกหน้าจอที่ดีที่สุดสำหรับการนำเสนอของ Zoom แต่เมื่อพิจารณาจากความเรียบง่ายของ อามอยแชร์ เครื่องบันทึกการนำเสนอเราทุกคนรู้ดีว่าคุณไม่สามารถดีขึ้นได้
บันทึกหน้าจอ
จับภาพวิดีโอ HD และเสียงได้ทันที
- สำหรับ Windows 10/8/7
- สำหรับ Mac OS X 14+
- สำหรับ Android
เครื่องมือของ AmoyShare ใช้งานง่ายด้วยปุ่มง่ายๆ ด้วยคำแนะนำทีละขั้นตอนของเรา จะไม่มีข้อผิดพลาดเกิดขึ้น แม้ว่าจะมีเครื่องมือในตัวอื่นๆ ในอุปกรณ์ของคุณ แต่การมีเครื่องบันทึกคุณภาพสูงที่ใช้งานง่ายจะเป็นตัวเลือกที่ดีที่สุดของคุณเสมอ
แต่ทุกอย่างขึ้นอยู่กับสิ่งที่คุณต้องการในการบันทึกหน้าจอ หากจะเป็นการบันทึกอย่างรวดเร็วเพียงครั้งเดียว คุณอาจเลือกใช้ตัวที่มีอยู่แล้ว แต่ถ้าคุณวางแผนที่จะบันทึกการนำเสนอของ Zoom ทุกวัน แอปพลิเคชันจะเป็นตัวเลือกที่ดีที่สุด
จนกว่าจะถึงครั้งต่อไป.
ถาม-ตอบ
ฉันสามารถใช้ Zoom เพื่อบันทึกงานนำเสนอได้หรือไม่
คุณสามารถใช้เครื่องบันทึกการซูมในตัวได้ แต่น่าเศร้าที่ขั้นตอนค่อนข้างซับซ้อน ดังนั้นคุณอาจต้องการใช้ โปรแกรมบันทึกหน้าจอ AmoyShare เพื่อบันทึกการนำเสนอ Zoom
คุณบันทึกการนำเสนอด้วยใบหน้าของคุณอย่างไร?
คุณจะต้องใช้ a บันทึกหน้าจอ ด้วยเครื่องบันทึกกล้องเซลฟี่ในตัว และคุณจะต้องมีเว็บแคมที่ดีและแอปพลิเคชั่นบันทึกหน้าจอที่เหมาะสมเพื่อช่วยให้คุณบันทึกได้สำเร็จ