
เกี่ยวกับการบันทึกเสียงคอมพิวเตอร์ ผู้ใช้หลายคนอาจสนใจใช้ ความกล้า เพื่อบันทึกเสียงคอมพิวเตอร์ สามารถบันทึกเสียงคอมพิวเตอร์และไมโครโฟนได้
วิธีการ บันทึกเสียงคอมพิวเตอร์ ด้วยความกล้า? นี้จะยากหน่อยโดยเฉพาะสำหรับสามเณร ความกล้านั้นฟรี แต่คุณอาจรู้สึกงงกับปุ่มที่ซับซ้อน ไม่ต้องกังวล เราจะจัดการกับสิ่งนี้และไขข้อสงสัยของคุณ
นี่เป็นโพสต์ที่ชัดเจนเพื่อแสดงให้คุณเห็นถึงวิธีการบันทึกเสียงคอมพิวเตอร์ของ Audacity ฉันจะตีความประมาณสามส่วนรวมถึงการบันทึกเสียงจากไมโครโฟนและเสียงของระบบบน Windows หรือ Mac ผ่าน Audacity
วิธีการบันทึกเสียงจากไมโครโฟนผ่าน Audacity?
- การบันทึกเสียงด้วยไมโครโฟนทำได้ง่าย หลังจากดาวน์โหลด Audacity แล้ว โปรดทดสอบไมโครโฟนในตัวของคุณว่าใช้งานได้ดีก่อน แล้วจึงเริ่มการทำงาน
- คุณจะพบไอคอนไมโครโฟนที่ด้านบนของอินเทอร์เฟซ คลิกเมนูทางด้านซ้ายของไอคอน และเลือกอุปกรณ์ที่เชื่อมต่อ
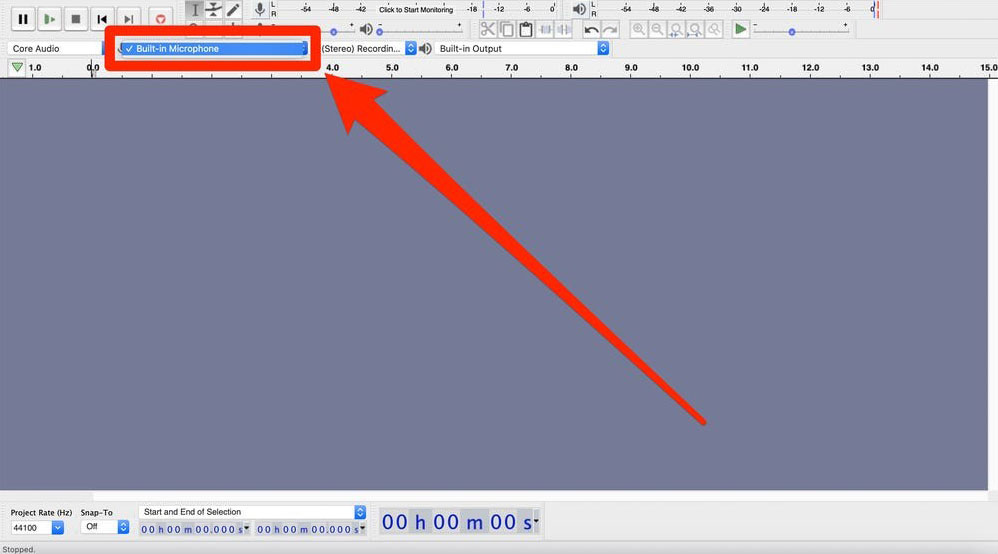
- คลิกปุ่มเพิ่มใหม่หลังจากที่คุณพบแทร็กที่อยู่ด้านบนสุด แล้วเลือกประเภทของแทร็กที่คุณต้องการ โมโนหรือสเตอริโอสามารถตอบสนองความต้องการของผู้ใช้ส่วนใหญ่ได้ ความแตกต่างระหว่างพวกเขาคือ แทร็กโมโน มีเสียงสะท้อนที่เล็กกว่า ดังนั้นจึงเหมาะสำหรับไฟล์ภาษามากกว่า แทร็กสเตอริโอสามารถสร้างเอฟเฟกต์เสียงก้องเพื่อให้เรารู้สึกเหมือนอยู่ในฉาก คุณสามารถเลือกสิ่งที่เหมาะกับคุณได้
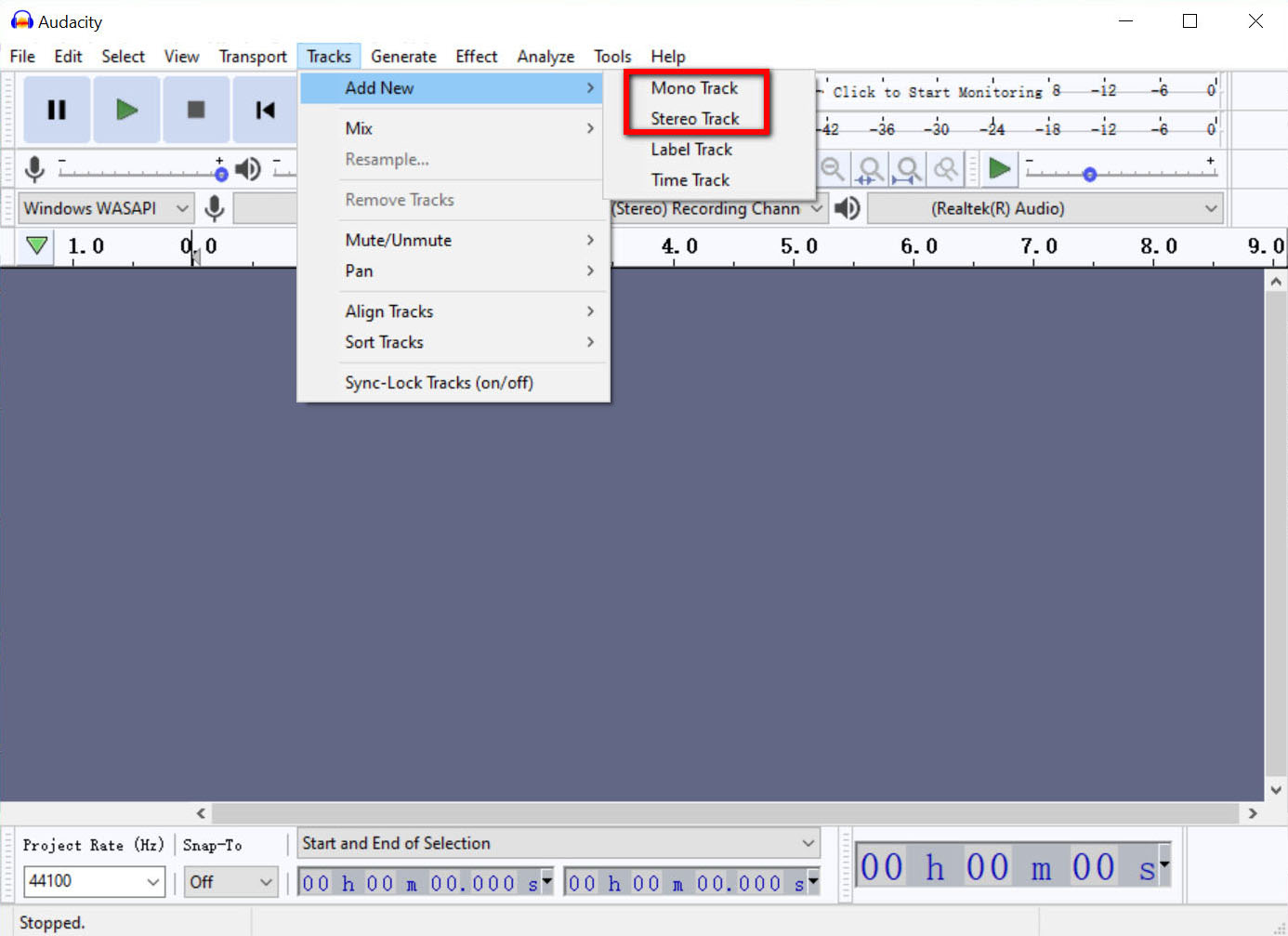
- ตอนนี้เราสามารถเริ่มบันทึกได้แล้ว คลิกไอคอนสีแดงเพื่อเริ่มต้นเมื่อทุกอย่างพร้อม จะมีออดิโอแกรมปรากฏบนหน้าจอ
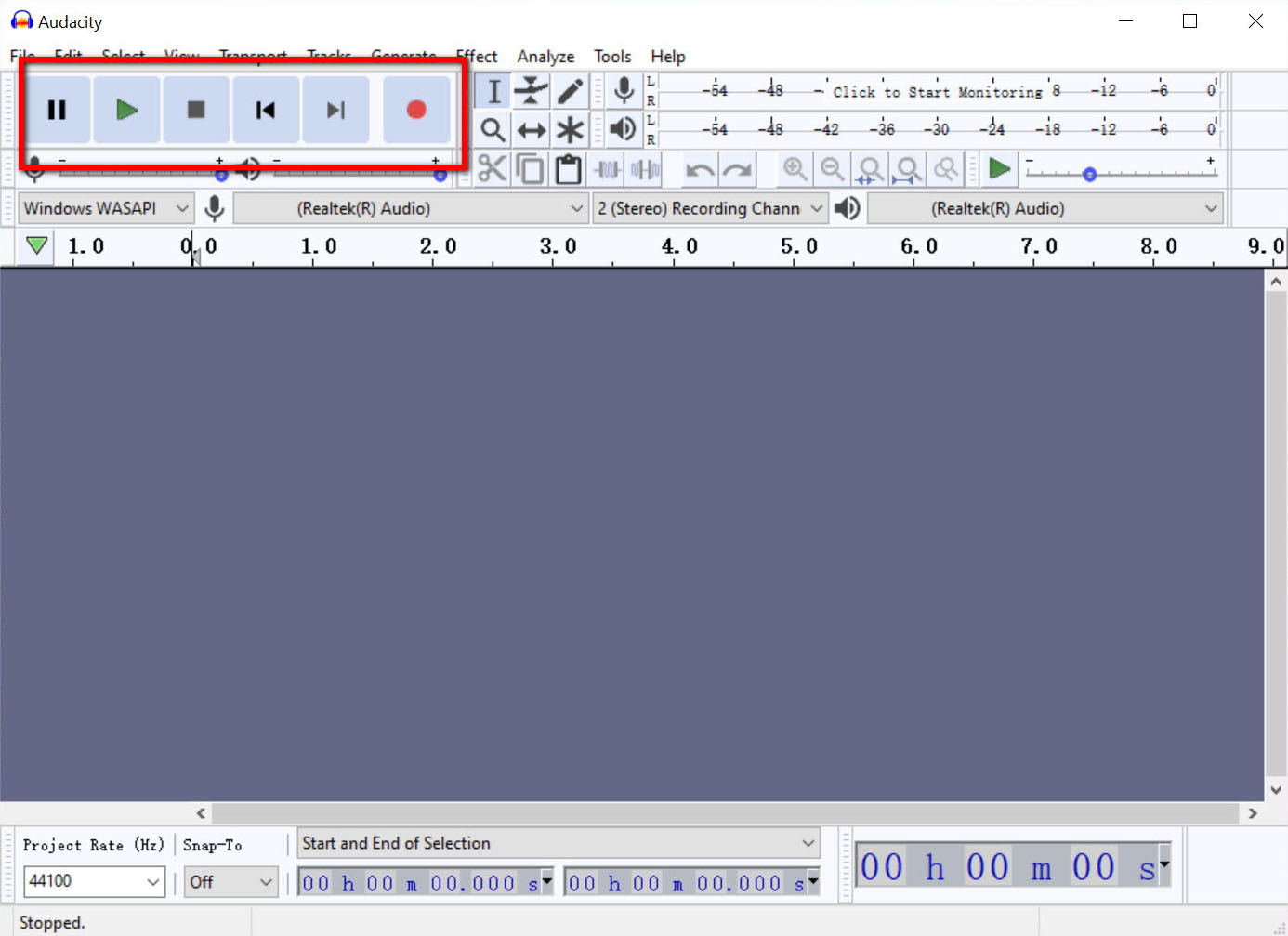
- คลิกปุ่มสีดำเพื่อหยุดการบันทึก การบันทึกที่สมบูรณ์จะสิ้นสุด ณ จุดนี้
วิธีการบันทึกเสียงที่เล่นบนคอมพิวเตอร์ของคุณด้วยความกล้า?
หลังจากแนะนำเคล็ดลับการบันทึกเสียงด้วยไมโครโฟน ขั้นตอนอย่างละเอียดแล้ว ระบบบันทึกเสียง โดย Audacity ทั้งบน Windows และ Mac จะตามมา อย่างไรก็ตาม กระบวนการบน Mac อาจยากกว่าบน Windows มาก โปรดทำตามขั้นตอนของฉันเพื่อทำงานให้เสร็จ
วิธีใช้ Audacity บันทึกเสียงคอมพิวเตอร์ใน Windows 10
- ตรวจสอบว่าอุปกรณ์เล่นเริ่มต้นประกอบด้วยลำโพงหรือหูฟังที่ทำงานได้ดี
- ตั้งค่า Audacity และค้นหา windows WASAPI ใต้ไอคอนไมโครโฟน
- คลิกแท็บ แก้ไข ที่ด้านบนของเมนู แล้วเลือก ค่ากำหนด ในหน้าต่างป๊อปอัป ไปที่แท็บอุปกรณ์
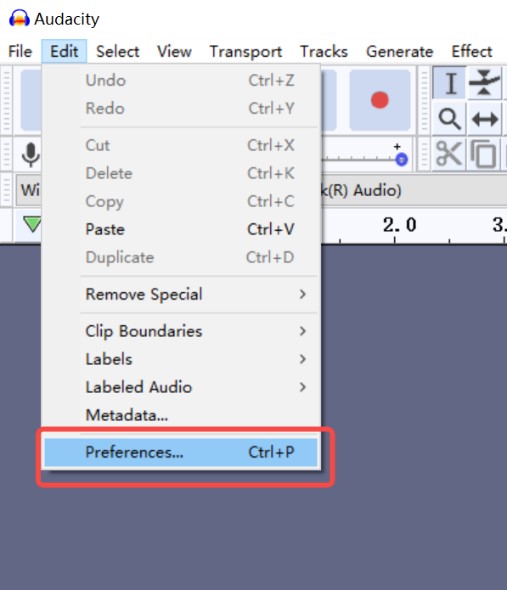
- คลิกแท็บ แก้ไข ที่ด้านบนของเมนู แล้วเลือก ค่ากำหนด ในหน้าต่างป๊อปอัป ไปที่แท็บอุปกรณ์
- ตอนนี้หน้าจอของคุณจะแสดงภาพต่อไปนี้ อันดับแรก เราต้องเลือก Windows WASSAPI จากเมนูแบบเลื่อนลง หรือคุณสามารถคลิกปุ่มที่กำหนดโดยการเล่นเริ่มต้นของคอมพิวเตอร์ของคุณบนแถบเครื่องมือได้โดยตรง
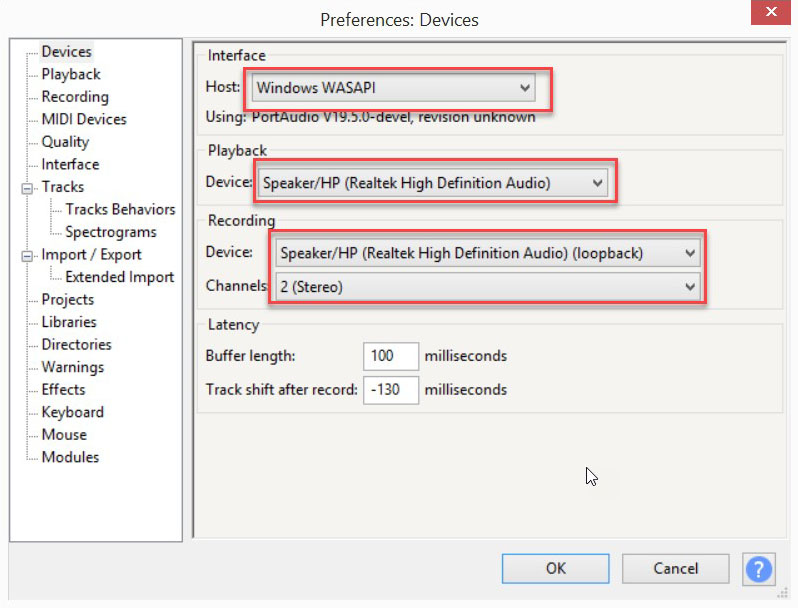
- คลิกปุ่มสีแดงและสีดำเพื่อควบคุมกระบวนการบันทึกของคุณ คุณสามารถบันทึกเสียงที่ต้องการได้ตามขั้นตอนเหล่านี้
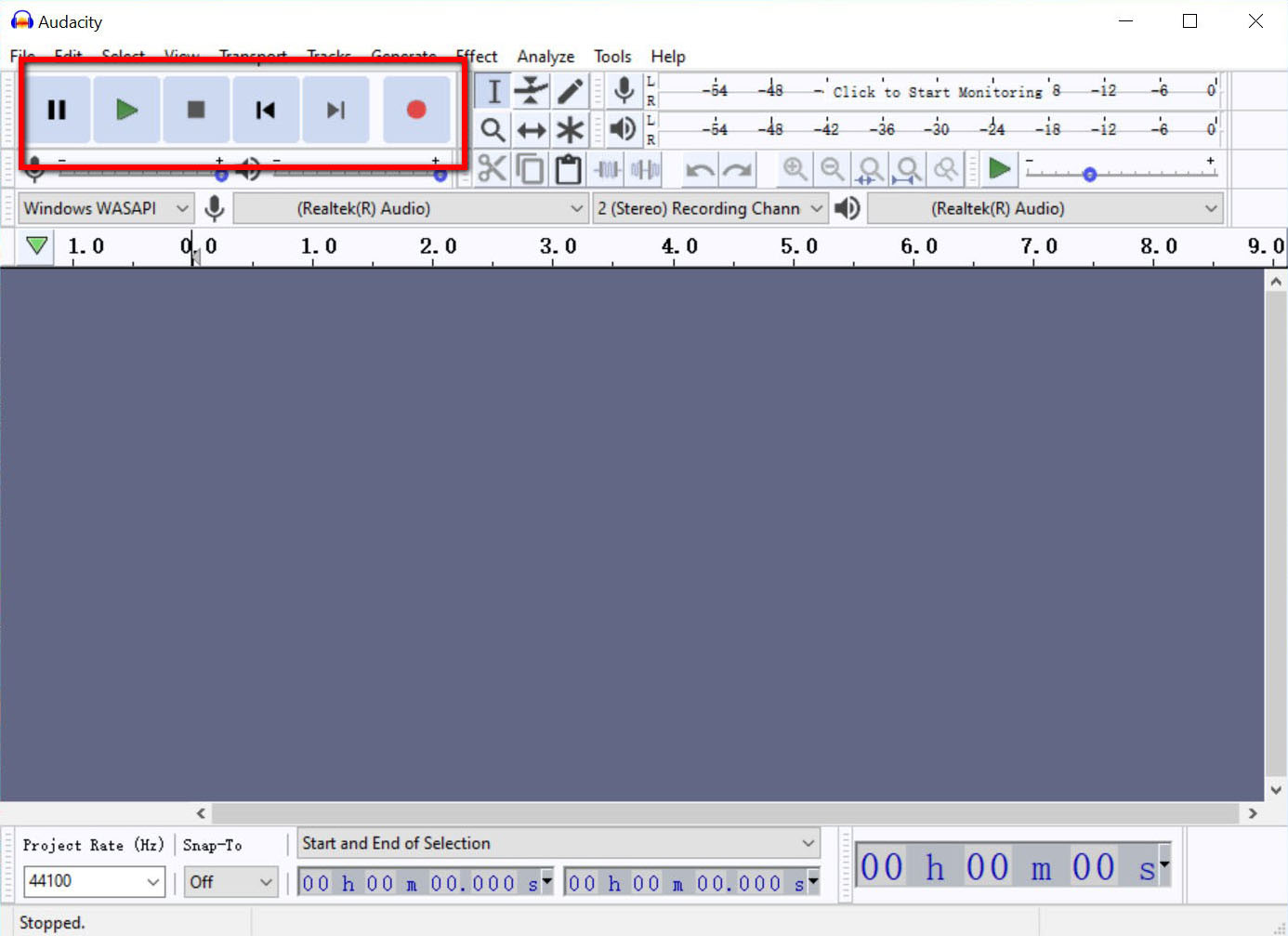
วิธีการบันทึกเสียงบน Mac ด้วยความกล้า?
- ดาวน์โหลดความกล้าก่อน และคุณต้องมีปลั๊กอินเช่น iShowU บันทึกเสียงU หรือดาวน์โหลด Soundflower ด้วยเช่นกัน นั่นคือสำหรับบันทึกเสียงที่เล่นจากคอมพิวเตอร์ แต่คุณไม่จำเป็นต้องมีปลั๊กอินหากคุณมีสายลูปแบ็ค มีรูปภาพแสดงอินเทอร์เฟซของ Audacity
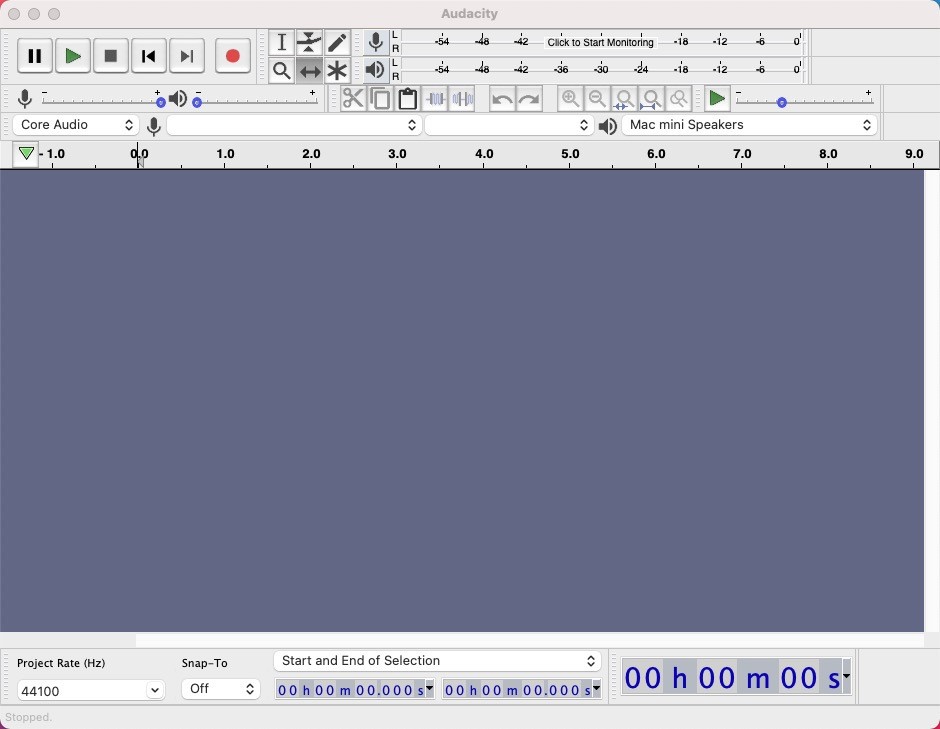
- เรียกใช้ Audacity และค้นหาเมนู Apple และ System Preferences ที่อยู่ภายใน เลือกเสียงและตั้งค่า Soundflower บนแท็บ Output
- ขั้นตอนที่สามคือการเลือกการเล่นเริ่มต้นของคอมพิวเตอร์ของคุณ รวมทั้งโฮสต์เสียงและอุปกรณ์บันทึกจากแถบเครื่องมือ และตั้งค่าช่องสเตอริโอ
- สุดท้าย ให้คลิกไอคอนสีแดงเพื่อเริ่มบันทึก และกดไอคอนสีดำหากต้องการเสร็จสิ้น ตอนนี้ เราสามารถเริ่มการบันทึกได้ทุกประเภทหลังจากขั้นตอนข้างต้น
วิธีการบันทึกเสียงคอมพิวเตอร์โดยไม่มีเสียงรบกวน?
ฉันเชื่อว่าคุณคงคุ้นเคยกับวิธีการบันทึกเสียงคอมพิวเตอร์ด้วย Audacity เป็นอย่างดีแล้ว แต่ผู้ใช้บางคนอาจพบปัญหาว่ากระบวนการบันทึกมีเสียงรบกวน ที่แย่ไปกว่านั้น เสียงรบกวนจะดังขึ้นเมื่อทำการบันทึกเสียง ดังนั้นจึงควรกล่าวไว้ว่า โปรแกรมบันทึกหน้าจอ AmoyShare สามารถเอาชนะสถานการณ์ดังกล่าวได้เมื่อบันทึกเสียงคอมพิวเตอร์ผ่าน Audacity
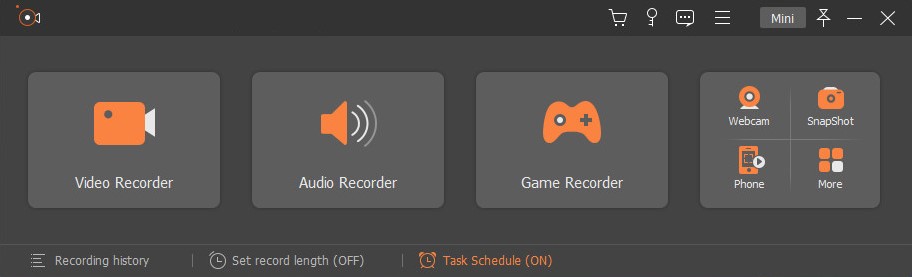
AmoyShare Screen Recorder จะเป็นตัวเลือกที่ดีกว่าสำหรับผู้ใช้ที่ต้องการสร้างการบันทึกเสียงคุณภาพสูงโดยไม่มีเสียงรบกวน
มันทำงานอย่างไร? ซอฟต์แวร์นี้สามารถขจัดเสียงรบกวนได้จริงหรือ คำตอบคือใช่แน่นอน!
อินเทอร์เฟซที่เรียบง่ายและคำพูดธรรมดาจะเป็นที่ยอมรับมากขึ้นสำหรับผู้ที่ใช้เครื่องมือดังกล่าว ตอนนี้ให้เราสำรวจวิธีการบันทึกเสียงโดยไม่มีเสียงรบกวนด้วยสามขั้นตอนง่ายๆ
บันทึกหน้าจอ
จับภาพวิดีโอ HD และเสียงได้ทันที
- สำหรับ Windows 10/8/7
- สำหรับ Mac OS X 14+
- สำหรับ Android
- ดาวน์โหลด AmoyShare Screen Recorder และเริ่มต้นใช้งาน รองรับทั้งระบบ Windows และ Mac จากนั้นเราจะเห็นได้ว่าซอฟต์แวร์นี้รองรับมัลติฟังก์ชั่น แม้กระทั่งการบันทึกวิดีโอ ตอนนี้คลิกปุ่ม Audio Recorder บนอินเทอร์เฟซหลัก
- จากนั้น เราต้องหาไอคอนรูปตัว V แล้วคลิก ทำเครื่องหมายที่การตัดเสียงรบกวนของไมโครโฟนและการปรับปรุงไมโครโฟนเพื่อหลีกเลี่ยงเสียงรบกวน
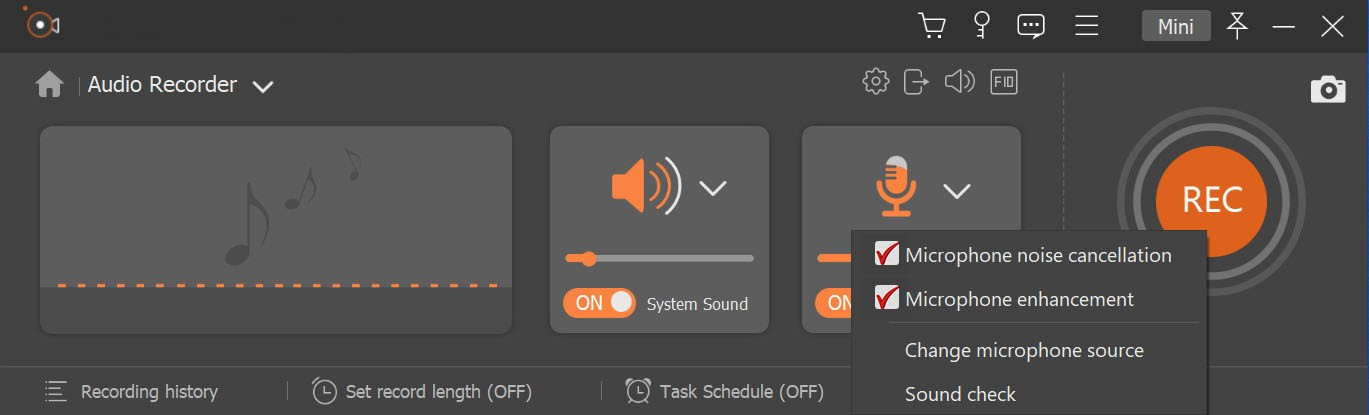
- สุดท้าย สิ่งที่เราควรทำคือคลิก REC เพื่อเริ่มการบันทึก และคลิกสี่เหลี่ยมสีแดงเพื่อหยุดการบันทึก หรือคุณสามารถใช้ปุ่มลัดแป้นพิมพ์เพื่อควบคุมได้
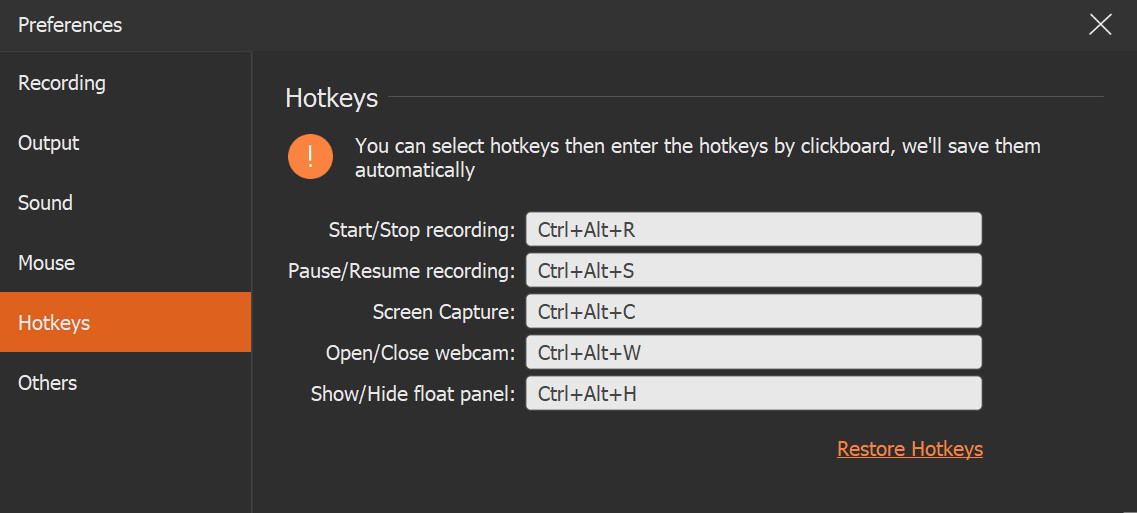
กระบวนการนี้ง่ายมากและใช้งานง่าย ลองไปสัมผัสแล้วคุณจะพบกับสิ่งที่ไม่คาดคิด!
สรุป
นี่คือขั้นตอนทั้งหมดสำหรับวิธีใช้ Audacity เพื่อบันทึกเสียงคอมพิวเตอร์
แม้ว่า Audacity จะเป็นแอปพลิเคชั่นที่ดี แต่การบันทึกเสียงคอมพิวเตอร์ผ่าน Audacity อาจทำได้ยากสักหน่อย และปัญหาใหญ่ที่สุดในการบันทึกก็คือเสียงรบกวน
AmoyShare เป็นผู้นำในเทรนด์ล่าสุดเสมอและรู้ว่าผู้ใช้ต้องการอะไร ดังนั้น AmoyShare Screen Recorder แยกแยะปัญหานี้ได้อย่างสมบูรณ์แบบ จะเป็นทางเลือกที่ดีหากคุณต้องการบันทึกเสียงที่ยอดเยี่ยมโดยไม่มีเสียงรบกวน
ลองดูตอนนี้!
บันทึกหน้าจอ
จับภาพวิดีโอ HD และเสียงได้ทันที
- สำหรับ Windows 10/8/7
- สำหรับ Mac OS X 14+
- สำหรับ Android