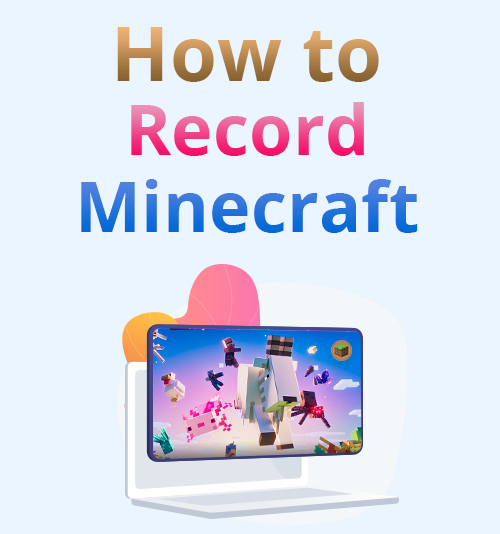
Minecraft หรือที่เรียกกันทั่วไปว่า "เกมแซนด์บ็อกซ์" เป็นเกมคอมพิวเตอร์ที่พัฒนาโดยบริษัทวิดีโอเกมสัญชาติสวีเดน Mojang Studios
หลังจากเวอร์ชันทดสอบส่วนตัวช่วงแรกๆ หลายเวอร์ชัน เวอร์ชันแรกได้รับการเปิดเผยต่อสาธารณะในเดือนพฤษภาคม 2009 ก่อนเผยแพร่อย่างสมบูรณ์ในเดือนพฤศจิกายน 2011
ต่อมา Minecraft ได้ถูกดัดแปลงให้เข้ากับแพลตฟอร์มต่างๆ มากมาย และกลายเป็นวิดีโอเกมที่ขายดีที่สุดตลอดกาล โดยมียอดขายมากกว่า 200 ล้านชุดและมีผู้ใช้งาน 126 ล้านคนต่อเดือน ณ วันนี้ เมื่อพิจารณาจากตัวเลขดังกล่าว จึงไม่น่าแปลกใจที่ Minecraft ได้กลายเป็นหนึ่งในวิดีโอเกมที่ได้รับความนิยมมากที่สุดในโลกเมื่อเร็วๆ นี้
เป็นผลมาจากความนิยม หลายคนชอบเล่น Minecraft และสำรวจเกม ค้นหาวัสดุ และหลีกเลี่ยงไม้เลื้อย
บางครั้ง คุณอาจต้องการบันทึกและแบ่งปันความสำเร็จและความสุขในเกมกับเพื่อนๆ ของคุณ แต่แน่นอนว่าคุณต้องมีมายคราฟที่ยอดเยี่ยม ซอฟต์แวร์บันทึก เพื่อให้บรรลุตามนั้น
โชคดีที่คุณมาที่หน้าที่ถูกต้อง โพสต์นี้จะสอนคุณ วิธีบันทึกมายคราฟ บนคอมพิวเตอร์ของคุณโดยใช้โปรแกรมบันทึกหน้าจอ Minecraft หลายตัว
มาเริ่มขุดเพื่อเรียนรู้เพิ่มเติมเกี่ยวกับเครื่องมือเหล่านี้กัน!
การนำทางของเนื้อหา:
- ส่วนที่ฉัน: วิธีที่ดีที่สุดในการบันทึก Minecraft บน Mac และ Windows
- ส่วนที่สอง: ขั้นตอนในการบันทึก Minecraft ด้วย OBS
- ส่วนที่ XNUMX: วิธีบันทึก Minecraft ด้วย Xbox Game Bar
- ส่วนที่สี่: สองเครื่องมือที่น่าทึ่งอื่น ๆ ในการบันทึก Minecraft
ส่วนที่ XNUMX: วิธีที่ดีที่สุดในการบันทึก Minecraft บน Mac และ PC
ความเป็นมิตรกับผู้ใช้: เครื่องมือนี้เหมาะสมกับความต้องการอย่างมากสำหรับการจับภาพกิจกรรมบนหน้าจอด้วยเสียง การเล่นเกม การสตรีมวิดีโอ เพลง การบรรยาย การประชุม และช่วงเวลาอื่นๆ
รูปแบบเอาต์พุตที่มีจำหน่าย: MP4, WMV, MOV, F4V, TS, AVI และ Gif
หากต้องการบันทึกการเล่นเกม Minecraft อย่างง่ายดาย คุณจะต้องมีเครื่องมือที่มีฟังก์ชันที่จำเป็นในการจับภาพแง่มุมต่างๆ ของแอปในการเล่นเกมโดยไม่ต้องใช้ทรัพยากรของคอมพิวเตอร์ ที่ถูกกล่าวว่า โปรแกรมบันทึกหน้าจอ AmoyShare เป็นโซลูชันแบบครบวงจรที่ตรงตามข้อกำหนดเหล่านี้
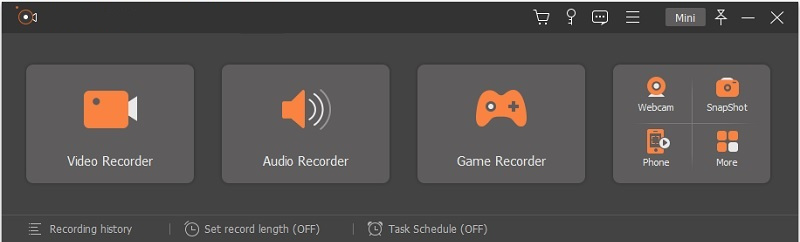
เครื่องมือนี้จะช่วยให้คุณสามารถบันทึกกิจกรรมบนหน้าจอของคุณได้อย่างราบรื่นและแก้ไขวิดีโอ Minecraft Gameplay ของคุณให้สมบูรณ์แบบโดยใช้โปรแกรม ชุดแก้ไขที่ครอบคลุม.
หากคุณยังสงสัยว่าจะ บันทึก Minecraft โดยไม่กระตุกคุณสามารถพึ่งพาเครื่องมือนี้ได้ ซอฟต์แวร์บันทึก Minecraft นี้สามารถบันทึกการเล่นเกมโดยไม่ต้องใช้ CPU และหน่วยความจำขนาดใหญ่ ทำให้สามารถจับภาพการเล่นเกม HD ได้อย่างราบรื่นโดยไม่กระตุก
คุณสมบัติที่สำคัญ:
● สามารถช่วยให้คุณจับภาพการเล่นเกมโปรดของคุณได้ที่ความละเอียดสูงสุด 4K UHD
● โปรแกรมนี้รวมเครื่องบันทึกเสียงแยกต่างหากเพื่อจับแทร็กเสียงจากระบบ เช่น การสตรีมเพลง เสียง และ BGM
● ด้วยเครื่องมือนี้ คุณสามารถบันทึกหน้าจอ เว็บแคม การเล่นเกม และเสียงได้นานเท่าที่คุณต้องการโดยไม่มีการจำกัดความยาว
● นอกจากนี้ยังมีตัวกำหนดตารางเวลางานที่คุณสามารถกำหนดเวลางานเพื่อบันทึกหน้าจอของคุณในเวลาที่กำหนดไว้ล่วงหน้า
เพื่อการเรียนรู้ วิธีบันทึกมายคราฟ ด้วยความช่วยเหลือของเครื่องมือนี้ โปรดปฏิบัติตามคำแนะนำโดยละเอียดด้านล่าง
บันทึกหน้าจอ
จับภาพวิดีโอ HD และเสียงได้ทันที
- สำหรับ Windows 10/8/7
- สำหรับ Mac OS X 14+
- สำหรับ Android
- ติดตั้งเครื่องบันทึกหน้าจอ Minecraft
- ในการเริ่มต้น ให้หยิบไฟล์ติดตั้งของเครื่องมือโดยคลิกปุ่มดาวน์โหลดฟรีที่ให้ไว้ด้านบน ขั้นต่อไป ตรวจสอบให้แน่ใจว่าได้ดาวน์โหลดไฟล์ติดตั้งตามระบบปฏิบัติการของคอมพิวเตอร์ที่คุณใช้อยู่ เมื่อดาวน์โหลดแล้ว ให้ทำตามคำแนะนำทั้งหมดจากพรอมต์วิซาร์ดเพื่อติดตั้งโปรแกรมอย่างถูกต้อง จากนั้นเปิดเครื่องมือหลังจากนั้น และทำความคุ้นเคยกับปุ่มและอินเทอร์เฟซของมัน
- กำหนดการตั้งค่าเอาท์พุทเอง
- ถัดไป กำหนดการตั้งค่าของเครื่องมือตามตัวเลือกของคุณ โดยไปที่ "การตั้งค่า" โดยคลิกที่ไอคอนเมนูสามแนวนอนจากอินเทอร์เฟซของเครื่องมือ หน้าต่างจะปรากฏขึ้น และจากที่นี่ คุณจะสามารถเข้าถึงการตั้งค่าทั้งหมดของเครื่องมือ รวมทั้งเอาต์พุต เสียง เมาส์ ปุ่มลัด และอื่นๆ เมื่อกำหนดค่าเสร็จแล้ว อย่าลืมกดปุ่ม "ตกลง" เพื่อบันทึกการเปลี่ยนแปลงที่คุณทำ
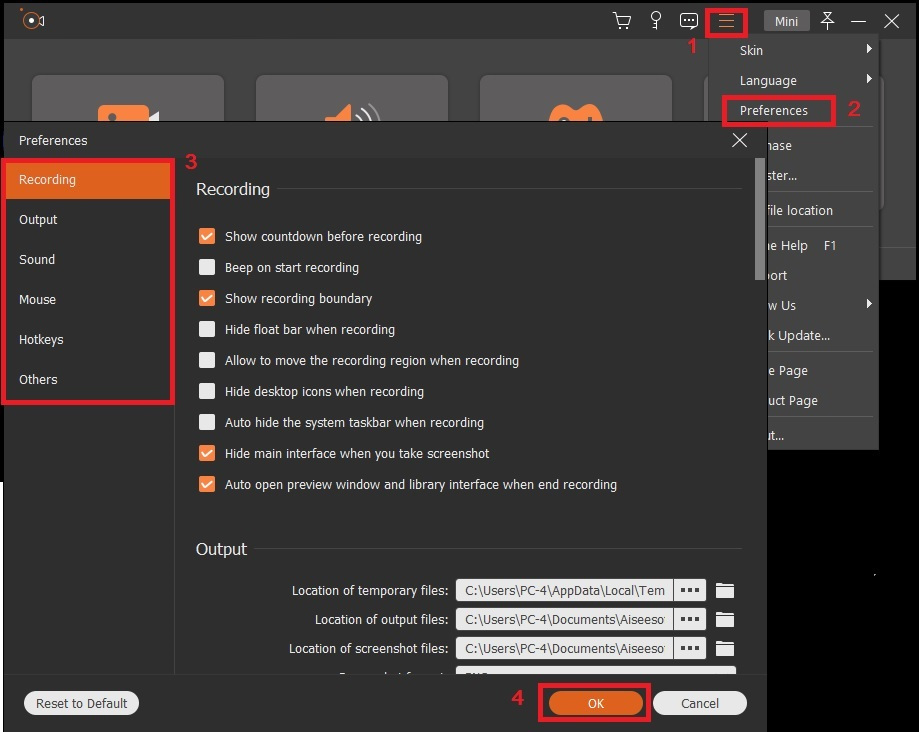
- ถัดไป กำหนดการตั้งค่าของเครื่องมือตามตัวเลือกของคุณ โดยไปที่ "การตั้งค่า" โดยคลิกที่ไอคอนเมนูสามแนวนอนจากอินเทอร์เฟซของเครื่องมือ หน้าต่างจะปรากฏขึ้น และจากที่นี่ คุณจะสามารถเข้าถึงการตั้งค่าทั้งหมดของเครื่องมือ รวมทั้งเอาต์พุต เสียง เมาส์ ปุ่มลัด และอื่นๆ เมื่อกำหนดค่าเสร็จแล้ว อย่าลืมกดปุ่ม "ตกลง" เพื่อบันทึกการเปลี่ยนแปลงที่คุณทำ
- เริ่มบันทึกการเล่นเกมมายคราฟ
- ตอนนี้ คลิกที่ตัวเลือก "เครื่องบันทึกเกม" จากเครื่องบันทึกหน้าจอ Minecraft หลังจากนั้น เลือกการเล่นเกม Minecraft ของคุณเป็นหน้าต่างที่เครื่องมือจะบันทึก จากนั้นตรวจสอบให้แน่ใจว่าได้เปิด "เสียงของระบบ" หรือแม้แต่ "ไมโครโฟน" เพื่อบันทึกทั้งเพลงประกอบและเสียงของคุณจากเกม เมื่อเสร็จแล้วให้เริ่มบันทึกโดยกดปุ่ม "REC"
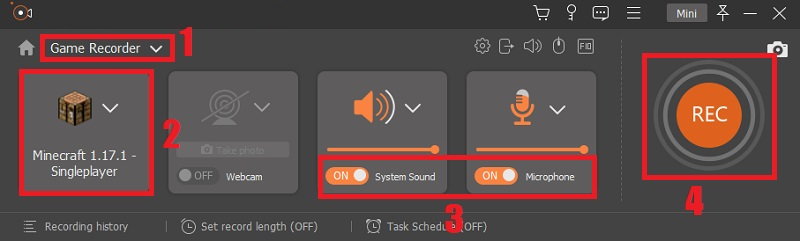
- ตอนนี้ คลิกที่ตัวเลือก "เครื่องบันทึกเกม" จากเครื่องบันทึกหน้าจอ Minecraft หลังจากนั้น เลือกการเล่นเกม Minecraft ของคุณเป็นหน้าต่างที่เครื่องมือจะบันทึก จากนั้นตรวจสอบให้แน่ใจว่าได้เปิด "เสียงของระบบ" หรือแม้แต่ "ไมโครโฟน" เพื่อบันทึกทั้งเพลงประกอบและเสียงของคุณจากเกม เมื่อเสร็จแล้วให้เริ่มบันทึกโดยกดปุ่ม "REC"
- บันทึกการเล่นเกม Minecraft ที่บันทึกไว้
- คุณจะทราบเมื่อการบันทึกเริ่มต้นหลังจากการนับถอยหลังสามวินาที จากนั้น แถบเครื่องมือจะปรากฏขึ้นในขณะที่กำลังบันทึกการเล่นเกม Minecraft ด้วยวิธีนี้ คุณสามารถหยุดชั่วคราว ถ่ายภาพหน้าจอ และเพิ่มคำอธิบายประกอบ เช่น ข้อความ เส้น ลูกศร และอื่นๆ เพื่อให้การเล่นเกมที่บันทึกไว้เป็นแบบโต้ตอบ เมื่อคุณเล่นเกมเสร็จแล้ว คุณสามารถคลิกปุ่ม "หยุด" จากแถบเครื่องมือแบบลอยได้
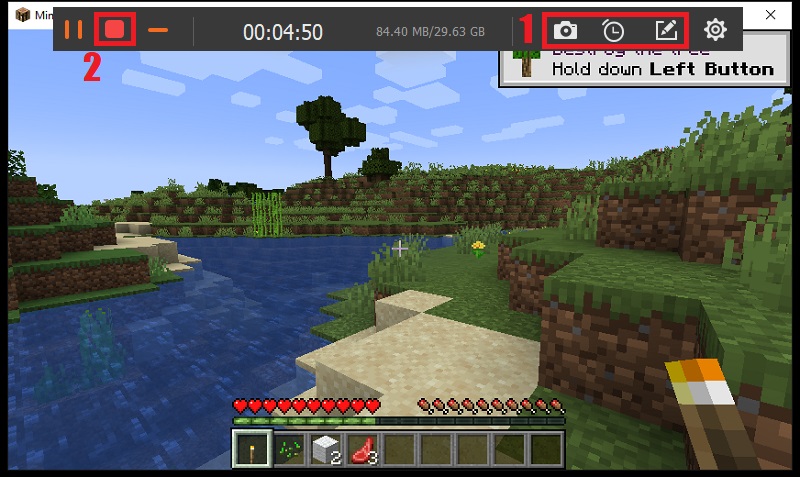
- คุณจะทราบเมื่อการบันทึกเริ่มต้นหลังจากการนับถอยหลังสามวินาที จากนั้น แถบเครื่องมือจะปรากฏขึ้นในขณะที่กำลังบันทึกการเล่นเกม Minecraft ด้วยวิธีนี้ คุณสามารถหยุดชั่วคราว ถ่ายภาพหน้าจอ และเพิ่มคำอธิบายประกอบ เช่น ข้อความ เส้น ลูกศร และอื่นๆ เพื่อให้การเล่นเกมที่บันทึกไว้เป็นแบบโต้ตอบ เมื่อคุณเล่นเกมเสร็จแล้ว คุณสามารถคลิกปุ่ม "หยุด" จากแถบเครื่องมือแบบลอยได้
- เล่น การเล่นเกมมายคราฟที่บันทึกไว้
- เมื่อคุณคลิกปุ่มหยุดจากแถบเครื่องมือแล้ว เครื่องมือนี้จะให้คุณดูตัวอย่างการเล่นเกม Minecraft ที่บันทึกไว้ได้ หากคุณต้องการดูตัวอย่าง ให้คลิกปุ่ม "เล่น" จากนั้นดำเนินการบันทึกต่อโดยคลิกที่ปุ่ม "บันทึก" นอกจากนั้น คุณยังสามารถตัดจุดเริ่มต้นและจุดสิ้นสุดของการบันทึกได้โดยตรง
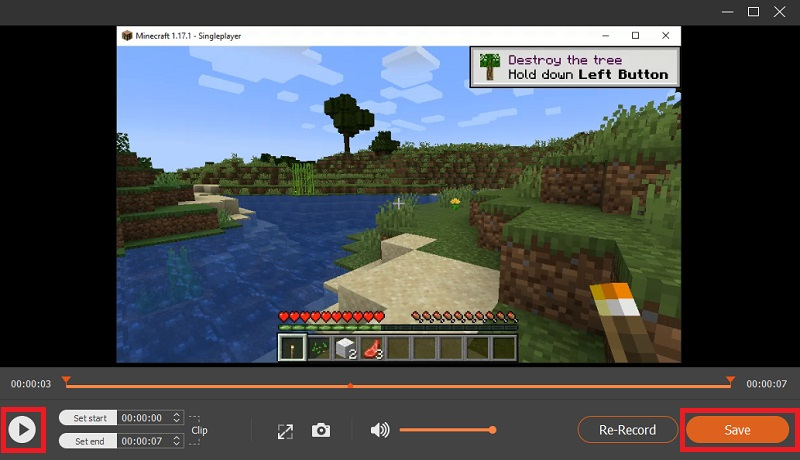
- เมื่อคุณคลิกปุ่มหยุดจากแถบเครื่องมือแล้ว เครื่องมือนี้จะให้คุณดูตัวอย่างการเล่นเกม Minecraft ที่บันทึกไว้ได้ หากคุณต้องการดูตัวอย่าง ให้คลิกปุ่ม "เล่น" จากนั้นดำเนินการบันทึกต่อโดยคลิกที่ปุ่ม "บันทึก" นอกจากนั้น คุณยังสามารถตัดจุดเริ่มต้นและจุดสิ้นสุดของการบันทึกได้โดยตรง
ส่วนที่ II: ขั้นตอนในการบันทึก Minecraft ด้วย OBS
คุณสมบัติที่ดีที่สุด: เครื่องมือนี้มีคุณสมบัติ 'Dock' แบบแยกส่วนซึ่งช่วยให้คุณจัดเรียงเค้าโครงใหม่ได้อย่างแม่นยำตามที่คุณต้องการ คุณยังสามารถเปิดแต่ละ Dock ออกมาที่หน้าต่างได้อีกด้วย
ความเข้ากันได้ OS: Windows, Mac และ Linux
ซอฟต์แวร์บันทึก Minecraft อื่นที่คุณสามารถใช้ได้คือ OBS. Open Broadcaster Software หรือที่เรียกว่า OBS เป็นโปรแกรมโอเพ่นซอร์สฟรีสำหรับ ถ่ายทอดสดและบันทึกวิดีโอ. เนื่องจากเป็นที่รู้จักกันอย่างแพร่หลายในการบันทึกการเล่นเกม มันจึงเป็นหนึ่งในตัวเลือกที่ดีที่สุดในการบันทึก Minecraft นอกจากอัดเกมส์แล้วยังสามารถ บันทึกกิจกรรมหน้าจอต่างๆ เช่น ภาพยนตร์ การถ่ายทอดสด การประชุมออนไลน์ และอื่นๆ นอกจากนี้ OBS ยังมีประสิทธิภาพในระดับสูงในการจับภาพวิดีโอแบบเรียลไทม์ ด้วยเครื่องมือนี้ คุณสามารถ การสร้างฉากจากแหล่งต่างๆซึ่งรวมถึงรูปภาพ ข้อความ การจับภาพหน้าต่าง และอื่นๆ อีกมากมาย เพื่อทำการบันทึกคุณภาพสูง นอกจากนี้ เครื่องมือนี้ยังให้คุณปรับแต่งปุ่มลัดเพื่อนำทางระหว่างฉากต่างๆ อย่างรวดเร็ว และเริ่มและหยุดการบันทึก
นี่คือคำแนะนำง่ายๆเกี่ยวกับ วิธีใช้ OBS เพื่อบันทึก Minecraft เพลย์
- ติดตั้งเครื่องมือบันทึกหน้าจอ OBS บนคอมพิวเตอร์ของคุณแล้วเปิดใช้งาน
- แก้ไขปุ่มลัดตามความต้องการของคุณสำหรับความสามารถในการเริ่มต้นและหยุดอย่างรวดเร็ว
- หากต้องการเพิ่มหน้าจอและภาพลงในการบันทึกของคุณ ให้คลิกขวาที่ "พื้นที่แหล่งที่มา" แล้วเลือกตัวเลือก "เพิ่ม > จับภาพเกม" จากรายการ
- เปิด Minecraft และเลือกจากรายการแอปพลิเคชัน จากนั้นเริ่มเกมในโหมดเต็มหน้าจอ
- คุณสามารถใช้ปุ่ม "เริ่มการบันทึก" เพื่อเริ่มการบันทึกได้ และเมื่อเสร็จแล้ว คุณสามารถคลิกอีกครั้งเพื่อหยุดกระบวนการบันทึก
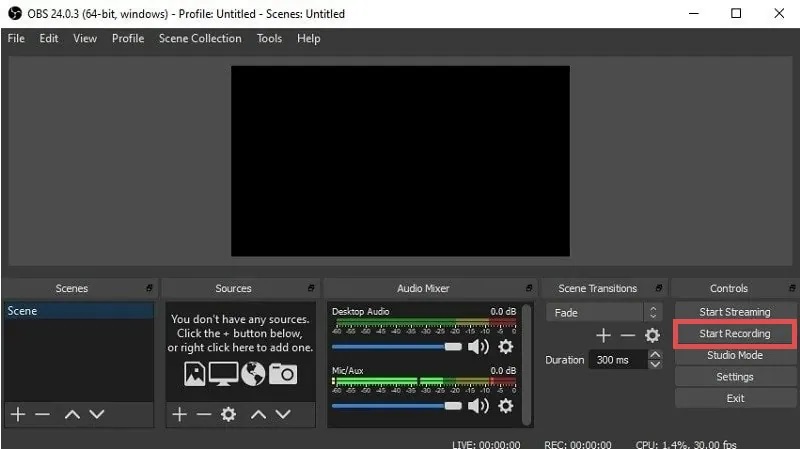
ตอนที่ III: วิธีบันทึก Minecraft ด้วย Xbox Game Bar
คุณสมบัติที่ดีที่สุด: ซอฟต์แวร์บันทึก Minecraft ที่ติดตั้งไว้ล่วงหน้าบน Windows ช่วยให้คุณสามารถบันทึกการเล่นเกมได้โดยไม่ยุ่งยาก
ความเข้ากันได้ OS: หน้าต่าง
Xbox Game Bar ถูกรวมเข้ากับ Windows 10 และใช้งานได้กับเกมพีซีส่วนใหญ่ คุณสามารถใช้มันเพื่อ บันทึกวิดีโอและจับภาพหน้าจอขณะเล่นเกมพีซี เหมือนมายคราฟ อย่างไรก็ตาม ก่อนที่คุณจะสามารถใช้มันและเรียนรู้วิธีบันทึก Minecraft บน Windows 10 คุณต้องตรวจสอบให้แน่ใจว่าได้ติดตั้ง Xbox Game Bar บนคอมพิวเตอร์ของคุณแล้ว
คู่มือผู้ใช้ วิธีบันทึก Minecraft บน Xbox:
- หากต้องการเปิด Xbox Game Bar ในขณะที่คุณเล่น Minecraft ให้กดแป้นโลโก้ Windows + G บนแป้นพิมพ์ของคุณ
- ถัดไป ให้กดปุ่ม Xbox หากคุณมีคอนโทรลเลอร์ Xbox 360 หรือ Xbox One ที่เชื่อมต่อกับพีซีของคุณ
- เริ่มกระบวนการบันทึกโดยคลิกปุ่มบันทึกบน Xbox Game Bar ขณะที่กำลังบันทึก คุณจะเห็นตัวจับเวลาอยู่ที่มุมขวาบนของหน้าต่าง
- เมื่อเล่นเสร็จแล้ว ให้คลิกที่ปุ่มหยุดสีน้ำเงินเพื่อสิ้นสุดเซสชันการบันทึกของเกม วิดีโอทั้งหมดที่บันทึกโดย Windows จะถูกบันทึกลงในบัญชีของคุณเป็นไฟล์ MP4 แต่ละอันมีชื่อเกมและเวลาที่คุณจับมัน
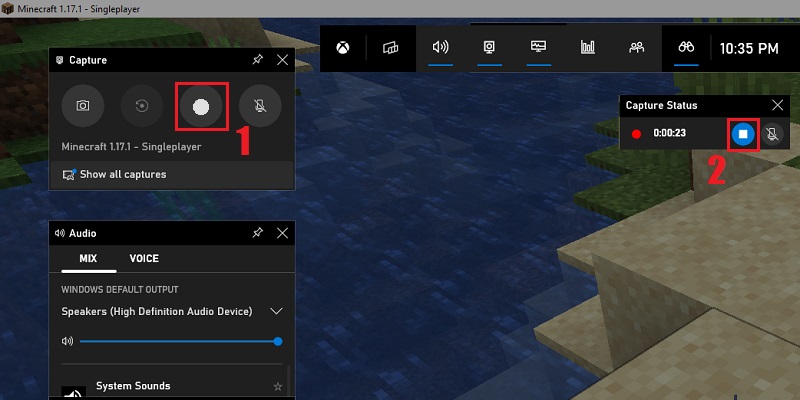
ตอนที่ IV: อีกสองเครื่องมือที่น่าทึ่งในการบันทึก Minecraft
1. Bandicam
คุณสมบัติที่ดีที่สุด: Bandicam คือเครื่องบันทึกเกมประสิทธิภาพสูงที่ใช้การเร่งด้วยฮาร์ดแวร์เพื่อบันทึกการเล่นเกมคุณภาพสูงใหม่ล่าสุดที่ต้องการความละเอียดสูงสุด 4K UHD และ 480 FPS
ความเข้ากันได้ OS: หน้าต่าง
Bandicam เป็นเครื่องบันทึกหน้าจอ Windows น้ำหนักเบาที่สามารถจับภาพการเล่นเกม Minecraft ของคุณเป็นวิดีโอคุณภาพสูง โปรแกรมนี้ยังช่วยให้คุณ บันทึกภูมิภาคเฉพาะ ของหน้าจอพีซีหรือจับภาพเกมที่ใช้เทคโนโลยีกราฟิก DirectX/OpenGL/Vulkan
แบนดิแคมได้ ทำการจับภาพหน้าจอที่มีอัตราการบีบอัดสูง โดยยังคงคุณภาพวิดีโอของงานต้นฉบับไว้ นอกจากนั้น เครื่องมือนี้ยังให้ประสิทธิภาพที่ดีกว่าซอฟต์แวร์บันทึก Minecraft อื่นๆ นอกจากนี้ Bandicam ยังมีคุณสมบัติที่คุณสามารถจับภาพการเล่นเกมด้วยใบหน้าสดและเสียงของผู้เล่นโดยใช้เว็บแคมและไมโครโฟน นอกจากนี้คุณยังสามารถใช้ ฟังก์ชันโครมาคีย์ เพื่อให้พื้นหลังโปร่งแสงและบันทึกวิดีโอเพื่อแก้ไข
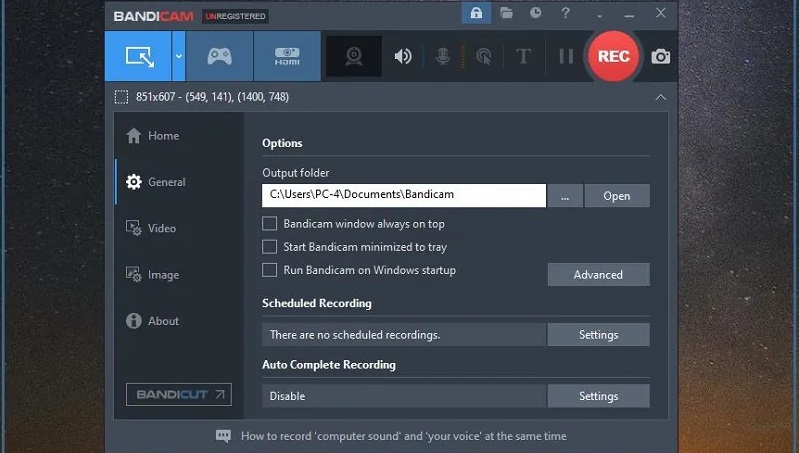
2.ScreenFlow
คุณสมบัติที่ดีที่สุด: ScreenFlow เป็นที่รู้จักกันดีไม่เพียงแค่คุณสมบัติการจับภาพวิดีโอเท่านั้น แต่ยังรวมถึงความสามารถในการแก้ไขด้วย เครื่องมือแก้ไขช่วยให้คุณสามารถใช้เอฟเฟกต์ระดับมืออาชีพเพื่อสร้างวิดีโอที่ดึงดูดสายตา
ความเข้ากันได้ OS: อุปกรณ์ Mac และ iOS
ScreenFlow เป็นซอฟต์แวร์บันทึก Minecraft ที่ยอดเยี่ยมอีกตัวสำหรับระบบ Mac และ iOS เป็นโปรแกรมบันทึกหน้าจอและแก้ไขที่ให้คุณ ถ่ายวิดีโอคุณภาพสูง ของการเล่นเกม การสัมมนาผ่านเว็บ Webex และกิจกรรมอื่นๆ ด้วยเครื่องมือที่ยอดเยี่ยมนี้ คุณสามารถทำการสาธิต บทช่วยสอน การนำเสนอ และสิ่งอื่น ๆ ได้มากมาย
สิ่งที่ชอบยิ่งกว่าใน ScreenFlow คือมันรวมทุกอย่างที่คุณต้องการเพื่อสร้างแคสต์เกมที่น่าทึ่ง ตัวอย่างแอพ และการสาธิตซอฟต์แวร์ นอกจากนี้ คุณสามารถใช้มัน สไตล์และเทมเพลตที่สร้างไว้ล่วงหน้า เพื่อให้กระบวนการแก้ไขเป็นไปอย่างราบรื่นยิ่งขึ้น นอกจากนี้ เครื่องมือนี้ยังช่วยให้คุณ บันทึกเซสชั่นการเล่นเกมของคุณ, หน้าจอ iOS หรือหน้าจอคอมพิวเตอร์ ไฮไลต์พื้นที่ที่สนใจ เพิ่มข้อความ เสียงพากย์ และเอฟเฟกต์ จากนั้นแชร์บนแพลตฟอร์มโซเชียลเน็ตเวิร์กที่คุณต้องการ
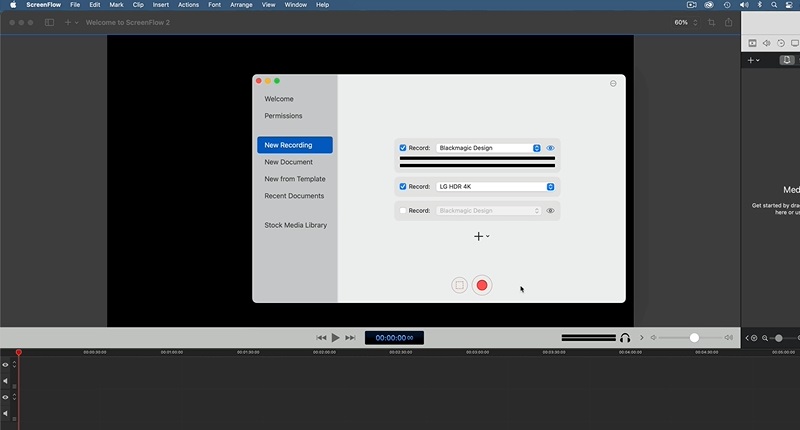
สรุป
เมื่อพูดถึงวิธีการบันทึกการเล่นเกม Minecraft ให้ไปลองใช้เครื่องมือที่กล่าวถึงข้างต้น นอกจากนี้ยังมีซอฟต์แวร์บันทึก Minecraft มากมายที่คุณสามารถใช้เพื่อบันทึกการเล่นเกม Minecraft
อย่างไรก็ตาม ในบรรดาเครื่องมือเหล่านี้ โปรแกรมบันทึกหน้าจอ AmoyShare เป็นซอฟต์แวร์บันทึกที่ดีที่สุดสำหรับ Minecraft บน Windows และ Mac อย่างไม่ต้องสงสัย มีคุณสมบัติมากมายที่จะทำให้ประสบการณ์การบันทึกของคุณดีขึ้นกว่าเดิมอย่างแน่นอน
คำถามที่พบบ่อย
จะบันทึก Minecraft บนพีซีด้วยเสียงได้อย่างไร?
คุณสามารถบันทึกการเล่นเกม Minecraft ด้วยเสียงได้อย่างง่ายดายด้วยความช่วยเหลือของ โปรแกรมบันทึกหน้าจอ Amoyshare. จากนั้น สิ่งที่คุณต้องทำคือตรวจสอบให้แน่ใจว่าได้สลับปุ่มจากไมโครโฟนแล้ว นอกจากนี้ เครื่องมือยังมีเครื่องบันทึกเสียงอิสระสำหรับการบันทึกเสียงจากระบบ เช่น การสตรีมเพลง เสียง และ BGM เครื่องบันทึกเฉพาะทางนี้สามารถปรับปรุงคุณภาพเสียงโดยขจัดเสียงรบกวนรอบข้างและเพิ่มระดับเสียงของคุณ นั่นเป็นเหตุผลว่าทำไมการบันทึกเสียงของคุณโดยใช้ไมโครโฟนจึงเป็นเรื่องง่าย แม้ในขณะที่คุณเล่นเกม
คุณบันทึกวิดีโอ Minecraft คุณภาพสูงได้อย่างไร?
ด้วยการใช้ Amoyshare Screen Recorder คุณสามารถบันทึกวิดีโอคุณภาพสูงได้อย่างราบรื่นโดยไม่กระตุก ในการทำเช่นนั้น ให้ไปที่การตั้งค่าของเครื่องมือดังที่เราได้กล่าวไว้ในขั้นตอนที่ 2 ด้านบน ถัดไป ไปที่ส่วนผลลัพธ์ จากนั้น เลือกคุณภาพวิดีโอสูงสุดที่เป็นไปได้ที่เครื่องมือสามารถรองรับได้