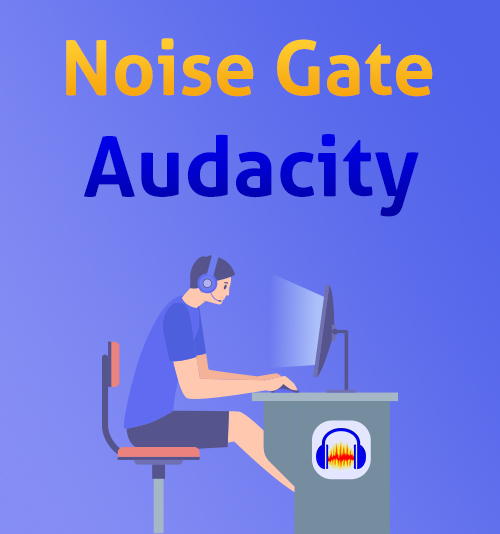
ในโพสต์ที่แล้วเราได้เรียน วิธีบันทึกเสียงคอมพิวเตอร์ผ่าน Audacity.
แต่มีมรดกที่การบันทึกโดย Audacity อาจทำให้เกิดเสียงรบกวน เพื่อปรับปรุงสถานการณ์นี้ ปลั๊กอินประตูเสียงสำหรับ Audacity จะออกมา ประตูเสียงคืออะไร? มันสามารถลบเสียงรบกวนเมื่อบันทึกได้หรือไม่? จะติดตั้ง noise gate ใน Audacity ได้อย่างไร?
บทช่วยสอนนี้จะทำให้คุณรู้ว่าประตูเสียงรบกวนคืออะไร วิธีใช้ปลั๊กอินประตูเสียงที่กล้าหาญเพื่อกำจัดเสียงรบกวน
และหากคุณต้องการทราบวิธีที่ดีกว่าในการกำจัดเสียงรบกวนขณะบันทึก คุณสามารถไปที่ 4 ส่วนหนึ่ง โดยตรง.
เริ่มกันเลย
สารบัญ
ประตูเสียงรบกวนคืออะไร?
ประตูเสียงรบกวนยังเรียกประตูโดยตรง คุณรู้ความหมายของประตูเสียงหรือไม่?
ในวิกิพีเดีย ประตูหรือประตูกันเสียงเป็นอุปกรณ์อิเล็กทรอนิกส์หรือซอฟต์แวร์เพื่อควบคุมระดับเสียงของสัญญาณเสียง คำอธิบายแบบมืออาชีพโดยละเอียดจากลิงก์มีดังต่อไปนี้: https://en.wikipedia.org/wiki/Noise_gate
โดยสรุป ประตูเสียงเป็นหนึ่งในปลั๊กอินเอฟเฟกต์ Nyquist มันจะป้องกันเสียงรบกวนที่ไม่ต้องการเมื่อคุณบันทึกเสียง เช่น เสียงสะท้อนในห้อง เสียงฮัมไฟฟ้า เสียงจากเครื่องบันทึก และเสียงรอบข้าง ฯลฯ มันจะกำจัดเสียงรบกวนที่ไม่จำเป็นทั้งหมดที่คุณไม่ชอบ
จะติดตั้งปลั๊กอิน Noise Gate ใน Audacity ได้อย่างไร?
- เพื่อลดเสียงรบกวน Audacity จำเป็นต้องดาวน์โหลดปลั๊กอินประตูเสียง คลิกที่สีน้ำเงิน ดาวน์โหลด ปุ่มเพื่อติดตั้ง
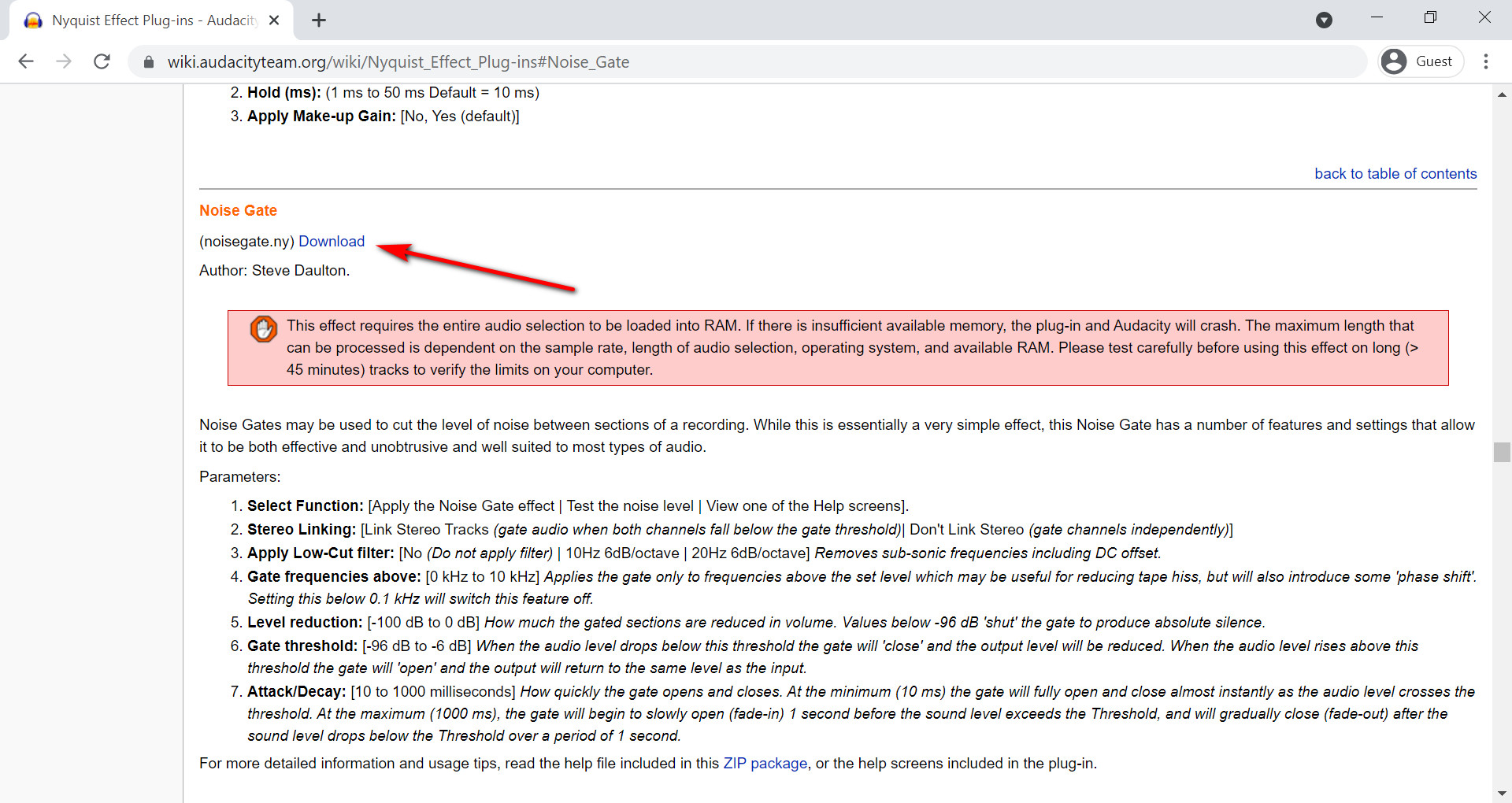
- เมื่อดาวน์โหลดไฟล์ Noisegate.ny แล้ว คุณสามารถคัดลอกและวางลงในไฟล์ Audacity Plug-ins ซึ่งมักจะอยู่ที่ Data(D:)>Audacity>Plug-Ins
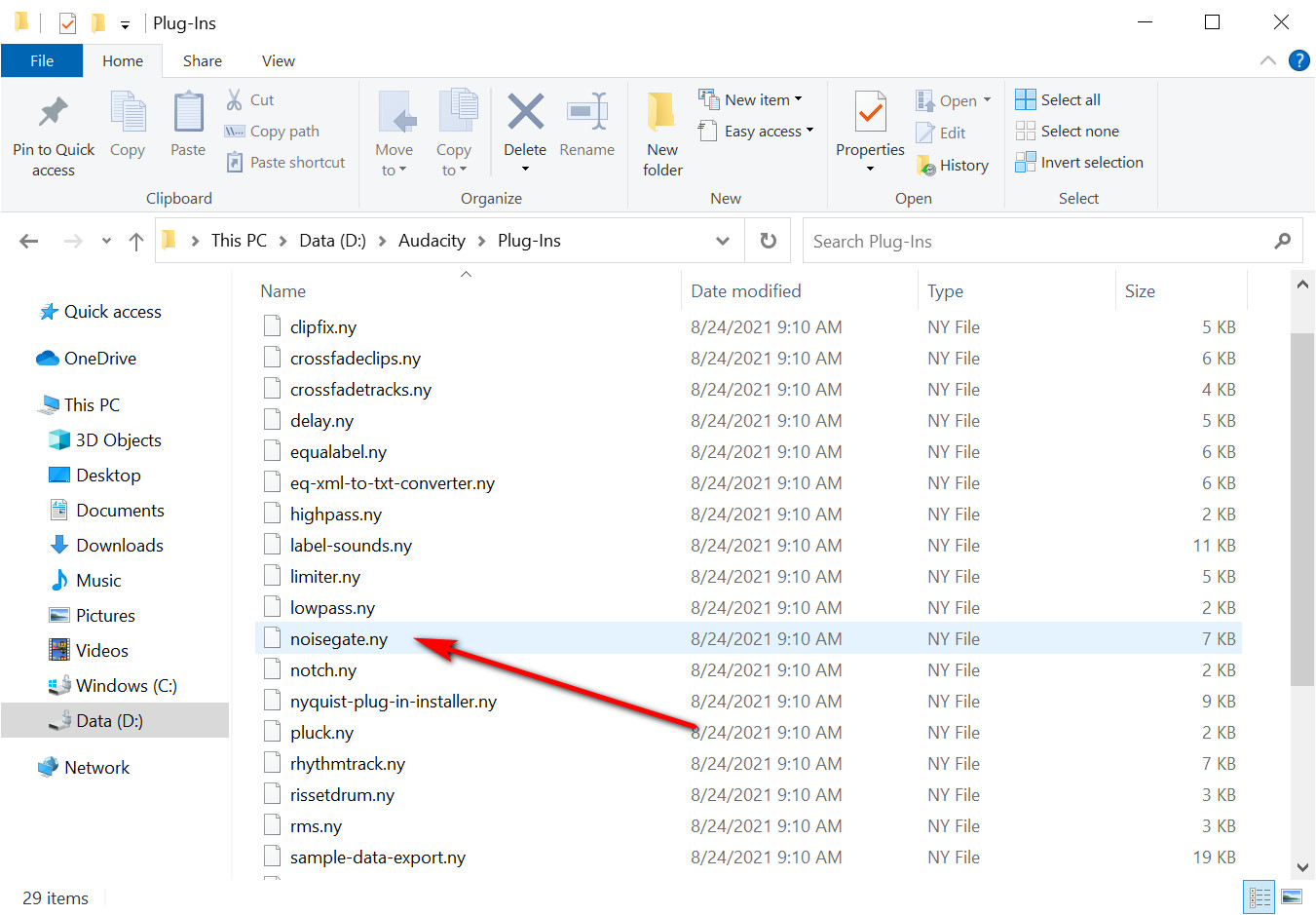
- เปิด Audacity หลังจากวาง Noisegate.ny แล้ว จากนั้นไปที่เมนู Tools คลิก Add / Remove Plugins... ตามภาพที่แสดง
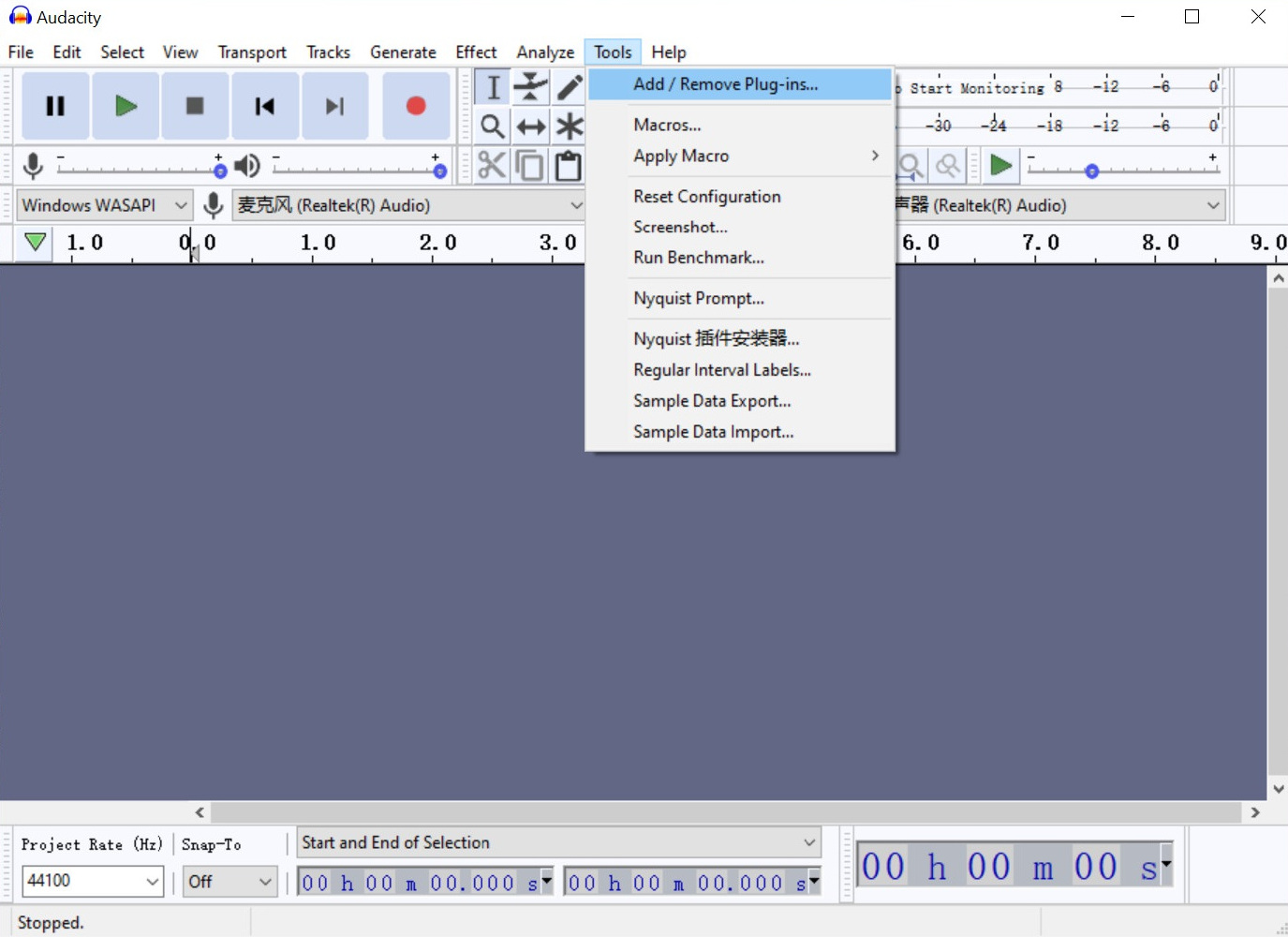
- เราจะเห็นภาพต่อไปนี้หลังจากที่คุณคลิก Add / Remove Plugins... ตอนนี้หา Noise gate แล้วคลิก จากนั้นคลิกปุ่ม Enable และ OK
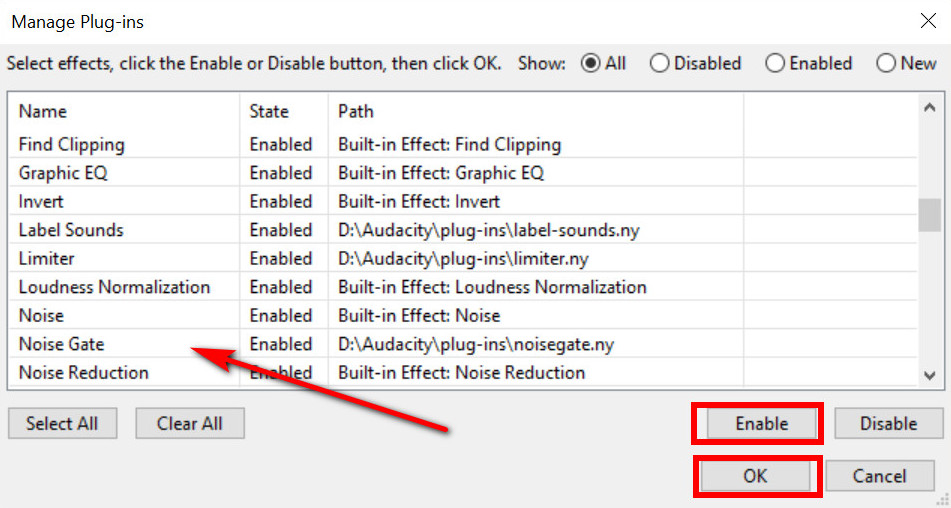
- ตอนนี้มีการติดตั้ง noise gate แล้ว และเราสามารถใช้งานได้จากเมนู Effect บนอินเทอร์เฟซของ Audacity
วิธีการใช้ Audacity Noise Gate?
เราสามารถเรียนรู้จากวิกิพีเดียว่าประตูเสียงสามารถลดความเข้มของเสียงได้จนถึงระดับที่กำหนด เมื่อระดับเสียงต่ำกว่าเกณฑ์นี้ ประตูจะปิดและระดับเอาต์พุตจะลดลง เมื่อระดับเสียงสูงกว่าเกณฑ์นี้ ประตูจะเปิดออก และเอาต์พุตจะกลับสู่ระดับเดียวกับอินพุต
ฉันหวังว่าคำที่ซับซ้อนเหล่านี้จะไม่ทำให้คุณตกใจ มาสำรวจวิธีการใช้ประตูกันเสียงใน Audacity กัน ทำตามขั้นตอนของฉันแล้วคุณจะไม่รู้สึกงงอีกต่อไป เปิด Audacity ในขณะที่เราตั้งค่าปลั๊กอินประตูเสียงให้ดี คลิก Noise Gate จากเมนู Effect
- เปิด Audacity ขณะที่เราตั้งค่าปลั๊กอินประตูเสียงให้ดี คลิก Noise Gate จากเมนู Effect
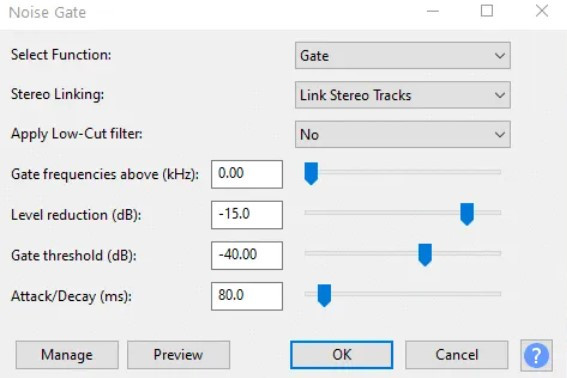
- การลดระดับ เกณฑ์ประตู และการโจมตี/สลาย จะเป็นการตั้งค่าหลักที่เราใช้ ปกติเราใช้แค่สองอันแรก ฉันจะอธิบายการตั้งค่าแต่ละรายการทีละรายการ
- การลดระดับ: เสียงจะลดลงเมื่อระดับลดลง หากเราอยู่ในสภาพแวดล้อมที่ค่อนข้างเงียบ เราสามารถควบคุมการลดระดับจาก -10dB เป็น -20dB ได้
- เกณฑ์ประตู: มันตัดสินใจว่าเสียงหรือเสียงใดควรถูกลบออกต่ำกว่าเกณฑ์ที่เกี่ยวข้อง
- โจมตี/สลาย: การโจมตีเป็นผลของการเฟดอิน ตรงกันข้าม ความเสื่อมจะจางหายไป เราจึงต้องควบคุมให้ดี มิฉะนั้น จุดเริ่มต้นหรือจุดสิ้นสุดของเสียงที่เราบันทึกอาจพลาด
เพียงปรับปุ่มเหล่านี้เพื่อทำการบันทึกที่ยอดเยี่ยม
วิธีที่ดีที่สุดในการบันทึกเสียงโดยไม่มีเสียงรบกวนเบื้องหลัง?
ตอนนี้เราได้ศึกษาร่วมกันเกี่ยวกับการติดตั้งและใช้งานประตูกันเสียงใน Audacity แล้ว กระบวนการที่ซับซ้อนอาจไม่เป็นที่ยอมรับสำหรับผู้ใช้ที่ไม่มีประสบการณ์ในการบันทึกเสียง ผู้ใช้บางคนไม่คุ้นเคยกับคอมพิวเตอร์ด้วยซ้ำ
มีแอปพลิเคชันที่ยืดหยุ่นสำหรับผู้ใช้ที่แตกต่างกัน ใช้งานง่ายโดยไม่ต้องใช้ประตูเสียงดังกล่าวเพื่อขจัดเสียงรบกวนรอบข้างเมื่อทำการบันทึก ฉันเดาว่าคุณคงรู้แล้วว่ามันคืออะไร AmoyShare เปิดตัวแอปพลิเคชั่นใหม่ โปรแกรมบันทึกหน้าจอ AmoyShareเข้ากันได้กับทั้งระบบ Windows และ MacBook และที่สำคัญกว่านั้น รองรับการบันทึกโดยไม่มีเสียงรบกวนและไม่ต้องการปลั๊กอินใดๆ ในเวลาเดียวกัน
อย่างไรก็ตาม มันเป็นแอพพลิเคชั่นอเนกประสงค์ ตัวอย่างเช่น ผู้ใช้สามารถบันทึกวิดีโอ HD โดยไม่มีลายน้ำ จับภาพหน้าจอได้ทุกเมื่อที่ต้องการ สร้างเสียงที่ไร้เสียงรบกวนโดยไม่ต้องใช้ปลั๊กอิน ฯลฯ นอกจากนี้ คุณสามารถเลือกรูปแบบการบันทึกได้หลายแบบจากเมนูเพิ่มเติมบนอินเทอร์เฟซ
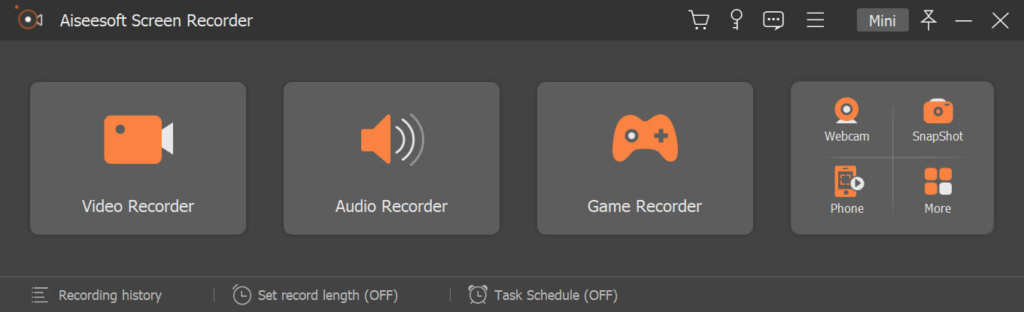
ตอนนี้เปิดแล็ปท็อปของคุณและฝึกวิธีกำจัดเสียงรบกวนด้วยโปรแกรมบันทึกหน้าจอโดยไม่ต้องติดตั้งปลั๊กอิน สามขั้นตอนง่ายๆ ก็สามารถทำงานให้เสร็จได้
บันทึกหน้าจอ
จับภาพวิดีโอ HD และเสียงได้ทันที
- สำหรับ Windows 10/8/7
- สำหรับ Mac OS X 14+
- สำหรับ Android
- ดาวน์โหลดโปรแกรมบันทึกหน้าจอจาก อามอยแชร์ และเปิดมัน
- คลิก ตัวบันทึกเสียง และคุณจะเห็นไอคอนไมโครโฟน คลิกไอคอนสามเหลี่ยมที่ด้านขวาของไมโครโฟน และเราสามารถเลือกการตัดเสียงรบกวนของไมโครโฟนหรือการปรับปรุงไมโครโฟน
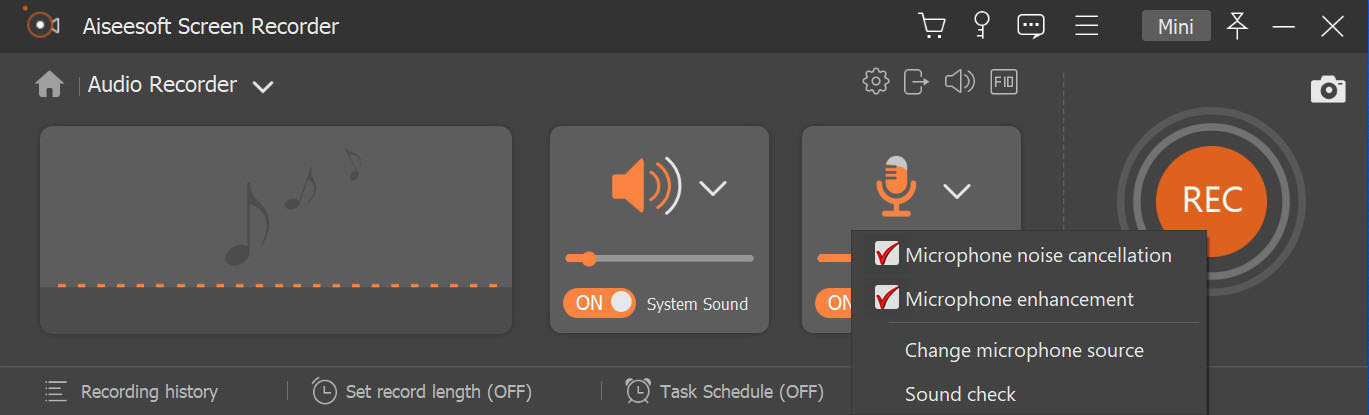
- จากนั้นคลิกไอคอน REC สีแดงเพื่อเริ่มการบันทึก
สามขั้นตอนเหล่านี้เป็นสิ่งที่เราควรทำเมื่อบันทึกเสียงโดยไม่ต้องติดตั้งประตูกั้นเสียง ตอนนี้คุณก็สามารถรับมือกับมันได้โดยไม่ต้องเหนื่อย
สรุป
เราได้แนะนำคำจำกัดความของ noise gate ใน Audacity และ วิธีการติดตั้งและใช้งานปลั๊กอิน noise gate ใน Audacity.
เมื่อเทียบกับ AmoyShare Screen Recorder จะต้องดาวน์โหลด Nyquist noise gate ใน Audacity ก่อนแล้วจึงตั้งค่า แต่ บันทึกหน้าจอ สามารถแก้ไขกระบวนการที่ซับซ้อนนี้ได้เพียงสามขั้นตอนเท่านั้น
ลองใช้โปรแกรมบันทึกหน้าจอเพื่อบันทึกเสียงโดยไม่มีเสียงรบกวน!
บันทึกหน้าจอ
จับภาพวิดีโอ HD และเสียงได้ทันที
- สำหรับ Windows 10/8/7
- สำหรับ Mac OS X 14+
- สำหรับ Android