
วิดีโอสามารถเห็นได้ทุกที่โดยหลักแล้วเนื่องจากอินเทอร์เน็ตเป็นโลกที่กว้างใหญ่ที่เราสามารถดูอะไรก็ได้
ในฐานะผู้คลั่งไคล้วิดีโอ เครื่องมือบันทึกจึงมีความจำเป็น โดยเฉพาะอย่างยิ่งหากคุณมีรายการหรือซีรีส์เฉพาะที่คุณรอคอยอยู่เสมอ
นอกจากนี้ยังมีต่างๆ เครื่องบันทึกหน้าจอ ที่คุณสามารถพบได้บนอินเทอร์เน็ต อย่างไรก็ตาม อันไหนที่เหมาะกับคุณ?
ในโพสต์นี้เรามี คัดเลือก 10 ซอฟต์แวร์บันทึกหน้าจอที่ดีที่สุด. เครื่องมือเหล่านี้สามารถดาวน์โหลดได้ฟรี นอกจากนี้ บางรุ่นมีเวอร์ชันฟรีที่ให้คุณใช้งานได้ทุกที่ทุกเวลา
ดำเนินการต่อด้านล่างเพื่อตรวจสอบ
การนำทางของเนื้อหา
- ภาพรวมของซอฟต์แวร์บันทึกหน้าจอ 10 อันดับแรก
- 1. โปรแกรมบันทึกหน้าจอ AmoyShare สำหรับการบันทึกพร้อมกัน
- 2. AceThinker Screen Grabber สำหรับการบันทึกวิดีโอขั้นสูง
- 3. Loom สำหรับการบันทึกร่วมกัน
- 4. Screencast O Matic สำหรับบันทึกเว็บแคมและการบันทึกหน้าจอ
- 5. Camtasia สำหรับการตัดต่อและบันทึกหน้าจอ
- 6. OBS Studio สำหรับการบันทึกและสตรีมแบบมืออาชีพ
- 7. Movavi Screen Recorder สำหรับการบันทึกวิดีโอที่มีความยาว
- 8. FlashBack สำหรับบันทึกคลิป 4K
- 9. Zappy เหมาะสำหรับผู้ใช้ Mac
- 10. Bandicam สำหรับผู้ชื่นชอบการอัดหน้าจอ
ภาพรวมของซอฟต์แวร์บันทึกหน้าจอที่ดีที่สุด 10 อันดับแรก
ก่อนที่จะไปที่รายละเอียดของเครื่องมือ ต่อไปนี้คือภาพรวมของซอฟต์แวร์บันทึกหน้าจอที่ดีที่สุดสำหรับพีซีและ Mac แผนภูมินี้เกี่ยวกับการสมัครสมาชิกหรือราคาของเครื่องมือรุ่น Pro และแพลตฟอร์มที่เข้ากันได้
| สุดยอดโปรแกรมบันทึกหน้าจอ | ระบบปฏิบัติการที่รองรับ | การสมัครสมาชิก | ใช้งานง่าย |
| โปรแกรมบันทึกหน้าจอ AmoyShare | Windows และ Mac | ใบอนุญาต $69/3 /อายุการใช้งาน | 9 / 10 |
| ตัวจับหน้าจอ AceThinker | Windows และ Mac | $59.95/อายุการใช้งาน | 9 / 10 |
| กี่ | Mac, iPhone/iPad, Windows และ Chrome | $ 8 / รายเดือน | 5 / 10 |
| Screencast โอ มาติช | Windows, Android, Mac, iPhone/iPad และ Chrome | $ 1.65 / รายเดือน | 7 / 10 |
| Camtasia | Windows และ Mac | $249/ ตลอดอายุการใช้งาน | 7 / 10 |
| สตูดิโอ OBS | Windows, Linux และ Mac | ฟรีแวร์ | 7 / 10 |
| Movavi บันทึกหน้าจอ | Windows และ Mac | $ 19.82 / รายเดือน | 8 / 10 |
| รำลึกความหลัง | หน้าต่าง | $49/ ตลอดอายุการใช้งาน | 6 / 10 |
| แซบปี้ | ต้นพอพพิ | $ 19.99 / รายเดือน | 8 / 10 |
| Bandicam | หน้าต่าง | $39.95/ ตลอดอายุการใช้งาน | 8 / 10 |
1. บันทึกหน้าจอ AmoyShare
สามารถกำหนดเวลาการบันทึกได้: ใช่
โปรแกรมบันทึกหน้าจอ AmoyShare สร้างขึ้นสำหรับผู้ที่ต้องการบันทึกหน้าจอโดยมีหรือไม่มีเสียงของคอมพิวเตอร์ AmoyShare Screen Recorder มีสองเวอร์ชันคือแบบลงทะเบียนและรุ่นทดลอง
ด้วยเวอร์ชันที่ต้องชำระเงินหรือลงทะเบียน คุณสามารถมีเวลาไม่จำกัดสำหรับการบันทึกและตัดต่อวิดีโอหรือเสียงก่อนบันทึก นอกจากนี้ คุณได้รับอนุญาตให้ปรับปรุงเสียงที่บันทึกไว้ด้วยการตัดเสียงรบกวนของไมโครโฟน
ในเวอร์ชันทดลอง คุณสามารถบันทึกได้นานถึง 3 นาทีเท่านั้น แต่คุณสามารถบันทึกไฟล์ที่บันทึกไว้ได้โดยไม่มีลายน้ำ
เครื่องมือนี้มีโหมดการบันทึกหลายโหมด ทำให้การบันทึกเป็นเรื่องง่ายสำหรับผู้ใช้ ด้วยเหตุนี้ จึงไม่เพียงแต่ทำหน้าที่เป็นซอฟต์แวร์บันทึกวิดีโอที่ดีที่สุดเท่านั้น แต่ยังได้รับการจัดอันดับให้เป็นซอฟต์แวร์บันทึกวิดีโออีกด้วย ซอฟต์แวร์บันทึกเกมที่ดีที่สุด เช่นเดียวกับเครื่องบันทึกเสียงที่ยอดเยี่ยม
บันทึกหน้าจอ
จับภาพวิดีโอ HD และเสียงได้ทันที
- สำหรับ Windows 10/8/7
- สำหรับ Mac OS X 14+
- สำหรับ Android
- ติดตั้งซอฟต์แวร์บันทึกหน้าจอที่ดีที่สุดสำหรับพีซี
- ดาวน์โหลดและติดตั้ง AmoyShare Screen Recorder บนคอมพิวเตอร์ของคุณ เมื่อเสร็จสิ้นขั้นตอนการติดตั้งแล้ว ให้เปิดซอฟต์แวร์ที่ดีที่สุดสำหรับการบันทึกวิดีโอและสำรวจอินเทอร์เฟซด้วยการนำทาง
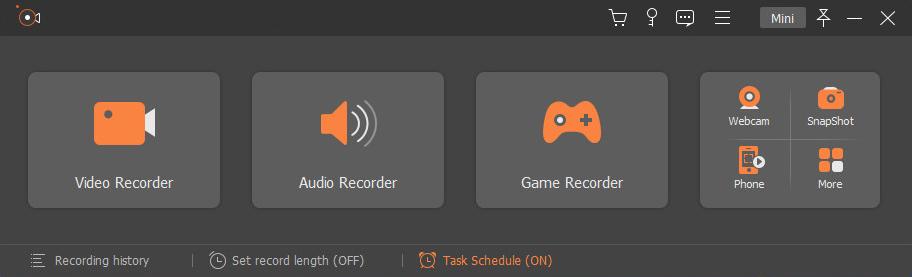
- ดาวน์โหลดและติดตั้ง AmoyShare Screen Recorder บนคอมพิวเตอร์ของคุณ เมื่อเสร็จสิ้นขั้นตอนการติดตั้งแล้ว ให้เปิดซอฟต์แวร์ที่ดีที่สุดสำหรับการบันทึกวิดีโอและสำรวจอินเทอร์เฟซด้วยการนำทาง
- บันทึกวิดีโอหน้าจอโดยไม่ต้องยุ่งยาก
- ขั้นตอนที่สองคือการคลิกตัวเลือก Video Recorder เพื่อตั้งค่าการบันทึก เลือกระหว่างโหมดเต็มหน้าจอหรือโหมดกำหนดเอง เปิดเสียงของระบบและไมโครโฟน แล้วกดปุ่ม REC เพื่อเริ่มการบันทึก
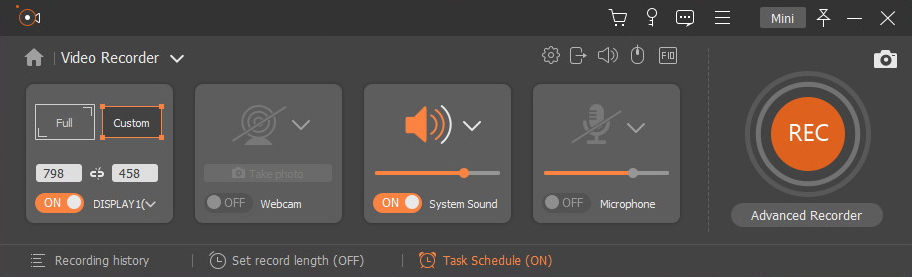
- ขั้นตอนที่สองคือการคลิกตัวเลือก Video Recorder เพื่อตั้งค่าการบันทึก เลือกระหว่างโหมดเต็มหน้าจอหรือโหมดกำหนดเอง เปิดเสียงของระบบและไมโครโฟน แล้วกดปุ่ม REC เพื่อเริ่มการบันทึก
- แก้ไขการบันทึกและบันทึก
- คลิกปุ่มกล่องสีแดงเพื่อสิ้นสุดการบันทึก จากนั้นหน้าต่างใหม่จะปรากฏขึ้นบนหน้าจอของคุณ ให้คุณบันทึกซ้ำหรือตัดส่วนต่างๆ ของวิดีโอที่บันทึกไว้ก่อนจะบันทึก
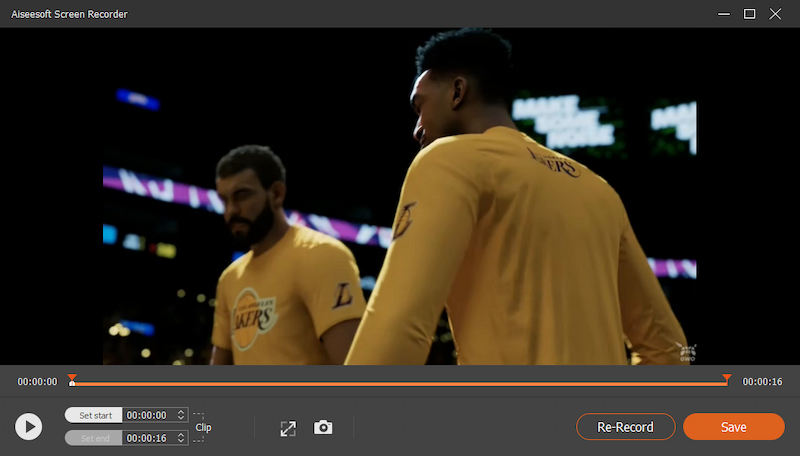
- คลิกปุ่มกล่องสีแดงเพื่อสิ้นสุดการบันทึก จากนั้นหน้าต่างใหม่จะปรากฏขึ้นบนหน้าจอของคุณ ให้คุณบันทึกซ้ำหรือตัดส่วนต่างๆ ของวิดีโอที่บันทึกไว้ก่อนจะบันทึก
- หน้าจอการบันทึกในพื้นที่เฉพาะ
- การใส่คำอธิบายประกอบด้วยเส้น ข้อความ รูปร่าง ฯลฯ
- ตัดวิดีโอหรือเสียงก่อนบันทึก
- สำหรับการใช้งานคอมพิวเตอร์เท่านั้น
2. AceThinker Screen Grabber พรีเมี่ยม
สามารถกำหนดเวลาการบันทึกได้: ใช่
ตัวจับหน้าจอ AceThinker Premium เป็นซอฟต์แวร์ที่น่าเชื่อถือที่สุดสำหรับการจับภาพหน้าจอ มันสามารถบันทึกหน้าจอของคุณหรือพื้นที่เฉพาะบนหน้าจอของคุณ นอกจากนี้ยังช่วยให้คุณสามารถบันทึกวิดีโอออนไลน์ รวมทั้งการประชุมสด วิดีโอแชท และอื่นๆ มีโหมดบันทึกหลายโหมดซึ่งคุณสามารถแก้ไขวิดีโอของคุณในแบบเรียลไทม์ นอกจากนี้ยังมีเวอร์ชันฟรีและจ่ายเงิน เวอร์ชันฟรีจำกัดความยาวของการบันทึก ในขณะที่ใช้เวอร์ชันที่ต้องชำระเงิน คุณมีเวลาไม่จำกัดในการบันทึกหน้าจอของคุณ ด้วยทั้งสองเวอร์ชัน คุณสามารถจับภาพและสร้างวิดีโอหรือเสียงคุณภาพสูงได้
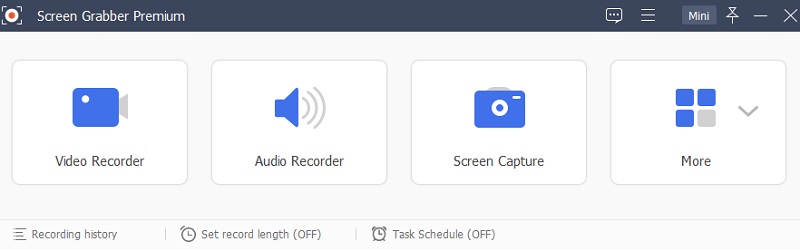
- มีส่วนต่อประสานกับผู้ใช้ที่ตรงไปตรงมา
- รองรับ UI หลายภาษา
- บัญชีวีไอพีที่จำเป็นสำหรับการใช้ฟังก์ชั่นเต็มรูปแบบ
3. เครื่องทอผ้า
สามารถกำหนดเวลาการบันทึก: ไม่
กี่ เป็นหนึ่งในเครื่องบันทึกหน้าจอที่ดีที่สุดสำหรับ Mac และ Windows นอกจากนี้ยังมีเครื่องบันทึกออนไลน์ที่คุณสามารถจัดเก็บวิดีโอได้หลายรายการ
ช่วยให้คุณสามารถบันทึกร่วมกับเพื่อนร่วมชั้นหรือเพื่อนร่วมงานของคุณ และคุณสามารถบันทึกวิดีโอของคุณได้ถึงคุณภาพสูงสุด 1080p นอกจากนี้ยังมีฟังก์ชันภาพหน้าจอที่ช่วยให้คุณสามารถจับภาพหน้าจอได้ นอกจากนั้น แอปบันทึกหน้าจอที่ดีที่สุดยังมีเครื่องมือและตัวเลือกการแก้ไขที่จำเป็นเพื่อให้คุณแชร์วิดีโอได้อย่างรวดเร็ว
- ความละเอียดคุณภาพสูง
- ลายน้ำฟรี
- ไม่รองรับการบันทึกแบบกำหนดเอง
- ฟังก์ชันที่จำกัด
4. Screencast โอ มาติช
สามารถกำหนดเวลาการบันทึก: ไม่
เครื่องมือต่อไปนี้ในรายการซอฟต์แวร์บันทึกหน้าจอคอมพิวเตอร์ที่ดีที่สุดนี้เป็นของ Screencast โอ มาติช. ช่วยให้คุณสามารถบันทึกวิดีโอแบบเต็มหน้าจอหรือเฉพาะหน้าต่าง/ภูมิภาค
ด้วยเวอร์ชันที่ต้องชำระเงิน คุณสามารถเข้าถึงเครื่องมือแก้ไขได้อย่างเต็มที่ ในขณะที่ใช้เวอร์ชันฟรี คุณสามารถเพิ่มเพลงและครอบตัดวิดีโอของคุณก่อนที่จะบันทึก คุณสามารถบันทึกการบันทึกของคุณลงในอุปกรณ์หรือในไดรฟ์และ Dropbox
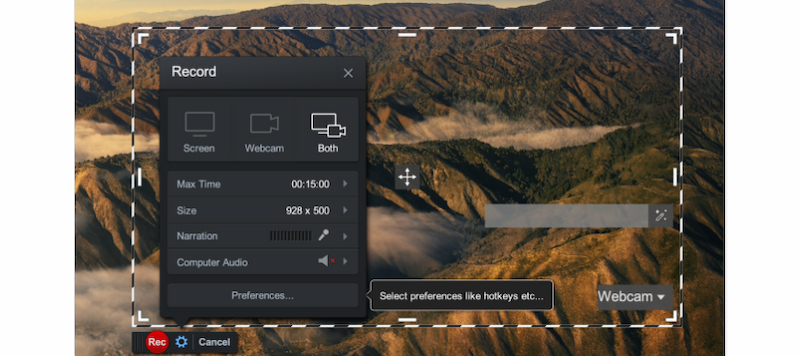
- สามารถใช้ได้กับโทรศัพท์มือถือ
- ช่วยให้คุณสามารถบันทึกไมโครโฟนของคุณ
- ไม่มีเครื่องเล่นสื่อในตัว
5 Camtasia
สามารถกำหนดเวลาการบันทึกได้: ใช่
Camtasia เป็นซอฟต์แวร์บันทึกหน้าจอที่จ่ายเงินดีที่สุดซึ่งช่วยให้คุณสามารถบันทึกเสียงและวิดีโอร่วมกันได้ นอกจากนี้ยังช่วยให้คุณบันทึกวิดีโอสด เช่น FaceTime หรือการประชุม เครื่องมือนี้ถือเป็นซอฟต์แวร์บันทึกหน้าจอที่ดีที่สุดสำหรับพีซีเนื่องจากมีความยืดหยุ่น นอกจากการบันทึกหน้าจอแล้ว ยังมีคุณสมบัติอีกมากมาย เช่น การเพิ่มภาพเคลื่อนไหว เอฟเฟ็กต์วิดีโอ และการซ้อนทับ Camtasia สามารถเป็นเครื่องบันทึกวิดีโอของคุณและในขณะเดียวกันก็เป็นโปรแกรมตัดต่อวิดีโอ เหมาะมากเมื่อสร้างวิดีโอเพื่อการศึกษา บทช่วยสอน และอื่นๆ อีกมากมาย
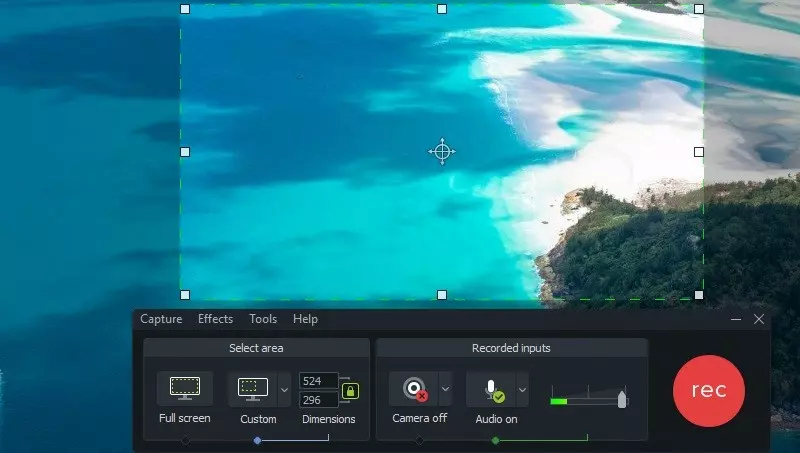
- มันมีเพลงค่าลิขสิทธิ์และเอฟเฟกต์เสียง
- โปรแกรมตัดต่อวิดีโอที่ใช้งานง่าย
- การสมัครสมาชิกราคาแพง
6. สตูดิโอ OBS
สามารถกำหนดเวลาการบันทึก: ไม่
การติดตามรายการเครื่องบันทึกหน้าจอฟรีที่ดีที่สุดโดยไม่มีลายน้ำคือ สตูดิโอ OBSซึ่งเป็นเครื่องมือการทำงานที่เรียกว่าซอฟต์แวร์โอเพนซอร์ซที่ให้คุณบันทึกหน้าจอได้ ช่วยให้คุณสามารถบันทึกวิดีโอและสตรีมมิงแบบสด เช่น สตรีมเกม OBS มีคุณสมบัติมากมายที่คุณสามารถใช้ได้ฟรี นอกจากการบันทึกวิดีโอและเสียงแล้ว ยังช่วยให้คุณสตรีมวิดีโอได้อย่างราบรื่น OBS นั้นสมบูรณ์แบบสำหรับผู้ที่กำลังมองหาเครื่องมือเพิ่มประสิทธิภาพวิดีโอและเสียง
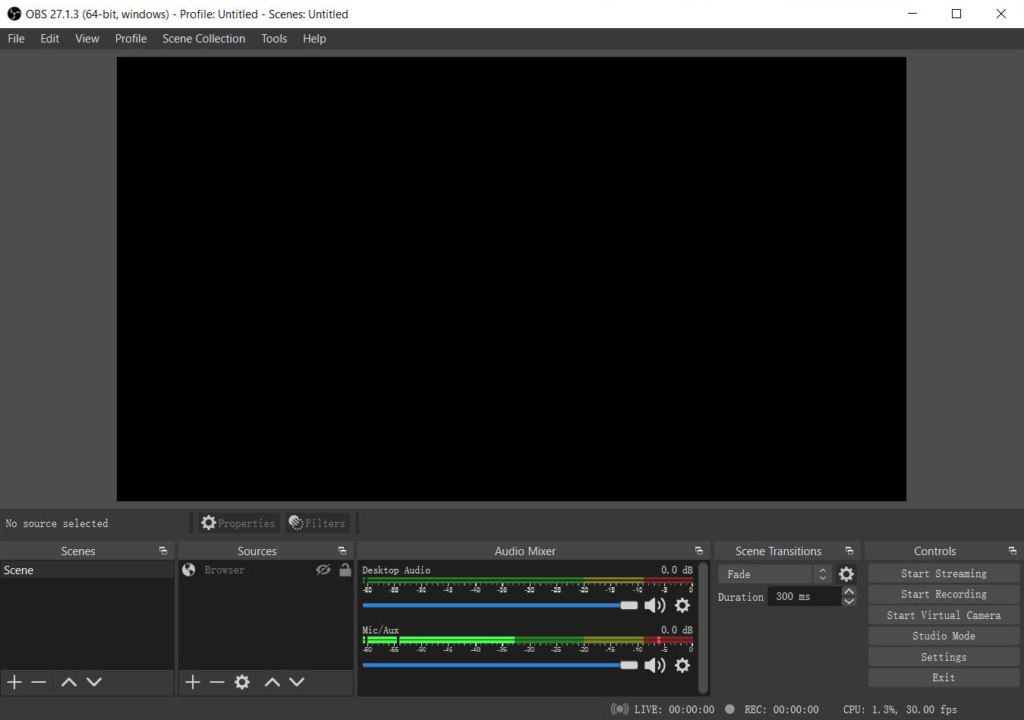
- ไม่มีการจำกัดการบันทึก
- การตั้งค่าที่ปรับแต่งได้
- มีอินเทอร์เฟซที่ซับซ้อน
- หยุดการบันทึกชั่วคราวไม่ได้
7.โปรแกรมบันทึกหน้าจอ Movavi
สามารถกำหนดเวลาการบันทึก: ไม่
เครื่องมืออื่นที่เหมาะกับซอฟต์แวร์บันทึกหน้าจอที่ดีที่สุดสำหรับ Mac และ Windows คือ Movavi บันทึกหน้าจอ. เครื่องมือนี้เป็นเครื่องบันทึกหน้าจอที่ใช้เป็นหลักในการจับภาพการสนทนาทางวิดีโอและการเล่นเกม คุณสามารถใช้เครื่องมือนี้เพื่อจับภาพหน้าจอเดสก์ท็อป ด้วยอินเทอร์เฟซที่ใช้งานง่าย คุณสามารถสร้างวิดีโอคุณภาพสูงที่คุณสามารถแก้ไขได้ด้วยโปรแกรมตัดต่อวิดีโอในตัว เครื่องมือนี้เหมาะอย่างยิ่งสำหรับการช่วยคุณสร้างเนื้อหาที่มีคุณภาพเมื่อบันทึกวิดีโอระดับมืออาชีพ
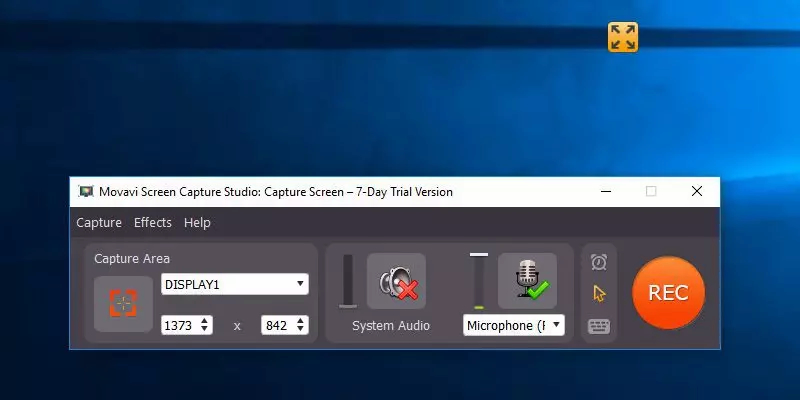
- อินเทอร์เฟซที่ตรงไปตรงมา
- ฟังก์ชันที่จำกัดด้วยเวอร์ชันฟรี
8. ย้อนอดีต
สามารถกำหนดเวลาการบันทึกได้: ใช่
รำลึกความหลัง เป็นซอฟต์แวร์บันทึกหน้าจอที่ดีที่สุดอีกตัวสำหรับการเล่นเกมที่ให้คุณบันทึกวิดีโอที่บันทึกไว้โดยไม่มีลายน้ำ เครื่องมือบันทึกหน้าจอนี้ช่วยให้คุณบันทึกทั้งหน้าจอ หน้าต่าง และภูมิภาคของคุณ ด้วยวิธีนี้ คุณสามารถจับภาพเว็บแคมด้วยอินพุตเสียงของระบบ ซึ่งรวมถึงไมโครโฟนของคุณด้วย Flashback สามารถแสดงวิดีโอคุณภาพ 4K ยิ่งกว่านั้นคุณสามารถบันทึกหน้าจอได้โดยไม่ จำกัด เวลา
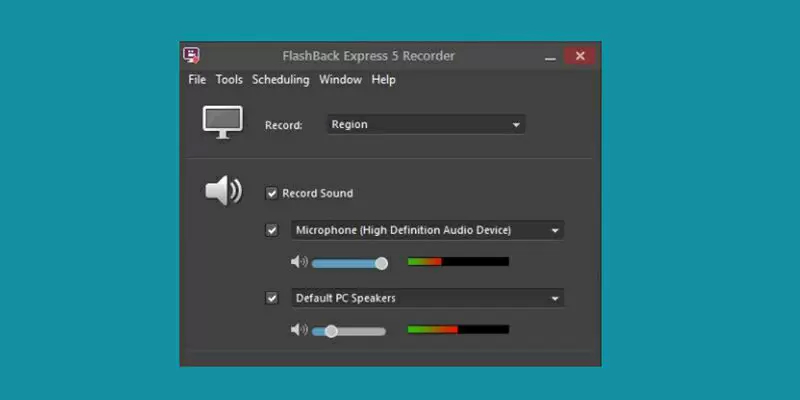
- อนุญาตให้บันทึกพื้นที่ เว็บแคม หรือทั้งหน้าจอ
- จำกัดสำหรับผู้ใช้ Windows 7/8/10 เท่านั้น
9. แซบปี้
สามารถกำหนดเวลาการบันทึก:
ซอฟต์แวร์บันทึกหน้าจอที่ดีที่สุดต่อไปนี้สำหรับ Mac ที่ให้คุณบันทึกวิดีโอคลิปอย่างรวดเร็ว - แซบปี้ - เหมาะสำหรับผู้ที่มองหาเครื่องมือที่ให้คุณบันทึกการสนทนาทางวิดีโอด้วยเสียงหรือพากย์เสียง เครื่องมือนี้มีเวอร์ชันฟรีที่ไม่มีเครื่องมือแก้ไข อย่างไรก็ตาม ต่างจากเวอร์ชันที่ต้องชำระเงินตรง มันมีเครื่องมือมากมายที่คุณสามารถใช้เพื่อเพิ่มประสิทธิภาพการบันทึกของคุณ ตัวอย่างเช่น คุณสามารถเพิ่มลูกศร ข้อความ คำอธิบายประกอบพื้นฐานขณะบันทึก นอกจากนี้ คุณสามารถบันทึกการบันทึกของคุณบนคลาวด์เพื่อความสะดวก
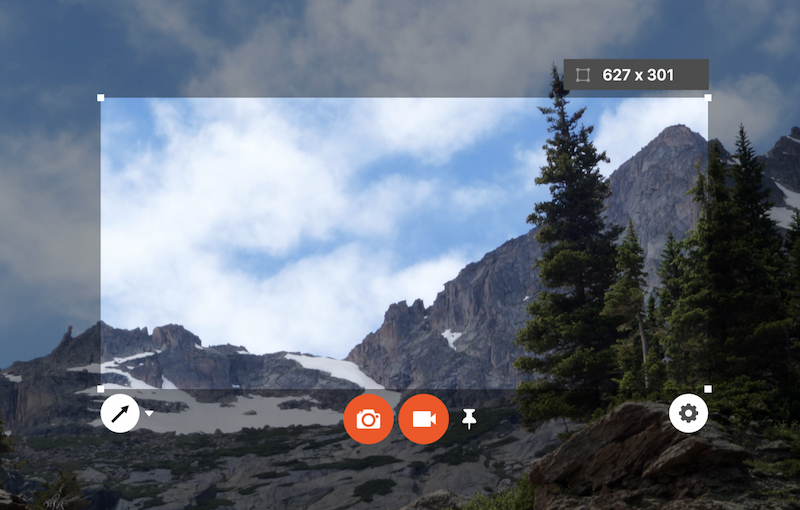
- มีการสมัครสมาชิกราคาไม่แพง
- ฟังก์ชันที่จำกัดมีให้ในเวอร์ชันฟรี
10. แบนดิแคม
สามารถกำหนดเวลาการบันทึกได้: ใช่
เครื่องมือที่เติมเต็มรายการที่ดีที่สุดของเรา ซอฟต์แวร์บันทึกหน้าจอสำหรับ Windows 10 คือ Bandicam. เครื่องมือนี้มีโหมดการบันทึกที่ยอดเยี่ยมสี่โหมด โหมดบันทึกเกมมีเครื่องมือบันทึกที่ครอบคลุม ในขณะที่โหมดบันทึกอุปกรณ์ช่วยให้คุณสามารถจับภาพอุปกรณ์ที่เสียบเข้าไปได้ โหมดบันทึกเว็บแคมเหมาะอย่างยิ่งสำหรับการบันทึกการโทรแบบเห็นหน้า โหมดสุดท้ายจะช่วยให้คุณสามารถบันทึกทั้งหน้าจอ พื้นที่เฉพาะ และพื้นที่รอบๆ ตัวชี้เมาส์ของคุณ คุณยังสามารถเพิ่มข้อความและคำอธิบายประกอบในการบันทึกของคุณก่อนที่จะบันทึกบนอุปกรณ์ของคุณ นอกจากนี้ Bandicam ยังมีโฟลเดอร์สำรองสำหรับการบันทึกของคุณ
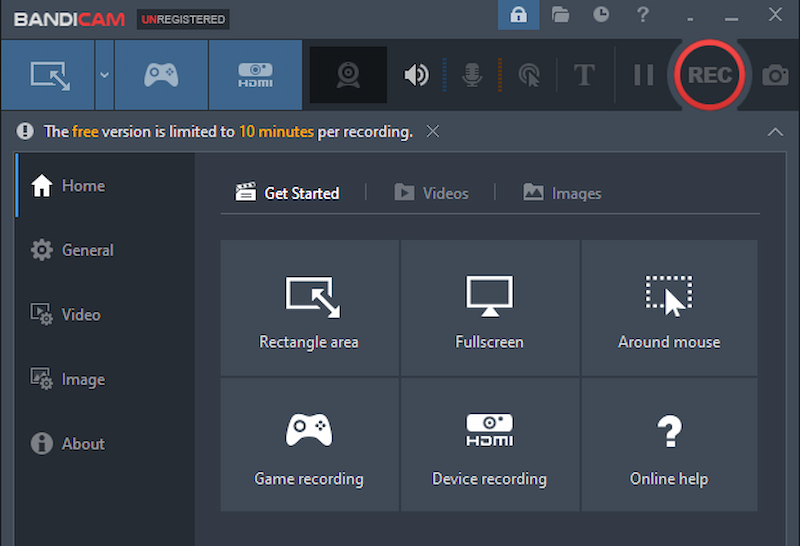
- สามารถถ่ายวิดีโอ 4K UHD ได้
- ภาพหน้าจอสามารถบันทึกได้สามรูปแบบเท่านั้น
สรุป
หลังจากพูดถึงรายละเอียดและฟังก์ชันการทำงานของซอฟต์แวร์บันทึกหน้าจอที่ดีที่สุดแล้ว เราจะเห็นว่าส่วนใหญ่คุ้มค่าที่จะลองดูว่าพวกเขาได้อะไรมาบ้าง โปรแกรมบันทึกหน้าจอ AmoyShare โดดเด่นจากเครื่องมือสิบอย่างที่ให้คุณบันทึกวิดีโอ HD บนหน้าจอและแก้ไขแบบเรียลไทม์โดยไม่มีลายน้ำ
ลองดูตอนนี้!
บันทึกหน้าจอ
จับภาพวิดีโอ HD และเสียงได้ทันที
- สำหรับ Windows 10/8/7
- สำหรับ Mac OS X 14+
- สำหรับ Android
คำถามที่พบบ่อยเกี่ยวกับซอฟต์แวร์จับภาพวิดีโอที่ดีที่สุด
ซอฟต์แวร์บันทึกหน้าจอที่ดีที่สุดคืออะไร?
คุณสามารถพิจารณา โปรแกรมบันทึกหน้าจอ AmoyShare ซอฟต์แวร์บันทึกหน้าจอที่ดีที่สุดสำหรับ Windows 10 เนื่องจากช่วยให้คุณสามารถบันทึกแบบเต็มหน้าจอ ภูมิภาคเฉพาะ หรือรอบๆ เมาส์ได้โดยไม่มีลายน้ำ นอกจากนั้น คุณยังสามารถใส่คำอธิบายประกอบหรือตัดแต่งวิดีโอโดยไม่ต้องยุ่งยาก
2. เครื่องบันทึกหน้าจอ Bandicam หรือ Camtasia อันไหนดีกว่ากัน?
Bandicam ดีกว่า Camtasia มากในแง่ของการบันทึกหน้าจอ Camtasia เน้นการตัดต่อวิดีโอมากกว่า ในทางตรงกันข้าม Bandicam จะเน้นที่โหมดการบันทึก