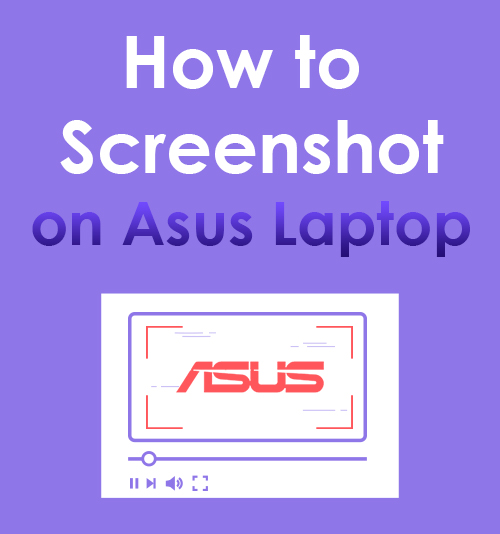
ASUSTek Computer Inc. หรือที่รู้จักในชื่อ ASUS เป็นบริษัทข้ามชาติคอมพิวเตอร์ ฮาร์ดแวร์โทรศัพท์ และอิเล็กทรอนิกส์ในไต้หวัน พัฒนาผลิตภัณฑ์ต่างๆ เช่น คอมพิวเตอร์เดสก์ท็อป เน็ตบุ๊ก แล็ปท็อป โทรศัพท์มือถือ และอื่นๆ
ในช่วงหลายปีที่ผ่านมา ASUS กลายเป็นผู้จำหน่ายพีซีรายใหญ่ที่สุดอันดับ 5 ของโลกโดยยอดขายต่อเครื่องในเดือนมกราคม 2021 นอกจากนี้ บริษัทยังมีชื่อเสียงในด้านการผลิต ZenBook, VivoBook, ASUSPRO และคอมพิวเตอร์แล็ปท็อปอื่นๆ
ในทำนองเดียวกัน คำถามทั่วไปเกี่ยวกับแล็ปท็อป ASUS เหล่านี้คือวิธีจับภาพหน้าจอบนแล็ปท็อป ASUS เนื่องจากไม่ชัดเจนเสมอว่าต้องทำอย่างไร
และถ้าคุณกำลังดิ้นรนใน กำลังจับภาพหน้าจอ บนแล็ปท็อป ASUS ของคุณ ไม่ต้องกังวล เพราะเรามีหลังคุณ
คุณเพียงแค่ต้องเข้าใจวิธีการดำเนินการอย่างไม่มีที่ติ ไม่จำเป็นต้องเป็นกังวลเพราะเราได้จัดเตรียมวิธีการที่ง่ายที่สุดในการจับภาพหน้าจอบนแล็ปท็อป ASUS คุณกังวลที่จะค้นพบเพิ่มเติมเกี่ยวกับพวกเขาหรือไม่?
เพื่อไม่ให้เป็นการเสียเวลา เรามาเริ่มกันเลย!
Navigation:
- 1 Part: ใช้ซอฟต์แวร์จับภาพหน้าจอ AmoyShare
- 2 Part: จับภาพด้วยคุณสมบัติภาพหน้าจอของ Windows
- วิธีฮิต: การใช้ปุ่มพิมพ์หน้าจอ
- วิธีฮิต: การใช้ Windows + ปุ่มพิมพ์หน้าจอ
- วิธีฮิต: เครื่องมือ snipping
- วิธีฮิต: การใช้คีย์ Windows + H
- วิธีฮิต: ภาพหน้าจอพร้อมเคอร์เซอร์เมาส์ที่มองเห็นได้โดยใช้เครื่องบันทึกขั้นตอน
- วิธีฮิต: จับภาพหน้าจอของ Active Window
- วิธีฮิต: ใช้ CTRL + ปุ่มพิมพ์หน้าจอ
ส่วนที่ 1: ใช้ซอฟต์แวร์จับภาพหน้าจอ AmoyShare
คุณสมบัติที่โดดเด่น: เครื่องมือนี้อนุญาตให้ผู้ใช้ถ่ายภาพโดยใช้ปุ่มลัด (ปุ่มลัด) ที่มีประโยชน์เมื่อเข้าชั้นเรียนออนไลน์ เข้าร่วมการประชุม หรือเพียงแค่เล่นเกม
ขนาดบรรจุการติดตั้ง: 94.2 MB
หากคุณกำลังมองหาวิธีที่ดีที่สุดในการจับภาพกิจกรรมบนหน้าจอบนแล็ปท็อป ASUS ไม่ต้องมองหาที่ไหนอีกแล้ว การจับภาพหน้าจอ AmoyShare เป็นเครื่องมือที่เหมาะสำหรับคุณ ซอฟต์แวร์อเนกประสงค์นี้ทำให้สามารถจับภาพหน้าจอด้วยวิธีที่ง่ายที่สุด นอกจากนี้ คุณยังสามารถบันทึกรูปภาพของคุณในรูปแบบมาตรฐาน เช่น PNG, JPEG, JPG, BMP และแม้กระทั่งสร้าง GIF ที่สวยงาม นอกจากนั้น คุณสามารถถ่ายภาพหน้าจอแบบเต็มหน้าจอหรือปรับแต่งภูมิภาคตามที่คุณต้องการ ในการทำให้ภาพหน้าจอของคุณน่าดึงดูดยิ่งขึ้น คุณสามารถใช้คำอธิบายประกอบต่างๆ เช่น รูปร่าง ข้อความ เส้น และอื่นๆ นอกจากนี้ยังช่วยให้คุณบันทึกรูปภาพที่คุณถ่ายไว้ในดิสก์ในเครื่องหรือคัดลอกไปยังคลิปบอร์ด
คุณสมบัติที่สำคัญ:
● นอกเหนือจากการจับภาพหน้าจอแล้ว เครื่องมือนี้ยังช่วยให้คุณสามารถบันทึกหน้าจอและวิดีโอเว็บแคมด้วยคุณภาพสูงได้
● มีแผงวาดภาพสำหรับใส่คำอธิบายประกอบเพื่อให้ผู้ใช้สามารถชี้รายละเอียดไปยังทุกภาพได้อย่างง่ายดาย
● ด้วยอินเทอร์เฟซผู้ใช้ที่ตรงไปตรงมาของเครื่องมือ ผู้ใช้สามารถถ่ายภาพได้อย่างง่ายดายโดยไม่ต้องอาศัยความช่วยเหลือจากมืออาชีพ
● รองรับทั้งระบบปฏิบัติการ Windows และ Mac
เรียนรู้วิธีจับภาพหน้าจอบนแล็ปท็อป ASUS โดยทำตามขั้นตอนที่อธิบายไว้ด้านล่าง
บันทึกหน้าจอ
จับภาพวิดีโอ HD และเสียงได้ทันที
- สำหรับ Windows 10/8/7
- สำหรับ Mac OS X 14+
- สำหรับ Android
- ดาวน์โหลดและติดตั้งเครื่องมือสกรีนช็อตของ ASUS
- บนแล็ปท็อป ASUS ของคุณ รับตัวติดตั้งที่เหมาะสมสำหรับระบบปฏิบัติการของคุณจากปุ่ม "ดาวน์โหลดฟรี" ที่ให้ไว้ด้านบน รอจนกว่ากระบวนการดาวน์โหลดจะเสร็จสิ้น จากนั้นทำตามคำสั่งจากหน้าต่างวิซาร์ดที่จะปรากฏบนหน้าจอของคุณเพื่อสิ้นสุดการติดตั้ง จากนั้นเปิดเครื่องมือและทำความคุ้นเคยกับฟังก์ชันต่างๆ
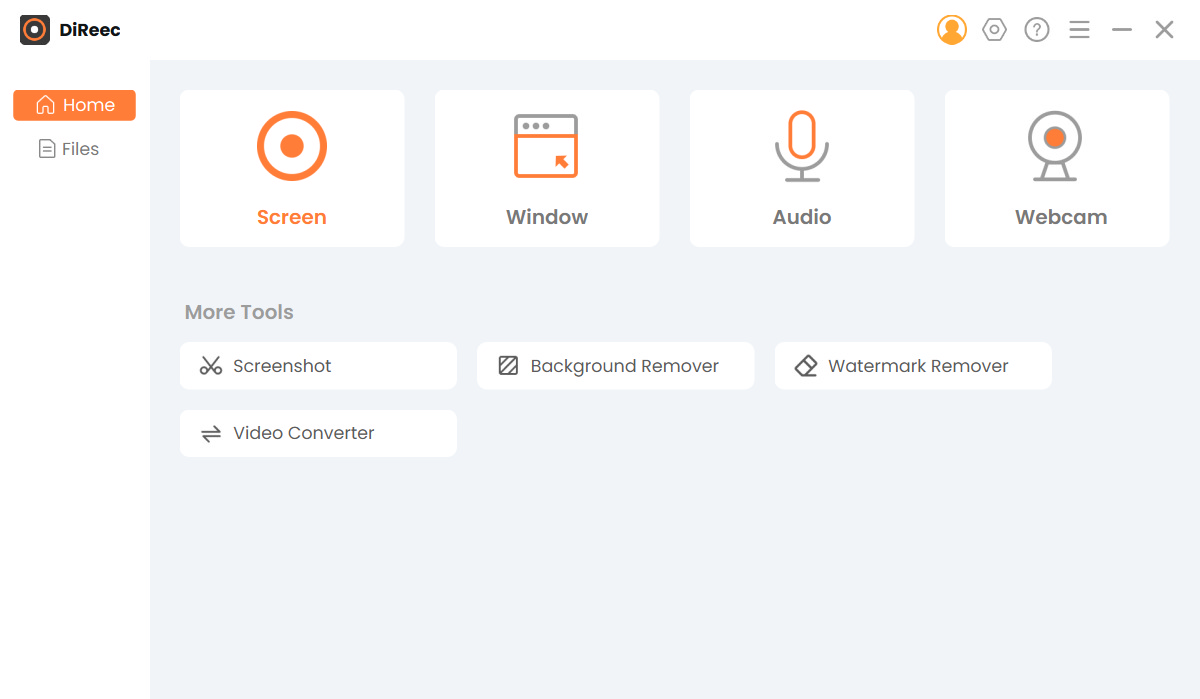
- บนแล็ปท็อป ASUS ของคุณ รับตัวติดตั้งที่เหมาะสมสำหรับระบบปฏิบัติการของคุณจากปุ่ม "ดาวน์โหลดฟรี" ที่ให้ไว้ด้านบน รอจนกว่ากระบวนการดาวน์โหลดจะเสร็จสิ้น จากนั้นทำตามคำสั่งจากหน้าต่างวิซาร์ดที่จะปรากฏบนหน้าจอของคุณเพื่อสิ้นสุดการติดตั้ง จากนั้นเปิดเครื่องมือและทำความคุ้นเคยกับฟังก์ชันต่างๆ
- กำหนดค่ารูปแบบภาพหน้าจอ
- เลือก "การตั้งค่า" จากแถบเมนูที่มีไอคอนรูปเฟือง จากนั้น หากต้องการเข้าถึงการตั้งค่ารูปแบบ ให้เลือกปุ่ม "เอาต์พุต" คุณสามารถปรับตำแหน่งของไฟล์ภาพหน้าจอรวมทั้งรูปแบบของภาพหน้าจอได้ PNG, JPEG และ TIFF เป็นรูปแบบที่มีให้ใช้งาน หลังจากนั้น หากต้องการบันทึกการเปลี่ยนแปลง เพียงปิดหน้าต่าง เนื่องจากการปรับเหล่านี้จะถูกนำไปใช้โดยอัตโนมัติ
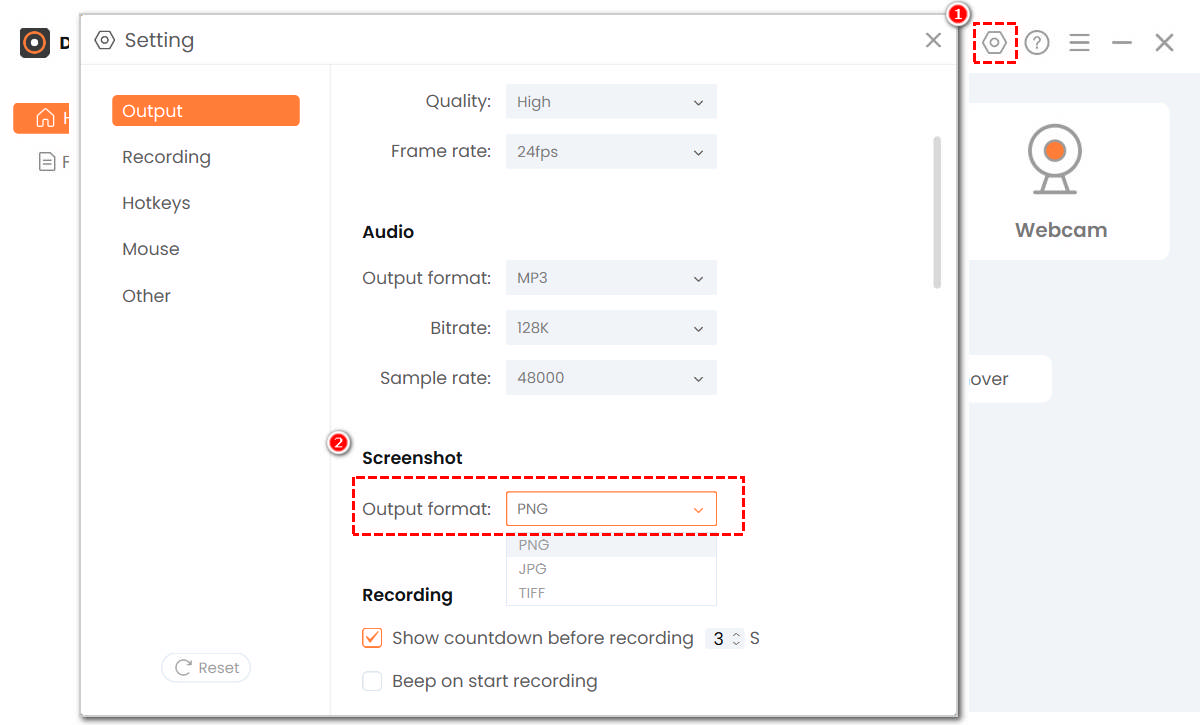
- เลือก "การตั้งค่า" จากแถบเมนูที่มีไอคอนรูปเฟือง จากนั้น หากต้องการเข้าถึงการตั้งค่ารูปแบบ ให้เลือกปุ่ม "เอาต์พุต" คุณสามารถปรับตำแหน่งของไฟล์ภาพหน้าจอรวมทั้งรูปแบบของภาพหน้าจอได้ PNG, JPEG และ TIFF เป็นรูปแบบที่มีให้ใช้งาน หลังจากนั้น หากต้องการบันทึกการเปลี่ยนแปลง เพียงปิดหน้าต่าง เนื่องจากการปรับเหล่านี้จะถูกนำไปใช้โดยอัตโนมัติ
- เริ่มจับภาพหน้าจอ
- จากอินเทอร์เฟซหลัก ให้เลือก “ภาพหน้าจอ” เพื่อเริ่มถ่ายภาพหน้าจอ จากนั้นลากเมาส์เพื่อเลือกพื้นที่ที่คุณต้องการจับภาพบนแล็ปท็อป ASUS คุณสามารถใส่คำอธิบายประกอบภาพหน้าจอด้วยรูปร่าง ข้อความ ลูกศร และองค์ประกอบอื่นๆ ได้ตลอดเวลาในระหว่างกระบวนการ เมื่อคุณพอใจกับภาพหน้าจอแล้ว ให้คลิกไอคอน "hook" ข้างแถบเครื่องมือ
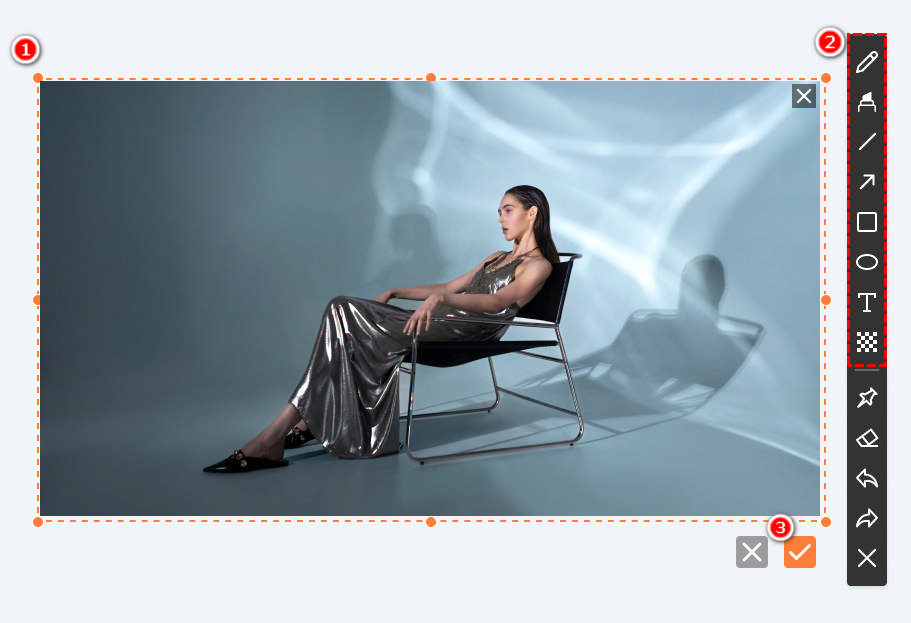
- จากอินเทอร์เฟซหลัก ให้เลือก “ภาพหน้าจอ” เพื่อเริ่มถ่ายภาพหน้าจอ จากนั้นลากเมาส์เพื่อเลือกพื้นที่ที่คุณต้องการจับภาพบนแล็ปท็อป ASUS คุณสามารถใส่คำอธิบายประกอบภาพหน้าจอด้วยรูปร่าง ข้อความ ลูกศร และองค์ประกอบอื่นๆ ได้ตลอดเวลาในระหว่างกระบวนการ เมื่อคุณพอใจกับภาพหน้าจอแล้ว ให้คลิกไอคอน "hook" ข้างแถบเครื่องมือ
ส่วนที่ 2: จับภาพด้วยฟีเจอร์สกรีนช็อตของ Windows
การจับภาพหน้าจอบนแล็ปท็อป Asus นั้นคล้ายกับการจับภาพหน้าจอบนแล็ปท็อปยี่ห้ออื่นๆ อย่างไรก็ตาม มีการดัดแปลงเล็กน้อยตามยี่ห้อแล็ปท็อปและความแตกต่างบางประการในระบบปฏิบัติการ นอกจากนี้ แล็ปท็อป ASUS รุ่นปัจจุบันยังมีวิธีการจับภาพหน้าจอที่ตรงไปตรงมาที่คุณสามารถใช้ได้
ด้านล่างนี้คือวิธีการที่คุณสามารถลองจับภาพหน้าจอบนแล็ปท็อป ASUS ได้ฟรี
วิธีที่ 1: การใช้ปุ่มพิมพ์หน้าจอ
วิธีแรกที่คุณสามารถใช้ได้คือปุ่ม "พิมพ์หน้าจอ" ของแล็ปท็อป ASUS และโดยทั่วไปจะใช้ตัวย่อว่า "prt sc" นั่นคือแป้นพิมพ์ลัดที่ให้คุณถ่ายภาพหน้าจอบนแล็ปท็อปของคุณ อย่างไรก็ตาม วิธีนี้จะใช้ได้ผลก็ต่อเมื่อคุณต้องการจับภาพทั้งหน้าจอเท่านั้น ซึ่งหมายความว่าคุณไม่สามารถเลือกพื้นที่หรือภูมิภาคที่ต้องการจับภาพหน้าจอได้ นอกจากนี้ ภาพหน้าจอของคุณจะไม่ถูกบันทึกโดยอัตโนมัติแต่จะถูกคัดลอกไปยังคลิปบอร์ดของคุณ จะช่วยได้หากคุณเปิดเครื่องมือแก้ไข เช่น Microsoft Paint แทรกภาพหน้าจอลงในโปรแกรมแก้ไข และบันทึกไฟล์จากที่นี่
ทำตามคำแนะนำง่ายๆ เกี่ยวกับวิธีการจับภาพหน้าจอบนคอมพิวเตอร์ ASUS.
คู่มือผู้ใช้:
- ขั้นแรก ให้กดปุ่ม “prt sc” (พิมพ์หน้าจอ) ที่ส่วนบนของแป้นพิมพ์เพื่อถ่ายภาพหน้าจอ
- ถัดไป เปิด Microsoft Paint หรือใช้ซอฟต์แวร์แก้ไขรูปภาพอื่นๆ เช่น Adobe Photoshop จากนั้นกดแป้นพิมพ์ลัด "Ctrl+V" ค้างไว้เพื่อวางภาพหน้าจอในโปรแกรมแก้ไข
- คุณสามารถแก้ไขภาพหน้าจอได้หากต้องการ และบันทึกโดยกดแป้นพิมพ์ลัด “Ctrl+S” หน้าต่างใหม่จะปรากฏขึ้นจากที่นี่ และคุณจะต้องตั้งชื่อไฟล์ของคุณ จากนั้นกด "บันทึก" เพื่อจัดเก็บไว้ในคอมพิวเตอร์หรือแล็ปท็อปของคุณ
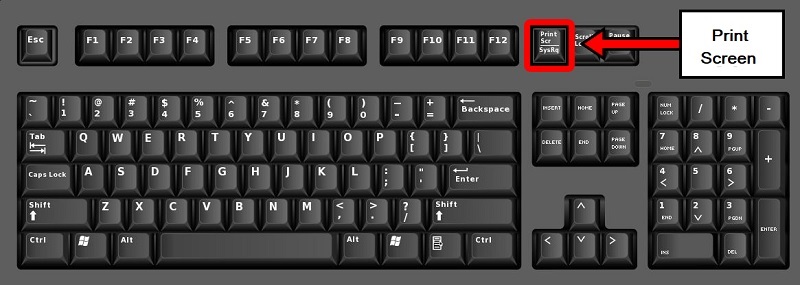
วิธีที่ 2: การใช้ Windows + ปุ่มพิมพ์หน้าจอ
แป้นพิมพ์ลัดอื่นที่คุณสามารถลองใช้ได้คือปุ่ม "Windows + Print Screen" วิธีนี้สามารถจับภาพหน้าจอของภาพที่คุณต้องการได้อย่างง่ายดาย และจะบันทึกลงในโฟลเดอร์ภาพหน้าจอโดยอัตโนมัติ ต่างจากวิธีแรกตรงที่คุณไม่จำเป็นต้องเปิดเครื่องมือแก้ไขใดๆ เพื่อบันทึกภาพที่ถ่าย อย่างไรก็ตาม วิธีนี้ใช้ได้กับ Windows 8 และ Windows 10 เท่านั้น ดังนั้นหากแล็ปท็อปหรือคอมพิวเตอร์ของคุณมีระบบปฏิบัติการเหล่านี้ คุณสามารถใช้วิธีนี้ได้อย่างมีประสิทธิภาพ เรียนรู้ขั้นตอนด้านล่างเกี่ยวกับวิธีการจับภาพหน้าจอบนแล็ปท็อป ASUS
คู่มือผู้ใช้:
- กดปุ่ม "Windows" และ "พิมพ์หน้าจอ" พร้อมกันบนแป้นพิมพ์ของคุณ
- หลังจากนั้น หน้าจอของคุณจะหรี่ลงเล็กน้อย และภาพหน้าจอจะบันทึกลงในโฟลเดอร์ “ภาพหน้าจอ” ของคุณโดยอัตโนมัติ
- หากคุณต้องการเข้าถึงภาพหน้าจอ ให้เปิดโปรแกรมสำรวจไฟล์ของคุณ จากที่นี่ เข้าถึงโฟลเดอร์ "รูปภาพ" ของคุณและคลิกที่โฟลเดอร์ "ภาพหน้าจอ"
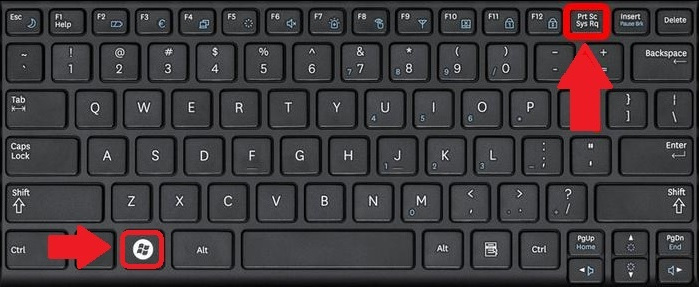
วิธีที่ 3: เครื่องมือสนิป
แล็ปท็อป ASUS ทุกเครื่องมี Snipping Tool เป็นความสามารถในการจับภาพเฉพาะที่ได้รับจาก Windows ซึ่งอาจพบได้ในระบบปฏิบัติการ Windows ทุกเวอร์ชัน เครื่องมือนี้ช่วยให้คุณสามารถจับภาพหน้าจอและครอบตัดภาพหน้าจอเพื่อลบส่วนที่ไม่ต้องการของเนื้อหาที่จับภาพได้ นอกจากนี้ยังให้สิทธิ์คุณในการวาดบนภาพหน้าจอโดยเลือกปุ่ม "ปากกาเน้นข้อความ" หรือ "ปากกา" เมื่อคุณถ่ายภาพหน้าจอ สกรีนช็อตจะถูกคัดลอกโดยตรงไปยังหน้าต่างเครื่องมือสนิป จากที่นี่ คุณสามารถแก้ไข บันทึก หรือแบ่งปันกับเพื่อนของคุณ
ดูวิธีถ่ายภาพหน้าจอบนแล็ปท็อป ASUS โดยใช้ Snipping Tool ด้านล่าง
คู่มือผู้ใช้:
- ในขั้นตอนแรก คุณต้องคลิก "คีย์ Windows" บนแป้นพิมพ์แล็ปท็อป ASUS ของคุณ จากนั้นป้อนคำว่า "Snipping Tool" ในแถบค้นหา
- คุณต้องคลิกที่ "เครื่องมือสนิป" จากที่นี่ เมื่อคุณคลิก มันจะเปิดขึ้นโดยอัตโนมัติ หลังจากนั้นให้กดปุ่ม "โหมด" เพื่อกำหนดโหมดภาพหน้าจอที่คุณต้องการ จากนั้นคลิก "ใหม่" จากนั้นกดและลากเมาส์เพื่อเลือกพื้นที่ที่ต้องการจากหน้าจอเพื่อจับภาพ
- หลังจากนั้น ให้ปล่อยปุ่มเมาส์ จากนั้นภาพหน้าจอของคุณจะปรากฏขึ้น คุณแก้ไขได้ด้วยการเน้นหรือวาด เมื่อเสร็จแล้วให้คลิกปุ่ม "บันทึก"
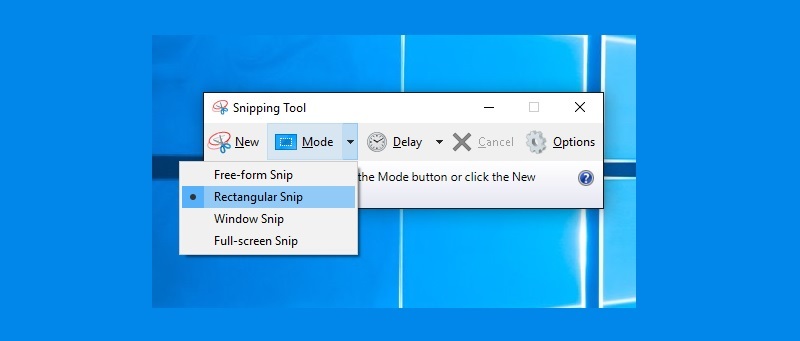
วิธีที่ 4: การใช้คีย์ Windows + H
ปุ่มลัด "Windows + H" ใช้เพื่อแชร์ภาพหน้าจอของหน้าต่างที่ใช้งานอยู่ในปัจจุบัน คุณสามารถแบ่งปันหน้าต่างปัจจุบันของคุณกับใครก็ได้โดยไม่ต้องบันทึก หากคุณกดปุ่มทางลัดนี้บนแป้นพิมพ์ ASUS ของคุณ วิธีนี้มีประโยชน์มากเมื่อคุณต้องการแชร์เอกสารเฉพาะกับเพื่อนร่วมงาน และเนื่องจากคุณมีสำเนาอยู่แล้ว คุณไม่จำเป็นต้องบันทึกเอกสารนั้น
เพียงทำตามคำแนะนำด้านล่างเพื่อค้นหาวิธีถ่ายภาพหน้าจอบนแล็ปท็อป ASUS แล้วแชร์โดยไม่ต้องจัดเก็บ
คู่มือผู้ใช้:
- บนแล็ปท็อป ASUS ของคุณ ให้เปิดหน้าต่างที่คุณต้องการถ่ายภาพหน้าจอ
- หลังจากนั้น ให้กดปุ่ม "Windows" และ "H" บนแป้นพิมพ์ค้างไว้พร้อมกัน
- หน้าต่างป๊อปอัปจะแสดงตำแหน่งที่คุณสามารถเข้าถึงตัวเลือกการแชร์ที่มีทั้งหมดบนคอมพิวเตอร์ของคุณ และสุดท้าย คุณเพียงแค่ต้องเลือกคนที่คุณต้องการแชร์ภาพหน้าจอ
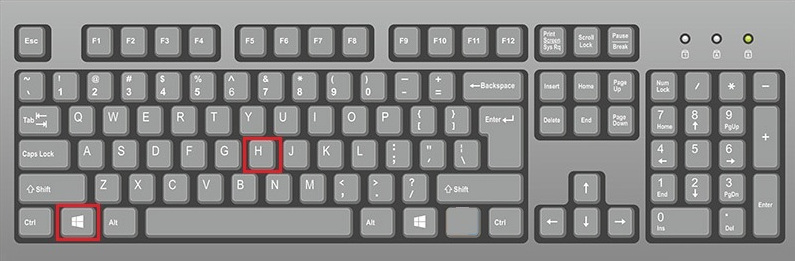
วิธีฮิต: ภาพหน้าจอพร้อมเคอร์เซอร์เมาส์ที่มองเห็นได้โดยใช้เครื่องบันทึกขั้นตอน
สมมติว่าคุณต้องถ่ายภาพหน้าจอโดยที่เคอร์เซอร์มองเห็นได้ วิธีนี้เหมาะสำหรับคุณ เรียกอีกอย่างว่า “ตัวบันทึกขั้นตอน” คุณลักษณะนี้มีให้ในระบบปฏิบัติการ Windows ทุกรุ่น แม้ว่าคุณลักษณะของ Windows นี้จะเรียกว่า "ตัวบันทึกขั้นตอน" แต่ผลลัพธ์ไม่ใช่วิดีโอ แต่เป็นไฟล์รูปภาพที่จัดเรียงตามลำดับเวลา เนื่องจากแล็ปท็อปและคอมพิวเตอร์ ASUS ทั้งหมดสร้างขึ้นด้วยระบบปฏิบัติการ Windows คุณสามารถจับภาพหน้าจอด้วยเคอร์เซอร์ของเมาส์ที่มองเห็นได้โดยใช้วิธีนี้
ทำตามโครงร่างง่ายๆ ด้านล่างเพื่อเรียนรู้วิธีจับภาพหน้าจอบนแล็ปท็อป ASUS
คู่มือผู้ใช้:
- กดปุ่ม "Windows" บนแป้นพิมพ์ของคุณ จากนั้นค้นหา "ตัวบันทึกขั้นตอน" ในช่องค้นหาของคุณแล้วคลิก
- หน้าต่างเล็ก ๆ จะปรากฏขึ้นบนหน้าจอคอมพิวเตอร์ของคุณ คลิกปุ่ม "เริ่มบันทึก" เพื่อเริ่มต้น
- จากที่นี่ คุณสามารถชี้ให้เห็นรายละเอียดสำคัญที่คุณต้องการเน้น และคุณยังสามารถเพิ่มความคิดเห็นเพื่อให้มีรายละเอียดมากขึ้น
- เมื่อเสร็จแล้ว ให้กดปุ่ม "หยุดการบันทึก" และบันทึกลงในแล็ปท็อป ASUS ของคุณ
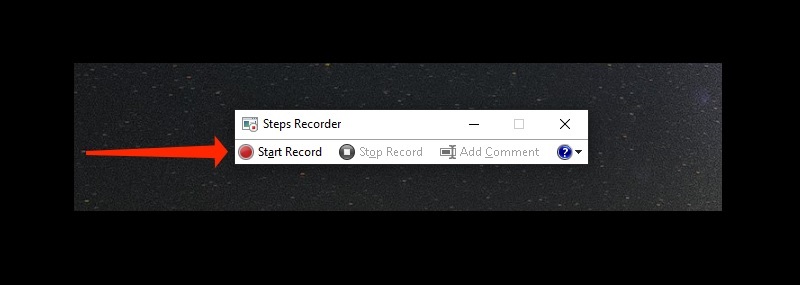
วิธีที่ 6: ถ่ายภาพหน้าจอของ Active Window
“Alt” และ “Print Screen” เป็นอีกวิธีหนึ่งในการจับภาพหน้าจอของคุณได้อย่างง่ายดาย ในวิธีนี้ จะสามารถจับภาพได้เฉพาะหน้าต่างที่ใช้งานอยู่ซึ่งคุณกำลังใช้งานอยู่ คำสั่ง "Alt + Print Screen" ช่วยให้คุณสามารถคัดลอกภาพหน้าจอจากคลิปบอร์ดของคุณและวางลงใน Microsoft Paint จากนั้นคุณสามารถแก้ไขได้ด้วยเครื่องมือแก้ไขหรือบันทึกลงในไดรฟ์ในเครื่องของคุณโดยตรง
ดูด้านล่างเกี่ยวกับวิธีการจับภาพหน้าจอบนแล็ปท็อป ASUS
คู่มือผู้ใช้:
- ขั้นแรก เปิดหน้าต่างที่คุณต้องการจับภาพ จากนั้นกดปุ่ม "Alt" และ "Print Screen" บนแป้นพิมพ์ ASUS ของคุณ
- จากที่นี่ ภาพหน้าจอจะถูกคัดลอกไปยังคลิปบอร์ดของคุณโดยอัตโนมัติ จากนั้นเปิด "Microsoft Paint" เพื่อวางภาพหน้าจอ
- สุดท้าย ให้กดปุ่ม "บันทึก" ที่มุมบนของอินเทอร์เฟซ Microsoft Paint ตั้งชื่อภาพหน้าจอและเลือกรูปแบบที่คุณต้องการ จากนั้นคลิก "ตกลง" เพื่อบันทึก
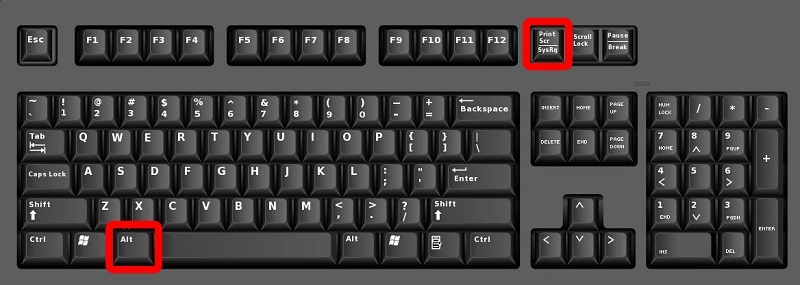
วิธีที่ 7: การใช้ CTRL + Print Screen Key
วิธีนี้เรียกว่าแป้นพิมพ์ลัดหรือคำสั่งที่สองที่ให้คุณจับภาพหน้าจอทั้งหมดของคอมพิวเตอร์หรือแล็ปท็อปได้ มักใช้เมื่อคำสั่ง "พิมพ์หน้าจอ" ไม่ทำงานในส่วนของคุณ คุณต้องมีเครื่องมือแก้ไขเพื่อบันทึกภาพหน้าจอที่คุณถ่ายโดยใช้คำสั่งแป้นพิมพ์นี้
เรียนรู้ขั้นตอนเกี่ยวกับวิธีการจับภาพหน้าจอบนแล็ปท็อป ASUS โดยใช้ปุ่ม "Ctrl + Print Screen"
คู่มือผู้ใช้:
- กดปุ่ม "Ctrl" และ "prt sc" เพื่อถ่ายภาพ
- จากนั้น คุณต้องเข้าถึงโปรแกรมแก้ไขรูปภาพแล้วกด "Ctlr+V" เพื่อวางสแน็ปช็อตในเครื่องมือแก้ไขรูปภาพของคุณ
- หากคุณต้องการแก้ไขรูปภาพก่อนบันทึก คุณสามารถทำได้ และเมื่อเสร็จแล้ว เพียงกด “Ctrl+S” เพื่อบันทึก
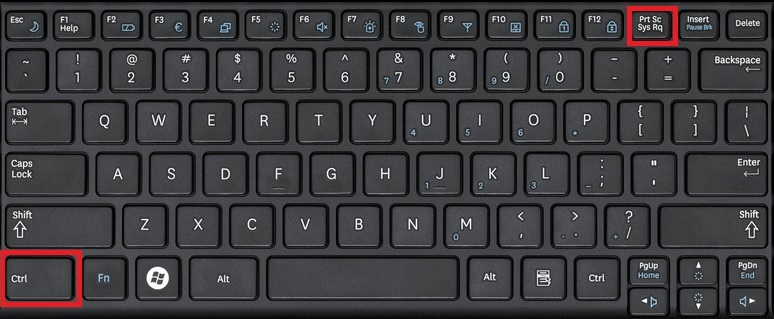
สรุป
Windows นำเสนอวิธีการต่างๆ ในการถ่ายภาพหน้าจออย่างง่ายดายบนแล็ปท็อป ASUS ของคุณ และคุณสามารถเลือกวิธีที่ดีที่สุดตามความต้องการของคุณ อย่างไรก็ตาม เนื่องจากวิธีการเหล่านี้มีข้อจำกัดและบางครั้งก็ไม่เป็นไปตามความคาดหวังของทุกคน ดังนั้นฉันขอแนะนำให้คุณใช้ โปรแกรมบันทึกหน้าจอ AmoyShare เพื่อบันทึกภาพหน้าจอที่ดีที่สุดและแชร์กับเพื่อนและครอบครัวของคุณ
คำถามที่พบบ่อย
ปุ่มพิมพ์หน้าจอบนแล็ปท็อป ASUS อยู่ที่ไหน
ปุ่ม Print Screen หรือปุ่มของแล็ปท็อป ASUS อยู่ที่มุมบนของแป้นพิมพ์ของคุณ ข้างคำสั่ง F12 และการกดปุ่ม Print Screen จะเป็นการจับภาพหน้าจอทั้งหมดโดยอัตโนมัติ
ภาพหน้าจอที่บันทึกไว้ในแล็ปท็อป ASUS อยู่ที่ไหน
เมื่อคุณจับภาพหน้าจอโดยใช้วิธีการบันทึกอัตโนมัติ ภาพนั้นจะถูกบันทึกไว้ในโฟลเดอร์ภาพหน้าจอที่อยู่ในส่วนรูปภาพ ในการเข้าถึง ให้เปิด File Explorer จากนั้นคลิกตัวเลือกรูปภาพที่มีอยู่ในส่วนการเข้าถึงด่วน สุดท้าย เปิดโฟลเดอร์ของภาพหน้าจอ ซึ่งมีภาพหน้าจอทั้งหมดของคุณ
จะจับภาพหน้าจอบนแล็ปท็อป ASUS Windows 7 ได้อย่างไร
เพียงกด Ctrl + พิมพ์ภาพหน้าจอ จากนั้นเปิด Microsoft Paint บนแล็ปท็อปของคุณ ไม่ว่าคุณจะมี Windows เวอร์ชันใดก็ตาม หลังจากนั้น ใช้ Ctrl + V เพื่อวางภาพหน้าจอลงใน Microsoft Paint ซึ่งคุณสามารถแก้ไขได้ สุดท้าย หากต้องการบันทึกภาพหน้าจอ เพียงกด Ctrl + S
จะจับภาพหน้าจอบนแล็ปท็อป ASUS โดยไม่มีปุ่ม Print Screen ได้อย่างไร
หากแล็ปท็อป ASUS ของคุณไม่มีปุ่ม Print Screen เฉพาะ คุณยังคงสามารถจับภาพหน้าจอโดยใช้วิธีอื่นได้ ทางเลือกหนึ่งที่ยอดเยี่ยมคือ โปรแกรมบันทึกหน้าจอ AmoyShareซึ่งเป็นเครื่องมือจับภาพหน้าจอที่มีประสิทธิภาพซึ่งไม่เพียงช่วยให้คุณจับภาพหน้าจอกิจกรรมใดๆ บนหน้าจอ แต่ยังให้คุณสมบัติคำอธิบายประกอบเพิ่มเติมเมื่อเปรียบเทียบกับวิธีทั่วไป