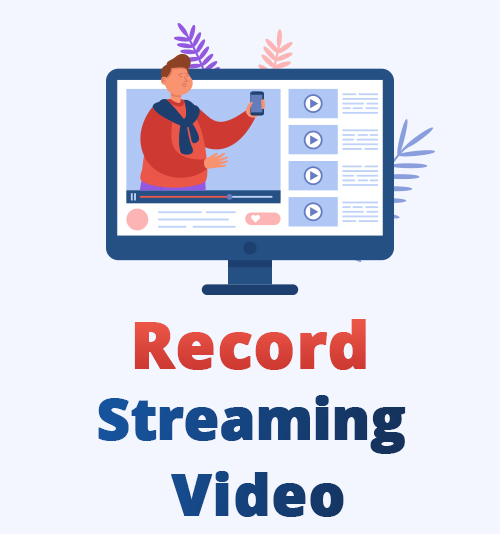
ในช่วงการระบาดใหญ่ ผู้คนจำนวนมากขึ้นเริ่มหันไปหากิจการออนไลน์อื่น ๆ เพื่อพกเงินสด ผู้คนยังพบว่าตัวเองมีเวลามากขึ้นสำหรับกิจการออนไลน์นี้
สตรีมมิงแบบสดออนไลน์กลายเป็นเครื่องมือที่ครีเอเตอร์หลายคนเคยออกอากาศและแบ่งปันความคิดกับแฟนๆ และบางคนก็ตัดสินใจสตรีมตัวเองด้วยการเล่นวิดีโอเกม ในเวลาเดียวกัน ศิลปินคนอื่นๆ เช่น นักร้องและวงดนตรีต่างก็ใช้สตรีมมิงแบบสดสำหรับคอนเสิร์ต และคนอื่นๆ ก็สตรีมการประชุมของพวกเขา
พวกเราหลายคนมีคำถามเกี่ยวกับวิธีการ บันทึกสตรีมวิดีโอสด ออกอากาศบนแพลตฟอร์ม? คำตอบนั้นค่อนข้างง่ายและคุณจะต้องมีคำตอบที่ยอดเยี่ยม บันทึกหน้าจอ เพื่อบันทึกวิดีโอสตรีมมิ่ง โดยเฉพาะมาตรการที่จะหลีกเลี่ยงมาตรการรักษาความปลอดภัยโดยผู้แพร่ภาพกระจายเสียง
ในบทความนี้ เราจะพิจารณาตัวเลือกเครื่องบันทึกสตรีมสดแบบต่างๆ ที่คุณสามารถใช้ได้และบนอุปกรณ์ต่างๆ
มาเริ่มกันเลย
ซอฟต์แวร์ที่ดีที่สุดในการบันทึกวิดีโอสตรีมมิ่งบนพีซี & Mac
หากคุณเคยดูเครื่องมือตัดต่อวิดีโอ ฉันแน่ใจว่าผลิตภัณฑ์ของ AmoyShare บางอย่างได้ข้ามเส้นทางของคุณไปแล้ว พวกเขาไม่เพียงแต่มีตัวแปลงและตัวดาวน์โหลดวิดีโอที่ยอดเยี่ยมเท่านั้น แต่ยังมีเครื่องบันทึกหน้าจอที่ยอดเยี่ยมสำหรับบันทึกสตรีมแบบสดอีกด้วย
โปรแกรมบันทึกหน้าจอ AmoyShare คุณสมบัติ Task Scheduler. ดังนั้น หากคุณสร้างงานล่วงหน้าได้ เครื่องมือนี้จะบันทึกสตรีมแบบสดตามเวลาที่กำหนดโดยอัตโนมัติ มีประโยชน์มากเมื่อคุณว่างแต่ไม่อยากพลาดการถ่ายทอดสด
พูดง่ายๆ ก็คือ AmoyShare Screen Recorder เป็นวิธีที่ดีที่สุดวิธีหนึ่งในการบันทึกสตรีมแบบสดบนพีซี
ตอนนี้ฉันจะแสดงวิธีบันทึกสตรีมสดด้วย AmoyShare Screen Recorder ทำงานได้ทั้งบนพีซีและ Mac โปรดดาวน์โหลดและติดตั้งแอปพลิเคชันฟรีลงในอุปกรณ์ของคุณก่อนที่เราจะเริ่ม
บันทึกหน้าจอ
จับภาพวิดีโอ HD และเสียงได้ทันที
- สำหรับ Windows 10/8/7
- สำหรับ Mac OS X 14+
- สำหรับ Android
- เลือกโหมดบันทึก
เปิดแอปพลิเคชันแล้วคุณจะพบโหมดการบันทึกต่างๆ หากต้องการเจาะจง "Video Recorder" "Audio Recorder" และ "Game Recorder" ให้คลิกปุ่ม "Video Recorder"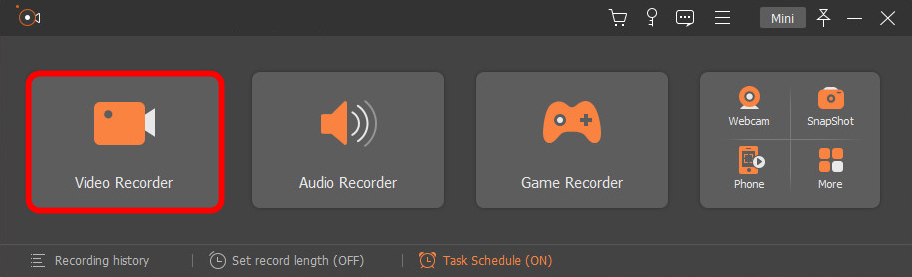
- เริ่มการบันทึก
เมื่อคุณคลิกที่โหมดบันทึก แอพจะนำคุณไปยังหน้าจออื่น ขั้นแรก ให้ค้นหาสี่เหลี่ยมสีส้มที่มีแท็บลากบนหน้าจอของคุณ แล้วลากไปยังหน้าจอขนาดกำหนดเองที่คุณต้องการบันทึก ถัดไป กดปุ่มบันทึก และนับถอยหลังจะปรากฏขึ้น ตอนนี้การบันทึกเริ่มต้นขึ้น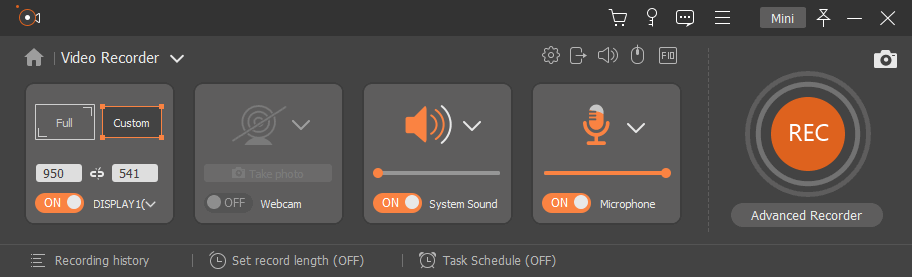
- เสร็จสิ้นการบันทึก
สุดท้าย หากต้องการหยุดการบันทึก ให้กดไอคอนสี่เหลี่ยมจัตุรัสที่ด้านล่างของแผงเครื่องบันทึกหน้าจอ จากนั้นคุณสามารถเล่นหรือแก้ไขการบันทึกสตรีมแบบสดก่อนบันทึกได้
เคล็ดลับ: คุณสามารถใช้ปุ่มลัด Click Ctrl+Alt+R เพื่อเริ่มและหยุดการบันทึกหน้าจออย่างรวดเร็ว
มันง่ายใช่มั้ย?
ขั้นตอนข้างต้นยังใช้ได้หากคุณต้องการบันทึกวิดีโอสตรีมมิ่งบน Mac พร้อมเสียง
วิธีบันทึกวิดีโอสตรีมมิ่งบน Windows 10/11
หากคุณกำลังใช้ผลิตภัณฑ์ Windows คุณอาจพบว่าตัวเองกำลังมองหาตัวเลือกตัวบันทึกสตรีมแบบสดอื่นๆ โชคดีที่เรามีคนอื่นที่คุณอาจต้องการสำรวจ
แถบเกม Windows 11
การใช้ตัวเลือกแถบเกมของ Windows อาจทำงานได้ หากคุณกำลังมองหาวิธีที่รวดเร็วในการจับภาพวิดีโอสตรีมมิ่ง โซลูชันนี้มีอยู่ในอุปกรณ์ Windows ของคุณ
- ค้นหาตัวเลือกการเล่นเกม
คลิกการตั้งค่าของคุณบนอุปกรณ์ Windows เมื่อเปิดการตั้งค่าแล้ว คุณจะสังเกตเห็นแผงที่มีแท็บเกม คลิกที่แท็บเกมและคลิกที่การจับภาพ - เปลี่ยนการตั้งค่าการจับภาพ
ตอนนี้คุณจะเห็นตัวเลือกการบันทึกหน้าจอต่างๆ ขั้นแรก ให้ไปที่แท็บ "บันทึกสิ่งที่เกิดขึ้น" จะช่วยให้คุณเริ่มต้นเครื่องบันทึกโดยเลือก ปุ่ม Windows+Alt+Gซึ่งช่วยให้เข้าถึงได้ง่าย - คลิกที่ปุ่ม Windows+Alt+G
เมื่อการตั้งค่าเสร็จสิ้น ให้ใช้ปุ่มลัด (ปุ่ม Windows+Alt+G) เพื่อเปิดเครื่องบันทึกวิดีโอ บนแผงด้านบนของหน้าจอ คุณต้องคลิกที่ปุ่มที่ดูเหมือนกล้อง คุณจะสังเกตเห็นแผงที่มีไอคอนเครื่องบันทึก คลิกที่บันทึกเพื่อเริ่มต้น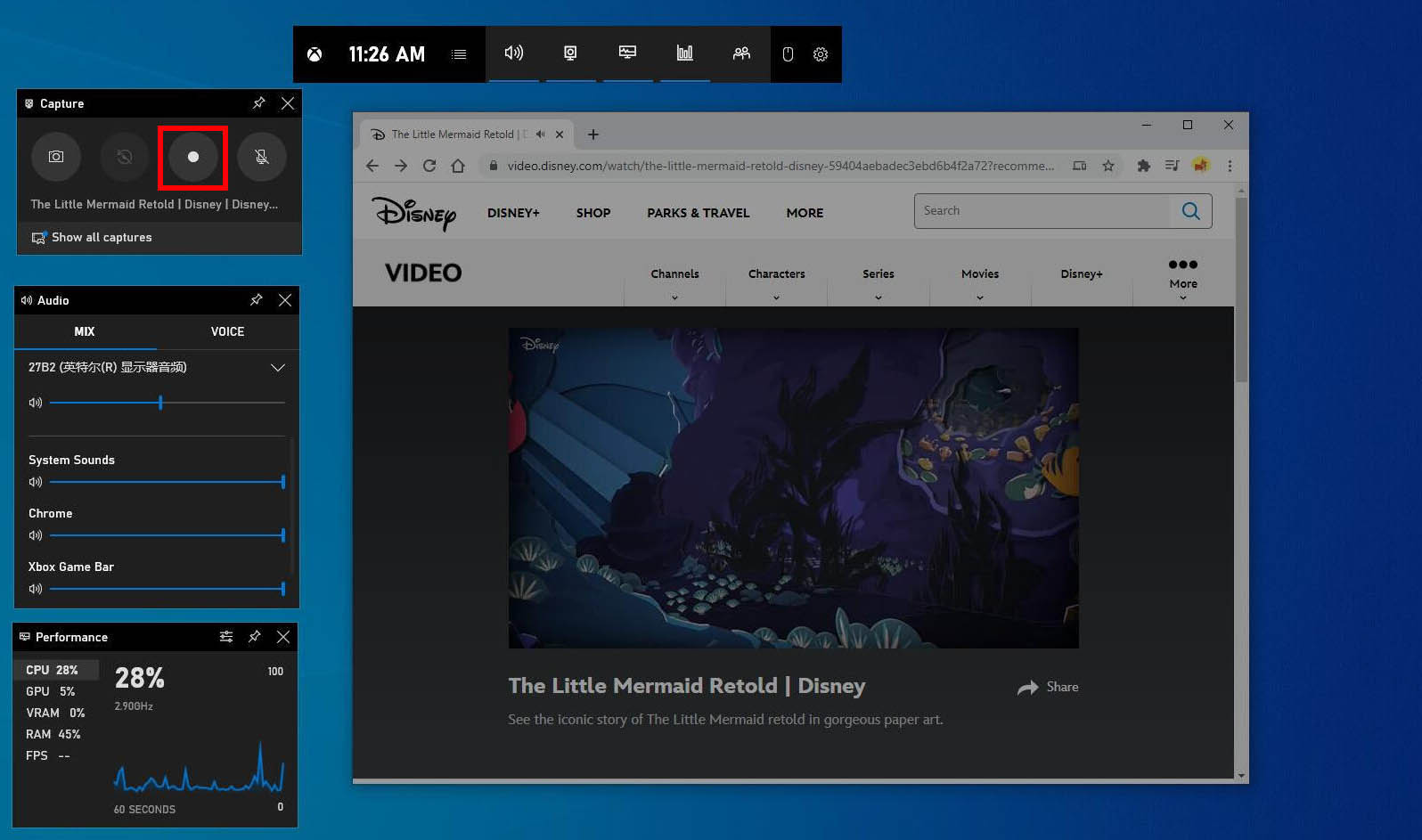
ShareX
หากคุณไม่รังเกียจที่จะหันไปใช้การแปลงวิดีโอเพื่อดูวิดีโอของคุณ ShareX จะเป็นเครื่องมือที่ยอดเยี่ยมสำหรับคุณในการบันทึกสตรีมแบบสด เนื่องจากวิดีโอถูกบันทึกในรูปแบบ FFmpeg คุณจะต้องดาวน์โหลด ผึ้งแปลง. เป็นเครื่องมือที่สมบูรณ์แบบสำหรับการแปลงการจับภาพหน้าจอเป็นรูปแบบอื่น
- ดาวน์โหลดและติดตั้ง ShareX
ไปที่ เว็บไซต์ ShareX, ดาวน์โหลดและติดตั้งซอฟต์แวร์ลงในอุปกรณ์ของคุณ เมื่อติดตั้งแอปแล้ว โปรดดับเบิลคลิกที่ไอคอนเพื่อเปิด - เลือกโหมดจับภาพ
หลังจากที่แอปพลิเคชันเปิดขึ้น ให้เลือกแท็บแบบเลื่อนลง ” จับภาพ ” บนแถบด้านข้าง จากนั้นคลิกที่ "บันทึกหน้าจอ" สำหรับการบันทึกวิดีโอหน้าจอ คุณจะต้องดาวน์โหลดแอปพลิเคชันเพิ่มเติมซึ่งรวมอยู่ใน ShareX และสามารถดาวน์โหลดได้โดยอัตโนมัติ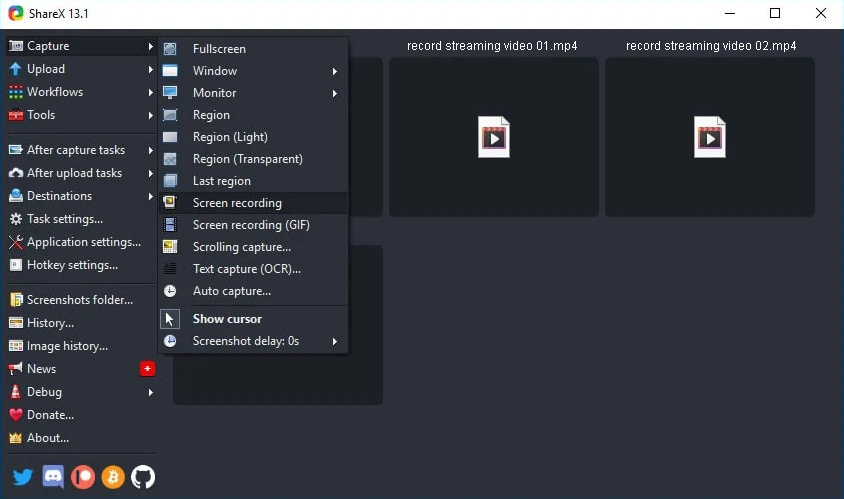
- เลือกปลายทางแล้วกดบันทึก
เมื่อคลิกที่แท็บบันทึก คุณสามารถเลือกปลายทางสำหรับวิดีโอของคุณได้
จากนั้นคุณสามารถใช้ปุ่มลัดเพื่อหยุดและเริ่มสตรีมการจับภาพวิดีโอโดยคลิกที่แป้นพิมพ์ Shift+ปริวรรต
วิธีบันทึกสตรีมสดบน Mac
Windows แตกต่างจากผลิตภัณฑ์ Mac อย่างสิ้นเชิง ซึ่งเป็นสาเหตุที่เครื่องมือที่คุณใช้บันทึกสตรีมจึงแตกต่างกัน โชคดีที่ AmoyShare Screen Recorder มีให้ใช้งานบน Mac และ Windows
นอกจากนั้น QuickTime เป็นเครื่องมือมาตรฐานที่ยอดเยี่ยมที่รวมอยู่ในอุปกรณ์ MAC ของคุณ เช่นเดียวกับตัวเลือกแถบเกมบนอุปกรณ์ Windows ของคุณ
วิธีบันทึกสตรีมสดบน Mac ด้วย QuickTime มาถึงขั้นตอนแล้ว
- เปิดแอปพลิเคชัน QuickTime บน Mac ของคุณและคลิกที่ "การบันทึกหน้าจอใหม่" คุณจะเห็นภาพหน้าจอและเครื่องมือแสดงผล
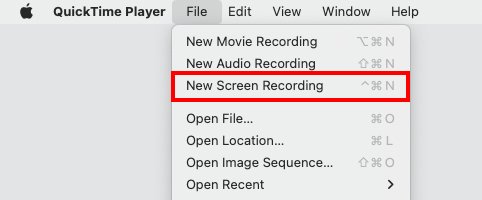
- เปลี่ยนการตั้งค่า วันที่ และเวลาของการบันทึกที่คุณต้องการทำ เมื่อตั้งค่าเสร็จแล้ว คุณสามารถไปยังตัวเลือกการบันทึกได้
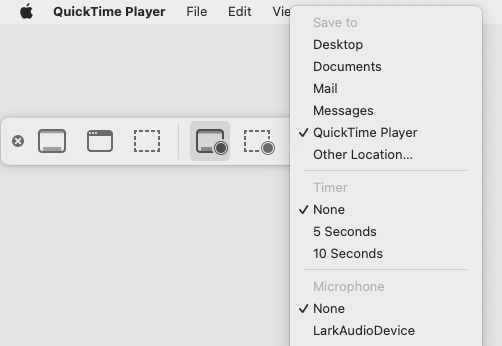
- คลิกที่ปุ่มบันทึก และไอคอนจะเป็นสี่เหลี่ยมจัตุรัสในแถบเมนู คุณยังสามารถเลือกใช้แถบสัมผัสบนอุปกรณ์ของคุณได้ สุดท้าย คุณสามารถใช้ตัวเลือกเดียวกันนี้เพื่อหยุดการบันทึก ซึ่งจะถูกบันทึกลงในอุปกรณ์ของคุณโดยอัตโนมัติ

วิธีบันทึกสตรีมสดด้วย Android
แม้ว่าตัวเลือกเหล่านี้ส่วนใหญ่ด้านบนมีไว้สำหรับคอมพิวเตอร์ แต่คุณอาจแปลกใจที่มีเครื่องบันทึกวิดีโอแบบสตรีมสำหรับมือถือของคุณด้วยเช่นกัน มาดูตัวเลือกต่อไปนี้เพื่อบันทึกสตรีมสดด้วย Android
เครื่องบันทึกหน้าจอในตัว
- ปลดล็อกอุปกรณ์ Android ของคุณและปัดลงจากด้านบนของหน้าจอเพื่อแสดงแผงวิดเจ็ต
- ปัดและมองหาวิดเจ็ตที่ระบุว่า "โปรแกรมบันทึกหน้าจอ" หากไม่พบ คุณสามารถไปที่การตั้งค่าและค้นหาเครื่องบันทึกหน้าจอที่นั่น หรือคุณสามารถเพิ่มลงในแผงวิดเจ็ตได้
- คลิกที่วิดเจ็ต "เครื่องบันทึกหน้าจอ" แล้วคุณจะเห็นการนับถอยหลังเริ่มต้นขึ้น นอกจากนี้ยังจะถามว่าคุณมักจะบันทึกด้วยเสียงสื่อ ไม่มีเสียง หรือไมโครโฟนหรือไม่ เลือกตัวเลือกเสียงของสื่อแล้วบันทึกสตรีมสดของคุณ
เครื่องบันทึกหน้าจอ AZ
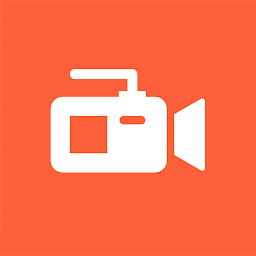
- การติดตั้ง เครื่องบันทึกหน้าจอ AZ บนโทรศัพท์ของคุณจาก App Store ของ Android
- เปิดแอปพลิเคชั่นแล้วคุณจะเห็นการสลับกล้องวิดีโอที่ด้านขวามือของหน้าจอ แตะที่สวิตช์นี้ซึ่งจะแสดงตัวเลือกต่างๆ
- ไอคอนตัวเลือกหนึ่งคือกล้องวิดีโอ คลิกที่ตัวเลือกนี้ มันจะแสดงตัวเลือกบนหน้าจอของคุณ เลือกเริ่มเลย การนับถอยหลังจะเริ่มขึ้น และคุณจะสังเกตเห็นตัวจับเวลาที่ปุ่มสลับด้านข้าง หากต้องการหยุดการบันทึก ให้แตะที่ปุ่มสลับอีกครั้งแล้วเลือกตัวเลือกที่เหมาะสม
วิธีบันทึกวิดีโอสตรีมมิ่งบน iPhone
อย่างที่เราทราบกันดีว่า iPhone มีระบบปฏิบัติการที่แตกต่างจาก Android โชคดีที่ยังมีเครื่องบันทึกหน้าจอในตัวเพื่อจับภาพวิดีโอสตรีมมิ่ง
- ขั้นแรก ไปที่การตั้งค่าของคุณและเพิ่มเครื่องบันทึกหน้าจอลงในแผงควบคุมของคุณ คุณจะพบสิ่งนี้ภายใต้แท็บศูนย์ควบคุม
- ปัดขึ้นจากด้านล่างของโทรศัพท์แล้วแตะปุ่มบันทึกสีเทาที่ปรากฏขึ้น จากนั้น ให้คลิกที่ไมโครโฟนเพื่อเปิดไมโครโฟน แล้วคลิกเริ่มการบันทึก
- เมื่อการบันทึกเสร็จสิ้น ให้คลิกปุ่มหยุดเพื่อสิ้นสุด และคุณจะพบการบันทึกในแกลเลอรีของคุณ
วิธีจับภาพวิดีโอสตรีมมิ่งออนไลน์
แม้ว่าแอปพลิเคชันเหล่านี้จะยอดเยี่ยม แต่บางครั้งคุณก็ต้องการบางอย่างเพื่อบันทึกการสตรีมสดอย่างง่ายดาย ซึ่งเป็นสาเหตุที่คุณอาจมีความจำเป็นมากขึ้นสำหรับตัวเลือกเครื่องบันทึกสตรีมออนไลน์
Loom Video Recorder สำหรับ Chrome
- ดาวน์โหลด ส่วนขยายเครื่องทอผ้าโครเมียมและคุณสามารถหาได้ที่นี่
- คลิกที่ส่วนขยายและเลือกตัวเลือกเฉพาะหน้าจอเพื่อบันทึกสตรีมแบบสด
- คลิกที่บันทึก และการบันทึกจะเริ่มขึ้นหลังจากการนับถอยหลัง
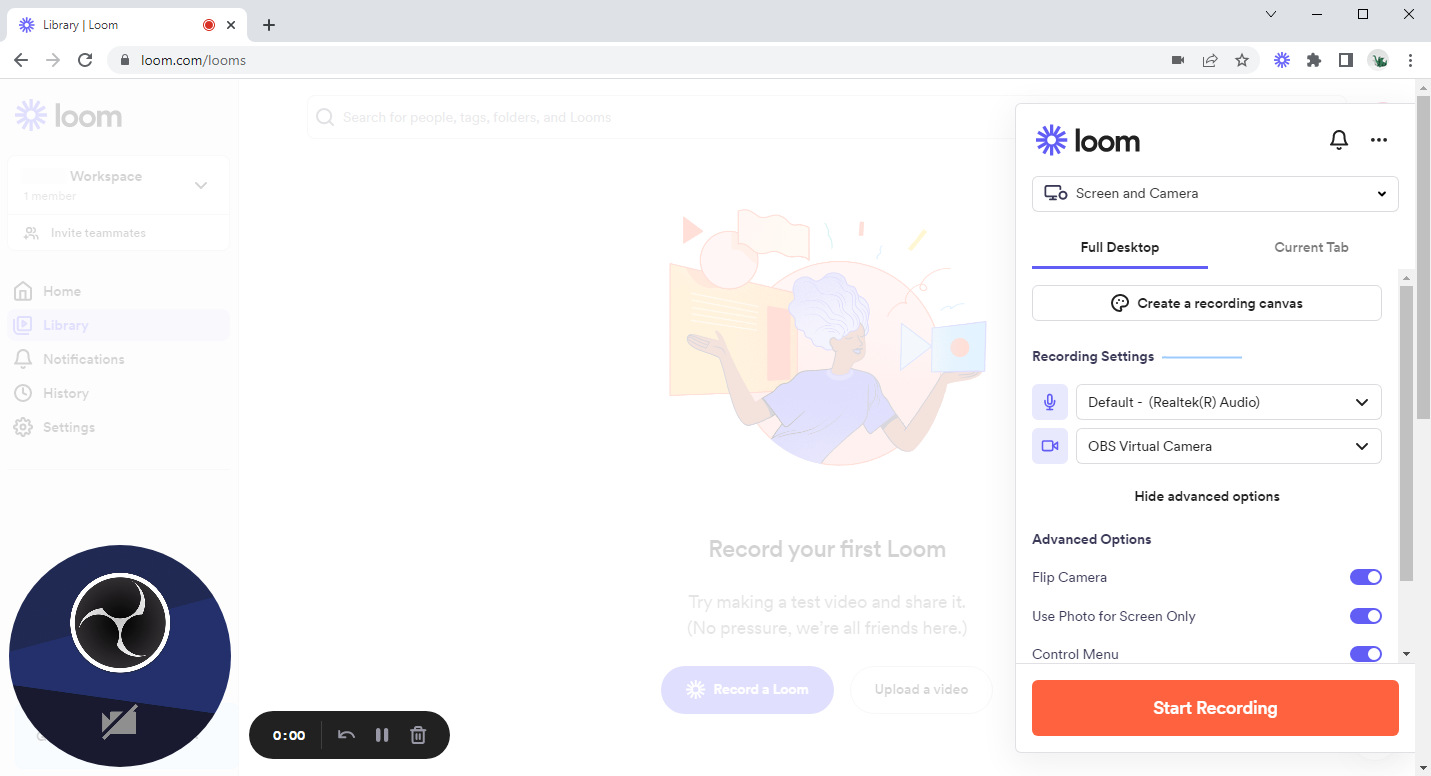
Screencastify เครื่องบันทึกวิดีโอ
- ดาวน์โหลดส่วนขยาย google chrome บน https://www.screencastify.com/products/screen-recorder.
- คลิกที่ส่วนขยาย Chrome Screencastify เลือกสิ่งที่คุณต้องการบันทึก แท็บเบราว์เซอร์ เว็บแคม หรือเดสก์ท็อปทั้งหมด
- กดบันทึกเพื่อเริ่มการบันทึกหน้าจอของคุณ เมื่อเสร็จแล้วให้กดปุ่มหยุด
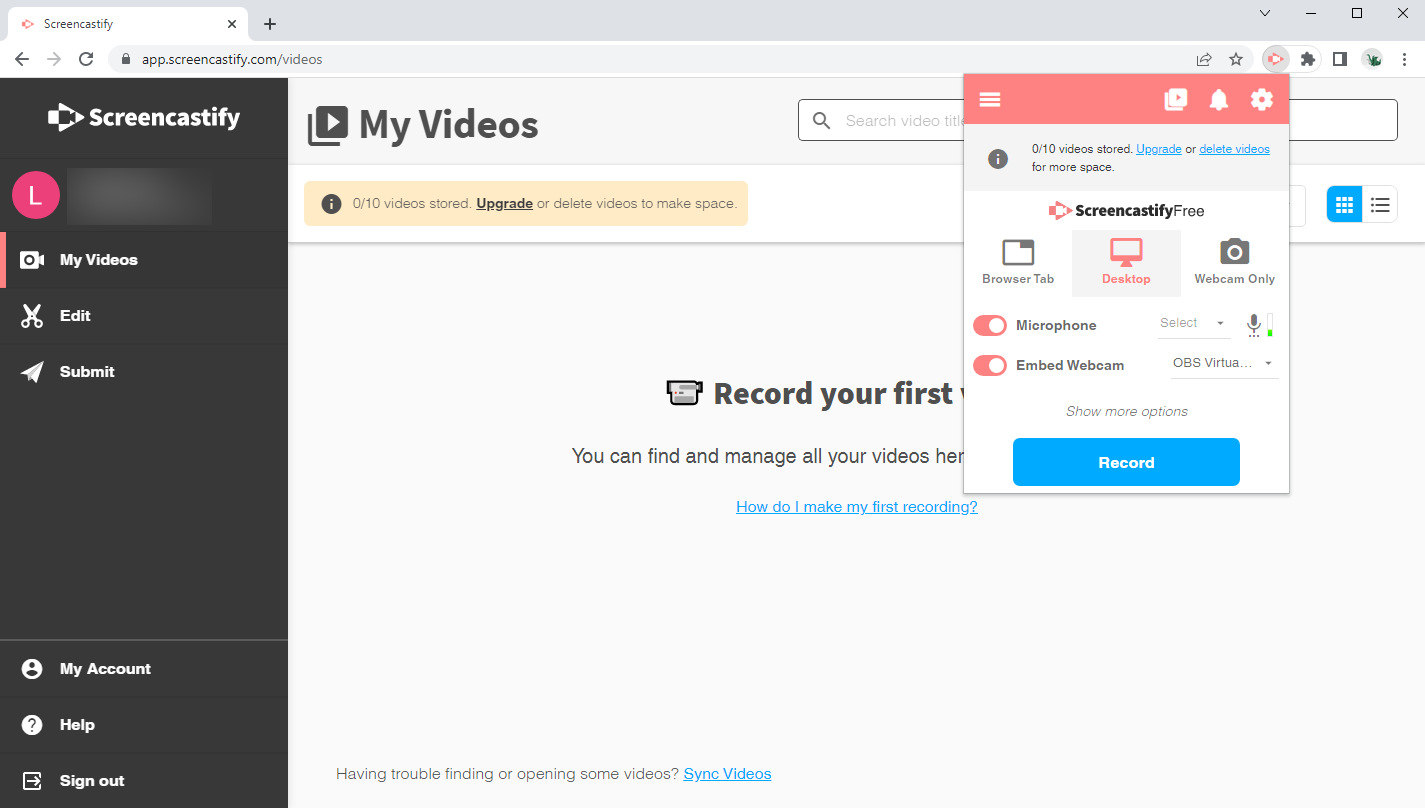
ข้อคิด
การจับภาพหน้าจอจะมีประโยชน์ในสถานการณ์ต่างๆ ตัวอย่างเช่น เมื่อคุณต้องการสำเนาของวิดีโอที่สตรีมออนไลน์ หรือคุณสามารถบันทึกสตรีมสดของคอนเสิร์ตเพื่อดูซ้ำในภายหลัง
มันขึ้นอยู่กับว่าผลิตภัณฑ์ใดเหมาะสมกับความต้องการของคุณมากที่สุด อามอยแชร์ ทำให้ผู้ใช้ที่มีอุปกรณ์ทุกเครื่องสามารถเข้าถึงบันทึกวิดีโอสตรีมมิ่งได้ฟรี
จนกว่าจะถึงครั้งต่อไป.
ถาม-ตอบ
ฉันสามารถบันทึกสตรีมแบบสดของผู้อื่นได้หรือไม่
ได้ คุณสามารถบันทึกสตรีมแบบสดประเภทใดก็ได้ด้วย โปรแกรมบันทึกหน้าจอ AmoyShare .
วิธีการบันทึกวิดีโอสตรีมมิ่งฟรี?
คุณสามารถดาวน์โหลดแอปพลิเคชั่นสตรีมมิ่งวิดีโอฟรีเช่น โปรแกรมบันทึกหน้าจอ AmoyShare หรือใช้เครื่องมือออนไลน์เช่น Screencastify เพื่อบันทึกสตรีมสด
ฉันสามารถบันทึกสตรีมแบบสดบนแล็ปท็อปของฉันได้ไหม
ได้ คุณสามารถดาวน์โหลดไฟล์ . ได้ โปรแกรมบันทึกหน้าจอ AmoyShare สำหรับแล็ปท็อป Windows หรือ Mac และบันทึกหน้าจอสตรีมสดจากทุกแพลตฟอร์ม