
นับตั้งแต่ Nintendo เปิดตัว Nintendo Switch ในปี 2017 นักเล่นเกมก็เร่งรีบอย่างรวดเร็ว
คอนโซลวิดีโอเกมแสนสะดวกนี้ช่วยให้ผู้ใช้มีความชำนาญทางเทคนิคในการมีระบบ 2-in-1 ที่น่าทึ่ง ซึ่งช่วยให้พวกเขาสนุกกับเกมได้ไม่ว่าจะอยู่ที่บ้านหรือที่ไหนก็ตาม
การพกพาที่อุปกรณ์ไฮบริดนี้ซื้อให้เกมเมอร์นั้นมีประโยชน์อย่างมาก ช่วยให้พวกเขาเล่นด้วยตัวเองและแบ่งปันประสบการณ์การเล่นเกมที่สนุกสนานกับเพื่อนและครอบครัว แม้กระทั่งกับเพื่อนร่วมงาน
แต่คุณเคยสงสัยหรือไม่ว่าทำไมนักเล่นเกมถึงชอบ Nintendo Switch มาก? แน่นอนว่าใครที่เป็นนักเล่นเกมวิดีโอไม่อยากเป็น Mario, Zelda หรือตัวละครที่พวกเขาชื่นชอบ
โชคดีที่ ช่วงเวลาการเล่นเกมสามารถบันทึกและบันทึกได้ในทันที.
ใช่ คุณได้อ่านถูกต้องแล้ว คุณสามารถแสดงให้เพื่อน ครอบครัว และแม้แต่แฟน ๆ ของคุณเห็นว่าคุณเล่นเกมต่าง ๆ ได้อย่างยอดเยี่ยมเพียงใด จากที่กล่าวมา เราได้สรุปวิธีที่ดีที่สุด 4 วิธีที่คุณสามารถอ้างอิงได้ วิธีบันทึกการเล่นเกม Switch.
ส่วนที่ 1: วิธีบันทึกการเล่นเกมสลับโดยไม่ใช้การ์ดจับภาพ
วิธีที่ใช้กันทั่วไปในการบันทึกการเล่นเกม Switch คือการใช้เครื่องมือบันทึกในตัว นี่เป็นวิธีที่สะดวกที่สุดสำหรับผู้ใช้ที่ไม่คุ้นเคยกับการประกอบการ์ดแคปเจอร์ มันคือ ฟรี และไม่เปลืองแรงมากเพราะทำได้ง่ายเพียงแค่กด
อย่างไรก็ตาม วิธีนี้มาพร้อมกับข้อเสีย เพราะมันจะช่วยให้คุณ บันทึกเพียง 30 วินาที.
แม้ว่าจะยังมีวิธีอื่นๆ ในการบันทึก Nintendo Switch Gameplay ที่ไม่จำกัดเวลา แต่นี่เป็นวิธีที่ง่ายที่สุดในการเริ่มต้นเรียนรู้วิธีบันทึก Switch Gameplay ในขั้นต้น ด้านล่างนี้เป็นคำแนะนำโดยย่อเกี่ยวกับวิธีการบันทึกการเล่นเกม Switch โดยไม่ใช้การ์ดแคปเจอร์
ดีที่สุดสำหรับ: เหมาะอย่างยิ่งสำหรับการบันทึกวิดีโอสั้น ๆ โดยเฉพาะอย่างยิ่งสำหรับนักเล่นเกมที่ตั้งใจจะบันทึกช่วงเวลาแห่งชัยชนะและวินาทีสุดท้ายของเกมเท่านั้น
คุณสมบัติที่สำคัญ:
✔ ช่วยให้คุณสามารถจับภาพหน้าจอจากวิดีโอเกมได้
✔ อนุญาตให้ตัดต่อหรือตัดต่อวิดีโอที่บันทึกไว้
✔ ช่วยให้คุณสามารถดูวิดีโอที่บันทึกไว้และภาพหน้าจอที่ถ่ายไว้ภายในอัลบั้ม
คู่มือผู้ใช้:
- หาปุ่มจับภาพ ซึ่งเป็นปุ่มรูปสี่เหลี่ยมจัตุรัสที่อยู่ด้านซ้ายของ Joy-Con และวางไว้ใต้ปุ่มทิศทางอย่างชัดเจน
- กดปุ่มจับภาพของคอนโซลวิดีโอเกมไฮบริดนี้ค้างไว้

- ทันทีที่กระบวนการบันทึกเสร็จสิ้น วิดีโอที่บันทึกจะถูกบันทึกและดูในอัลบั้ม
ในทำนองเดียวกัน Switch Lite ยังมีปุ่มจับภาพ ซึ่งเป็นเหตุผลว่าทำไมคู่มือนี้จึงใช้ได้กับวิธีบันทึกการเล่นเกม Switch Lite โดยมีเวลาจำกัด
ส่วนที่ 2: วิธีบันทึกการเล่นเกมสลับกับการ์ดจับภาพ
แม้ว่าปุ่มจับภาพในตัวของ Nintendo Switch จะช่วยให้คุณบันทึกการเล่นเกมเป็นเวลา 30 วินาที แต่ในบางจุดก็ยังไม่เพียงพอ โดยเฉพาะสำหรับนักเล่นเกมที่ต้องการสตรีมทั้งเกม
หากคุณสงสัยว่าต้องทำอย่างไร บันทึกการเล่นเกม Nintendo Switch มากกว่า 30 วินาที โดยบังเอิญ การได้รับการ์ดแคปเจอร์จะช่วยให้คุณทำเช่นนั้นได้
อาจมีราคาแพงเล็กน้อย แต่สามารถบันทึกการเล่นเกมของคุณบน Nintendo Switch ได้ อย่างราบรื่นและไม่จำกัดเวลา. จุดประสงค์หลักของมันคือเพื่อให้คุณสตรีมจากคอนโซลวิดีโอเกมของคุณผ่านหน้าจอคอมพิวเตอร์หรือทีวี
ที่น่าสนใจคือมันยังคงบันทึกหน้าจอสวิตช์ของคุณตราบเท่าที่เชื่อมต่อกับคอมพิวเตอร์และ Nintendo Switch ของคุณ
ดีที่สุดสำหรับ: ช่วยให้มั่นใจได้ว่าผู้ใช้จะบันทึกวิดีโอคุณภาพสูงและดีที่สุดสำหรับการบันทึกเนื้อหาการเล่นเกมบนหน้าจอ
คุณสมบัติที่สำคัญ:
✔ มีคุณภาพสูงสำหรับการบันทึกและสตรีมการเล่นเกม Switch
✔ สตรีมคู่สามารถทำได้สำหรับสตรีมเมอร์ที่ใช้ผู้ใช้จอภาพคู่
✔ ตั้งค่าได้ง่าย
คู่มือผู้ใช้:
- เตรียมการ์ดจับภาพพร้อมกับสาย HDMI เตรียมเสียบสาย HDMI และเสียบปลายสายบนพอร์ตสัญญาณออก HDMI ของ Nintendo Switch แล้วเสียบปลายอีกด้านเข้ากับพอร์ต HDMI ของการ์ดแคปเจอร์
- ตามลำดับ ให้เสียบปลายสาย HDMI อีกด้านหนึ่งเข้ากับคอมพิวเตอร์และเชื่อมต่อกับการ์ดจับภาพ
- ในส่วนนี้ คุณต้องติดตั้งซอฟต์แวร์ที่เกี่ยวข้องกับการ์ดจับภาพซึ่งจะช่วยให้คุณกำหนดการตั้งค่าได้ ทันทีที่การกำหนดค่าการตั้งค่าเสร็จสิ้น ตอนนี้คุณสามารถเปิดซอฟต์แวร์และบันทึก Nintendo Switch Gameplay บนคอมพิวเตอร์ของคุณโดยไม่จำกัดเวลา
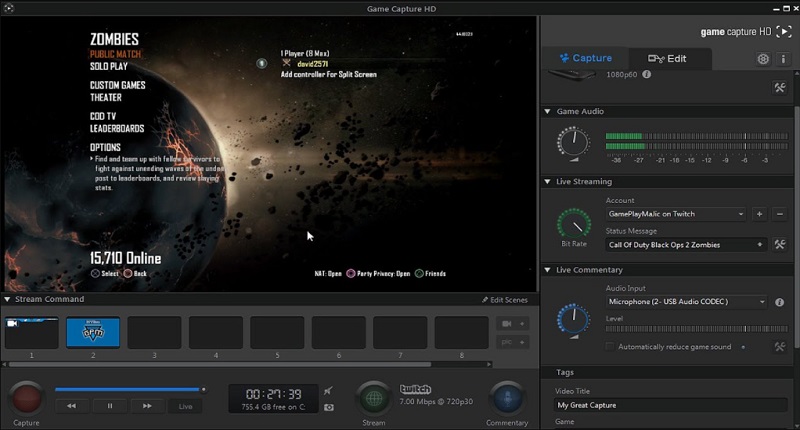
ส่วนที่ 3: วิธีที่ดีที่สุดในการบันทึก Switch Gameplay ในรูปแบบ HD บน PC และ Mac
ดังที่กล่าวไว้ข้างต้น คุณทำได้เพียง บันทึกการเล่นเกม Switch บนพีซี หรือ Mac โดยการติดตั้งเครื่องบันทึกหน้าจอ ทำให้คุณสามารถจับภาพช่วงเวลาการเล่นเกมได้ อย่างไรก็ตาม เครื่องบันทึกที่ติดตั้งไว้ล่วงหน้ามีฟังก์ชันการบันทึกพื้นฐานเท่านั้น
หากคุณต้องการบันทึก Nintendo Switch ด้วยคุณภาพระดับ HD โปรแกรมบันทึกหน้าจอ AmoyShare มีประโยชน์ ซอฟต์แวร์บันทึกหน้าจอที่น่าทึ่งนี้ช่วยให้คุณบันทึกหน้าจอใดก็ได้โดยไม่ต้องยุ่งยาก
สิ่งที่น่าสนใจกว่าเกี่ยวกับซอฟต์แวร์นี้คือ เทคโนโลยีการเข้ารหัสวิดีโอความละเอียดสูง ที่สามารถให้วิดีโอที่บันทึกได้อย่างแม่นยำและรัดกุมยิ่งขึ้นซึ่งสามารถบันทึกในรูปแบบ MP4, MOV, WMV เป็นต้น
นอกจากการบันทึกหน้าจอแล้ว ยังช่วยให้คุณ แก้ไขวิดีโอในระหว่างกระบวนการบันทึก. นอกจากนี้คุณยังสามารถ จับภาพหน้าจอ ขณะบันทึกและแก้ไขด้วย ภาพหน้าจอสามารถบันทึกเป็น JPEG, PNG, GIF และอื่นๆ คุณสมบัติการแก้ไขประกอบด้วยฟังก์ชันที่จำเป็นเพื่อช่วยให้คุณบรรลุไฟล์เอาต์พุตที่ต้องการ
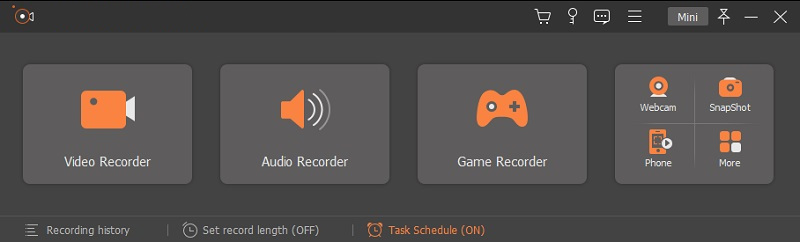
ดีที่สุดสำหรับ: AmoyShare Screen Recorder นั้นยอดเยี่ยมสำหรับการบันทึกหน้าจอใดๆ และรับประกันว่าผู้ใช้ทุกคนจะได้รับความละเอียดคุณภาพสูงตั้งแต่คุณภาพสูงไปจนถึงคุณภาพวิดีโอที่สูญเสียคุณภาพ
คุณสมบัติที่สำคัญ:
✔ ไม่มีลายน้ำ
✔ มีตัวกำหนดเวลางานที่ให้คุณบันทึกหน้าจอโดยไม่ต้องดูกระบวนการบันทึกทั้งหมด
✔ ให้คุณกำหนดความยาวบันทึกสำหรับการบันทึกหน้าจอ
✔ ให้คุณเลือกอัตราเฟรมจาก 20 fps ถึง 60 fps
✔ การตั้งค่าที่กว้างขวางรวมถึงตัวแปลงสัญญาณวิดีโอ คุณภาพเสียงและวิดีโอ ฯลฯ
คู่มือผู้ใช้: วิธีบันทึกวิดีโอบน Switch โดยใช้ AmoyShare Screen Recorder
บันทึกหน้าจอ
จับภาพวิดีโอ HD และเสียงได้ทันที
- สำหรับ Windows 10/8/7
- สำหรับ Mac OS X 14+
- สำหรับ Android
- ติดตั้งโปรแกรมบันทึกหน้าจอ AmoyShare
- สำหรับเกมเมอร์หรือสตรีมเมอร์ที่ต้องการความละเอียดคุณภาพสูงสำหรับการเล่นเกม Switch ที่บันทึกไว้ ให้ติดตั้ง AmoyShare Screen Recorder คลิกปุ่ม "ดาวน์โหลดฟรี" ด้านบนหรือบน หน้าสินค้า. โปรดรอกระบวนการดาวน์โหลดจนกว่าจะติดตั้งบนคอมพิวเตอร์ของคุณสำเร็จ
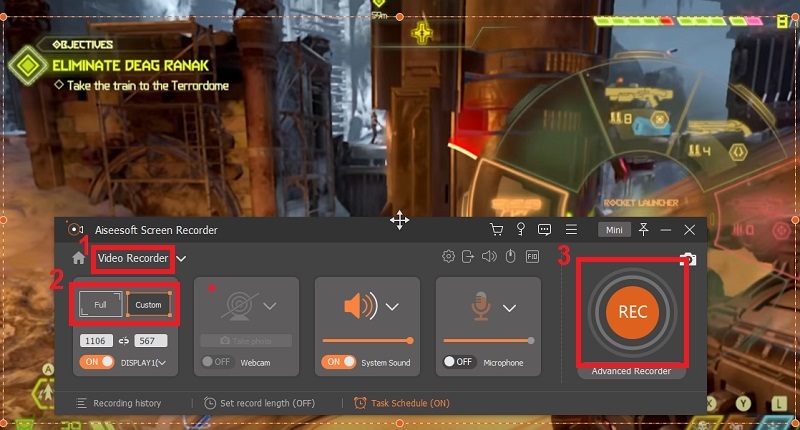
- สำหรับเกมเมอร์หรือสตรีมเมอร์ที่ต้องการความละเอียดคุณภาพสูงสำหรับการเล่นเกม Switch ที่บันทึกไว้ ให้ติดตั้ง AmoyShare Screen Recorder คลิกปุ่ม "ดาวน์โหลดฟรี" ด้านบนหรือบน หน้าสินค้า. โปรดรอกระบวนการดาวน์โหลดจนกว่าจะติดตั้งบนคอมพิวเตอร์ของคุณสำเร็จ
- กำหนดการตั้งค่าเอาต์พุต
- เมื่อกระบวนการดาวน์โหลดเสร็จสิ้น คุณจะเห็นว่าอินเทอร์เฟซนั้นสะอาดและใช้งานง่ายเพียงใด ก่อนเริ่มกระบวนการบันทึก ให้คลิกปุ่มเมนูก่อน จากตรงนั้น คุณจะเห็นแท็บต่างๆ คลิกแท็บ 'เอาต์พุต' เพื่อกำหนดการตั้งค่าสำหรับไฟล์เอาต์พุตที่คุณต้องการ แล้วแตะปุ่ม 'ตกลง
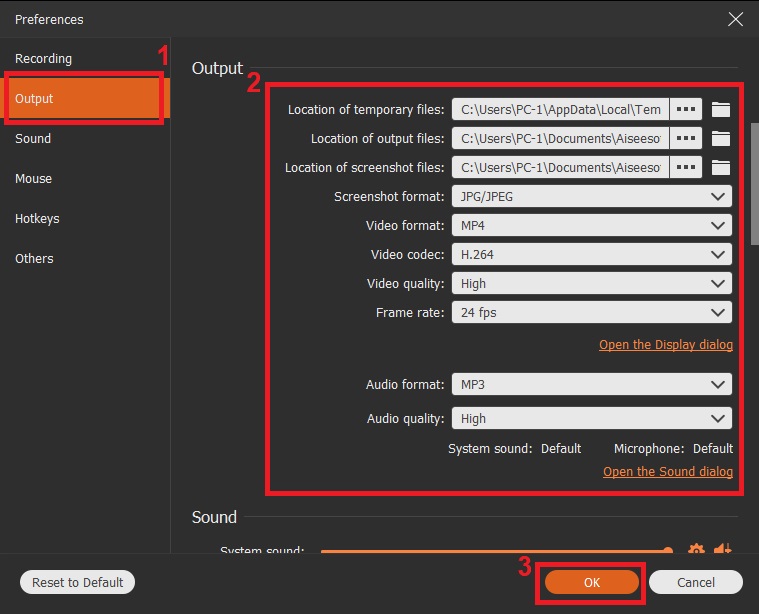
- เมื่อกระบวนการดาวน์โหลดเสร็จสิ้น คุณจะเห็นว่าอินเทอร์เฟซนั้นสะอาดและใช้งานง่ายเพียงใด ก่อนเริ่มกระบวนการบันทึก ให้คลิกปุ่มเมนูก่อน จากตรงนั้น คุณจะเห็นแท็บต่างๆ คลิกแท็บ 'เอาต์พุต' เพื่อกำหนดการตั้งค่าสำหรับไฟล์เอาต์พุตที่คุณต้องการ แล้วแตะปุ่ม 'ตกลง
- เริ่มบันทึกการเล่นเกม Nintendo Switch
- ทันทีที่คุณกำหนดการตั้งค่าเอาต์พุตเสร็จแล้ว คุณสามารถไปที่หน้าจอการเล่นเกม Switch ของคุณได้ เริ่มกระบวนการบันทึกโดยคลิกที่ปุ่มกลมที่มีคำว่า 'REC' เขียนอยู่ด้านใน เมื่อกระบวนการบันทึกเสร็จสิ้น ให้คลิกปุ่มกล่องสีแดงเพื่อหยุดการบันทึก
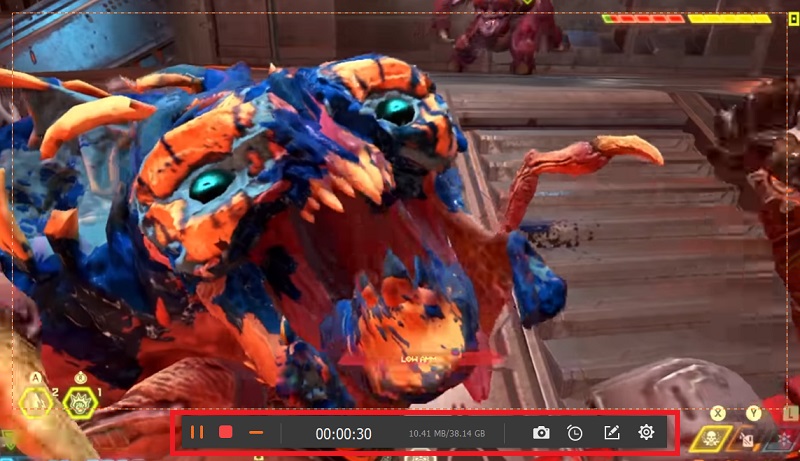
- ทันทีที่คุณกำหนดการตั้งค่าเอาต์พุตเสร็จแล้ว คุณสามารถไปที่หน้าจอการเล่นเกม Switch ของคุณได้ เริ่มกระบวนการบันทึกโดยคลิกที่ปุ่มกลมที่มีคำว่า 'REC' เขียนอยู่ด้านใน เมื่อกระบวนการบันทึกเสร็จสิ้น ให้คลิกปุ่มกล่องสีแดงเพื่อหยุดการบันทึก
- บันทึกการเล่นเกมสวิตช์ที่บันทึกไว้
- สุดท้าย บันทึก Switch Gameplay ได้รับการบันทึกแล้ว คลิกปุ่ม 'บันทึก' เพื่อให้ระบบบันทึกลงในคอมพิวเตอร์ของคุณโดยอัตโนมัติ ตอนนี้คุณสามารถเล่นแบบออฟไลน์และบันทึก Switch Gameplay ที่บันทึกไว้สำหรับการดูในภายหลัง
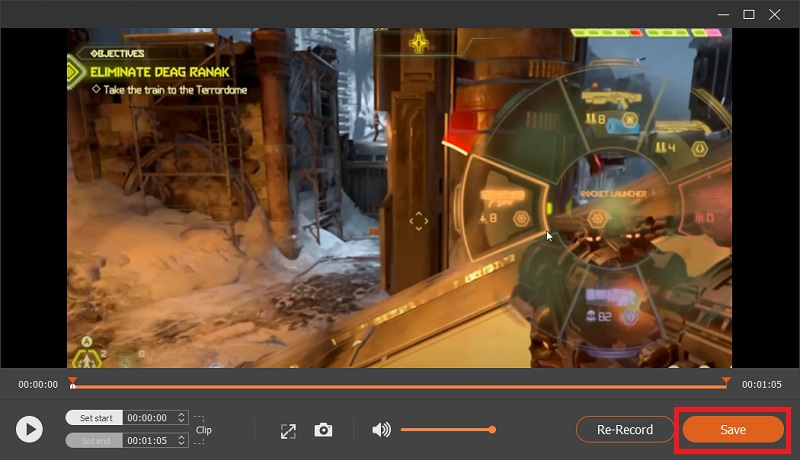
- สุดท้าย บันทึก Switch Gameplay ได้รับการบันทึกแล้ว คลิกปุ่ม 'บันทึก' เพื่อให้ระบบบันทึกลงในคอมพิวเตอร์ของคุณโดยอัตโนมัติ ตอนนี้คุณสามารถเล่นแบบออฟไลน์และบันทึก Switch Gameplay ที่บันทึกไว้สำหรับการดูในภายหลัง
นอกเหนือจากพีซีแล้ว AmoyShare Screen Recorder ยังใช้ได้กับบันทึกการเล่นเกม Switch บน Mac อย่างไรก็ตาม คำอธิบายประกอบของซอฟต์แวร์นี้และการปรับรูปแบบเอาต์พุตและคุณภาพยังไม่พร้อมใช้งานสำหรับ Mac
ส่วนที่ 4: วิธีบันทึกการสลับการเล่นเกมด้วย OBS
OBS Studio ก็ยอดเยี่ยมเช่นกัน โปรแกรมบันทึกหน้าจอโอเพ่นซอร์ส ที่ให้คุณบันทึกการเล่นเกม Switch
รองรับรูปแบบเอาต์พุตที่หลากหลาย รวมถึง MP4, MOV, FLV และอื่นๆ เมื่อพูดถึงความเป็นมิตรกับผู้ใช้ ดีที่สุดสำหรับผู้ใช้ขั้นสูง สิ่งที่น่าตื่นเต้นอย่างหนึ่งเกี่ยวกับ OBS Studio คือช่วยให้คุณสามารถตั้งค่าเริ่มต้นของไฟล์หรือจัดเก็บไฟล์อินพุตทั้งหมดไว้ในซอฟต์แวร์นี้ได้
เกี่ยวกับวิธีการบันทึกการเล่นเกม Nintendo Switch ฟรี OBS ช่วยให้คุณทำเช่นนั้นได้เนื่องจากเป็นเครื่องบันทึกหน้าจอโอเพ่นซอร์สที่ช่วยให้คุณ แก้ไขวิดีโอของคุณได้ฟรี. นอกจากนี้ยังช่วยให้คุณ สตรีมการเล่นเกมสดได้อย่างง่ายดาย. ด้านล่างนี้เป็นคำแนะนำสั้นๆ เกี่ยวกับวิธีการบันทึกการเล่นเกม Switch ด้วย OBS
ดีที่สุดสำหรับ: เป็นซอฟต์แวร์ที่ยอดเยี่ยมที่มีธีมหลากหลายและฟังก์ชันการทำงานคู่ เช่น เครื่องบันทึกหน้าจอและโปรแกรมตัดต่อวิดีโอ
คุณสมบัติที่สำคัญ:
✔ มีอินเทอร์เฟซที่ใช้งานง่ายและสะอาด
✔ ให้คุณเลือกปุ่มลัดเพื่อการนำทางที่ราบรื่น
✔ ช่วยให้คุณสามารถตั้งค่าฉากได้ไม่จำกัด
คู่มือผู้ใช้:
- คลิกขวาที่อินเทอร์เฟซ OBS Studio แล้วคลิก 'เพิ่ม' จากนั้นเลือกอุปกรณ์จับภาพวิดีโอ
- ตั้งชื่อเลเยอร์ใหม่ที่อธิบายไฟล์อินพุต แหล่งสื่อทั้งหมดที่จะเพิ่มไปยัง OBS Studio จำเป็นต้องมีเลเยอร์เฉพาะแต่ละชั้น
- ภาพจาก Nintendo Switch จะปรากฏใน OBS Studio ตอนนี้คุณสามารถเริ่มบันทึกการเล่นเกม Switch โดยคลิกปุ่ม 'เริ่มการบันทึก' ที่ด้านล่างขวาของ OBS Studio
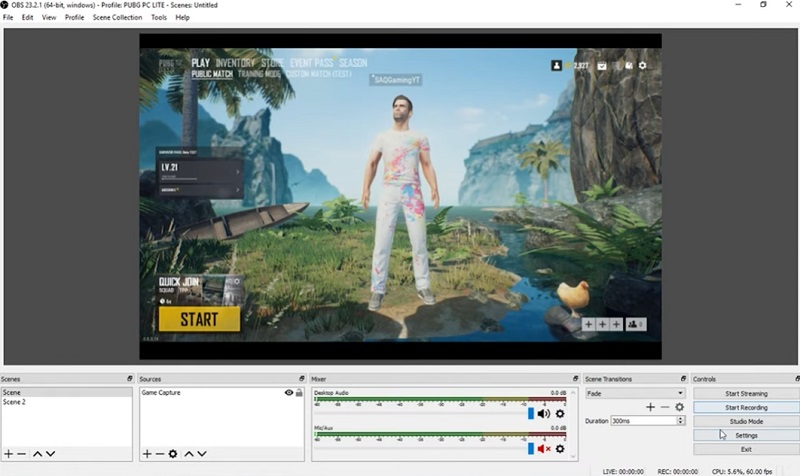
คำถามที่พบบ่อย
วิธีบันทึกการเล่นเกม Nintendo Switch นานกว่า 30 วินาที?
เกี่ยวกับวิธีบันทึกหน้าจอของคุณบนสวิตช์ Nintendo นานกว่า 30 วินาที จำเป็นต้องใช้การ์ดจับภาพ หลังจากตั้งค่าการ์ดจับภาพแล้วให้ติดตั้งซอฟต์แวร์บันทึกหน้าจอเช่น โปรแกรมบันทึกหน้าจอ AmoyShare และ สตูดิโอ OBS ซึ่งดีที่สุดสำหรับวิธีการบันทึกบนสวิตช์ ซอฟต์แวร์ดังกล่าวช่วยให้คุณสามารถบันทึก Nintendo Switch Gameplay ได้โดยไม่ จำกัด เวลา
คุณบันทึกการเล่นเกมบนสวิตช์โดยไม่มีการ์ดจับภาพได้อย่างไร
คุณสามารถบันทึก Switch Gameplay โดยไม่ต้องใช้การ์ดจับภาพด้วยปุ่มจับภาพในตัว กดปุ่มจับภาพที่ Joy-Con ด้านซ้ายค้างไว้เพื่อเริ่มการบันทึก คุณสามารถดูได้โดยคลิกที่ไอคอนอัลบั้ม อย่างไรก็ตาม การบันทึกหน้าจอต้องไม่เกิน 30 วินาที