
มีเหตุผลมากมายที่คุณต้องการ บันทึกหน้าจอ บน Windows 11 ตัวอย่างเช่น คุณมีงานนำเสนอที่คุณต้องการบันทึกหรือไม่? คุณชอบบันทึกการเล่นเกมของคุณเพื่อโพสต์บนโซเชียลมีเดียหรือไม่? นี่เป็นเพียงสองตัวอย่างที่การบันทึกหน้าจอบนพีซีจะมีประโยชน์
การรู้วิธีคัดกรองบันทึกใน Windows 11 จะเป็นประโยชน์ต่อผู้ที่ใช้เวลาทำงานส่วนใหญ่อยู่หลังคอมพิวเตอร์
ที่จริงแล้ว การบันทึกหน้าจอใน Windows 11 นั้นสามารถทำได้ง่าย หากคุณรู้วิธีใช้เครื่องบันทึกในตัวหรือแอปพลิเคชันที่ดาวน์โหลดได้
บทความนี้จะกล่าวถึงตัวเลือกเครื่องบันทึกหน้าจอ Windows 11 แบบต่างๆ นอกจากนี้ เรายังให้คำแนะนำทีละขั้นตอนเกี่ยวกับวิธีการบันทึกหน้าจอบนพีซีโดยใช้แอปพลิเคชันที่ยอดเยี่ยม
ให้เราดำดิ่งลงไป
ส่วนที่ 1 วิธีที่ดีที่สุดในการบันทึกหน้าจอใน Windows 11
แม้ว่าจะมีตัวเลือกเครื่องบันทึกหน้าจอ Windows 11 ในตัว แต่หากคุณจริงจังกับการบันทึกหน้าจอคุณภาพสูง อามอยแชร์ จะเป็น ซอฟต์แวร์บันทึกหน้าจอที่ดีที่สุด.
ขั้นสูงนี้ บันทึกหน้าจอ ให้คุณบันทึกหน้าจอใน Windows 11 พร้อมเสียงได้พร้อมกัน และนำเสนอรูปแบบผลงานและคุณภาพที่หลากหลายให้เลือก ยิ่งไปกว่านั้น คุณยังสามารถบันทึกไฟล์ที่บันทึกไว้โดยไม่มีลายน้ำได้อีกด้วย ที่มีประโยชน์มาก
แล้วจะสกรีนบันทึกใน Windows 11 พร้อมเสียงผ่าน AmoyShare Screen Recorder ได้อย่างไร?
ก่อนที่เราจะเริ่ม โปรดติดตั้งเครื่องบันทึกบนอุปกรณ์ Windows 11 ของคุณ อย่างไรก็ตาม AmoyShare เข้ากันได้กับ Windows 10/8/7 และ Mac
บันทึกหน้าจอ
จับภาพวิดีโอ HD และเสียงได้ทันที
- สำหรับ Windows 10/8/7
- สำหรับ Mac OS X 14+
- สำหรับ Android
- หลังจากดาวน์โหลดแอพพลิเคชั่นแล้ว ให้เปิดตัวบันทึกหน้าจอ Windows 11 จาก AmoyShare คุณจะเห็นแท็บต่างๆ ขั้นแรก ค้นหาอันที่มีป้ายกำกับ “จอภาพ” คลิกที่อันนี้เพื่อเปิดการตั้งค่าต่างๆ
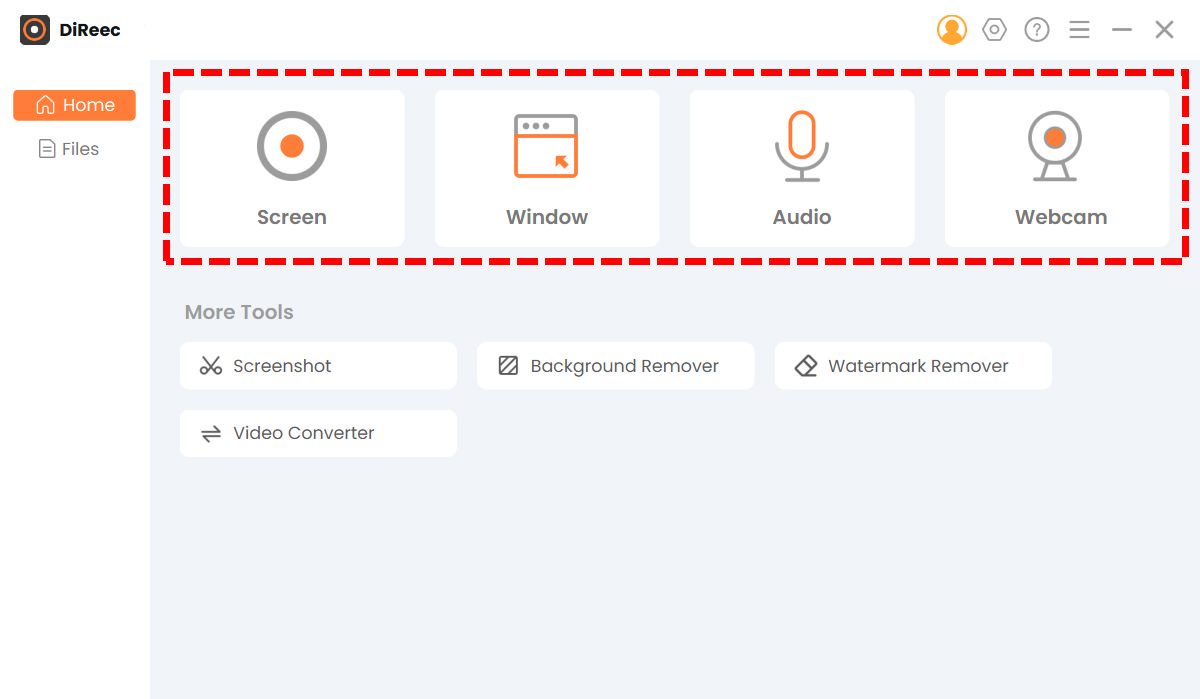
- ตอนนี้คุณจะสังเกตเห็นป๊อปอัปสี่เหลี่ยมสีส้มที่ปรับได้ มีเส้นประอยู่ทุกด้านของสี่เหลี่ยมจัตุรัส คลิกและลากให้พอดีกับหน้าจอที่คุณต้องการบันทึกหรือเลือกแบบเต็มหน้าจอหากต้องการ หากต้องการบันทึกหน้าจอพร้อมเสียง โปรดเปิดใช้งานไมโครโฟนและเสียงของระบบ จากนั้นใช้ "ปุ่มลัด" F7 บนคีย์บอร์ดของคุณเพื่อเริ่มบันทึกหรือหยุดเมื่อใดก็ได้ คุณสามารถคลิกที่ REC ไอคอนในแอปพลิเคชันหากคุณต้องการ
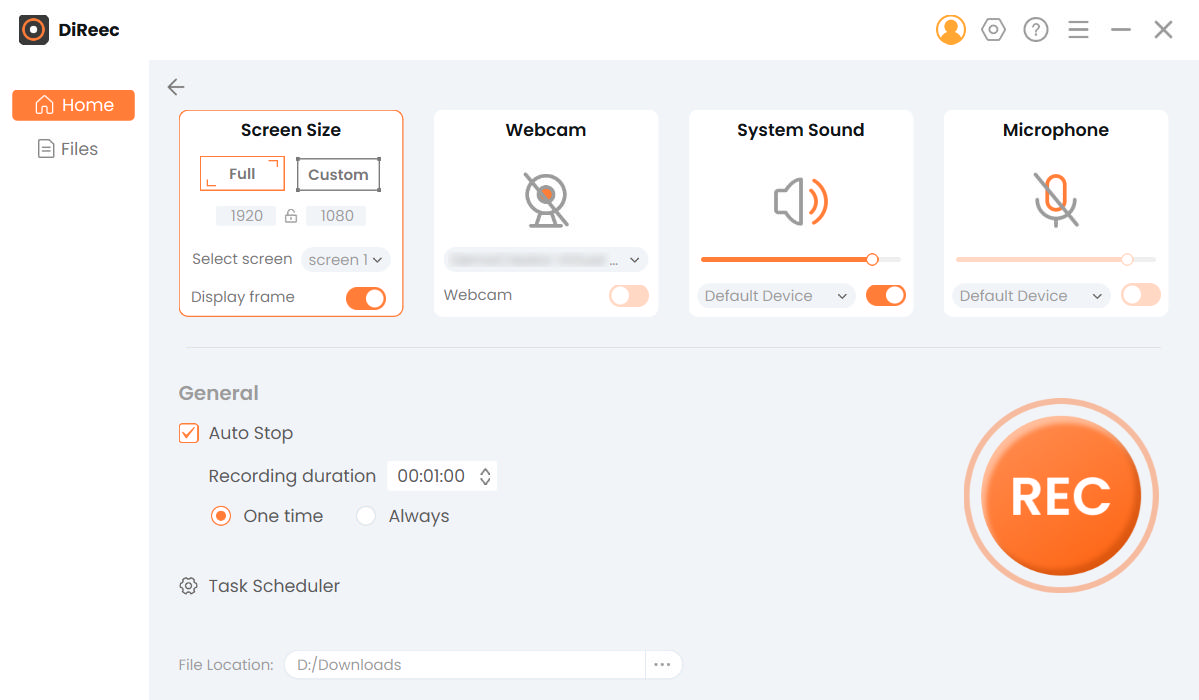
เคล็ดลับ: คุณอาจสนใจ 10 สุดยอดโปรแกรมบันทึกหน้าจอบน Windows 10.
ส่วนที่ 2 วิธีบันทึกหน้าจอบน Windows 11 โดยใช้ VLC
ตอนนี้เรารู้ตัวเลือกการจับภาพหน้าจอ Windows 11 อย่างง่ายแล้ว ก็ถึงเวลาดูแอปพลิเคชันอื่นที่ให้คุณทำเช่นเดียวกัน VLC มีมานานแล้ว แต่ส่วนใหญ่ใช้เพื่อดูวิดีโอ แต่คุณอาจไม่เคยรู้มาก่อนว่าสามารถใช้บันทึกหน้าจอใน Windows 11 ได้
วิธีการทำ จับภาพหน้าจอด้วย VLCเหรอ? โปรดทำตามขั้นตอนด้านล่างนี้
- เปิดแอปพลิเคชัน VLC บนอุปกรณ์ของคุณและคลิกที่ปุ่มแบบเลื่อนลงที่เรียกว่า "มุมมอง" จากนั้นเลือกปุ่มที่เรียกว่า "การควบคุมขั้นสูง" และเปิดใช้งาน ตอนนี้คุณจะเห็นปุ่มเล่นและหยุดชั่วคราวบนหน้าจอเครื่องเล่น VLC ของคุณ
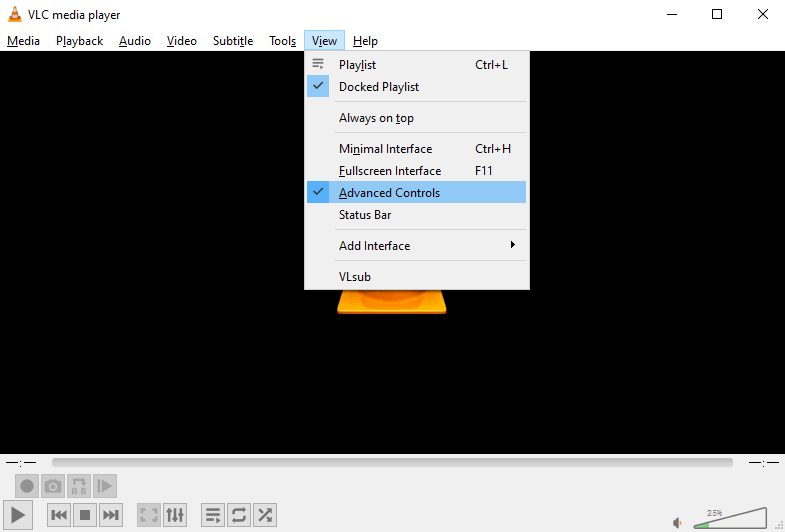
- เมื่อคุณเปิดใช้งานการตั้งค่าขั้นสูงแล้ว ให้เลือกปุ่ม "สื่อ" และคลิกที่ปุ่ม "เปิดอุปกรณ์จับภาพ" เลือกแท็บที่เรียกว่า "เดสก์ท็อป" ที่คุณสามารถหาได้จากเมนูแบบเลื่อนลงในโหมดจับภาพ จากนั้น เลือกอัตราเฟรมที่คุณต้องการและเลือกปุ่ม "แปลง" ที่คุณเห็นภายใต้เมนู "เล่น" สุดท้าย เลือกโปรไฟล์เป็น “Video-H.264+MP4”
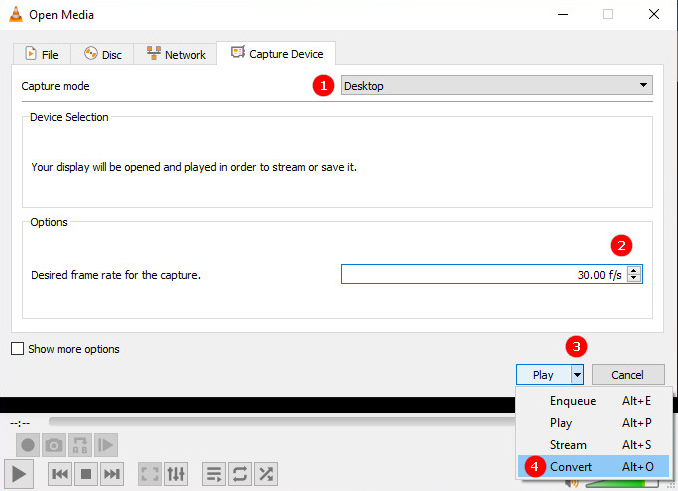
- เมื่อคุณเลือกโปรไฟล์วิดีโอแล้ว ให้เลือกเบราส์และตัดสินใจว่าคุณต้องการให้ไฟล์ของคุณถูกบันทึกที่ใดหลังจากการบันทึกหน้าจอ คลิกที่บันทึก และเลือกเริ่มเพื่อเริ่มการบันทึก
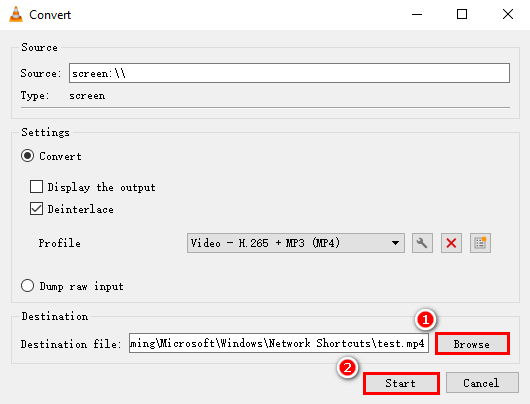
- คุณอาจสังเกตเห็นปุ่มบันทึกที่ใช้งานอยู่ในการควบคุมขั้นสูง คลิกที่นี่เพื่อหยุดการบันทึกเมื่อคุณทำเสร็จแล้ว
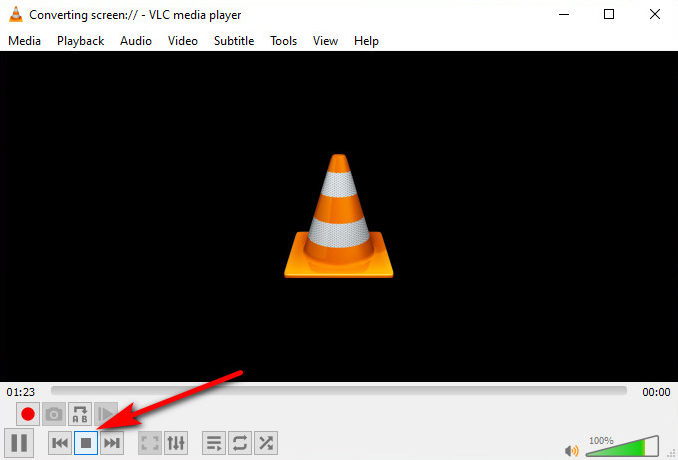
ส่วนที่ 3 วิธีการจับภาพวิดีโอด้วย Xbox Game Bar
เอาล่ะ ถ้าคุณมาไกลขนาดนี้ คุณกำลังมองหาตัวเลือกในตัว คุณอาจสงสัยว่าฉันจะบันทึกหน้าจอของฉันบน Windows 11 ฟรีได้อย่างไร Windows 11 Xbox Game Bar มีคุณสมบัติที่สามารถจับภาพวิดีโอบนพีซีได้อย่างง่ายดาย ข้อเสียเพียงอย่างเดียวของตัวบันทึกหน้าจอ Windows 11 ในตัวคือสามารถบันทึกวิดีโอได้เท่านั้นแทนที่จะบันทึกกิจกรรมบนหน้าจอบนเดสก์ท็อปหรือแล็ปท็อปของคุณ
จะคัดกรองบันทึกบน Windows 11 ด้วย Xbox Game Bar ได้อย่างไร นี่คือขั้นตอน
- โปรดเล่นวิดีโอที่คุณต้องการบันทึก
- กดปุ่ม Windows + Alt + G บนแป้นพิมพ์ ซึ่งจะเปิดแถบเกมทันที
- มีตัวเลือกต่างๆ บนแผงควบคุม คุณสามารถตั้งค่าพารามิเตอร์ได้ตามต้องการ แน่นอน คุณสามารถกดที่ไอคอนจับภาพได้โดยตรง จากนั้นกดที่ไอคอนบันทึกเพื่อเริ่มการบันทึก
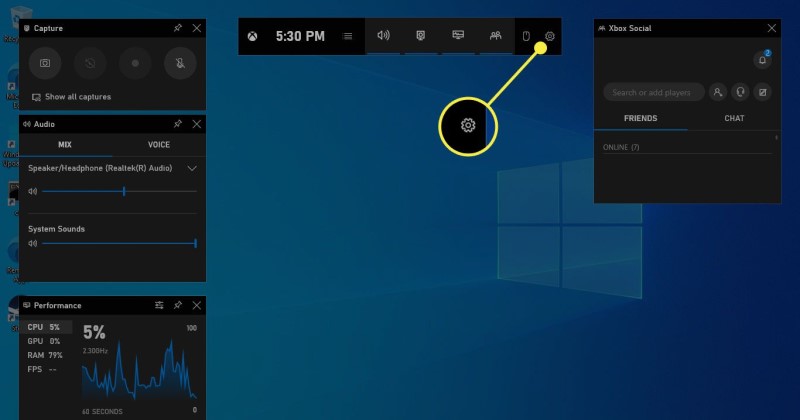
- เมื่อเสร็จแล้วให้กดปุ่มหยุดสีแดง จากนั้นคุณสามารถดูการบันทึก
เคล็ดลับ: คุณควรเล่นวิดีโอก่อนเริ่มการบันทึก มิฉะนั้น เครื่องบันทึกจะทำงานไม่ถูกต้อง
วิธีบันทึกหน้าจอบน Windows 11 ผ่าน Snipping Tool [วิธีใหม่ล่าสุด]
เป็นข่าวดีที่ Windows 11 นำเสนอคุณสมบัติในตัวอีกประการหนึ่งที่จะช่วยคุณคัดกรองบันทึกบน Windows 11 นอกเหนือจาก Xbox Game Bar: เครื่องมือ snipping. หลายท่านอาจคุ้นเคยอยู่แล้วเนื่องจากฟังก์ชันหลักในการถ่ายภาพสแนปช็อต อย่างไรก็ตาม ขณะนี้ได้ขยายขีดความสามารถเพื่อรวมฟังก์ชันจับภาพหน้าจอที่ให้คุณบันทึกหน้าจอบน Windows 11 โดยไม่มีข้อจำกัดใดๆ สิ่งสำคัญที่ควรทราบคือรองรับความต้องการในการบันทึกขั้นพื้นฐานเป็นหลัก หากคุณต้องการคุณสมบัติขั้นสูงเพิ่มเติม เครื่องบันทึกหน้าจอ AmoyShare ต้องเป็นทางเลือกที่ดีที่สุดของคุณ
Anyway, วิธีคัดกรองบันทึกบน Windows 11 ด้วยเครื่องมือ Snipping? นี่คือขั้นตอนโดยละเอียดด้านล่าง:
- เพียงพิมพ์ “เครื่องมือ snipping” ในแถบค้นหาของ Windows เพื่อค้นหาโปรแกรมนี้
- เมื่อเปิดแอปแล้ว ให้เปลี่ยนไปใช้ตัวเลือกการบันทึกโดยคลิกที่ไอคอน เช่น กล้องวิดีโอ (vidicon). จากนั้นกดปุ่ม “+ ใหม่ปุ่ม "
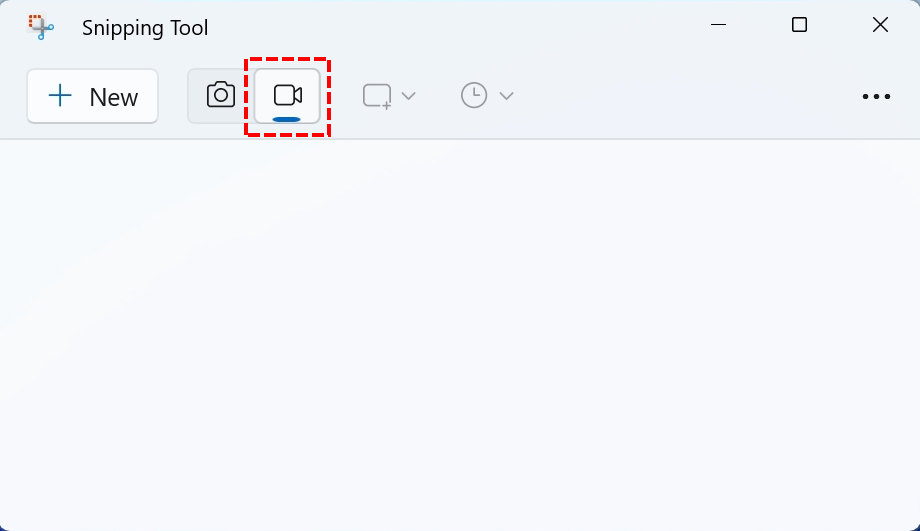
- เมื่อกล่องประปรากฏขึ้น ให้เลือกพื้นที่บันทึกที่คุณต้องการแล้วกดปุ่ม “เริ่มต้น” เพื่อเริ่มการบันทึกหน้าจอบน Windows 11
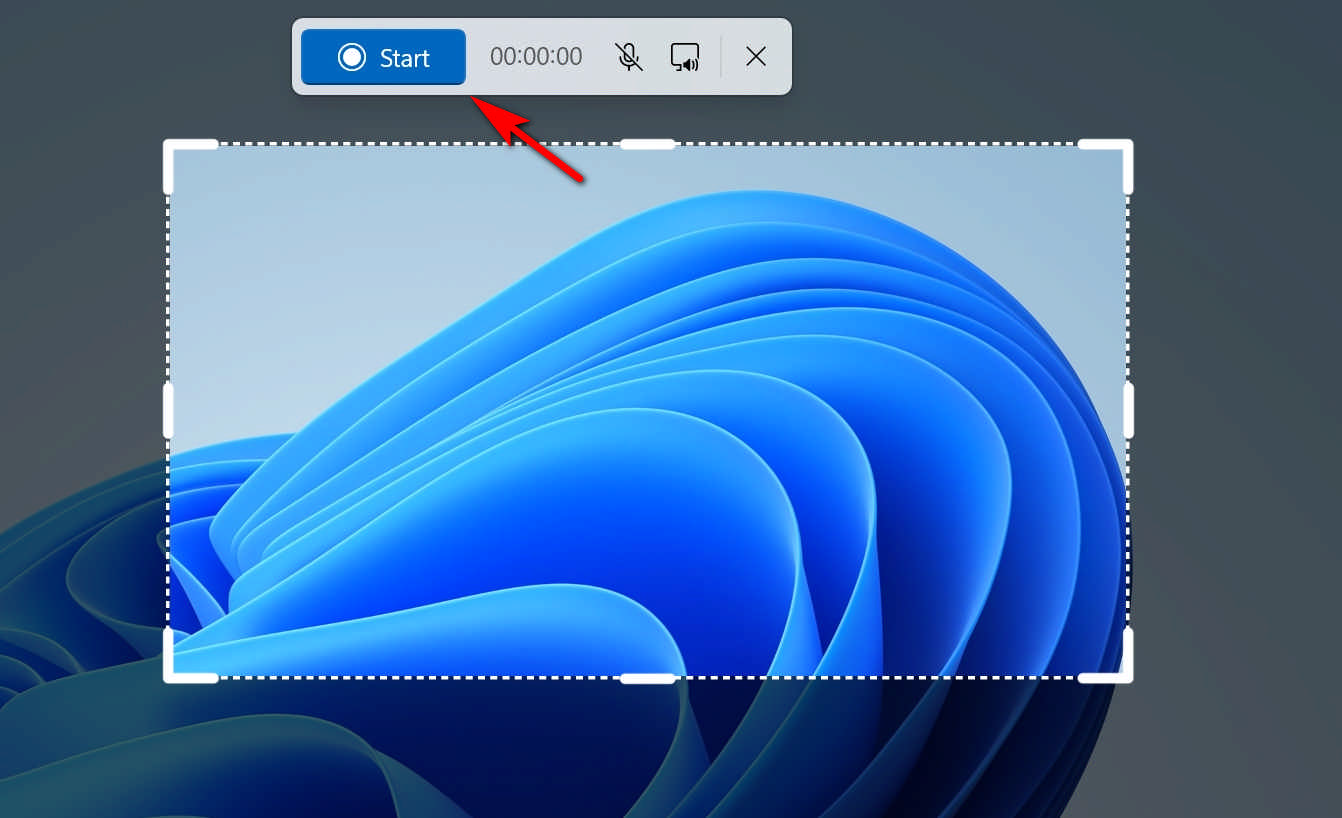
- หากต้องการสรุปขั้นตอนการบันทึก เพียงกดที่ ปุ่มสี่เหลี่ยมสีแดง. อินเทอร์เฟซการเล่นจะปรากฏขึ้น คลิก "ลด” หากคุณพอใจกับไฟล์ที่บันทึกแล้ว
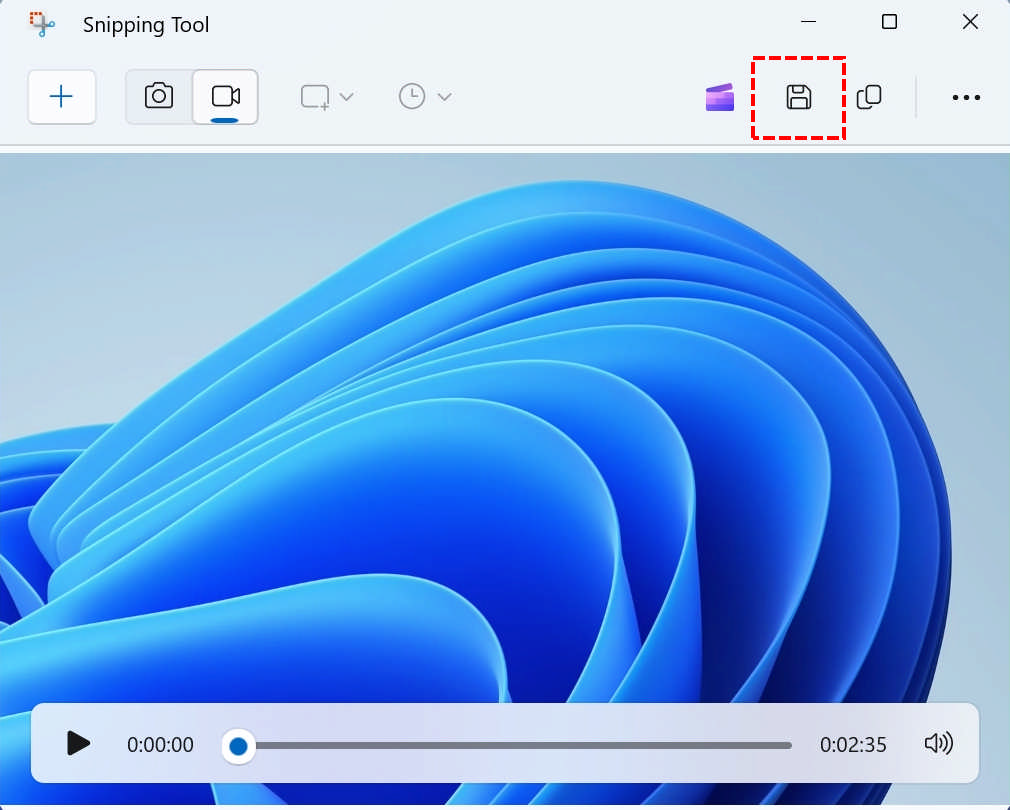
ข้อคิด
จะสกรีนบันทึกใน Windows 11 ได้อย่างไร?
ขั้นตอนนั้นง่ายเมื่อคุณมีเครื่องมือที่ใช้งานได้จริง มีแอพพลิเคชั่นมากมายที่สามารถช่วยคุณได้ แต่ AmoyShare มีคุณภาพสูง บันทึกหน้าจอ ด้วยการตั้งค่าที่ปรับได้มากมาย
เครื่องบันทึกหน้าจอ Windows 11 ในตัวนั้นยอดเยี่ยม แต่ก็ไม่ได้บันทึกหน้าจอด้วยคุณภาพที่ดีที่สุดเสมอไป บางครั้งพวกเขาอาจล้มเหลวในการบันทึกวิดีโอทั้งหมดของคุณ
ให้มันยิง!
บันทึกหน้าจอ
จับภาพวิดีโอ HD และเสียงได้ทันที
- สำหรับ Windows 10/8/7
- สำหรับ Mac OS X 14+
- สำหรับ Android
ถาม-ตอบ
Windows 11 มีเครื่องบันทึกหน้าจอหรือไม่?
ได้ คุณสามารถใช้แถบเกมเพื่อสกรีนบันทึกบนพีซี Windows 11 ของคุณได้ แถบเกมมีมาให้ในตัว ดังนั้นอุปกรณ์ Windows ทั้งหมดจึงมี
จะสกรีนบันทึกใน Windows 7 ได้อย่างไร?
ดาวน์โหลด เครื่องบันทึกหน้าจอ AmoyShare ให้เปิดแอปพลิเคชัน แล้วคลิกปุ่มบันทึกหลังจากเลือกหน้าจอการบันทึกของคุณ
จะสกรีนบันทึกใน Windows 11 พร้อมเสียงได้อย่างไร?
คุณสามารถใช้ เครื่องบันทึกหน้าจอ AmoyShare . มันบันทึกเสียงของอุปกรณ์ของคุณขณะบันทึกหน้าจอ