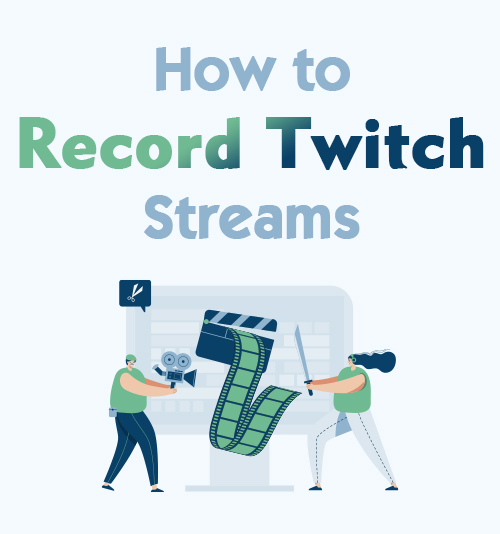
Twitch เป็นหนึ่งในบริการสตรีมวิดีโอสดชั้นนำของอเมริกาที่ให้ความสำคัญกับการสตรีมวิดีโอเกมแบบสดมากขึ้น
สำหรับผู้ชมรายวันของ Twitch Twitch เป็นมากกว่าบริการสตรีมมิงแบบสด เนื่องจากยังสร้างสถานที่ที่ครีเอเตอร์ เกมเมอร์ และผู้มีอิทธิพลสามารถเชื่อมต่อกับชุมชนและแชร์บางสิ่งกับผู้ชมได้
เหตุผลที่อยู่เบื้องหลังจำนวนผู้ชม Twitch ที่เพิ่มขึ้นคือความรู้สึกเป็นเจ้าของที่รวมเข้ากับผู้ชมและผู้สร้าง
หากคุณเป็นนักเล่นเกม vlogger หรือสตรีมเมอร์ คุณอาจต้องการบันทึกการเล่นเกม Twitch ของคุณและแชร์กับผู้ติดตามของคุณ
การแชร์สตรีม Twitch ที่บันทึกไว้ไม่มีอะไรต้องเครียดมากนัก เราได้สรุปวิธีการที่มีประสิทธิภาพ 5 วิธีในการ บันทึกสตรีม Twitch ของคุณและคนอื่น
เคล็ดลับ: นอกจากการบันทึกสตรีมแล้ว คุณยังสามารถ ดาวน์โหลดคลิป Twitch ออนไลน์เพียงไม่กี่คลิก
เริ่มกันเลย!
สารบัญ
ส่วนที่ 1: วิธีที่ดีที่สุดในการบันทึก Twitch Streams
หากคุณกำลังมองหาเครื่องบันทึกหน้าจอแบบ all-in-one ที่สามารถจับภาพส่วนต่างๆ บน Twitch ได้อย่างมืออาชีพ โปรแกรมบันทึกหน้าจอ AmoyShare เป็นหนึ่งในซอฟต์แวร์บันทึกหน้าจอที่ยอดเยี่ยมที่คุณสามารถใช้ได้
ซอฟต์แวร์บันทึกหน้าจอนี้ช่วยให้ผู้ใช้สามารถจับภาพส่วนที่น่าทึ่งของสตรีมของผู้สร้างที่ชื่นชอบได้ โดยไม่สูญเสียคุณภาพของวิดีโอ. ที่น่าสนใจยิ่งกว่าคือมันมีคุณสมบัติที่ยืดหยุ่นซึ่งช่วยให้คุณ แก้ไขวิดีโอ ในขณะที่คุณกำลังบันทึก จับภาพสแนปชอต ระหว่างการบันทึก ฯลฯ ยิ่งไปกว่านั้น เทคโนโลยีการเข้ารหัสวิดีโอ HD พร้อมกันยังช่วยให้คุณมั่นใจ คุณภาพที่ดีเยี่ยม ผลลัพธ์ของวิดีโอที่บันทึกและคุณภาพเสียง
รูปแบบเอาต์พุตที่รองรับ: MP3, MP4, MOV, JPG, PNG, GIF และอื่นๆ
ผู้ใช้ที่เป็นมิตร: คุณจะไม่เห็นโฆษณาใด ๆ ในขณะที่ใช้เครื่องมือ
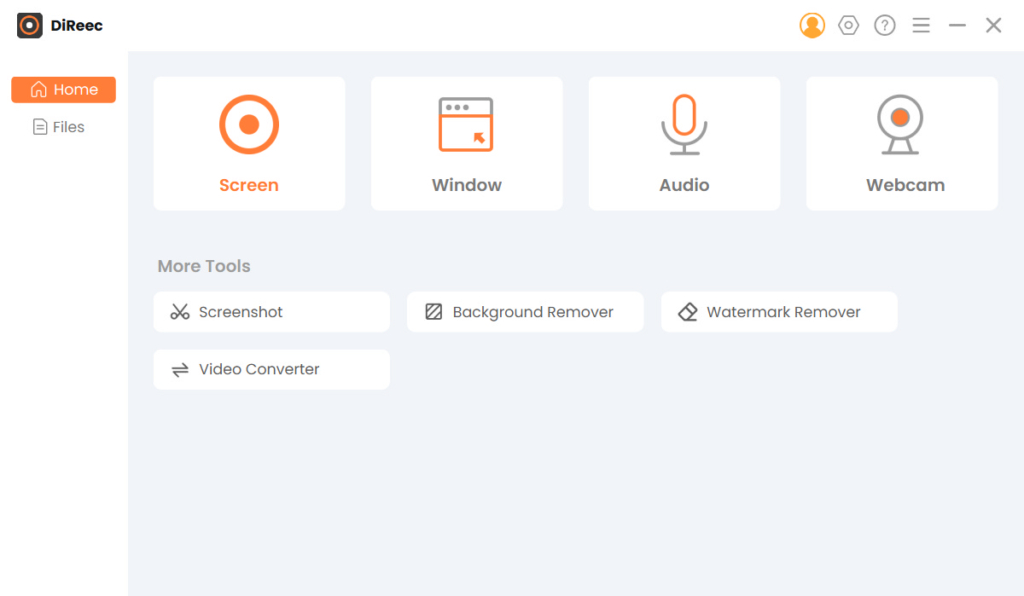
คุณสมบัติที่สำคัญ:
● เป็นซอฟต์แวร์บันทึกหน้าจอที่ใช้งานง่าย ซึ่งให้ผู้ใช้เพิ่มการซ้อนทับเว็บแคมและการจับภาพหน้าจอขณะบันทึก
● มีการตั้งค่ามากมายที่คุณสามารถปรับแต่งพื้นที่บันทึกหน้าจอได้
● ช่วยให้คุณกำหนดคุณภาพของภาพ วิดีโอ และเสียงได้
● ช่วยลดเสียงรบกวนที่ไม่จำเป็นและไม่รวมเสียงขณะบันทึกเสียง
● ปัญหาลายน้ำไม่ใช่ปัญหาสำหรับซอฟต์แวร์บันทึกหน้าจอนี้จะเก็บเนื้อหาต้นฉบับไว้โดยไม่มีลายน้ำ
บันทึกหน้าจอ
จับภาพวิดีโอ HD และเสียงได้ทันที
- สำหรับ Windows 10/8/7
- สำหรับ Mac OS X 14+
- สำหรับ Android
- ติดตั้งโปรแกรมบันทึกหน้าจอ Twitch
- ดังที่ได้กล่าวไว้ข้างต้น AmoyShare Screen Recorder นั้นทรงพลังซึ่งสามารถช่วยคุณบันทึกได้ สิ่งแรกที่คุณต้องทำคือติดตั้งบนคอมพิวเตอร์ของคุณ คลิกปุ่ม "ดาวน์โหลดฟรี" เพื่อให้สามารถบันทึกซอฟต์แวร์บนคอมพิวเตอร์ของคุณได้สำเร็จ
- กำหนดค่าการตั้งค่า
- หลังจากดาวน์โหลด คุณจะเห็นอินเทอร์เฟซที่ใช้งานง่ายของซอฟต์แวร์บันทึกหน้าจอนี้ เข้าถึงหน้าต่าง "การตั้งค่า" จากแถบเมนูด้านบนซึ่งดูเหมือนไอคอนรูปเฟือง จากนั้นให้คลิกปุ่ม “การบันทึก” ตั้งอยู่ทางด้านซ้ายของแท็บการตั้งค่าเพื่อตั้งค่าการบันทึกของคุณ มีตัวเลือกมากมายที่คุณสามารถเลือกได้โดยทำเครื่องหมายที่ช่องข้างการตั้งค่าโหมดบันทึกของคุณ
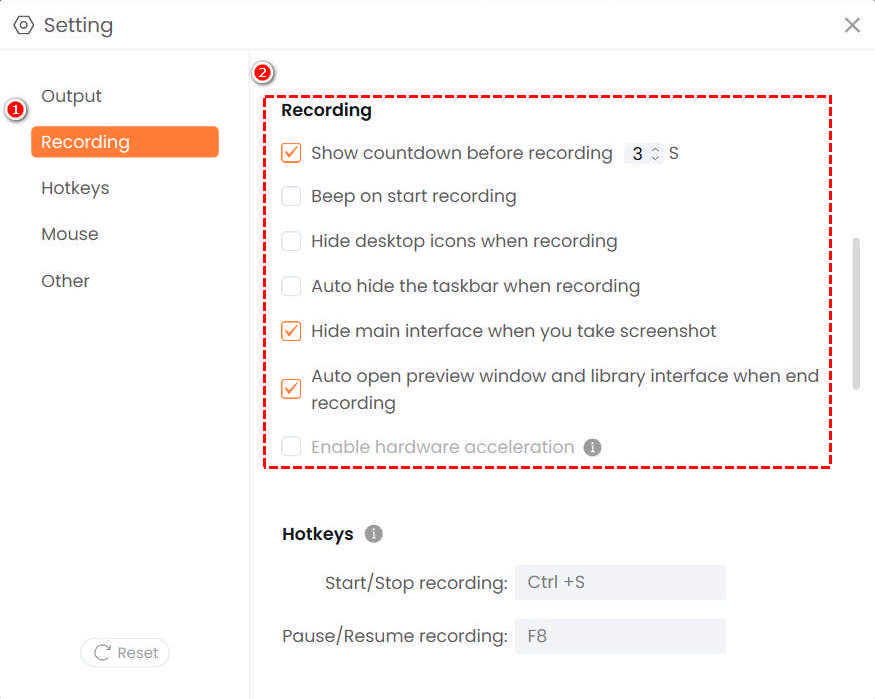
- หลังจากดาวน์โหลด คุณจะเห็นอินเทอร์เฟซที่ใช้งานง่ายของซอฟต์แวร์บันทึกหน้าจอนี้ เข้าถึงหน้าต่าง "การตั้งค่า" จากแถบเมนูด้านบนซึ่งดูเหมือนไอคอนรูปเฟือง จากนั้นให้คลิกปุ่ม “การบันทึก” ตั้งอยู่ทางด้านซ้ายของแท็บการตั้งค่าเพื่อตั้งค่าการบันทึกของคุณ มีตัวเลือกมากมายที่คุณสามารถเลือกได้โดยทำเครื่องหมายที่ช่องข้างการตั้งค่าโหมดบันทึกของคุณ
- เลือกการตั้งค่าเอาต์พุตที่ต้องการ
- หลังจากนั้นไปที่แท็บอื่นตามการตั้งค่าซึ่งก็คือ "เอาต์พุต" จากตรงนั้น คุณสามารถเลือกรูปแบบภาพหน้าจอ รูปแบบวิดีโอ ตัวแปลงรหัสวิดีโอ คุณภาพวิดีโอ และอัตราเฟรมได้ ทันทีที่คุณกำหนดค่าเสร็จแล้ว เพียงแค่ปิดหน้าต่างและดำเนินการบันทึกต่อ เนื่องจากการเปลี่ยนแปลงเหล่านี้จะถูกบันทึกโดยอัตโนมัติ
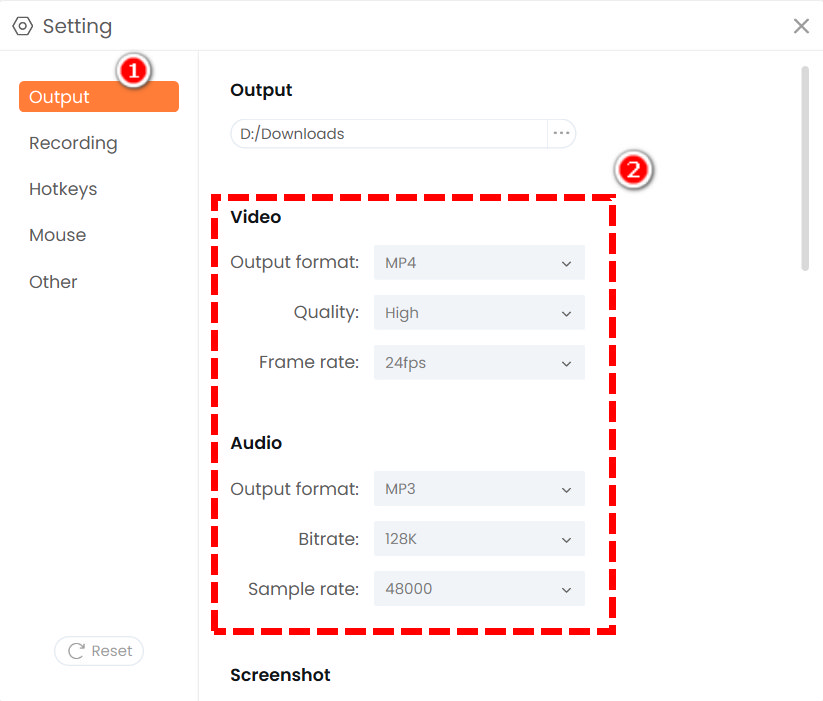
- หลังจากนั้นไปที่แท็บอื่นตามการตั้งค่าซึ่งก็คือ "เอาต์พุต" จากตรงนั้น คุณสามารถเลือกรูปแบบภาพหน้าจอ รูปแบบวิดีโอ ตัวแปลงรหัสวิดีโอ คุณภาพวิดีโอ และอัตราเฟรมได้ ทันทีที่คุณกำหนดค่าเสร็จแล้ว เพียงแค่ปิดหน้าต่างและดำเนินการบันทึกต่อ เนื่องจากการเปลี่ยนแปลงเหล่านี้จะถูกบันทึกโดยอัตโนมัติ
- เริ่มการบันทึก
- เมื่อกำหนดค่าเสร็จแล้ว ให้กลับไปที่อินเทอร์เฟซหลักของซอฟต์แวร์ คลิกโหมด "หน้าจอ" และเลือกพื้นที่เฉพาะของเกม Twitch ที่คุณกำลังจะบันทึก เมื่อเลือกแล้ว ให้เปิดใช้งานเว็บแคม ไมโครโฟน หรือเสียงระบบตามความต้องการของคุณ หลังจากนั้น เพียงคลิกปุ่มกลมใหญ่ที่มีคำว่า “REC” อยู่ข้างในเพื่อเริ่มการบันทึก
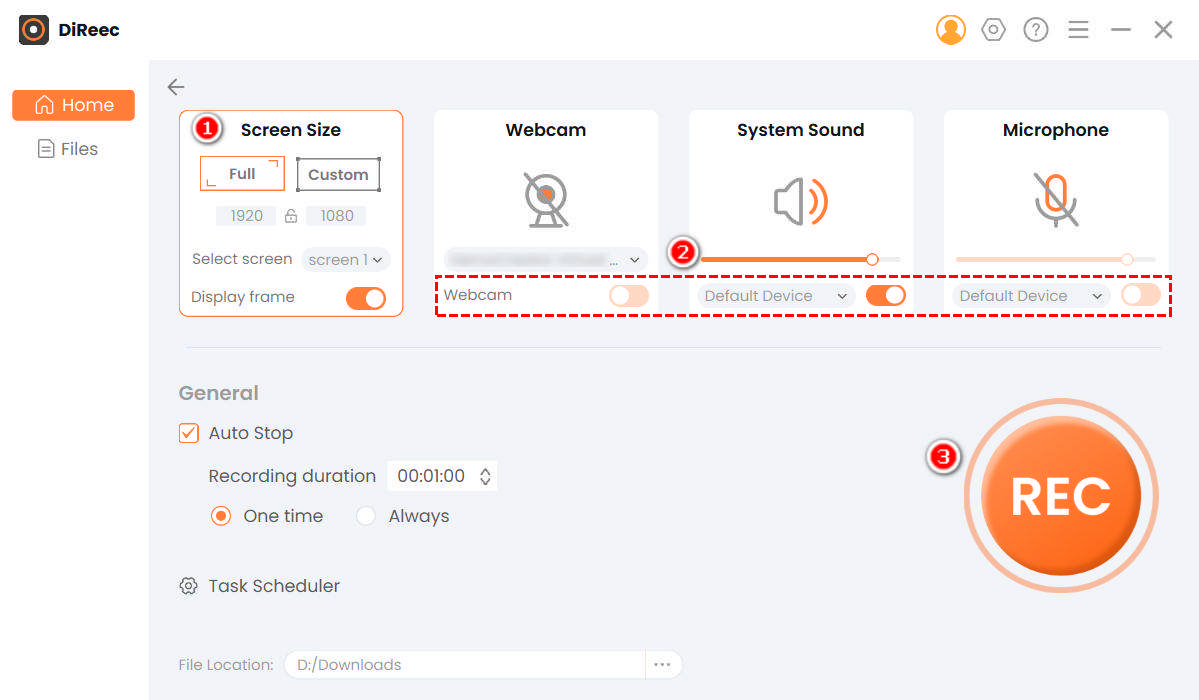
- เมื่อกำหนดค่าเสร็จแล้ว ให้กลับไปที่อินเทอร์เฟซหลักของซอฟต์แวร์ คลิกโหมด "หน้าจอ" และเลือกพื้นที่เฉพาะของเกม Twitch ที่คุณกำลังจะบันทึก เมื่อเลือกแล้ว ให้เปิดใช้งานเว็บแคม ไมโครโฟน หรือเสียงระบบตามความต้องการของคุณ หลังจากนั้น เพียงคลิกปุ่มกลมใหญ่ที่มีคำว่า “REC” อยู่ข้างในเพื่อเริ่มการบันทึก
- บันทึก Twitch Stream ที่บันทึกไว้
- หลังจากนั้น เมื่อบันทึกเสร็จแล้ว ให้คลิกปุ่มกล่องสีส้มเพื่อหยุดบันทึก Twitch Stream ไฟล์ที่บันทึกไว้นี้จะถูกบันทึกลงในอุปกรณ์ของคุณโดยอัตโนมัติเพื่อดูในภายหลัง นอกจากนี้ เมื่อกดที่ไอคอนหยุด มันจะนำทางคุณไปยังอินเทอร์เฟซการเล่น จากตรงนั้น คุณสามารถดูตัวอย่างสตรีม Twitch ที่คุณเพิ่งบันทึกไว้ได้
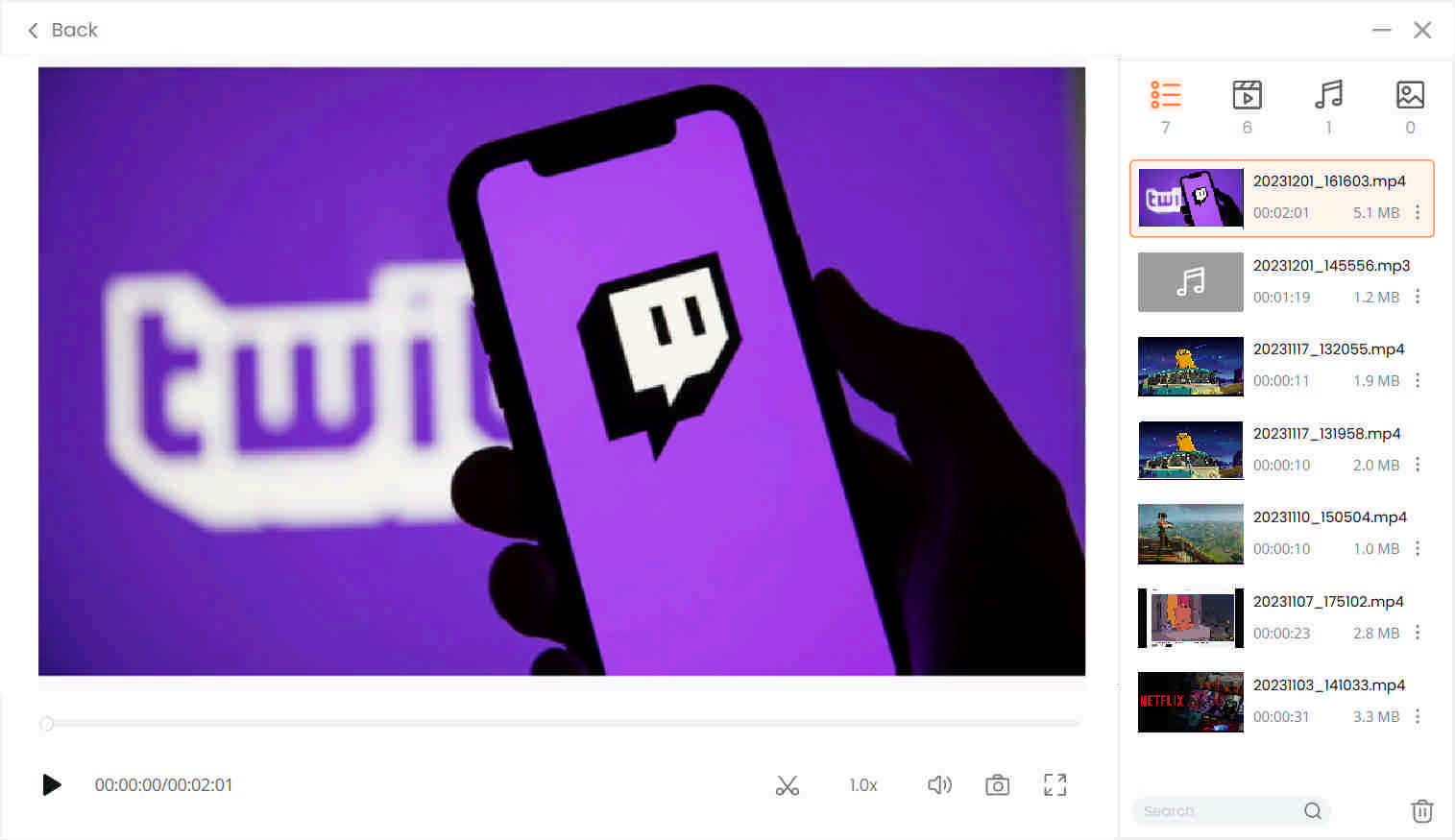
- หลังจากนั้น เมื่อบันทึกเสร็จแล้ว ให้คลิกปุ่มกล่องสีส้มเพื่อหยุดบันทึก Twitch Stream ไฟล์ที่บันทึกไว้นี้จะถูกบันทึกลงในอุปกรณ์ของคุณโดยอัตโนมัติเพื่อดูในภายหลัง นอกจากนี้ เมื่อกดที่ไอคอนหยุด มันจะนำทางคุณไปยังอินเทอร์เฟซการเล่น จากตรงนั้น คุณสามารถดูตัวอย่างสตรีม Twitch ที่คุณเพิ่งบันทึกไว้ได้
ส่วนที่ 2: วิธีบันทึก Twitch Streams บนพีซีด้วย OBS Studio
สตูดิโอ OBS เป็นเครื่องบันทึกหน้าจอโอเพ่นซอร์สที่ดีที่สามารถใช้สำหรับบันทึกสตรีม Twitch และมักใช้โดยผู้ใช้ขั้นสูง น่าแปลกที่ OBS Studio สร้างเอาต์พุตระดับมืออาชีพสำหรับไซต์สตรีมวิดีโอสดโดยเฉพาะ Twitch และ YT
ไม่ว่าคุณจะเป็นสตรีมเมอร์ Twitch หรือโปรแกรมดู Twitch ก็ตาม OBS Studio ช่วยให้คุณกำหนดเส้นทางการบันทึกและเลือกคุณภาพสื่อที่คุณต้องการได้
อย่างไรก็ตาม เครื่องมือนี้ต้องการความรู้เพื่อเรียนรู้เกี่ยวกับคุณลักษณะทั้งหมดและสิ่งที่คุณต้องทำเมื่อตั้งค่า
รูปแบบเอาต์พุตที่รองรับ: FLV, MKV, MOV, MP4, MP3, OGG เป็นต้น
ผู้ใช้ที่เป็นมิตร: เป็นแอปพลิเคชั่นโอเพ่นซอร์สที่ออกแบบมาสำหรับการบันทึกและสตรีม
คุณสมบัติที่สำคัญ:
● อนุญาตให้คุณตั้งค่าปุ่มลัดเพื่อวัตถุประสงค์หลายอย่าง เช่น เพื่อเริ่มหรือหยุดการสตรีม/บันทึก การสลับไปยังฉากอื่น บันทึกบัฟเฟอร์การเล่นซ้ำ และอื่นๆ
● มีหลายธีมให้เลือก
● ช่วยให้คุณสามารถจัดเรียงเลย์เอาต์ได้ตามความต้องการ โดยมีส่วนต่อประสานผู้ใช้ "Dock" แบบแยกส่วน
มาที่นี่ วิธีบันทึกสตรีมบน Twitch ด้วย OBS.
- หากต้องการบันทึกสตรีม Twitch โดยใช้ OBS Studio ให้ไปที่แผง "การตั้งค่า" และเลือก "Twitch" สำหรับประเภทสตรีม
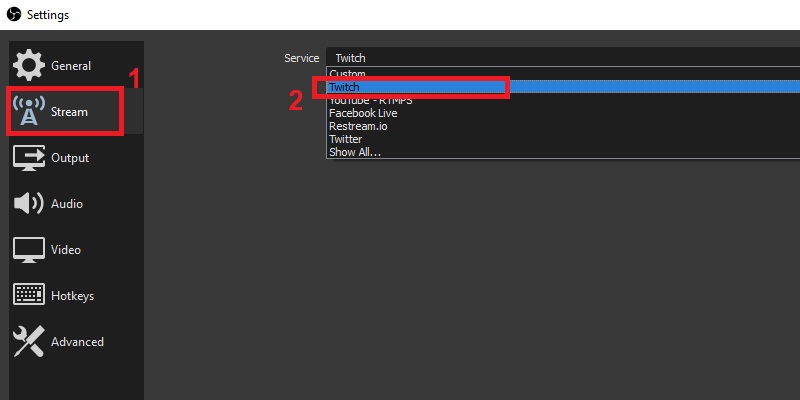
- หลังจากนั้น คุณสามารถเลือกตำแหน่งที่คุณต้องการบันทึกวิดีโอที่บันทึกไว้ แตะ "บันทึกไฟล์สตรีมโดยอัตโนมัติ" จากนั้นคลิกปุ่ม "ตกลง" เพื่อเริ่มการบันทึก จากนั้นระบบจะบันทึกโดยอัตโนมัติ
เคล็ดลับ: คุณสามารถใช้ OBS Studio to . ได้เช่นกัน บันทึกคนอื่น Twitch Stream.
ส่วนที่ 3: วิธีการบันทึก Twitch Streams ด้วย VLC
หากคุณกำลังมองหาเครื่องมือที่พร้อมใช้งานสำหรับเดสก์ท็อปและแม้แต่อุปกรณ์พกพา VLC Media Player เป็นหนึ่งในตัวเลือกที่ดีที่สุดสำหรับคุณในการพิจารณา
จะช่วยให้คุณ บันทึกและดูสตรีม Twitch โดยไม่มีการหยุดชะงักของโฆษณา และการบัฟเฟอร์หน้าจอ ยิ่งไปกว่านั้น ยังทำให้ผู้ใช้สามารถค้นหาปกอัลบั้มได้มากมาย เนื่องจากมีคุณลักษณะเพลย์ลิสต์ที่รวมการเล่นภาพยนตร์เรื่องอื่นทันทีหลังจากดูจบ สิ่งที่น่าสนใจยิ่งกว่าเกี่ยวกับซอฟต์แวร์บันทึกหน้าจอนี้คือ ปรับแต่งได้สูง และมันดีมากที่ รองรับไฟล์รูปแบบต่างๆ.
รองรับรูปแบบเอาต์พุต: MP4, MOV, MPEG, ASF, AVI, MKV, FLAC, FLV, MXF เป็นต้น
ผู้ใช้ที่เป็นมิตร: เมื่อตั้งค่าสำหรับการบันทึกจะค่อนข้างซับซ้อน
คุณสมบัติที่สำคัญ:
● ให้คุณเล่นพอดแคสต์และวิทยุอินเทอร์เน็ตได้
● มีอีควอไลเซอร์กราฟิกสำหรับเพลง
● ฟรีจากโฆษณาและการติดตามผู้ใช้
วิธีบันทึก Twitch Streams ด้วย VLC? ทำตามคำแนะนำด้านล่าง
- หากต้องการบันทึกสตรีม Twitch โดยใช้ VLC Media Player ให้คลิก "สื่อ" ที่แท็บด้านบนของซอฟต์แวร์ จากนั้นเลือกตัวเลือก "เปิดอุปกรณ์จับภาพ" เพิ่มเติม
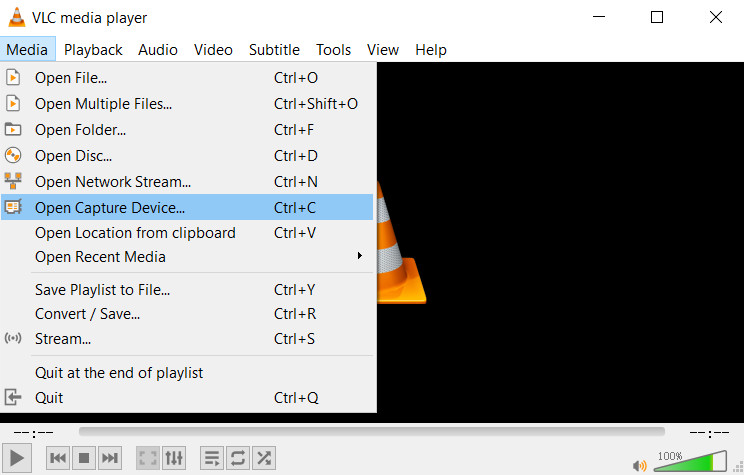
- บนแท็บอุปกรณ์จับภาพ ให้เลือก "เดสก์ท็อป" จากเมนูแบบเลื่อนลงถัดจาก "โหมดจับภาพ" จากนั้นตั้งค่าอัตราเฟรมที่ต้องการประมาณ 10.00-30.00f/s
- ตอนนี้กดไอคอนสามเหลี่ยมถัดจาก "เล่น" ที่ด้านล่างและคลิกที่ "แปลง" กล่องใหม่จะปรากฏขึ้น คลิกไอคอนดรอปดาวน์รูปสามเหลี่ยมตรงกลางกล่อง แล้วตั้งค่า "โปรไฟล์" เป็นรูปแบบ MP4 จากนั้นกำหนดเส้นทางไฟล์ปลายทาง
- สุดท้าย ให้กดปุ่ม "เริ่ม" ที่ด้านล่างเพื่อเริ่มกระบวนการบันทึก เมื่อต้องการเสร็จสิ้น ให้กดที่ไอคอนสี่เหลี่ยมสีเทา
ส่วนที่ 4: วิธีบันทึก Twitch Streams บนพีซีด้วย Camtasia
Camtasia เป็นที่รู้จักกันแพร่หลายว่าเป็นซอฟต์แวร์บันทึกหน้าจอที่สามารถจับภาพช่วงเวลาใด ๆ บนหน้าจอคอมพิวเตอร์ของคุณ ไม่ว่าจะเป็นการสนทนาทางวิดีโอ การนำเสนอ และแม้แต่บริการสตรีมสดออนไลน์เช่น Twitch
ต้องติดตั้งซอฟต์แวร์บันทึกหน้าจอที่ทรงพลัง เช่น Camtasia ก่อน คุณจึงจะสามารถบันทึกสตรีม Twitch บนพีซีได้ อินเทอร์เฟซของมันดีมาก ที่ใช้งานง่าย ซึ่งทำให้ผู้ใช้สามารถบันทึกสตรีม Twitch ได้ง่ายโดยไม่ต้องมีขั้นตอนที่ซับซ้อน นอกจากนี้ยังมี Visual ผล ที่สามารถใช้งานได้ง่ายเพียงแค่ลากและวาง สะดวกมากสำหรับผู้ใช้มือเขียว
อย่างไรก็ตาม Camtasia มาพร้อมกับราคาเพื่อเพิ่มคุณสมบัติที่เป็นประโยชน์ให้สูงสุดอย่างเต็มที่
รูปแบบเอาต์พุตที่รองรับ: MP4, MP3, WAV, AVI, WMA ฯลฯ
เป็นมิตรกับผู้ใช้: เครื่องมือนี้ง่ายมากสำหรับผู้เริ่มต้น
คุณสมบัติที่สำคัญ:
● ช่วยให้คุณแก้ไขแป้นพิมพ์ลัดได้
● รองรับหลายธีมพร้อมโลโก้และรูปภาพอื่นๆ
● ใช้งานง่ายแต่ให้ผลลัพธ์คุณภาพสูง
วิธีบันทึกสตรีม Twitch ด้วยเครื่องมือนี้? มาถึงขั้นตอน
- หากต้องการบันทึกสตรีม Twitch โดยใช้ Camtasia ให้เปิดซอฟต์แวร์เมื่อติดตั้งแล้วและคลิก "โครงการใหม่"
- จากนั้นเลือก "ไฟล์" และคลิก "นำเข้า" เพื่อนำวิดีโอ หลังจากนั้น เพียงแตะปุ่มวงกลมสีแดงที่มี "rec" ด้านในเพื่อเริ่มการบันทึก
- สุดท้าย เลือกปุ่ม "แชร์" ที่ด้านขวาบนเพื่อบันทึกวิดีโอสตรีม Twitch ที่บันทึกไว้
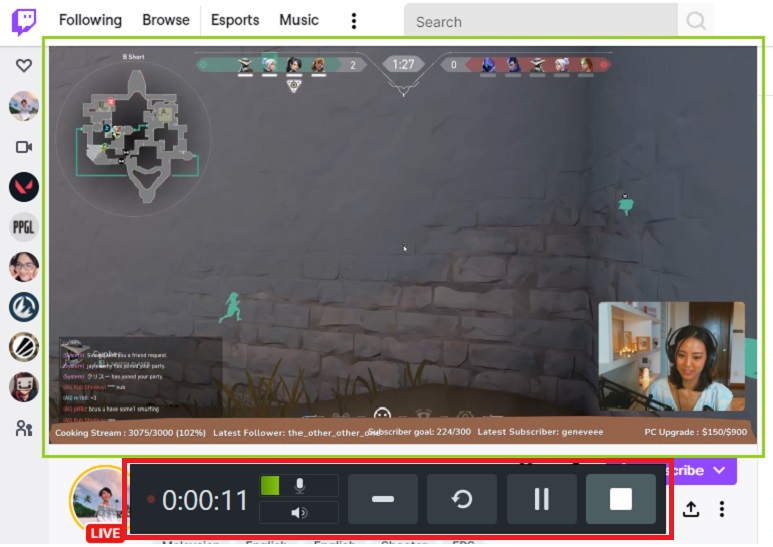
ส่วนที่ 5: วิธีบันทึก Twitch Streams บน Mac ด้วย QuickTime Player
หากคุณเป็นผู้ใช้ Mac และกำลังค้นหาเครื่องมือที่สมบูรณ์แบบในการบันทึกสตรีม Twitch QuickTime Player เป็นซอฟต์แวร์ที่ช่วยให้คุณบันทึกทุกอย่างบนคอมพิวเตอร์ของคุณ รวมถึงการสตรีมวิดีโอสดบน Twitch และแม้แต่บน YT
นอกจากนี้ยังช่วยให้คุณสร้างการแก้ไขอย่างรวดเร็วและใช้งานง่ายมากโดยเฉพาะสำหรับ ผู้เริ่มต้น.
รูปแบบเอาต์พุตที่รองรับ: ไฟล์ MPEG-4, สตรีม DV, Mpeg, WAV, AAC เป็นต้น
ผู้ใช้ที่เป็นมิตร: เครื่องมือนี้ใช้สำหรับการบันทึกเท่านั้น
คุณสมบัติที่สำคัญ:
● ประกอบด้วยกราฟิก เสียง และวิดีโอที่ซิงโครไนซ์
● รองรับโดยแอปพลิเคชั่นสร้างมัลติมีเดียหลายตัว
● อนุญาตการสตรีมสด ฟังวิทยุทางอินเทอร์เน็ต และดูทีวีสดผ่านเว็บเบราว์เซอร์
ทำตามขั้นตอนง่าย ๆ ด้านล่างเพื่อเรียนรู้ วิธีบันทึกสตรีม Twitch บน Mac.
- หากต้องการบันทึกสตรีม Twitch โดยใช้ QuickTime Player ให้เปิด "ไฟล์" แล้วคลิก "การบันทึกหน้าจอใหม่"
- จากที่นั่น คุณสามารถเปิดใช้งานอินเทอร์เฟซการบันทึกและเลือกปุ่ม "บันทึก" เพื่อเริ่มการบันทึกบนหน้าจอ Twitch
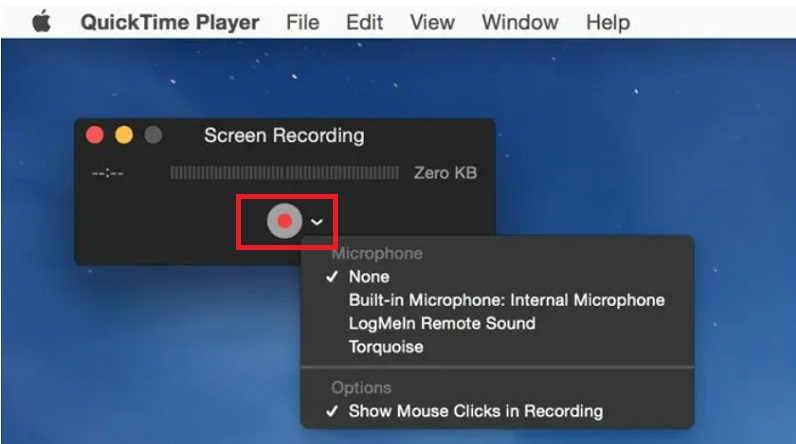
- ทันทีที่คุณบันทึกเสร็จแล้ว ให้คลิกไอคอน "หยุด" ข้าง Wi-Fi แตะปุ่ม "ไฟล์" ที่อยู่บนเมนูและเลือก "บันทึก" จากนั้นวิดีโอสตรีม Twitch ที่บันทึกไว้จะถูกบันทึก
คำถามที่พบบ่อย
จะบันทึกสตรีม Twitch ของคนอื่นได้อย่างไร
คุณสามารถใช้เครื่องบันทึกหน้าจอได้เช่น โปรแกรมบันทึกหน้าจอ AmoyShare, VLC Media Player และ OBS เพื่อบันทึกสตรีม Twitch อื่นๆ คุณสามารถติดตั้งเครื่องมือดังกล่าวและกำหนดค่าบางอย่างในการตั้งค่าได้ หลังจากนั้น คุณสามารถคลิกปุ่มบันทึกเพื่อเริ่มบันทึกสตรีม Twitch ของผู้อื่นเพื่อดูในภายหลังโดยที่พวกเขาไม่รู้
คุณสามารถบันทึกสตรีม Twitch ได้หรือไม่?
ได้ คุณสามารถบันทึกสตรีม Twitch ได้หลายวิธี เช่น บันทึกก่อนหรือดาวน์โหลดโดยตรง คุณแค่ต้องการลิงก์และเครื่องมือที่สมบูรณ์แบบในการบันทึก ดาวน์โหลดวิดีโอ AmoyShare AnyVid เป็นหนึ่งในวิธีแก้ปัญหานั้น .