
แล็ปท็อป HP ได้รับความนิยมอย่างมากในขณะนี้ แต่เพื่อนๆ หลายคนไม่รู้ว่าจะจับภาพหน้าจอบนแล็ปท็อป HP ได้อย่างไร
คุณรู้ว่าภาพหนึ่งภาพจะชัดเจนกว่าคำพูดนับพันคำ บางครั้งเราอาจจำเป็นต้องจับภาพที่สำคัญหรือน่าดึงดูดใจ ดังนั้นภาพหน้าจอจึงเป็นวิธีที่สะดวกในการ จับภาพหรือข้อความ.
หากคุณมีแล็ปท็อป HP คุณอาจต้องการทราบวิธีการบางอย่างในการพิมพ์หน้าจอบนแล็ปท็อป HP วันนี้ฉันจะแนะนำวิธีการสกรีนช็อตบนแล็ปท็อป HP ด้วยวิธีต่างๆ คุณสามารถทดสอบทีละรายการและค้นหาสิ่งที่เหมาะสมกับคุณที่สุด
เปิดแล็ปท็อป HP ของคุณ แล้วมาลงมือทำกัน
วิธีพิมพ์หน้าจอบนแล็ปท็อป HP
มีหลายวิธีในการจับภาพหน้าจอบนแล็ปท็อป HP หรือคอมพิวเตอร์เดสก์ท็อป
ฉันรู้ว่าคุณจะถามถึงวิธีการจับภาพหน้าจอบน HP Envy, Elitebook, Pavilion หรือรุ่นอื่นๆ
แม้ว่าเราอาจใช้คอมพิวเตอร์รุ่นต่างๆ กัน แต่วิธีนี้ยังคงเหมาะสำหรับคุณส่วนใหญ่ ดังนั้น คุณสามารถทดสอบกับคอมพิวเตอร์ HP ได้ทุกรุ่น
วิธีที่ง่ายที่สุดในการจับภาพหน้าจอเดสก์ท็อป HP คือการใช้ปุ่มพิมพ์หน้าจอ ซึ่งย่อว่า “prt sc” เพียงหาปุ่ม "prt sc" ที่แถวบนสุดของแป้นพิมพ์ข้างปุ่มลบ
จากนั้นกดปุ่ม “prt sc” ไม่มีอะไรเกิดขึ้น?
ติดตาม ขั้นตอนของฉันในการบันทึกภาพหน้าจอของคุณบนแล็ปท็อป HP
- กดปุ่ม “prt sc” เพื่อคัดลอกหน้าปัจจุบัน แม้ว่าคุณจะไม่เห็นมีอะไรเกิดขึ้น
- เปิดโปรแกรมแก้ไข จากนั้นกดปุ่ม ctrl และ v เพื่อวางหน้าที่คุณเพิ่งคัดลอก
- จากนั้นบันทึกภาพหน้าจอในรูปแบบ JPG หรือ PNG
เราได้เรียนรู้วิธีจับภาพหน้าจอบนแล็ปท็อป HP บน Windows 10 แล้ว แต่คุณอาจพบว่าภาพหน้าจอเป็นหน้าที่ทั้งหน้าซึ่งคุณไม่สามารถครอบตัดหรือแก้ไขรูปภาพได้
มีวิธีใดที่ดีในการบรรลุผลดังกล่าว โปรดอ่านต่อไป
วิธีถ่ายภาพหน้าจอโดยไม่ใช้ปุ่ม Printscreen
คอมพิวเตอร์ HP บางรุ่นไม่มีปุ่ม Printscreen ดังนั้น ฉันจะแนะนำวิธีจับภาพหน้าจอบนแล็ปท็อป HP โดยไม่ต้องใช้ปุ่ม PrintScreen โดยใช้เครื่องมืออื่นๆ เช่น AmoyShare Screen recorder และ Snipping Tool เราสามารถใช้พวกมันเพื่อจับภาพส่วนหนึ่งของหน้าจอได้เช่นกัน
ตัวเลือกที่ดีที่สุด – เครื่องมือจับภาพหน้าจอ AmoyShare
ซอฟต์แวร์จับภาพหน้าจอ AmoyShare เป็นแอปพลิเคชันแบบครบวงจรที่คุณสามารถจับภาพหน้าจอได้ฟรีทุกเมื่อที่ต้องการ หลังจากจับภาพแล้ว คุณจะแก้ไขภาพหน้าจอได้ เช่น เพิ่มลูกศร คำ หมายเลขซีเรียล หรือแม้แต่เบลอข้อมูลที่ละเอียดอ่อน นอกจากนี้เรายังสามารถบันทึกวิดีโอ เสียง และเกมด้วย
วิธีจับภาพหน้าจอบนแล็ปท็อป hp ด้วยเครื่องมือจับภาพหน้าจอฟรีนี้
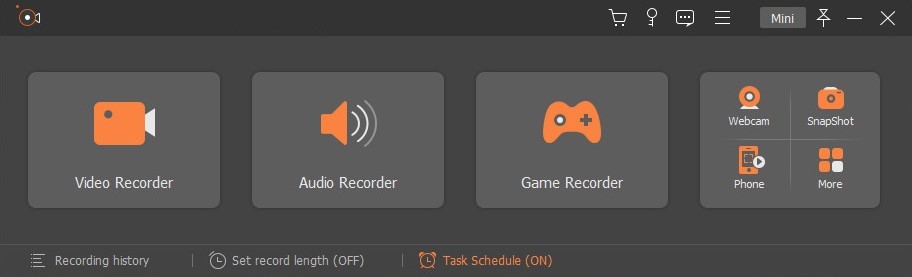
- ดาวน์โหลดและติดตั้งโปรแกรมบันทึกหน้าจอจาก เว็บไซต์อย่างเป็นทางการของ AmoyShare.
- เรียกใช้ จากนั้นคลิกปุ่ม SnapShot ที่มุมขวาของอินเทอร์เฟซ
- ใช้เมาส์เพื่อเลือกพื้นที่ที่คุณต้องการจับภาพหน้าจอ เมื่อเลือกแล้ว หน้าจอจะมืดลง ยกเว้นบริเวณที่เลือก คุณยังสามารถคลิกที่มุมทั้งสี่ของพื้นที่ภาพหน้าจอเพื่อปรับแต่งพื้นที่ที่เลือกโดยเลื่อนเมาส์
- สุดท้าย คุณสามารถใช้เครื่องมือวาดภาพเพื่อแก้ไขภาพหน้าจอ (เพิ่มคำ บล็อก หรือลูกศร) จากนั้นคลิกปุ่มบันทึกเพื่อเก็บภาพหน้าจอหรือปุ่มคัดลอกเพื่อวาง

ง่ายมาก. ดาวน์โหลดเครื่องมือจับภาพหน้าจอฟรีนี้เพื่อปรับแต่งภาพหน้าจอของคุณได้ฟรีทันที!
วิธีการสกรีนช็อตด้วย Snipping Tool?
Snipping Tool เป็นเครื่องมือสกรีนช็อตในตัวที่เรียบง่ายแต่ยอดเยี่ยมบนระบบปฏิบัติการ Windows 7, 8 และ 10 คุณจึงสามารถหยิบจับได้ทันทีเมื่อใดก็ได้
- กดไอคอน Windows บนแป้นพิมพ์หรือคลิกปุ่มเมนูเริ่มที่ขอบด้านขวาของหน้าจอ จากนั้นป้อนเครื่องมือสนิปและเลือกจากผลลัพธ์
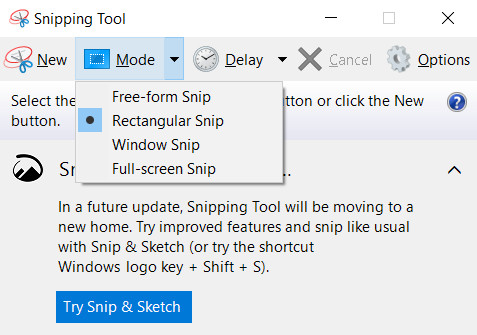
- คลิก ใหม่ เพื่อกำหนดพื้นที่จับภาพ หรือกด ctrl+n เพื่อจับภาพหน้าจอ สนิปแบบอิสระช่วยให้คุณสามารถจับภาพรูปร่างหรือแบบฟอร์มใดก็ได้ สนิปสี่เหลี่ยมช่วยให้คุณสามารถลากที่ใดก็ได้เพื่อสร้างภาพหน้าจอสี่เหลี่ยมผืนผ้า สนิปหน้าต่างใช้สำหรับถ่ายภาพหน้าจอของหน้าต่างที่คุณต้องการจับภาพ และสนิปแบบเต็มหน้าจอสามารถจับภาพได้ทั้งหน้าจอเท่านั้น
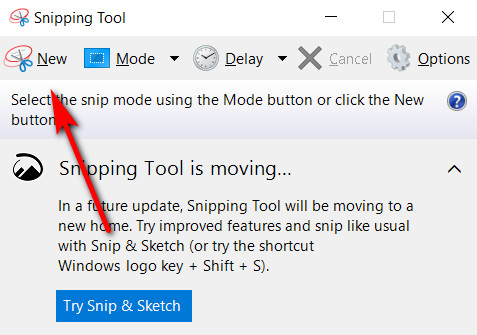
- เมื่อคุณจับภาพหน้าจอแล้ว คุณสามารถแก้ไขภาพหน้าจอหรือบันทึกภาพหน้าจอได้โดยตรง
เคล็ดลับ: วิธีการสกรีนช็อตบนแล็ปท็อป HP ในโหมดแท็บเล็ต มีเคล็ดลับด่วนในการทำงานให้เสร็จ เปิด Snipping Tool แล้วพิมพ์ปุ่ม New เพื่อเริ่มการจับภาพ
วิธีถ่ายภาพหน้าจอแบบเลื่อนบน HP
เราจำเป็นต้องดาวน์โหลดซอฟต์แวร์ของบริษัทอื่นเพื่อถ่ายภาพหน้าจอแบบเลื่อน PicPick ได้รับความนิยมอย่างมาก ดังนั้น ส่วนนี้จะนำคุณจับภาพหน้าจอแบบเลื่อนโดยใช้ PicPick
- ดาวน์โหลดแอปพลิเคชัน PicPick แรก. จากนั้นติดตั้งหลังจากดาวน์โหลดไฟล์แล้ว
- กดปุ่ม ctrl+alt พร้อมกัน จากนั้นกด “prt sc” เพื่อเริ่มการจับภาพ จะมีกล่องสี่เหลี่ยมออกมา
- จากนั้น ให้กดปุ่มซ้ายของเมาส์ ลากเพื่อเลือกพื้นที่ในหน้าต่างเลื่อนที่ต้องการจับภาพ
- ปล่อยเมาส์ของคุณ รอสักครู่ ภาพหน้าจอของหน้าต่างเลื่อนทั้งหมดจะเสร็จสิ้นโดยอัตโนมัติ
สรุป
ในบทความนี้ ฉันได้แนะนำวิธีการบางอย่างเกี่ยวกับ วิธีแคปหน้าจอโน้ตบุ๊ก HP.
หากคุณต้องการจับภาพทั้งหน้าจอ ปุ่มแป้นพิมพ์ “ptr sc” เป็นวิธีที่ง่ายที่สุด หากคุณต้องการจับภาพหน้าจอบางส่วนและสร้างภาพบางส่วน คุณสามารถเลือก AmoyShare Screen Recorder หรือ Snipping Tool ความแตกต่างระหว่างทั้งสองคือ ซอฟต์แวร์จับภาพหน้าจอ AmoyShare มีเครื่องมือหลายอย่างในการแก้ไขภาพหน้าจอ คุณสามารถเพิ่มเส้น ลูกศร คำ หมายเลขซีเรียล เบลอพื้นหลัง ฯลฯ และอีกครั้ง ฟังก์ชันของภาพหน้าจอนี้ใช้งานได้ฟรีทั้งหมด
อย่าลังเลอีกต่อไป ดาวน์โหลด แล้วลองเลย!
บันทึกหน้าจอ
จับภาพวิดีโอ HD และเสียงได้ทันที
- สำหรับ Windows 10/8/7
- สำหรับ Mac OS X 14+
- สำหรับ Android
คำถามที่พบบ่อย
จะถ่ายภาพหน้าจอบนแล็ปท็อป HP Windows 7 ได้อย่างไร
ซอฟต์แวร์จับภาพหน้าจอ AmoyShare เข้ากันได้กับระบบ windows ใด ๆ ขั้นแรก คลิก SnapShot และเลือกพื้นที่ภาพหน้าจอ ถัดไป คุณสามารถแก้ไขภาพหน้าจอได้ตามต้องการ สุดท้าย บันทึกหรือแชร์ภาพหน้าจอ
จะจับภาพหน้าจอบางส่วนบน windows ได้อย่างไร?
ซอฟต์แวร์จับภาพหน้าจอ AmoyShare รองรับการจับภาพหน้าจอบางส่วน คลิกปุ่ม SnapShot เพื่อเลือกพื้นที่ (ปรับภาพหน้าจอจากมุมทั้งสี่) จากนั้นสร้างรุ่นบางรุ่นหากต้องการ สุดท้าย บันทึกภาพหน้าจอ