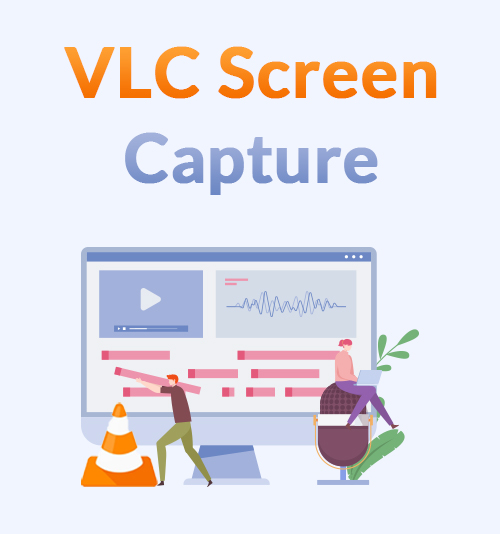
เครื่องเล่นสื่อ VLC เป็นเครื่องมือฟรีแต่ทรงพลังที่คุณวางใจได้ในการเล่น ดาวน์โหลด แปลง และสตรีมวิดีโอได้อย่างปลอดภัย จริงๆ แล้ว คุณยังสามารถใช้เพื่อบันทึกหน้าจอได้อีกด้วย
จะไปจับภาพหน้าจอ VLC ได้อย่างไร?
ในบทความนี้ ผมจะแสดงคำแนะนำทีละขั้นตอน ทำตามแล้วบันทึกหน้าจอได้ทันที
อย่างไรก็ตาม โปรแกรมบันทึกหน้าจอ VLC อนุญาตให้จับภาพแบบเต็มหน้าจอเท่านั้น และคุณไม่สามารถใส่คำอธิบายประกอบขณะบันทึกได้ จึงขอเสนอทางเลือกอื่นในการ บันทึกหน้าจอ. ด้วยวิธีนี้ คุณสามารถบันทึกพื้นที่ใดพื้นที่หนึ่งได้ตามต้องการ หรือเพิ่มบันทึกย่อในกระบวนการบันทึก
ไปกันเถอะ
1. วิธีการบันทึกหน้าจอด้วย VLC?
เครื่องบันทึกหน้าจอ VLC ช่วยให้คุณสามารถบันทึกหน้าจอได้โดยไม่มีลายน้ำหรือจำกัดเวลา
วิธีการบันทึกด้วย VLCเหรอ? โปรดทำตามขั้นตอนด้านล่างนี้
- เรียกใช้โปรแกรมเล่นสื่อ VLC และคลิกเมนูสื่อที่มุมบนซ้าย จากนั้นเลือกตัวเลือก “เปิดอุปกรณ์จับภาพ…”
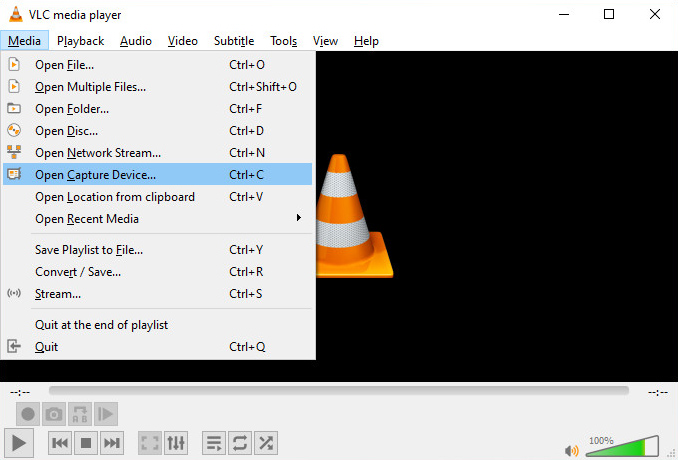
- บนแท็บอุปกรณ์จับภาพ ให้เปลี่ยนโหมดการจับภาพเป็นเดสก์ท็อป จากนั้นคุณสามารถตั้งค่าอัตราเฟรมเป็น 30 fps (แจ้งให้ทราบ: หากคุณต้องการวิดีโอที่ราบรื่น ให้ลองเพิ่มอัตราเฟรม อย่างไรก็ตาม อัตราเฟรมที่สูงขึ้นต้องใช้กำลังประมวลผลและทรัพยากรของคอมพิวเตอร์มากขึ้น)
- คลิกที่ไอคอนสามเหลี่ยมเล็กๆ ใกล้กับปุ่มเล่น แล้วเลือก แปลง.
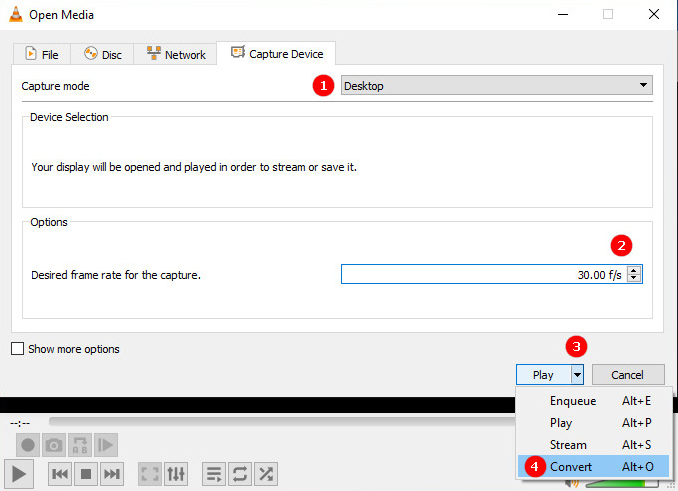
- ตอนนี้ คุณต้องกำหนดปลายทางสำหรับวิดีโอที่ส่งออกของคุณ กดปุ่ม เรียกดู และเลือกสถานที่ จากนั้นคุณสามารถคลิกไอคอนเริ่มเพื่อเริ่มกระบวนการบันทึก
- เมื่อคุณพร้อมที่จะเสร็จสิ้นการบันทึก ให้กดที่ไอคอนสี่เหลี่ยมสีเทาเพื่อหยุด
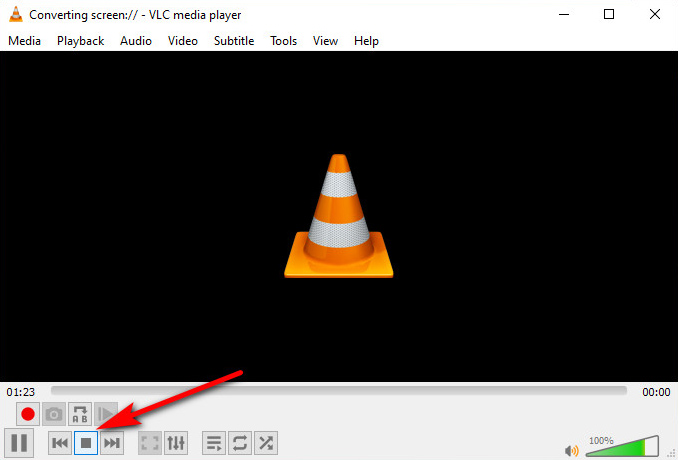
จากนั้นไปที่ตำแหน่งไฟล์ที่กำหนดและคุณสามารถบันทึกได้
ผู้ใช้บางคนรู้สึกหงุดหงิดเพราะไม่มีการนับถอยหลังเพื่อเริ่มการบันทึก บางคนบ่นว่าแอปพลิเคชัน VLC จะรวมอยู่ใน screencast เนื่องจากจำเป็นต้องเปิดและกดไอคอนหยุด ที่แย่ไปกว่านั้นคือ VLC สามารถจับภาพได้แบบเต็มหน้าจอเท่านั้น และคุณไม่สามารถใส่คำอธิบายประกอบในการบันทึกได้
อย่าอารมณ์เสีย ด้านล่างฉันจะแสดงวิธีที่ดีในการจับภาพหน้าจอให้คุณเห็น ด้วยแอปนี้ คุณสามารถตั้งค่าพื้นที่บันทึกที่ต้องการ ใส่คำอธิบายประกอบ หรือแม้แต่ตัดแต่งวิดีโอตามความต้องการของคุณ
โปรดอ่านต่อไป
ทางเลือกอื่นในการบันทึกหน้าจอที่คุณไม่อยากพลาด
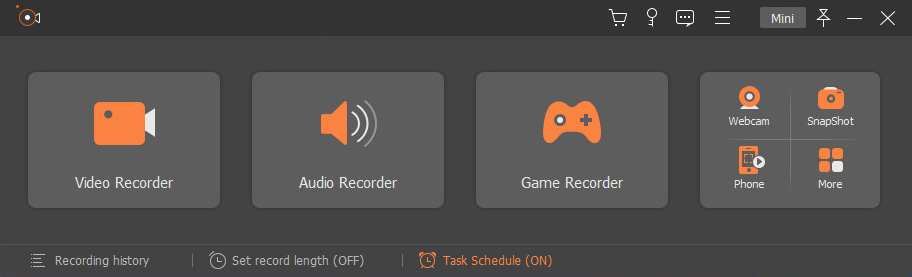
นอกจากเครื่องเล่นสื่อ VLC แล้ว ยังมีเครื่องบันทึกหน้าจอต่างๆ ในตลาดอีกด้วย ในหมู่พวกเขา โปรแกรมบันทึกหน้าจอ AmoyShare โดดเด่นด้วยฟังก์ชั่นการบันทึกแบบ all-in-one มีเครื่องบันทึกวิดีโออิสระ เครื่องบันทึกเสียง เครื่องบันทึกเกม เครื่องบันทึกเว็บแคม และโมดูลสแน็ปช็อต เพื่อตอบสนองความต้องการของคุณในโอกาสต่างๆ
คุณสมบัติที่สำคัญ:
● การบันทึกแบบเต็มหน้าจอ หน้าต่าง พื้นที่เฉพาะของหน้าจอ
● บันทึกการบันทึกด้วยคุณภาพแบบไม่สูญเสีย
● โหมดบันทึกขั้นสูงเพื่อล็อกและบันทึกหน้าต่าง ไม่รวมหน้าต่างและบันทึก หรือบันทึกรอบๆ/ตามเมาส์
● บันทึกหน้าจอด้วยเว็บแคมและเสียงจากระบบและไมโครโฟนพร้อมกัน
● การแก้ไขในขั้นตอนการบันทึก
● การตั้งค่าที่หลากหลายสำหรับการบันทึกกำหนดการ
● ปุ่มลัด
วิธีใช้ทางเลือก VLC ที่ยอดเยี่ยมนี้ในการบันทึกหน้าจอ?
โปรดติดตั้ง AmoyShare Screen Recorder บนคอมพิวเตอร์ Windows หรือ Mac ของคุณและทำตามขั้นตอนง่าย ๆ ด้านล่าง
บันทึกหน้าจอ
จับภาพวิดีโอ HD และเสียงได้ทันที
- สำหรับ Windows 10/8/7
- สำหรับ Mac OS X 14+
- สำหรับ Android
- เรียกใช้โปรแกรมบันทึกหน้าจอ และไปที่เครื่องบันทึกวิดีโอ ตอนนี้เปิดใช้งานไอคอน DISPLAY และเลือกพื้นที่บันทึกที่ต้องการ สลับบนเว็บแคม เสียงของระบบ และไมโครโฟนหากจำเป็น จากนั้นกด REC เพื่อเริ่มการบันทึก โดยค่าเริ่มต้น มีการนับถอยหลัง 3 วินาทีก่อนเริ่มต้น

- ในกระบวนการบันทึก คุณสามารถใส่คำอธิบายประกอบด้วยข้อความ เส้น รูปร่าง ฯลฯ เพื่อแสดงออกถึงความเป็นตัวคุณได้ดี

- ใช้ปุ่มลัดหรือกดที่ไอคอนสี่เหลี่ยมสีแดงเพื่อสิ้นสุดการบันทึก ตอนนี้คุณสามารถดูตัวอย่างหรือตัดแต่งสิ่งที่บันทึกก่อนบันทึกได้

กระบวนการจับภาพหน้าจอง่ายกว่าบน VLC ใช่ไหม
ลองดูตอนนี้!
สรุป
ทำตามขั้นตอนด้านบน และคุณสามารถจับภาพหน้าจอ VLC ได้อย่างง่ายดาย อย่างไรก็ตาม มีข้อจำกัดบางประการที่คุณควรจำไว้ ประการแรก ไม่มีทางที่จะบันทึกเสียงของคุณใน screencast ของคุณได้ และคุณสามารถบันทึกได้เฉพาะเดสก์ท็อปเต็มรูปแบบ ซึ่งจะนำไปสู่วิดีโอขนาดใหญ่
หากคุณต้องการจับภาพหน้าจอพร้อมเสียงหรือจับภาพเพียงบางส่วนของเดสก์ท็อป ให้ลอง โปรแกรมบันทึกหน้าจอ AmoyShare. ช่วยให้คุณบันทึกพื้นที่ใดก็ได้ของหน้าจอ ด้วยการบันทึกเสียงจากระบบและไมโครโฟน นอกจากนี้ คุณยังสามารถใส่คำอธิบายประกอบในกระบวนการบันทึกเพื่อเน้นข้อมูลสำคัญ
ลองดูตอนนี้!
บันทึกหน้าจอ
จับภาพวิดีโอ HD และเสียงได้ทันที
- สำหรับ Windows 10/8/7
- สำหรับ Mac OS X 14+
- สำหรับ Android
คำถามที่พบบ่อย
VLC บันทึกการบันทึกที่ไหน
คุณต้องกำหนดตำแหน่งปลายทางสำหรับการบันทึกของคุณ หากคุณทำตามขั้นตอนด้านบนของเรา มิฉะนั้น โปรดค้นหาวิดีโอในเส้นทางไฟล์เริ่มต้นของ VLC: พีซีเครื่องนี้ - วิดีโอ
หน้าจอ VLC จับภาพหน้าจอพร้อมเสียงหรือไม่
ไม่ VLC อนุญาตให้จับภาพหน้าจอเท่านั้น และจะไม่บันทึกเสียงหรือเสียงโดยอัตโนมัติระหว่างกระบวนการบันทึก อย่างไรก็ตาม คุณสามารถใช้ บันทึกหน้าจอโดย AmoyShare เพื่อปฏิบัติงานได้อย่างง่ายดาย