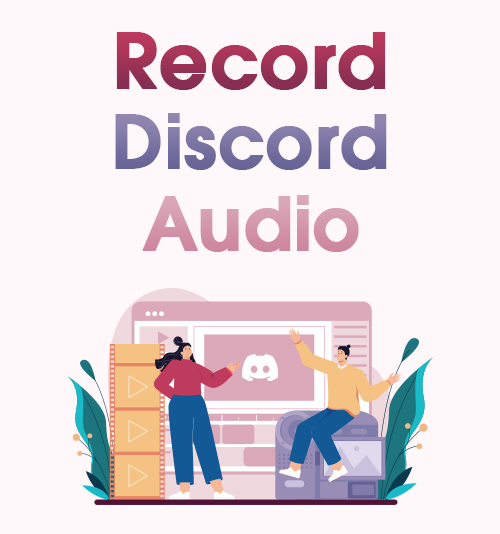
Discord เป็นแอปสนทนาด้วยเสียง วิดีโอ และแชทกลุ่มที่โดดเด่นฟรี ก่อตั้งขึ้นในปี 2015 เพื่อให้พื้นที่สำหรับนักเล่นเกมในการสร้างชุมชนและโต้ตอบ ตั้งแต่นั้นมา Discord ได้ขยายไปสู่ชุมชนต่างๆ ทั่วอินเทอร์เน็ต ตั้งแต่นักเขียนไปจนถึงศิลปินและแฟนเพลงเคป๊อป
ในช่วงที่มีการระบาดใหญ่ ผู้คนจำนวนมากทำงานจากที่บ้าน เล่นเกมออนไลน์ และโต้ตอบออนไลน์ ด้วยเหตุนี้ จึงไม่น่าแปลกใจที่แพลตฟอร์มนี้มีผู้ใช้งานมากกว่า 140 ล้านคนต่อเดือน ผู้คนต่างเพลิดเพลินกับ Discord เพราะมันทำหน้าที่เป็นบ้านสำหรับชุมชนทั้งหมดของพวกเขาและมีคุณสมบัติที่มีประโยชน์
สิ่งที่ดีที่สุดที่คุณสามารถทำได้เพื่อบันทึกการโทร Discord ของคุณคือการบันทึก ดังนั้น หากคุณไม่เคยทำมาก่อน คุณอาจสงสัยว่าต้องทำอย่างไร บันทึกเสียง เกี่ยวกับความไม่ลงรอยกัน
โชคดีที่คุณมาถูกที่แล้ว อ่านบทช่วยสอนด้านล่างเพื่อเรียนรู้เพิ่มเติมเกี่ยวกับวิธีบันทึกการโทรด้วยเสียงของ Discord บนแพลตฟอร์มต่างๆ
เนื้อหา
- ส่วนที่ 1 วิธีการบันทึกเสียงที่ไม่ลงรอยกันบนคอมพิวเตอร์
- ส่วนที่ 2 วิธีบันทึกเสียงที่ไม่ลงรอยกันบน iPhone
- ส่วนที่ 3 วิธีบันทึกเสียงที่ไม่ลงรอยกันบน Android
ส่วนที่ 1 วิธีการบันทึกเสียงที่ไม่ลงรอยกันบนคอมพิวเตอร์
1. วิธีที่ดีที่สุดในการบันทึกเสียงที่ไม่ลงรอยกันด้วย AmoyShare Screen Recorder
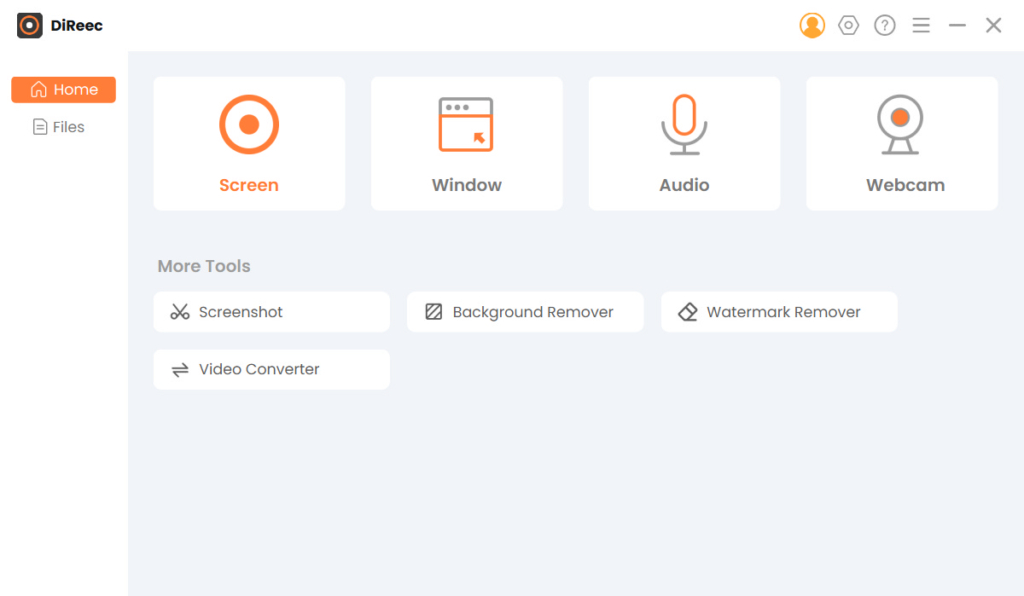
ความเข้ากันได้ OS: Windows และ Mac
ขนาดบรรจุการติดตั้ง: 106.92MB
หนึ่งในวิธีที่ดีที่สุดในการบันทึกการโทร Discord ที่เราขอแนะนำคือการใช้ โปรแกรมบันทึกหน้าจอ AmoyShare. เป็นซอฟต์แวร์อเนกประสงค์ที่สามารถช่วยคุณบันทึกการเล่นเกม การประชุมออนไลน์ การบรรยาย และหน้าจอคอมพิวเตอร์อื่นๆ ด้วยคุณภาพสูง นอกจากนี้ เครื่องมือนี้สามารถบันทึกเสียงจากเสียงของระบบหรือแม้แต่ไมโครโฟน ซึ่งเหมาะสำหรับการบันทึกการโทรใน Discord นอกจากนั้น คุณยังสามารถบันทึกการบันทึกของคุณเป็นรูปแบบเสียงยอดนิยม เช่น MP3, WMA, M4A และ AAC ข้อดีของเครื่องมือที่น่าทึ่งนี้คือสามารถบันทึกการโทรของคุณในคุณภาพแบบไม่สูญเสียข้อมูล ดังนั้นโปรดวางใจว่าการบันทึก Discord ของคุณมีคุณภาพสูง นอกจากนี้ AmoyShare Screen Recorder ยังรองรับการบันทึกจากแพลตฟอร์มสตรีมเพลงยอดนิยม เช่น Spotify, YouTube, Pandora, SoundCloud และอีกมากมาย
คุณสมบัติที่สำคัญ:
● ช่วยให้การเพิ่มประสิทธิภาพไมโครโฟนและการตัดเสียงรบกวนเพื่อแยกเสียงพื้นหลังที่ไม่จำเป็นออกจากการบันทึกของคุณ
● เครื่องมือนี้สามารถบันทึกหน้าจอและเว็บแคมได้พร้อมกัน สร้างเอฟเฟกต์ภาพซ้อนภาพ ทำให้เหมาะอย่างยิ่งสำหรับการบันทึกการสนทนาทางวิดีโอ Discord
● ช่วยให้คุณกำหนดความยาวบันทึกเพื่อหยุดกระบวนการบันทึกเสียงโดยอัตโนมัติ
ตอนนี้เรามาเรียนรู้กันเถอะ วิธีบันทึกเสียงจาก Discord ด้วยขั้นตอนที่ให้ไว้ด้านล่าง
บันทึกหน้าจอ
จับภาพวิดีโอ HD และเสียงได้ทันที
- สำหรับ Windows 10/8/7
- สำหรับ Mac OS X 14+
- สำหรับ Android
- ติดตั้งเครื่องบันทึกการโทร Discord
- ก่อนอื่น ให้คลิกปุ่ม "ดาวน์โหลด" ที่เหมาะสมที่แสดงด้านบนสำหรับระบบปฏิบัติการของคอมพิวเตอร์ของคุณ จากนั้น ทำตามคำแนะนำบนหน้าจอเพื่อติดตั้งเครื่องมือบนคอมพิวเตอร์ของคุณอย่างสมบูรณ์ เมื่อเสร็จแล้ว ให้เปิดใช้งานและทำความคุ้นเคยกับคุณลักษณะและการนำทางของมัน
- กำหนดการตั้งค่าเสียง
- เมื่อคุณได้ติดตั้งเครื่องมือบนคอมพิวเตอร์ของคุณแล้ว ตอนนี้คุณสามารถกำหนดการตั้งค่าเสียงได้แล้ว หากต้องการทำสิ่งนี้ ให้กดโมดูล "เสียง" ในอินเทอร์เฟซหลัก เนื่องจากเราจะบันทึกเสียง Discord แยกกัน จากนั้น เปิดเสียงของระบบและสลับไมโครโฟนเพื่อรวมเสียงจากคอมพิวเตอร์และไมโครโฟนของคุณในการบันทึก หลังจากนั้น กดไอคอน "เฟือง" ในแถบเมนูด้านบนเพื่อเข้าถึง "การตั้งค่า" ของเครื่องมือ
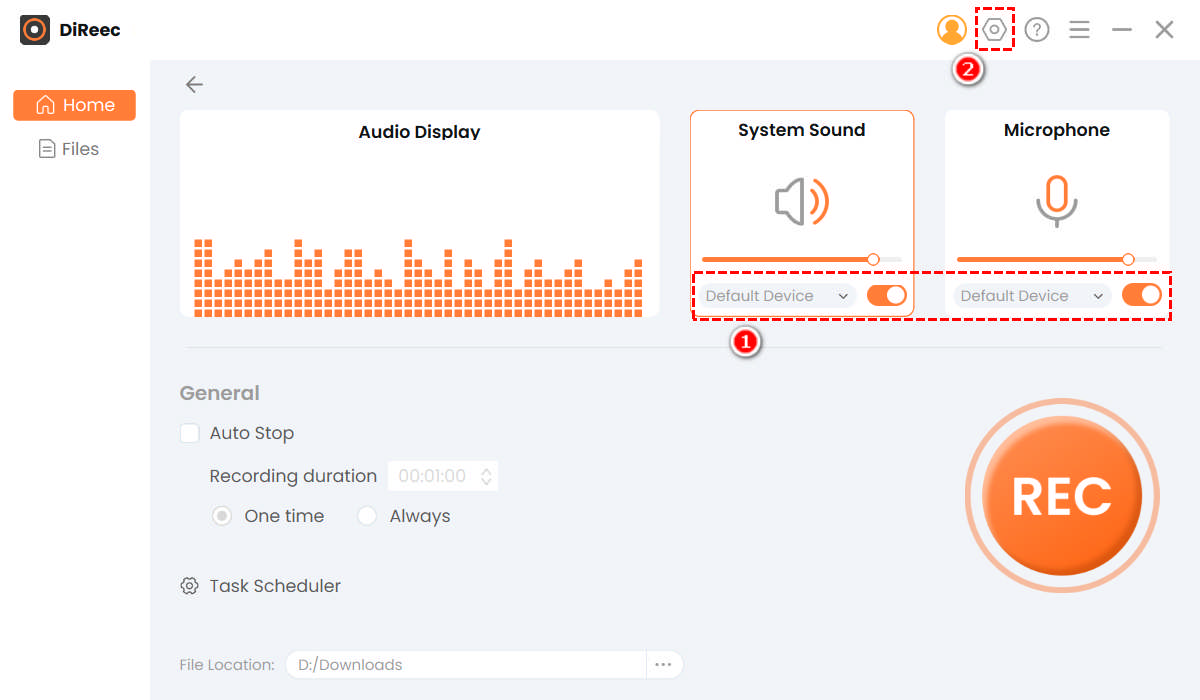
- เมื่อคุณได้ติดตั้งเครื่องมือบนคอมพิวเตอร์ของคุณแล้ว ตอนนี้คุณสามารถกำหนดการตั้งค่าเสียงได้แล้ว หากต้องการทำสิ่งนี้ ให้กดโมดูล "เสียง" ในอินเทอร์เฟซหลัก เนื่องจากเราจะบันทึกเสียง Discord แยกกัน จากนั้น เปิดเสียงของระบบและสลับไมโครโฟนเพื่อรวมเสียงจากคอมพิวเตอร์และไมโครโฟนของคุณในการบันทึก หลังจากนั้น กดไอคอน "เฟือง" ในแถบเมนูด้านบนเพื่อเข้าถึง "การตั้งค่า" ของเครื่องมือ
- แก้ไขคุณภาพเสียง
- เมื่อคุณกดไอคอน "เฟือง" หน้าต่างใหม่จะปรากฏขึ้นบนหน้าจอของคุณโดยแสดง "การตั้งค่า" ข้างใต้คือการตั้งค่าหลักที่คุณสามารถแก้ไขและขยายให้ใหญ่สุดก่อนเริ่มบันทึก จากนั้นเลือกตัวเลือก "เอาต์พุต" จากด้านซ้ายเนื่องจากเรามุ่งเน้นที่จะบันทึกเสียง Discord ที่นี่คุณสามารถเปลี่ยนรูปแบบเสียงและคุณภาพได้ เมื่อคุณทำการเลือกแล้ว การเปลี่ยนแปลงจะถูกบันทึกโดยอัตโนมัติ คุณสามารถปิดหน้าต่างนี้และบันทึกต่อได้
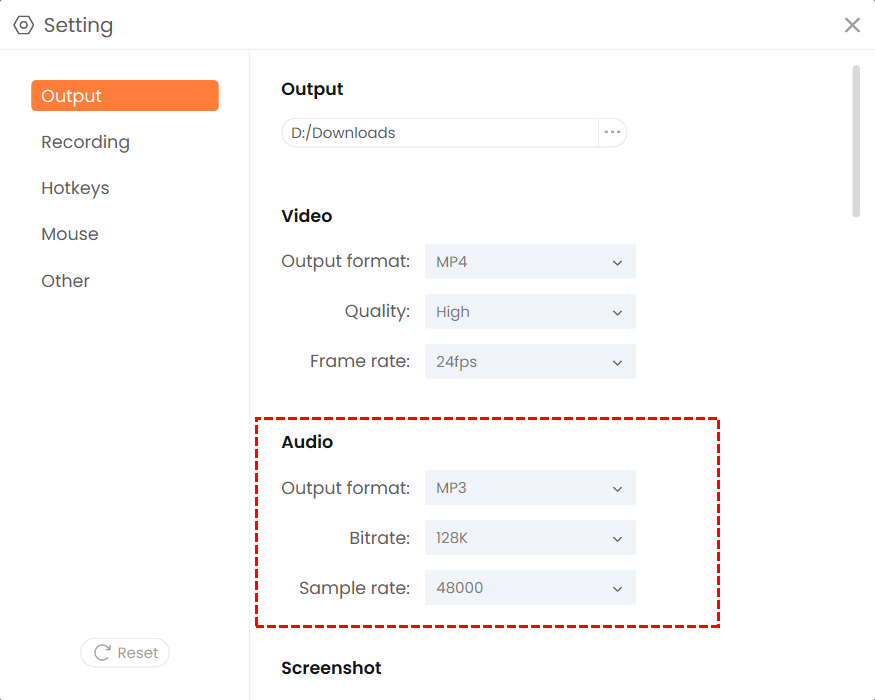
- เมื่อคุณกดไอคอน "เฟือง" หน้าต่างใหม่จะปรากฏขึ้นบนหน้าจอของคุณโดยแสดง "การตั้งค่า" ข้างใต้คือการตั้งค่าหลักที่คุณสามารถแก้ไขและขยายให้ใหญ่สุดก่อนเริ่มบันทึก จากนั้นเลือกตัวเลือก "เอาต์พุต" จากด้านซ้ายเนื่องจากเรามุ่งเน้นที่จะบันทึกเสียง Discord ที่นี่คุณสามารถเปลี่ยนรูปแบบเสียงและคุณภาพได้ เมื่อคุณทำการเลือกแล้ว การเปลี่ยนแปลงจะถูกบันทึกโดยอัตโนมัติ คุณสามารถปิดหน้าต่างนี้และบันทึกต่อได้
- เริ่มบันทึกเสียง Discord
- หลังจากทำตามขั้นตอนข้างต้นทั้งหมดแล้ว คุณสามารถกดปุ่ม "REC" ของเครื่องมือเพื่อเริ่มบันทึกการโทร Discord ของคุณได้ เมื่อนับถอยหลังสามวินาทีเสร็จแล้ว ให้ไปที่การโทร Discord ของคุณแล้วปล่อยให้เครื่องมือทำงานแทนคุณ สุดท้ายนี้ หากคุณพอใจกับการบันทึกแล้ว ให้คลิกปุ่ม "หยุด" สีส้มจากแถบเครื่องมือการบันทึกเพื่อสิ้นสุดขั้นตอนการบันทึก
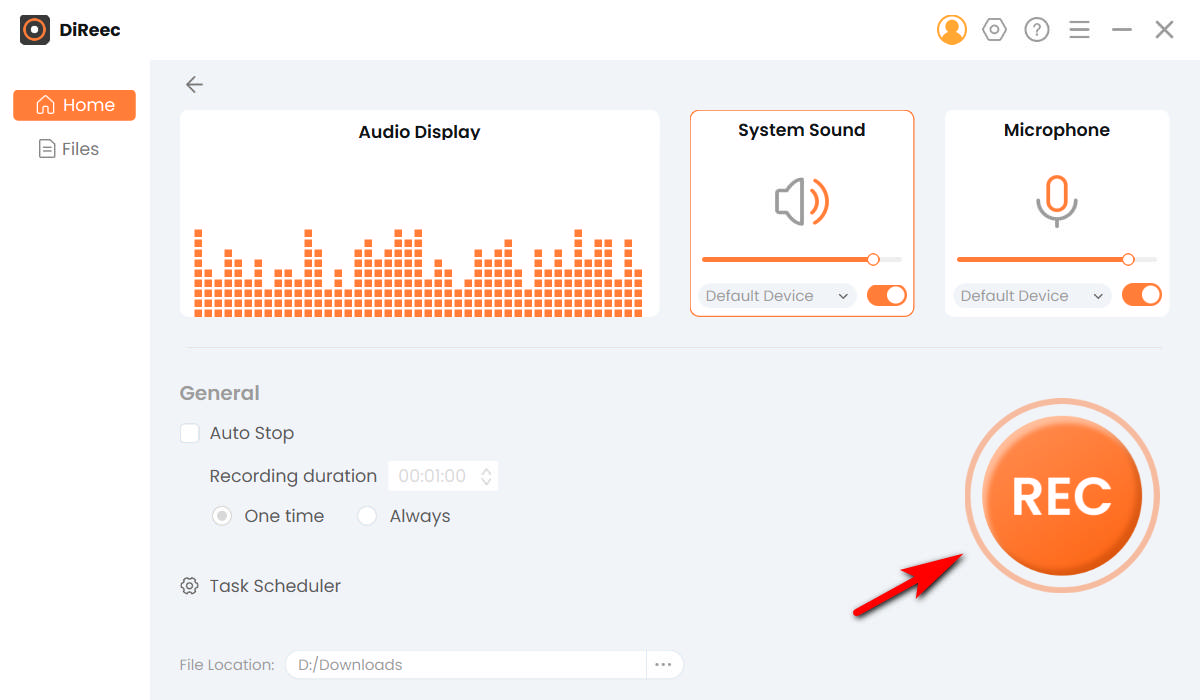
- หลังจากทำตามขั้นตอนข้างต้นทั้งหมดแล้ว คุณสามารถกดปุ่ม "REC" ของเครื่องมือเพื่อเริ่มบันทึกการโทร Discord ของคุณได้ เมื่อนับถอยหลังสามวินาทีเสร็จแล้ว ให้ไปที่การโทร Discord ของคุณแล้วปล่อยให้เครื่องมือทำงานแทนคุณ สุดท้ายนี้ หากคุณพอใจกับการบันทึกแล้ว ให้คลิกปุ่ม "หยุด" สีส้มจากแถบเครื่องมือการบันทึกเพื่อสิ้นสุดขั้นตอนการบันทึก
- เล่น Discord Call ที่บันทึกไว้
- การกดปุ่ม "หยุด" จะนำคุณไปสู่หน้าต่างการเล่น ในหน้าต่างนี้ คุณสามารถเล่นและฟังการโทรที่บันทึกไว้ได้โดยคลิกปุ่ม "เล่น" ที่ด้านซ้ายล่างของหน้าต่าง จากนั้น เมื่อคุณฟังเสร็จแล้วและต้องการปรับแต่งบางอย่าง เพียงคลิกไอคอน "คล้ายกรรไกร" ที่อยู่ทางด้านขวาของหน้าต่างเพื่อแก้ไขไฟล์ที่บันทึก เมื่อเสร็จแล้ว กดปุ่ม "ส่งออก" เพื่อเก็บการบันทึกลงในคอมพิวเตอร์ของคุณ
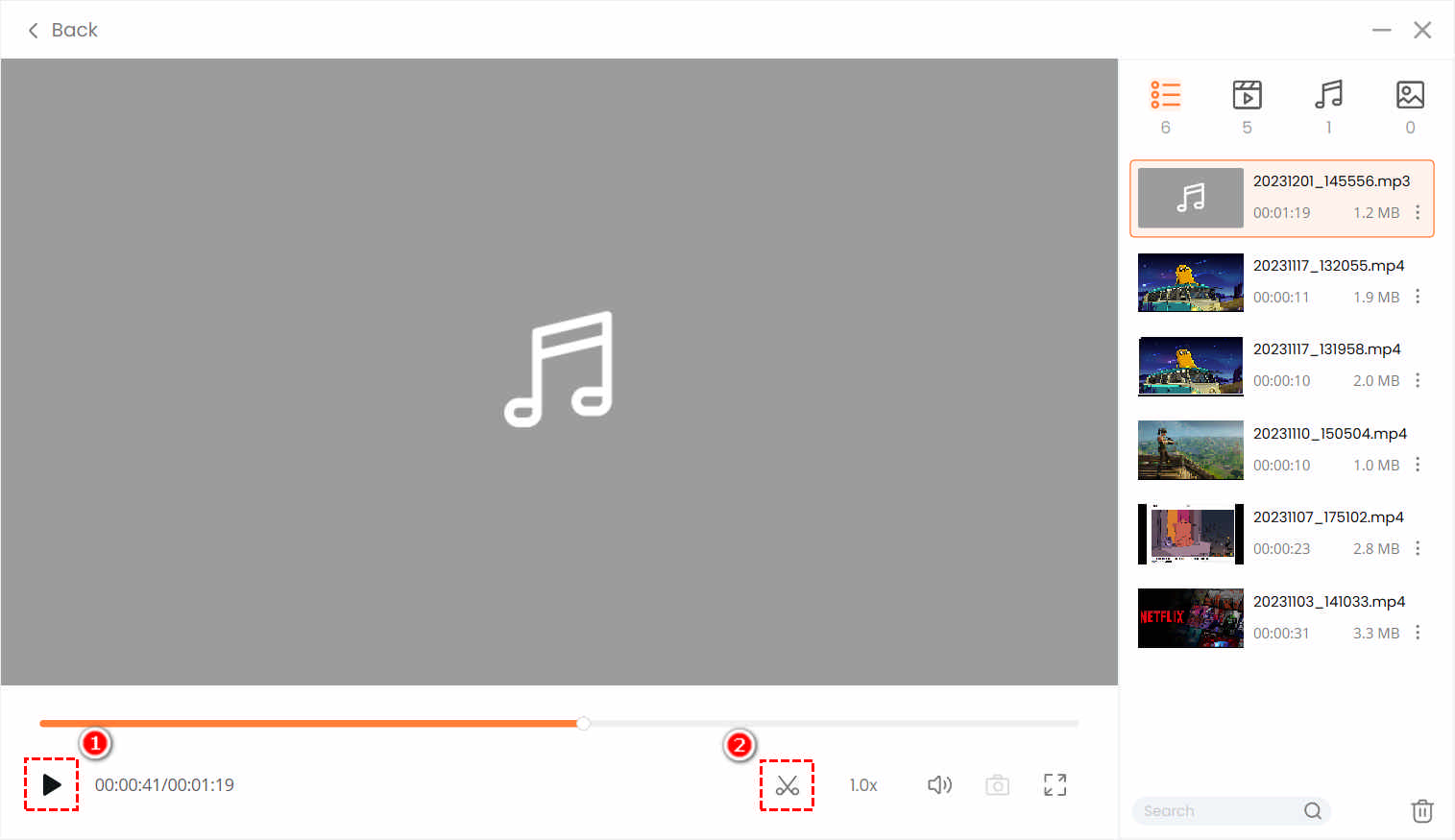
- การกดปุ่ม "หยุด" จะนำคุณไปสู่หน้าต่างการเล่น ในหน้าต่างนี้ คุณสามารถเล่นและฟังการโทรที่บันทึกไว้ได้โดยคลิกปุ่ม "เล่น" ที่ด้านซ้ายล่างของหน้าต่าง จากนั้น เมื่อคุณฟังเสร็จแล้วและต้องการปรับแต่งบางอย่าง เพียงคลิกไอคอน "คล้ายกรรไกร" ที่อยู่ทางด้านขวาของหน้าต่างเพื่อแก้ไขไฟล์ที่บันทึก เมื่อเสร็จแล้ว กดปุ่ม "ส่งออก" เพื่อเก็บการบันทึกลงในคอมพิวเตอร์ของคุณ
นั่นคือวิธีการบันทึกเสียงจาก Discord ด้วยความช่วยเหลือของ AmoyShare Screen Recorder
2. วิธีการบันทึกเสียงที่ไม่ลงรอยกันด้วยความกล้า
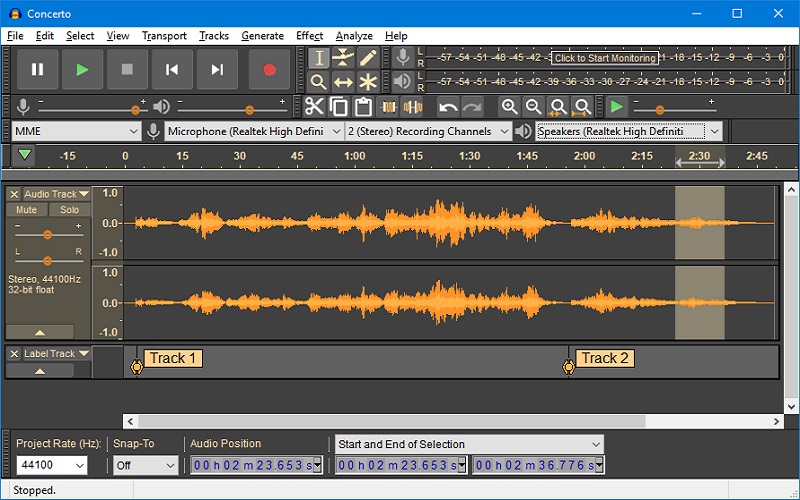
ความเข้ากันได้ของระบบปฏิบัติการ: Windows, Mac และ Linux
ขนาดบรรจุการติดตั้ง: 83.6MB
การเรียนรู้ วิธีบันทึกเสียงที่ไม่ลงรอยกันด้วย Audacity ค่อนข้างสะดวก ความกล้า เป็นซอฟต์แวร์เสียงโอเพ่นซอร์สฟรีซึ่งเต็มไปด้วยคุณสมบัติที่น่าทึ่ง ซอฟต์แวร์สามารถบันทึกเสียงผ่านไมโครโฟนหรือมิกเซอร์และบันทึกเป็นดิจิทัลจากสื่อต่างๆ นอกจากนี้ รูปแบบและอัตราตัวอย่างของ Audacity จะถูกแปลงผ่านการสุ่มตัวอย่างคุณภาพสูงเพื่อให้แน่ใจว่าเสียงของคุณจะชัดเจนและคมชัด นอกจากนั้น เครื่องมือนี้ยังรองรับ LADSPA, Nyquist, LV2 และปลั๊กอินเสียงอื่นๆ นอกจากนี้ การโทร Discord ที่บันทึกไว้ของคุณสามารถจัดได้อย่างง่ายดายโดยใช้ปุ่มลัดบนแป้นพิมพ์ของคุณ ความกล้าไม่ต้องการ RAM จำนวนมาก และสามารถใช้ได้กับคอมพิวเตอร์เกือบทุกเครื่อง
ในการใช้งาน ให้เปิดเครื่องมือและเปลี่ยนพารามิเตอร์เป็น Windows WASAPI, Speaker (Loopback) และ 2 Stereo Recording Channels and Speaker จากนั้นกดปุ่ม "สีแดง" เพื่อเริ่มบันทึกเสียง Discord
คุณสมบัติที่สำคัญ:
● รองรับรูปแบบเสียงยอดนิยม เช่น MP3, AU, WAV, AIFF, FLAC และอื่นๆ อีกมากมาย
● มีตัวแก้ไขพื้นฐานในตัวที่คุณสามารถใช้เพื่อคัดลอก ตัด วาง และลบเสียง
● ช่วยให้คุณสามารถเพิ่มหรือลดระดับเสียงได้อย่างง่ายดาย และเพิ่มความเงียบในพื้นที่เสียงของคุณ
3. วิธีบันทึกเสียงที่ไม่ลงรอยกันด้วย OBS
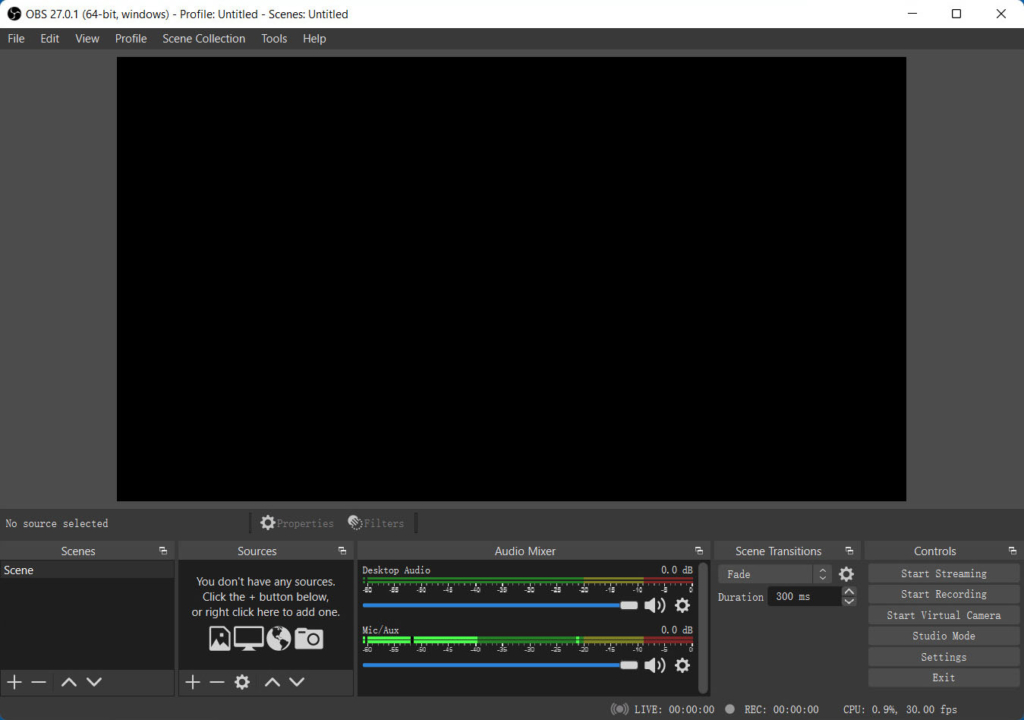
ความเข้ากันได้ของระบบปฏิบัติการ: Windows, Mac และ Linux
ขนาดบรรจุการติดตั้ง: 92.16MB
อีกวิธีในการบันทึกเสียง Discord ด้วย OBS คือผ่าน สตูดิโอ OBS. OBS เป็นที่รู้จักในฐานะซอฟต์แวร์ฟรีสำหรับการสตรีมและบันทึกวิดีโอ เครื่องมือนี้เป็นที่นิยมสำหรับบล็อกเกอร์วิดีโอและนักสตรีมเกมที่เล่นเกมของพวกเขาในเซสชันสด นอกเหนือจากการบันทึกวิดีโอแล้ว OBS ยังเป็นเครื่องมือที่เชื่อถือได้ใน บันทึกเสียงจากคอมพิวเตอร์ของคุณ หรือไมโครโฟนภายนอก
หากต้องการเรียนรู้วิธีบันทึก Discord ด้วย OBS ให้ติดตั้งเครื่องมือบนคอมพิวเตอร์ของคุณและเลือกการปรับให้เหมาะสมสำหรับการบันทึก จากนั้นคลิกไอคอน "+" และเลือก "Audio Output Capture" ใต้ตัวเลือก "Sources" หลังจากนั้น เลือก "สร้างใหม่" เพื่อเพิ่มชื่อในการบันทึกของคุณ จากนั้นกด "เดสก์ท็อปเสียง" และคลิกปุ่มดรอปดาวน์ข้างปุ่ม "อุปกรณ์" และเลือก "ลำโพง" อย่าลืมกดปุ่ม "ตกลง" เพื่อใช้การเปลี่ยนแปลง ตอนนี้ ให้กดปุ่ม "เริ่มการบันทึก" ที่ด้านล่างขวาของเครื่องมือเพื่อเริ่มการบันทึก
คุณสมบัติที่สำคัญ:
● เครื่องมือนี้สามารถบันทึกเสียงในคุณภาพแบบไม่สูญเสียข้อมูล
● มี "เครื่องผสมสัญญาณเสียง" ที่ผู้ใช้สามารถใช้เพื่อปรับการลดเสียงรบกวน ประตูเสียง และเพิ่มค่าของการบันทึก
● OBS มีช่วงการเปลี่ยนภาพไม่จำกัดจำนวนเพื่อสลับเสียงได้อย่างราบรื่น
4. วิธีบันทึกเสียงที่ไม่ลงรอยกันด้วย QuickTime
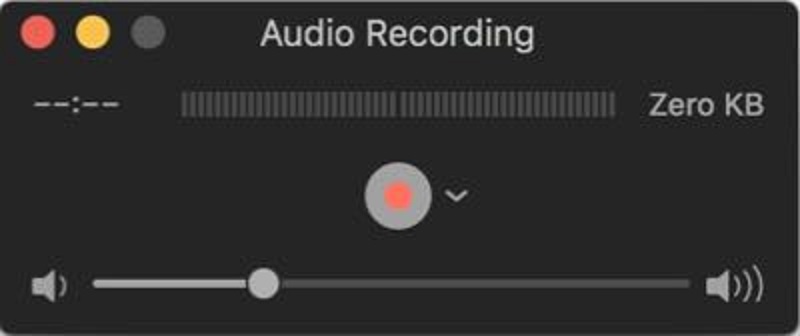
08 บันทึกเสียง Discord ด้วย QuickTime Player
ความเข้ากันได้ของระบบปฏิบัติการMac
ขนาดบรรจุการติดตั้ง: ไม่มี
QuickTime เป็นเครื่องบันทึกที่สร้างไว้ล่วงหน้าซึ่งพัฒนาโดย Apple Inc. สำหรับ Mac OS เครื่องมือนี้มีประสิทธิภาพในการจัดการรูปแบบต่างๆ ของรูปภาพ วิดีโอดิจิทัล เสียง และอื่นๆ อีกมากมาย มีอินเทอร์เฟซที่สะอาด เรียบง่าย และโต้ตอบได้ ด้วยเหตุนี้ QuickTime จึงกลายเป็นตัวเลือกชั้นนำสำหรับผู้ใช้ Mac
หากคุณต้องการบันทึกเสียง Discord บน Mac โดยใช้ QuickTime ให้เปิดเพื่อเข้าถึงอินเทอร์เฟซ เมื่อคุณเปิด QuickTime ให้เลือก "การบันทึกเสียงใหม่" จากตัวเลือก จากนั้น QuickTime จะเปิดหน้าต่างเล็ก ๆ สำหรับการบันทึกเสียง เมื่อคุณพร้อมที่จะบันทึกการโทรด้วยเสียงของ Discord ให้กดปุ่ม "บันทึก" สีแดงตรงกลางหน้าต่าง เมื่อเสร็จแล้วให้คลิกไอคอน "หยุด" ตรวจสอบให้แน่ใจว่าได้แก้ไขและบันทึกชื่อเพื่อให้คุณสามารถค้นหาได้ง่ายบนคอมพิวเตอร์ Mac ของคุณ
คุณสมบัติที่สำคัญ:
● รองรับการบันทึกเสียงที่บันทึกไว้เป็น MP3, FLAC และ AAC
● มีโปรแกรมเล่นสื่อในตัวเพื่อดูและเล่นการบันทึกโดยตรงบนซอฟต์แวร์
● สามารถใช้งานคุณลักษณะของ QuickTime ได้โดยใช้ปุ่มลัดที่ปรับแต่งได้
5. วิธีบันทึกเสียงที่ไม่ลงรอยกันด้วย Xbox Game Bar
ความเข้ากันได้ของระบบปฏิบัติการ: Windows
ขนาดบรรจุการติดตั้ง: ไม่มี
xbox เกมบาร์ ทำงานเป็น เครื่องบันทึกหน้าจอสำหรับ Windows 10. เครื่องบันทึกในตัวนี้ใช้งานได้กับพีซีส่วนใหญ่สำหรับการบันทึกการเล่นเกม วิดีโอ และเสียง ไม่จำเป็นต้องติดตั้งซอฟต์แวร์การบันทึกอื่นๆ เนื่องจากเครื่องมือนี้พร้อมใช้งานบน Windows 10 ด้วยวิธีนี้ คุณจะประหยัดเวลา ความพยายาม และที่เก็บข้อมูลบนฮาร์ดดิสก์ได้ การบันทึกการโทร Discord และการโทรด้วยเสียงอื่นๆ ด้วย Xbox Game Bar นั้นไม่ยุ่งยากเมื่อเทียบกับซอฟต์แวร์อื่นๆ
นอกจากนี้ หากคุณสงสัยเกี่ยวกับการบันทึกเสียง Discord บน Windows 10 ให้กดปุ่มทางลัด “Win + G” บนแป้นพิมพ์เพื่อเปิด Game Bar จากนั้นคลิกไอคอน "เกียร์" เพื่อปรับแต่งการตั้งค่าเสียง จากนั้นเลือก "จับภาพ" จากตัวเลือกและกดไอคอน "จุดทึบ" ที่ด้านล่างเพื่อเริ่มบันทึกเสียง Discord หากต้องการสิ้นสุดกระบวนการบันทึก ให้กดปุ่ม "หยุด" จากแถบบันทึกขนาดเล็ก
คุณสมบัติที่สำคัญ:
● มี "แกลเลอรี" เพื่อค้นหาและเล่นไฟล์บันทึกเสียงของคุณได้อย่างง่ายดาย
● อนุญาตให้ผู้ใช้ตรวจสอบประสิทธิภาพของ CPU ของคอมพิวเตอร์ขณะบันทึก
●บันทึกการโทรด้วยเสียงได้นานถึง 4 ชั่วโมง
ส่วนที่ 2 วิธีการบันทึกเสียงไม่ลงรอยกันบน iPhone
ความเข้ากันได้ของระบบปฏิบัติการ: iOS และ Mac
ขนาดบรรจุการติดตั้ง: 27.6MB
บันทึกมัน! เป็นแอพที่สมบูรณ์แบบสำหรับการบันทึกการโทรที่ไม่ลงรอยกันบน iPhone แอพนี้ให้คุณบันทึกการเล่นเกมที่คุณโปรดปราน วิดีโอแชท การโทรด้วยเสียง และกิจกรรมทางโทรศัพท์อื่น ๆ บันทึกมัน! สามารถบันทึกเสียงจาก iPhone และหูฟังหรือทั้งสองอย่าง เพียงไปที่ App Store ของคุณและค้นหาเครื่องมือ จากนั้นคลิกปุ่ม "ติดตั้ง" เพื่อบันทึกแอปบน iPhone ของคุณ เมื่อคุณมีแอปแล้ว ให้เริ่มแอปและทำความคุ้นเคยกับอินเทอร์เฟซของมัน ตอนนี้คุณสามารถเริ่มบันทึกเสียง Discord บนโทรศัพท์ได้โดยแตะที่ปุ่ม "บันทึก" หลังจากนั้นไปที่การโทร Discord ของคุณและปล่อยให้แอปทำงาน เมื่อเสร็จแล้ว ให้กลับไปที่แอปแล้วกดปุ่ม "หยุดการบันทึก"
คุณสมบัติที่สำคัญ:
● แอปนี้มีแกลเลอรี "บันทึกของฉัน" ที่จัดเก็บบันทึกทั้งหมดของคุณ
● ส่งออกไฟล์ที่บันทึกไว้ไปยังคอมพิวเตอร์ Mac ได้อย่างง่ายดายผ่าน Airdrop
● อนุญาตให้อัปโหลดการบันทึกไปยังแพลตฟอร์มและอุปกรณ์อื่นได้ทันที
ส่วนที่ 3 วิธีการบันทึกเสียงที่ไม่ลงรอยกันบน Android
ความเข้ากันได้ของระบบปฏิบัติการ: Android
ขนาดบรรจุการติดตั้ง: 13MB
AZ บันทึกหน้าจอ เป็นเครื่องมือที่เหมาะสมในการบันทึกเสียง Discord บนมือถือ แอพนี้เป็นเครื่องบันทึกหน้าจอคุณภาพสูงและเสถียรสำหรับ Android เพื่อบันทึกวิดีโอและเสียงที่ชัดเจน แม้ว่าจะถูกสร้างขึ้นสำหรับการบันทึกวิดีโอ แต่แอปนี้ยังสามารถทำงานเป็นเครื่องบันทึกเสียงได้อีกด้วย สามารถบันทึกเสียงสนทนา เสียงภายใน หรือหูฟังภายนอกได้ สิ่งที่น่าทึ่งเกี่ยวกับ AZ Screen Recorder คือให้คุณหยุดชั่วคราวและบันทึกต่อได้ หากต้องการใช้งาน ให้เปิด Play Store และค้นหา "AZ Screen Recorder" ในแถบค้นหาแล้วกด "Install" จากนั้นเปิดแอปและไปที่การตั้งค่าเพื่อเปลี่ยนการตั้งค่าเสียงตามความชอบของคุณ หลังจากนั้นให้แตะไอคอน "เครื่องบันทึก" เพื่อเริ่มกระบวนการบันทึกเสียงของ Discord สุดท้าย ให้แตะปุ่ม "หยุด" เพื่อสิ้นสุดการบันทึกเสียง
คุณสมบัติที่สำคัญ:
● อนุญาตให้ผู้ใช้บันทึกได้ไม่จำกัดโดยไม่ต้องกังวลเรื่องระยะเวลาจำกัด
● สามารถบันทึกเสียงจากแพลตฟอร์มสตรีมเพลงยอดนิยม เช่น YouTube และ Spotify
● มีเครื่องมือแก้ไขในตัวเพื่อตัดและตัดแต่งส่วนที่ไม่ต้องการของเสียงที่บันทึกไว้ได้อย่างง่ายดาย
ส่วนที่ 4 คำถามที่พบบ่อยเกี่ยวกับการบันทึกเสียง Discord
วิธีการบันทึกเสียงที่ไม่ลงรอยกันบน Mac?
การค้นหาเครื่องบันทึกเสียง Discord ที่ดีที่สุดสำหรับ Mac นั้นค่อนข้างซับซ้อนเมื่อเทียบกับแพลตฟอร์มอื่นๆ เนื่องจากเครื่องมือส่วนใหญ่มีให้สำหรับ Windows เท่านั้น อย่างไรก็ตาม สิ่งที่ดีที่ Apple Inc. คิดขึ้นมาคือ QuickTime ซึ่งช่วยให้ผู้ใช้ Mac ทุกคนสามารถเพิ่มคุณสมบัติการบันทึกของ Quicktime ได้อย่างเต็มที่ และไม่จำเป็นต้องค้นหาและติดตั้งเครื่องมือของบุคคลที่สาม
วิธีการบันทึกการโทรที่ไม่ลงรอยกัน?
เรียนรู้วิธีการบันทึกการโทร Discord ได้ง่ายขึ้น ต้องขอบคุณเทคโนโลยีและนักพัฒนาที่ทำให้เครื่องบันทึกเสียงและหน้าจอจำนวนมากถูกสร้างขึ้น วิธีนี้ทำให้ทุกคนมีโอกาสมองหาเครื่องบันทึก Discord ที่สมบูรณ์แบบโดยไม่ต้องยุ่งยาก คุณสามารถไว้วางใจเครื่องมือที่นำเสนอข้างต้นเพื่อค้นหาสิ่งที่ดีที่สุดสำหรับความต้องการของคุณ
จะบันทึกเสียง Discord บน Windows 10 ได้อย่างไร?
ด้วย Xbox Game Bar คุณสามารถบันทึกเสียง Discord ได้อย่างง่ายดายโดยไม่ต้องจ่ายค่าสมัครสมาชิกใดๆ แต่ถ้าคุณต้องการทราบวิธีการบันทึกเสียง Discord โดยใช้เครื่องมือขั้นสูง ควรใช้เครื่องมือของบุคคลที่สามเช่น โปรแกรมบันทึกหน้าจอ AmoyShare.