
Netflix เป็นหนึ่งในแพลตฟอร์มสตรีมมิ่งภาพยนตร์ชั้นนำในยุคปัจจุบัน ย้อนกลับไปในวันที่สมาร์ทโฟนยังไม่ได้รับการพัฒนาและเปิดตัว ผู้คนเช่าดีวีดีและซีดีให้กับ Netflix ในที่สุด ด้วยนวัตกรรมทางเทคโนโลยี Netflix ได้ขยายธุรกิจเป็นแพลตฟอร์มสตรีมมิ่งและบริษัทผลิตภาพยนตร์ที่สร้างภาพยนตร์ต้นฉบับของ Netflix
ณ เดือนกรกฎาคม 2021 แพลตฟอร์มนี้มีสมาชิก 209 ล้านคนในแผนสมาชิกระดับพรีเมียม เพื่อให้ผู้อุปถัมภ์ผู้รับชมภาพยนตร์รายใหญ่นี้ Netflix ได้พัฒนาคุณลักษณะการดาวน์โหลดสำหรับสมาชิก คุณสมบัตินี้ทำให้ผู้ใช้สามารถบันทึกซีรีส์หรือภาพยนตร์ที่ต้องการเพื่อดูแบบออฟไลน์
อย่างไรก็ตาม คุณลักษณะนี้ค่อนข้างจำกัดและไม่อนุญาตให้ผู้ใช้ส่งออกวิดีโอไปยังไฟล์มีเดีย ดังนั้น บทความนี้จึงมีตัวเลือกมากมายเกี่ยวกับวิธีการ บันทึกภาพยนตร์ Netflix. อ่านด้านล่าง
คุณสมบัติของ Great Screen Recorder คืออะไร?
เครื่องบันทึกหน้าจอ หรือโปรแกรมจับภาพหน้าจอเป็นหนึ่งในเครื่องมือที่จำเป็นในยุคปัจจุบันของเรา ทำให้งานของเราง่ายขึ้นโดยการสนิปเอกสารสำคัญ ริปการอัปเดตผลิตภัณฑ์ สร้างบทช่วยสอนเกี่ยวกับซอฟต์แวร์ และอื่นๆ การวิจัยที่รวบรวมในบทความนี้จะอธิบายว่าเครื่องบันทึกหน้าจอเหล่านี้แตกต่างกันตามฟังก์ชันการทำงานอย่างไร ถึงกระนั้นพวกเขาทั้งหมดก็มีคุณสมบัติและเกณฑ์ทั่วไปหรือพื้นฐานบางอย่าง ด้านล่างนี้คือรายการของสิ่งทั่วไปที่ซอฟต์แวร์นี้มีเพื่อเป็นเครื่องบันทึกหน้าจอที่ยอดเยี่ยม
● ฟังก์ชันคือการบันทึกและจับภาพทั้งหน้าจอ หน้าต่างเฉพาะ หรือบางพื้นที่ของหน้าจอ
● ความสามารถในการ บันทึกเว็บแคม และหน้าจอพร้อมกัน (สำหรับซอฟต์แวร์คอมพิวเตอร์เท่านั้น)
● ตัวเลือกการแชร์และวิธีที่สะดวกในการส่งออกวิดีโอที่บันทึกไว้
● มาพร้อมกับฟังก์ชันและอินเทอร์เฟซผู้ใช้ที่เป็นมิตร
ใช่ สิ่งที่กล่าวมาข้างต้นเป็นสิ่งที่ผู้ใช้ทั่วไปต้องพิจารณาเพื่อเลือกเครื่องบันทึกหน้าจอที่เชื่อถือได้ ทว่าคุณลักษณะเหล่านี้จะไม่เพียงพอสำหรับเครื่องมือที่จะใช้ที่เหมาะกับความต้องการของคุณ ดังนั้นจึงจำเป็นต้องอ่านคำแนะนำด้านล่างเกี่ยวกับการบันทึกรายการ Netflix และเพื่อทราบข้อมูลเพิ่มเติมเกี่ยวกับเครื่องมือเหล่านี้
ส่วนที่ 1: วิธีที่ดีที่สุดในการบันทึก Netflix บนพีซีและ Mac
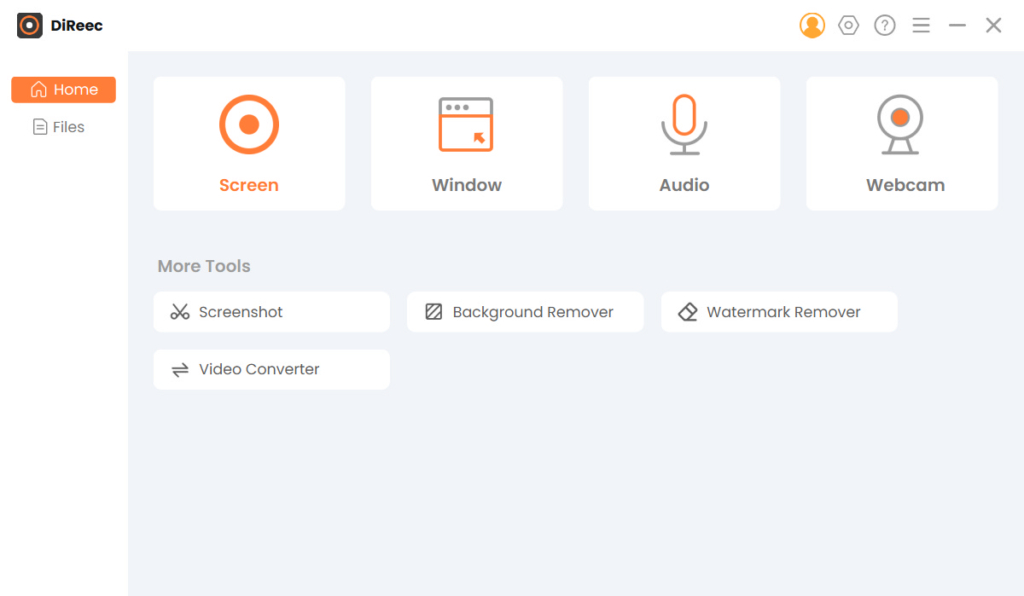
คุณสมบัติที่โดดเด่น: เครื่องมือนี้ทำให้ผู้ใช้สามารถบันทึกวิดีโอ HD ด้วยเทคโนโลยีล่าสุด
คุณสมบัติตัวกำหนดเวลา: ใช่ เครื่องมือนี้มีตัวกำหนดเวลางานที่อนุญาตให้ผู้ใช้บันทึกในเวลาที่กำหนดไว้ล่วงหน้า
เราทุกคนทราบดีว่า Netflix ไม่อนุญาตให้ลูกค้าดาวน์โหลดและส่งออกภาพยนตร์เป็นไฟล์มีเดีย แม้ว่าคุณจะมีโปรแกรมดาวน์โหลดวิดีโอระดับพรีเมียมและน่าเชื่อถือที่สุด แต่แอปก็จำกัดไม่ให้ริปเนื้อหา ดังนั้น สิ่งที่ดีที่สุดที่ต้องทำเพื่อบันทึกวิดีโอสตรีมมิ่งของ Netflix คือการใช้โปรแกรมบันทึกหน้าจอเฉพาะ โปรแกรมบันทึกหน้าจอ AmoyShare เป็นเครื่องมือที่ทรงพลังในการบันทึกไฟล์วิดีโอที่ดาวน์โหลดยาก เช่น ภาพยนตร์ Netflix เครื่องมือนี้ใช้งานง่ายและมีน้ำหนักเบาเนื่องจากมีกล่องโต้ตอบขนาดเล็กและครอบคลุม
นอกจากนี้ AmoyShare Screen Recorder ยังช่วยให้ผู้ใช้บันทึกและบันทึกภาพยนตร์ Netflix ได้โดยไม่ต้องใช้ลายน้ำและโลโก้ที่กวนใจ นอกจากนี้ ผู้ใช้สามารถปรับแต่งและเปลี่ยนพื้นที่และภูมิภาคการบันทึกที่ต้องการได้ หากคุณกำลังชมภาพยนตร์เกี่ยวกับกีฬา คุณสามารถใช้คุณสมบัติไมโครโฟนเพื่อบันทึกเสียงบรรยาย คุณลักษณะนี้มาพร้อมกับฟังก์ชันตัดเสียงรบกวนและเพิ่มประสิทธิภาพเสียง ช่วยให้ผู้ใช้สามารถบันทึกเสียงพากย์ที่ราบรื่นและคมชัดได้เหมือนนักวิจารณ์กีฬามืออาชีพ สิ่งที่สำคัญที่สุดที่มีคุณลักษณะทั้งหมดคือ ใช้งานได้ฟรีโดยสมบูรณ์
คุณสมบัติที่สำคัญ:
● สามารถบันทึกได้ไม่จำกัด ทำให้ผู้ใช้สามารถบันทึกภาพยนตร์ Netflix ได้จำนวนมหาศาล
● อนุญาตให้ผู้ใช้บันทึกภาพยนตร์จากคุณภาพต่ำสุดไปจนถึงคุณภาพสูงสุด
● อัตราเฟรมของวิดีโอสามารถแก้ไขได้จาก 20 ถึง 60 fps
● รูปแบบวิดีโอที่ส่งออก ได้แก่ WMV, MP4, MOV และอื่นๆ
ด้านล่างเป็นคำแนะนำโดยละเอียดเกี่ยวกับวิธีการคัดกรองบันทึก Netflix บนพีซี
บันทึกหน้าจอ
จับภาพวิดีโอ HD และเสียงได้ทันที
- สำหรับ Windows 10/8/7
- สำหรับ Mac OS X 14+
- สำหรับ Android
- ติดตั้งโปรแกรมบันทึก Netflix
- หากต้องการเริ่มบันทึกภาพยนตร์ Netflix ให้ติดตั้ง AmoyShare Screen Recorder บนอุปกรณ์ของคุณ ดำเนินการให้เสร็จสิ้นและส่งผ่านวิซาร์ดการติดตั้ง และรอให้ระบบวิเคราะห์เครื่องมือ จากนั้นทำความคุ้นเคยกับฟังก์ชันและการนำทางเพื่อประสบการณ์ที่ราบรื่นและดียิ่งขึ้น
- ปรับการตั้งค่าการบันทึกให้เหมาะสม
- หลังจากนั้น แก้ไขและแก้ไขการตั้งค่าการบันทึกโดยกดไอคอนการตั้งค่าเหมือนเฟืองที่ส่วนบนขวาของเครื่องมือ หน้าต่างการตั้งค่าจะปรากฏขึ้น ใช้การตั้งค่าต่างๆ เช่น แสดงการนับถอยหลังก่อนบันทึก ซ่อนไอคอนเดสก์ท็อป เปิดหน้าต่างแสดงตัวอย่าง และอื่นๆ ผู้ใช้ยังสามารถเปลี่ยนรูปแบบวิดีโอเอาต์พุตและตัวแปลงสัญญาณวิดีโอรวมถึงคุณภาพวิดีโอและอัตราเฟรม ตามค่าเริ่มต้น รูปแบบเอาต์พุตจะถูกตั้งค่าเป็น แปลงไฟล์ที่ดาวน์โหลดจาก Netflix เป็น MP4. เมื่อคุณทำการปรับเปลี่ยนตามที่ต้องการแล้ว การเปลี่ยนแปลงเหล่านี้จะถูกบันทึกโดยอัตโนมัติ
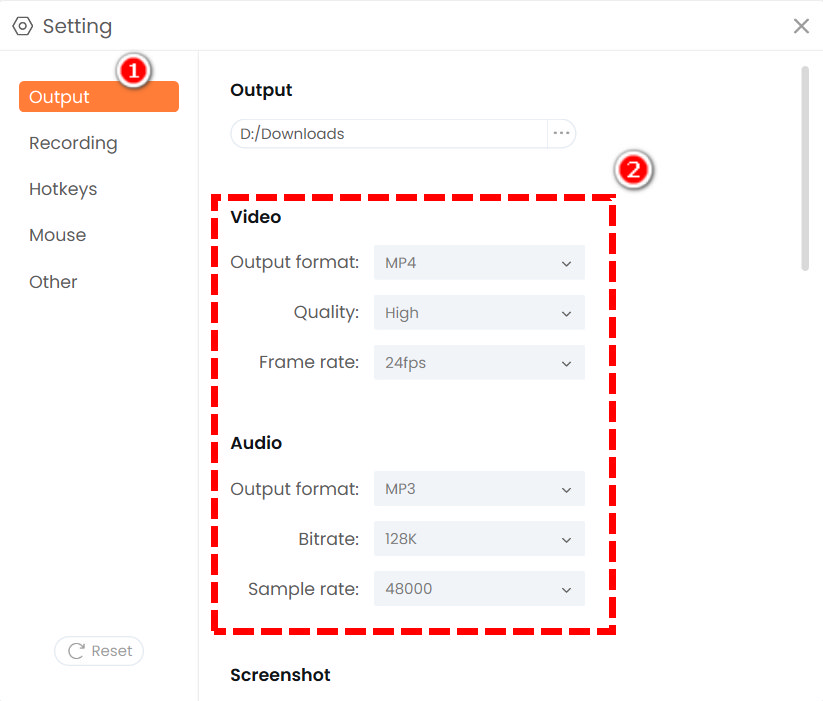
- หลังจากนั้น แก้ไขและแก้ไขการตั้งค่าการบันทึกโดยกดไอคอนการตั้งค่าเหมือนเฟืองที่ส่วนบนขวาของเครื่องมือ หน้าต่างการตั้งค่าจะปรากฏขึ้น ใช้การตั้งค่าต่างๆ เช่น แสดงการนับถอยหลังก่อนบันทึก ซ่อนไอคอนเดสก์ท็อป เปิดหน้าต่างแสดงตัวอย่าง และอื่นๆ ผู้ใช้ยังสามารถเปลี่ยนรูปแบบวิดีโอเอาต์พุตและตัวแปลงสัญญาณวิดีโอรวมถึงคุณภาพวิดีโอและอัตราเฟรม ตามค่าเริ่มต้น รูปแบบเอาต์พุตจะถูกตั้งค่าเป็น แปลงไฟล์ที่ดาวน์โหลดจาก Netflix เป็น MP4. เมื่อคุณทำการปรับเปลี่ยนตามที่ต้องการแล้ว การเปลี่ยนแปลงเหล่านี้จะถูกบันทึกโดยอัตโนมัติ
- บันทึก Netflix บนพีซี
- หลังจากนั้น ไปที่บัญชี Netflix ของคุณแล้วเรียกดูภาพยนตร์ใหม่ล่าสุด คลิกภาพยนตร์ที่คุณต้องการบันทึกและรอจนกว่าจะเริ่ม กลับไปที่ AmoyShare Screen Recorder และเปิดใช้งานตัวเลือก Screen เพื่อเลื่อนเมาส์ไปเหนือแผงการบันทึก คลิกปุ่ม REC ซึ่งอยู่ที่ส่วนขวาสุดของแผงการบันทึกเพื่อเริ่มการบันทึก แถบลอยจะปรากฏขึ้นเพื่อให้ตัวเลือกหยุดชั่วคราวและเล่น แสดงระยะเวลาการบันทึก รวมถึงข้อความและคำอธิบายประกอบ กดปุ่มกล่องสีแดงเพื่อหยุดกระบวนการบันทึก

- หลังจากนั้น ไปที่บัญชี Netflix ของคุณแล้วเรียกดูภาพยนตร์ใหม่ล่าสุด คลิกภาพยนตร์ที่คุณต้องการบันทึกและรอจนกว่าจะเริ่ม กลับไปที่ AmoyShare Screen Recorder และเปิดใช้งานตัวเลือก Screen เพื่อเลื่อนเมาส์ไปเหนือแผงการบันทึก คลิกปุ่ม REC ซึ่งอยู่ที่ส่วนขวาสุดของแผงการบันทึกเพื่อเริ่มการบันทึก แถบลอยจะปรากฏขึ้นเพื่อให้ตัวเลือกหยุดชั่วคราวและเล่น แสดงระยะเวลาการบันทึก รวมถึงข้อความและคำอธิบายประกอบ กดปุ่มกล่องสีแดงเพื่อหยุดกระบวนการบันทึก
- เล่นภาพยนตร์ Netflix ที่บันทึกไว้
- ขั้นสุดท้าย ให้รอให้เครื่องเล่นสื่อในตัวปรากฏขึ้น เครื่องเล่นสื่อนี้จะช่วยให้ผู้ใช้สามารถดูตัวอย่างและเล่นสตรีม Netflix ที่บันทึกไว้ได้ เข้าถึงแผงแก้ไขเพื่อตัดและตัดการบันทึกโดยคลิกที่ไอคอนรูปกรรไกร หรือหากคุณต้องการจับภาพวิดีโอ Netflix อีกครั้ง ให้กดปุ่มย้อนกลับ สุดท้ายให้คลิกปุ่มส่งออกเพื่อจัดเก็บวิดีโอที่บันทึกไว้เมื่อคุณทำการปรับเปลี่ยนตามที่ต้องการแล้ว
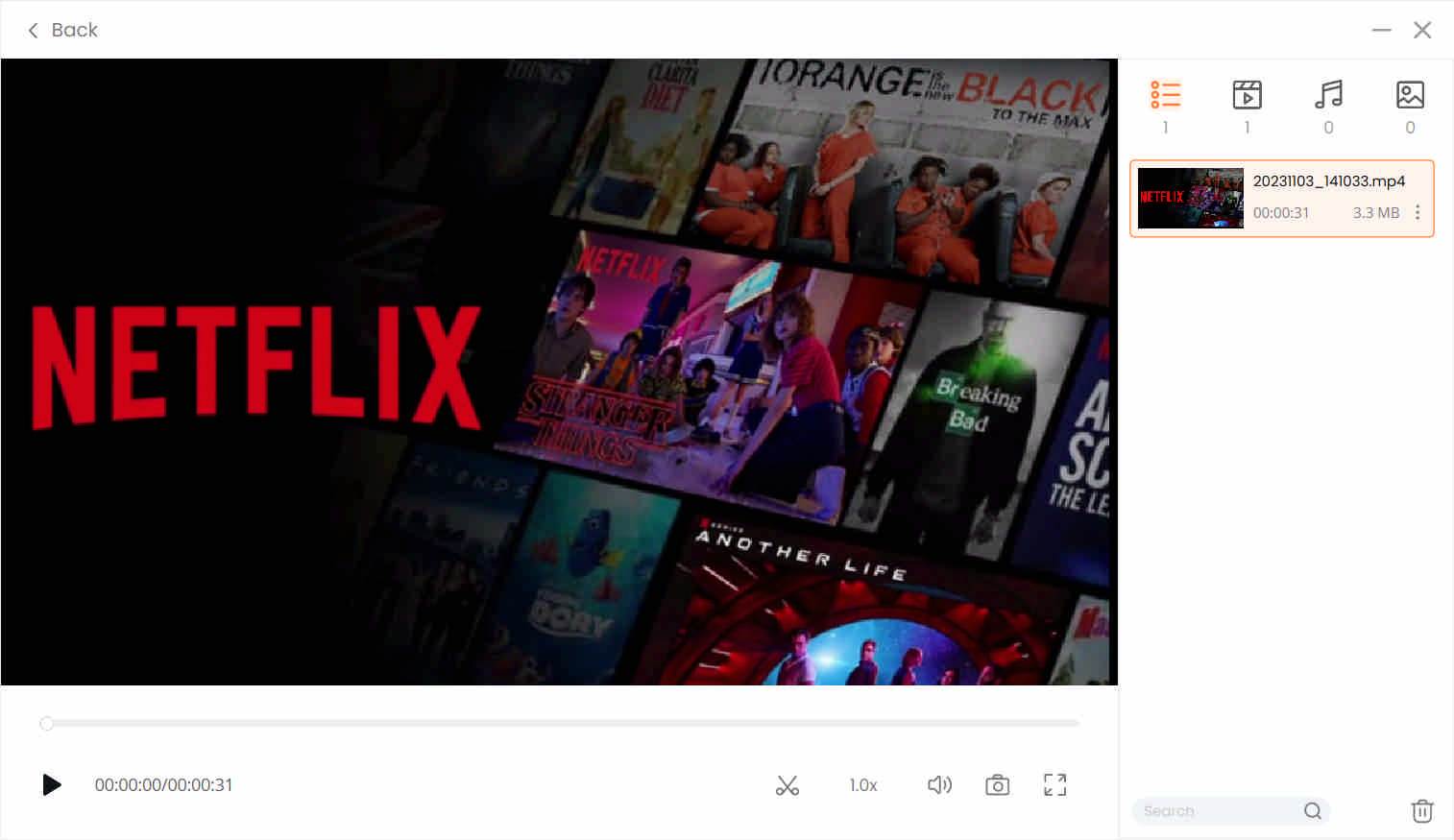
- ขั้นสุดท้าย ให้รอให้เครื่องเล่นสื่อในตัวปรากฏขึ้น เครื่องเล่นสื่อนี้จะช่วยให้ผู้ใช้สามารถดูตัวอย่างและเล่นสตรีม Netflix ที่บันทึกไว้ได้ เข้าถึงแผงแก้ไขเพื่อตัดและตัดการบันทึกโดยคลิกที่ไอคอนรูปกรรไกร หรือหากคุณต้องการจับภาพวิดีโอ Netflix อีกครั้ง ให้กดปุ่มย้อนกลับ สุดท้ายให้คลิกปุ่มส่งออกเพื่อจัดเก็บวิดีโอที่บันทึกไว้เมื่อคุณทำการปรับเปลี่ยนตามที่ต้องการแล้ว
ส่วนที่ 2: วิธีบันทึก Netflix บนพีซีด้วย Easeus RecExperts
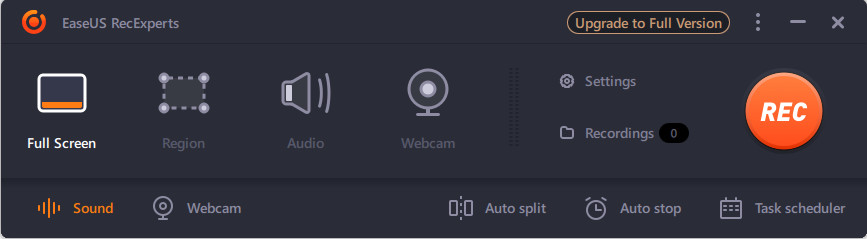
คุณสมบัติที่โดดเด่น: เครื่องมือนี้มีคุณลักษณะหยุดอัตโนมัติที่จะยุติการบันทึกตามระยะเวลาของเนื้อหาต้นฉบับ
คุณสมบัติตัวกำหนดเวลา: อย่างแท้จริง! เครื่องมือนี้มีคุณสมบัติ Task Scheduler ที่ให้กระบวนการบันทึกหน้าจออัตโนมัติ
EaseUs Recผู้เชี่ยวชาญ เป็นเครื่องมือที่เหมาะสำหรับใช้ในการจับภาพกิจกรรมบนหน้าจอเดสก์ท็อป มันเป็นเครื่องบันทึกหน้าจอที่มีคุณสมบัติครบถ้วนแต่มีน้ำหนักเบาซึ่งมีการนำทางที่ครอบคลุม เป็นตัวจับภาพหน้าจอที่ยืดหยุ่นซึ่งช่วยให้ผู้ใช้สามารถรับบันทึก Netflix ในภูมิภาคหรือพื้นที่ใดก็ได้ของหน้าจอ นอกจากนี้ยังสามารถบันทึกภาพยนตร์ Netflix ที่บันทึกไว้เป็นรูปแบบวิดีโอได้หลายรูปแบบ รูปแบบเหล่านี้บางรูปแบบ ได้แก่ MP4, MOV, MKV, WMV และอื่นๆ อีกมากมาย นอกจากนี้คุณภาพเอาต์พุตยังให้คุณภาพสูงสุด 4K และ 1080P ทำให้ผู้ใช้สามารถบันทึกวิดีโอ Netflix คุณภาพสูงได้ นอกจากนี้ยังมีเครื่องบันทึกวิดีโอในตัวที่สามารถตัดและปรับระดับเสียงได้ตามความต้องการของผู้ใช้
คุณสมบัติที่สำคัญ:
● มันสามารถบันทึกหน้าจอบันทึก Netflix แสดงโดยใช้เสียงของระบบและเสียงไมโครโฟน
● สามารถทำได้ทั้งสองอย่าง บันทึกหน้าจอและเว็บแคม พร้อมกัน เหมาะสำหรับผู้ที่สร้างปฏิกิริยาวิดีโอ Netflix
● ไม่มีค่าใช้จ่ายในการบันทึกภาพยนตร์ Netflix
คำแนะนำทีละขั้นตอนเกี่ยวกับวิธีการคัดกรองบันทึก Netflix:
- ขั้นแรก ในการริปภาพยนตร์จาก Netflix ให้ติดตั้ง EaseUs RecExperts บนอุปกรณ์ของคุณและรอให้ระบบทำงานจนเสร็จ
- เปิดบัญชี Netflix ของคุณและเปิดเครื่องบันทึกหน้าจอ เลือกภาพยนตร์หรือรายการ Netflix ที่คุณต้องการบันทึก จากนั้น กลับไปที่เครื่องมือเพื่อเริ่มการบันทึก
- หลังจากนั้น ให้คลิกปุ่ม Rec เพื่อเริ่มกระบวนการบันทึก ผู้ใช้สามารถใช้การหยุดอัตโนมัติหรือยุติกระบวนการบันทึกด้วยตนเองโดยทำเครื่องหมายที่ปุ่มหยุด
- สุดท้าย โปรแกรมเล่นสื่อจะปรากฏขึ้นและจะให้คุณดูตัวอย่างวิดีโอ Netflix ที่คุณถ่ายได้ กดปุ่มบันทึกเพื่อจัดเก็บไฟล์สื่อในโฟลเดอร์เอาต์พุตบนอุปกรณ์ของคุณ
ส่วนที่ 3: วิธีบันทึก Netflix บน Mac ด้วย FlexClip
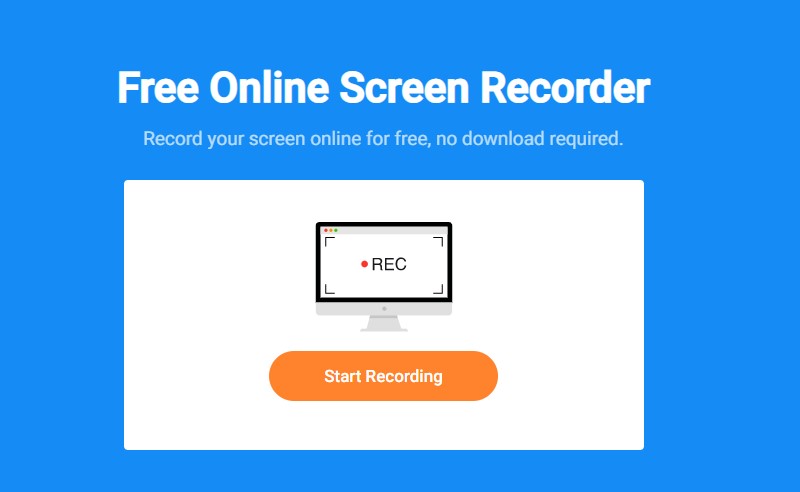
คุณสมบัติที่โดดเด่น: มีความสามารถในการใส่โลโก้และลายน้ำในวิดีโอที่บันทึกไว้ เครื่องมือนี้เหมาะเป็นอย่างยิ่งหากคุณกำลังสร้างปฏิกิริยาต่อเนื้อหาในภาพยนตร์ Netflix เรื่องใดเรื่องหนึ่ง
คุณสมบัติตัวกำหนดเวลา: ขออภัย เครื่องมือออนไลน์นี้ไม่สามารถบันทึกกิจกรรมบนหน้าจอได้ตามเวลาที่กำหนด
เราทราบดีว่าอุปกรณ์ Mac นั้นเลือกสรรมาอย่างดีในแง่ของการติดตั้งเครื่องมือของบริษัทอื่น ดังนั้นจึงเป็นเรื่องยากที่จะหาเครื่องบันทึกหน้าจอที่จะทำงานได้ดีบนระบบปฏิบัติการนี้ อย่างไรก็ตาม เรามีเครื่องมือออนไลน์ที่สามารถทำงานได้กับอุปกรณ์ Macintosh ของคุณ หนึ่งในเครื่องมือออนไลน์เหล่านี้คือ FlexClip. เครื่องบันทึกบนเว็บนี้เป็นเครื่องมือที่เชื่อถือได้ซึ่งสามารถบันทึกหน้าจอ Netflix ได้โดยไม่ต้องติดตั้งซอฟต์แวร์ใดๆ สามารถใช้เพื่อวัตถุประสงค์ในการบันทึกที่แตกต่างกัน บางส่วนคือการบันทึกภาพยนตร์ Netflix บันทึกวิดีโอการตลาด การตัดต่อวิดีโอตัวอย่าง และอื่นๆ
นอกจากนี้ ผู้ใช้สามารถเลือกความละเอียดของวิดีโอสำหรับวิดีโอ Netflix ที่บันทึกไว้ได้ด้วยตนเอง สามารถส่งออกวิดีโอคุณภาพสูงสุด 1080p นอกจากนี้ ผู้ใช้สามารถซูมเข้าและซูมออกฉากเฉพาะในรายการ Netflix เพื่อเน้นฉากสำคัญ ใต้คำอธิบายนี้เป็นคำแนะนำง่ายๆ ในการบันทึก Netflix บน Mac โดยใช้ FlexClip
Key Features:
● มีตัวแก้ไขในตัวที่ผู้ใช้สามารถแก้ไขและปรับปรุงรายการ Netflix ที่บันทึกไว้ได้
● มันถูกเข้ารหัสด้วยเซิร์ฟเวอร์ที่มีความปลอดภัยสูง จึงไม่กระทบต่อความเป็นส่วนตัวและความปลอดภัยของอุปกรณ์ Mac ของคุณ
● ใช้งานได้ฟรี ไม่ต้องใช้บัญชี
คู่มือการใช้งาน:
- ขั้นแรก ในการบันทึกคุณภาพ Netflix 1080p คุณต้องเข้าถึง FlexClip บนเว็บเบราว์เซอร์บนอุปกรณ์ Mac ของคุณ
- ถัดไป เปิดบัญชี Netflix ของคุณและกลับไปที่ FlexClip เพื่อเตรียมการบันทึก
- หลังจากนั้น ให้คลิกปุ่มเริ่มการบันทึกเพื่อเปิดแท็บ Chrome ใต้แท็บนี้ จะมีแท็บ Netflix และเครื่องบันทึกหน้าจอ FlexClip คลิกที่แท็บ Netflix และเลือกปุ่มแชร์และเพื่อเริ่มกระบวนการ
- สุดท้าย ให้คลิกปุ่มหยุดเพื่อสิ้นสุดกระบวนการบันทึก ปุ่มนี้จะอยู่ที่ส่วนบนสุดของหน้าต่าง เมื่อเสร็จแล้ว ให้คลิกปุ่มดาวน์โหลดและแก้ไข MP4 เพื่อบันทึกลงในอุปกรณ์ของคุณ
ส่วนที่ 4: วิธีการบันทึก Netflix บน Android ด้วย Inbuilt Recorder
คุณสมบัติที่โดดเด่น: วิดีโอที่บันทึกส่วนใหญ่บนเครื่องบันทึกในตัวของ Android สามารถแชร์บนแพลตฟอร์มโซเชียลมีเดียต่างๆ เช่น Instagram, YouTube, Facebook และอื่นๆ
คุณสมบัติตัวกำหนดเวลา: ไม่ เครื่องบันทึกในตัวของ Android ไม่ได้ออกแบบมาให้มีตัวกำหนดเวลางาน
Netflix ขับเคลื่อนสู่ความสำเร็จด้วยนวัตกรรมที่รวดเร็วของอุปกรณ์พกพา ทุกวันนี้ โทรศัพท์ Android มีเครื่องบันทึกหน้าจอในตัวบนระบบ ในอุปกรณ์ Android เวอร์ชันล่าสุด การจับภาพหน้าจอนั้นซับซ้อนและใช้งานได้จริงมากกว่า เครื่องบันทึกในตัวมักใช้ภาพหน้าจอขนาดยาว พื้นที่ที่กำหนดเองของพื้นที่บันทึก และขนาดสี่เหลี่ยมเพื่อตัดและจับภาพกิจกรรมของสมาร์ทโฟน เครื่องบันทึกในตัวเหล่านี้มักจะถ่ายวิดีโอ 720p, 1080p และแม้แต่ 4K ขึ้นอยู่กับอุปกรณ์มือถือรุ่น Android ด้านล่างนี้เป็นขั้นตอนง่าย ๆ ในการบันทึก Netflix บน Android โดยใช้เครื่องบันทึกในตัว
Key Features:
● ใช้งานเครื่องบันทึกได้ฟรี
● เครื่องมือนี้ไม่จำเป็นต้องติดตั้งซอฟต์แวร์ของบุคคลที่สามหรือเข้าถึงเครื่องมือเว็บออนไลน์
● วิดีโอ Netflix ที่ส่งออกจะถูกบันทึกโดยอัตโนมัติในรูปแบบที่โทรศัพท์ของคุณใช้งานร่วมกันได้ เช่น MP4, 3GP และอื่นๆ
คู่มือการใช้งาน:
- หากต้องการบันทึก Netflix บน Android ก่อนอื่น ให้เปิดแอปพลิเคชัน Netflix บนอุปกรณ์ Android ของคุณและเรียกดูรายการ Netflix ที่คุณต้องการ
- จากนั้นเปิดการตั้งค่าสมาร์ทโฟนของคุณและค้นหาเครื่องบันทึกหน้าจอในตัว ทำเครื่องหมายที่ปุ่มบันทึกทันทีที่คุณเล่นวิดีโอ Netflix
- สุดท้าย เพื่อสิ้นสุดกระบวนการบันทึก ให้กดปุ่มหยุด วิดีโอที่บันทึกไว้จะถูกเก็บไว้ในแกลเลอรีของคุณโดยอัตโนมัติ เปิดแกลเลอรี่ของคุณและเล่นวิดีโอ Netflix ที่บันทึกไว้
ส่วนที่ 5: วิธีบันทึก Netflix บน iPhone
คุณสมบัติที่โดดเด่น: นอกจากนี้ยังสามารถบันทึกแทร็กเสียงโดยใช้ไมโครโฟน ซึ่งเป็นประโยชน์สำหรับผู้สร้างเนื้อหาที่สร้างปฏิกิริยาของ Netflix การวิจารณ์กีฬา และอีกมากมาย
คุณสมบัติตัวกำหนดตารางเวลา: ไม่ เช่นเดียวกับเครื่องบันทึก inbuilt ของ Android เครื่องบันทึกหน้าจอ iPhone ไม่มีตัวกำหนดเวลางาน
เช่นเดียวกับอุปกรณ์ Android iOS หรือ iPhone มีเครื่องบันทึกหน้าจอในตัว Apple ได้พัฒนาเครื่องบันทึกในตัวบนสมาร์ทโฟนที่ใช้ iOS 11 หรือเวอร์ชันที่ใหม่กว่า เครื่องบันทึกหน้าจอใช้งานง่ายและครอบคลุมในการใช้งาน เพียงกดปุ่มเดียว ผู้ใช้สามารถบันทึกรายการ Netflix ได้ไม่จำกัด สามารถจับภาพวิดีโอ 1080p Netflix และวิดีโอคุณภาพ 4K ได้อย่างง่ายดาย
นอกจากนี้ เครื่องบันทึกหน้าจอยังสามารถส่งออกรูปแบบวิดีโอที่เหมาะกับอุปกรณ์ iPhone ได้ บางรูปแบบเหล่านี้ ได้แก่ M4V, MP4 และ MOV ด้านล่างนี้เป็นคำแนะนำแบบตรงไปตรงมาเกี่ยวกับวิธีคัดกรองบันทึก Netflix บน iPhone
คุณสมบัติที่สำคัญ:
● ใช้งานได้ฟรีโดยไม่ต้องลงทะเบียนบัญชี
● สามารถจับภาพได้สูงสุด 60 เฟรมต่อวินาที
● สามารถจัดเก็บวิดีโอที่บันทึกไว้ใน iCloud หากแกลเลอรีของคุณซิงค์กับที่เก็บข้อมูลบนคลาวด์
คู่มือการใช้งาน:
- ในการเริ่มต้น ให้เปิดแอปพลิเคชัน Netflix บนอุปกรณ์ iPhone หรือ iPad แล้วเลือกวิดีโอที่คุณต้องการริพ
- ถัดไป บนอุปกรณ์ iOS/iPadOS ให้ปัดขึ้นและเข้าถึงศูนย์ควบคุมของคุณ หลังจากนั้นให้แตะไอคอนบันทึกหน้าจอเพื่อเริ่มกระบวนการบันทึก
- เมื่อเสร็จแล้ว ให้แตะแถบสถานะสีแดงที่ด้านบนของอุปกรณ์ iOS เพื่อสิ้นสุดการบันทึก มันจะถูกบันทึกไว้ในแกลเลอรี่ของคุณเมื่อเสร็จแล้ว
ส่วนที่ 6: คำถามที่พบบ่อย
จะริพภาพยนตร์จาก Netflix ได้อย่างไร?
โปรแกรมบันทึกหน้าจอ AmoyShare นำเสนอคำแนะนำแบบละเอียดแต่ครอบคลุมเกี่ยวกับวิธีการจับภาพรายการของ Netflix ได้อย่างง่ายดาย หลังการติดตั้ง ให้แตะปุ่มเครื่องบันทึกวิดีโอเพื่อเข้าถึงคุณลักษณะการบันทึก ทำเครื่องหมายที่ปุ่ม Rec เพื่อจับภาพและบันทึกหน้าจอที่ Netflix แสดง ทำเครื่องหมายที่ช่องสีแดงบนแถบลอยเพื่อหยุดและสิ้นสุดกระบวนการ วิดีโอ Netflix ที่บันทึกไว้จะไปที่โฟลเดอร์เอาต์พุตของอุปกรณ์ของคุณโดยตรง
คุณสามารถบันทึก Netflix ได้หรือไม่?
อย่างแน่นอน! แม้ว่า Netflix จะปรับปรุงนโยบายเพื่อลดการริปเนื้อหาที่ผิดกฎหมาย ผู้ใช้จำเป็นต้องตรวจสอบเครื่องบันทึกหน้าจอที่น่าเชื่อถือที่สุดที่สามารถทำงานได้ ในกรณีนี้คือ โปรแกรมบันทึกหน้าจอ AmoyShare. เครื่องมือนี้สามารถจับภาพและบันทึกหน้าจอได้แม้กระทั่งวิดีโอที่ดาวน์โหลดยากบนอินเทอร์เน็ต