
สำหรับผู้ที่ต้องการแบ่งปันการเล่นเกมกับคนทั้งโลกหรือรับข้อเสนอแนะเกี่ยวกับทักษะของพวกเขา จำเป็นต้องรู้วิธีบันทึกการเล่นเกมบนพีซี
ทุกวันนี้มีมากมาย บันทึกหน้าจอ โปรแกรมในตลาด อย่างไรก็ตาม เครื่องบันทึกหน้าจอจำนวนมากไม่สามารถบันทึกได้นานกว่าหนึ่งชั่วโมง หรือการบันทึกนั้นมาพร้อมกับเสียงรบกวน
ดังนั้น หากคุณต้องการบันทึกการเล่นเกมที่สำคัญบนพีซีของคุณ คุณต้องเลือกซอฟต์แวร์บันทึกหน้าจอที่ยอดเยี่ยม ฉันจะแสดงวิธีที่เชื่อถือได้ในการบันทึกการเล่นเกมบนพีซีที่มีคุณภาพดีในโพสต์นี้
เปิดเกมของคุณและทำตามขั้นตอนของฉันเพื่อเริ่มบันทึกทันที!
สารบัญ
วิธีที่ดีที่สุดในการบันทึกการเล่นเกมบนพีซีและ Mac
โปรแกรมบันทึกหน้าจอ AmoyShare ได้รับการออกแบบมาสำหรับผู้ที่ต้องการบันทึกหน้าจอและเสียงบนคอมพิวเตอร์ของตน ใช้ได้กับทั้งระบบ Mac และ Windows สำหรับฟังก์ชันของ Game Recorder ช่วยให้คุณสามารถจับภาพการแสดงที่ยอดเยี่ยมของคุณด้วยเอฟเฟกต์เสียงที่สมจริง และแชร์กับคนทั้งโลกได้ทันที
ดังนั้น ทางออกที่ดีที่สุดในการบันทึกการเล่นเกมคือการใช้ AmoyShare Screen Recorder
นี่คือขั้นตอนในการบันทึกการเล่นเกมบนพีซีโดยไม่สูญเสีย FPS:
บันทึกหน้าจอ
จับภาพวิดีโอ HD และเสียงได้ทันที
- สำหรับ Windows 10/8/7
- สำหรับ Mac OS X 14+
- สำหรับ Android
- ขั้นแรก ดาวน์โหลดและติดตั้ง AmoyShare Screen Recorder จากนั้นเปิดใช้งานและเลือก Game Recorder บนอินเทอร์เฟซ
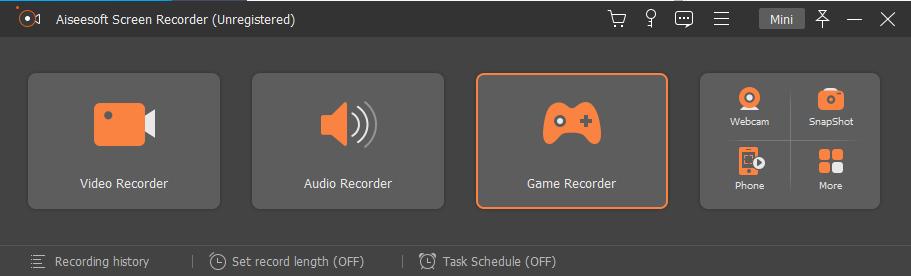
- เปิดเกมของคุณ คลิกเมนูแบบเลื่อนลงที่ลูกศรชี้ไปที่ จากนั้น คุณจะพบโปรแกรมที่ทำงานอยู่ในคอมพิวเตอร์ของคุณ จากนั้นเลือกเกมที่คุณต้องการบันทึกแล้วคลิกปุ่ม REC เพื่อเริ่มการบันทึก
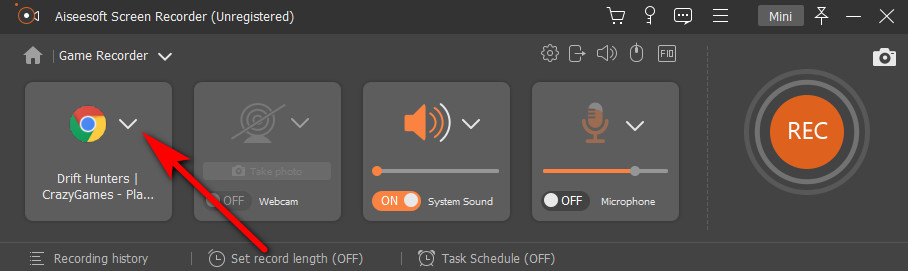
- เมื่อกระบวนการบันทึกของคุณสิ้นสุดลง ให้คลิกปุ่มกล่องสีแดงเพื่อหยุดการบันทึก
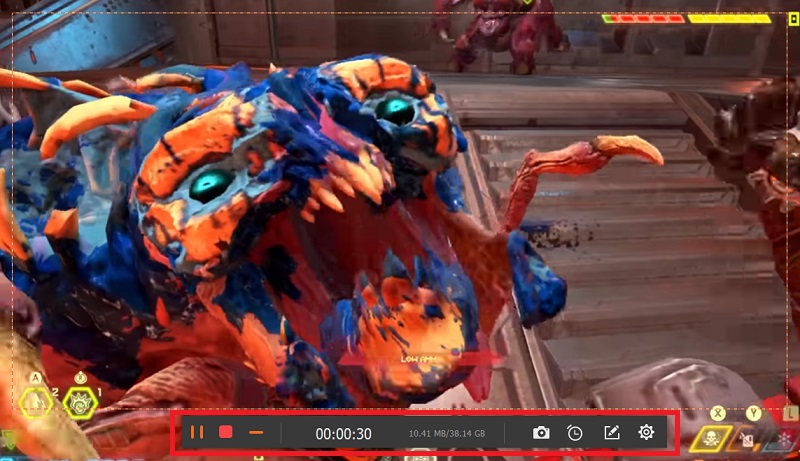
- สุดท้าย ให้คลิกปุ่มบันทึก จากนั้นการบันทึกของคุณจะถูกเก็บไว้โดยอัตโนมัติบนคอมพิวเตอร์ของคุณ
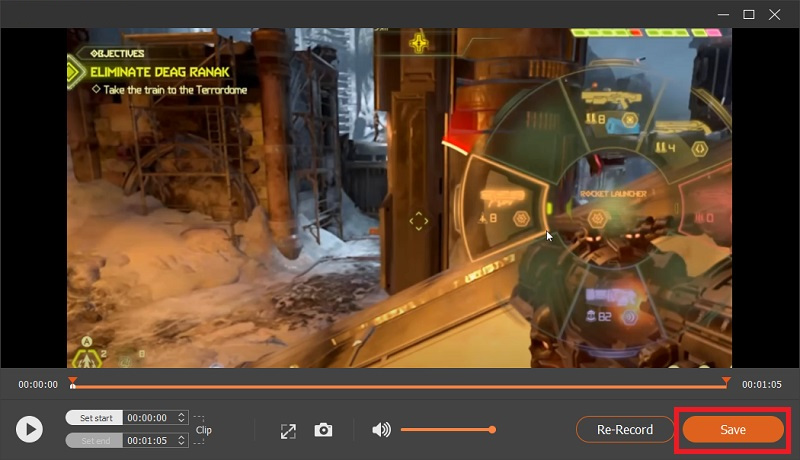
วิธีบันทึกการเล่นเกมด้วย Xbox Game Bar
Xbox Game Bar เป็นเครื่องบันทึกในตัวบน Windows 10 คุณจึงสามารถจับภาพวิดีโอและภาพหน้าจอขณะเล่นเกม PC ได้ เป็นแอปพลิเคชันที่สะดวก เรียบง่าย และคล่องแคล่ว
ดังนั้นจะบันทึกการเล่นเกมบนพีซี windows 10 ด้วย Xbox Game Bar ได้อย่างไร
- วิธีที่เร็วที่สุดในการปลุก Xbox Game Bar คือการกดปุ่ม Windows + G
- คลิกปุ่มบันทึกตามภาพที่แสดง

- ตอนนี้คลิกจุดสีขาวเพื่อเริ่มการบันทึก ปุ่มแรกคือการจับภาพหน้าจอ
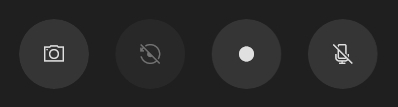
- สุดท้าย คลิกกล่องสีขาวเพื่อหยุดการบันทึกของคุณ คุณสามารถเข้าถึงการบันทึกของคุณจากโฟลเดอร์วิดีโอบนคอมพิวเตอร์ของคุณ
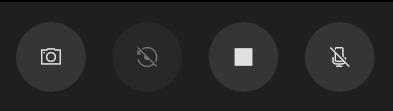
วิธีบันทึกการเล่นเกมบนพีซีด้วย OBS
สตูดิโอ OBS เป็นซอฟต์แวร์โอเพ่นซอร์สฟรีที่เหมาะสำหรับการบันทึกและสตรีมมิงแบบสด นอกจากนี้ยังช่วยให้คุณสามารถบันทึกการเล่นเกมของคุณได้โดยไม่ต้องใช้ทักษะระดับมืออาชีพ คุณสามารถรันบนระบบ Windows, Mac และ Linux
นี่คือคู่มือผู้ใช้เกี่ยวกับการบันทึกการเล่นเกมด้วย OBS:
- ขั้นแรก ดาวน์โหลดและติดตั้ง OBS
- จากนั้น เปิดใช้งานและคลิกไอคอนเครื่องหมายบวกจากส่วนแหล่งที่มา จากนั้นเลือก Game Capture
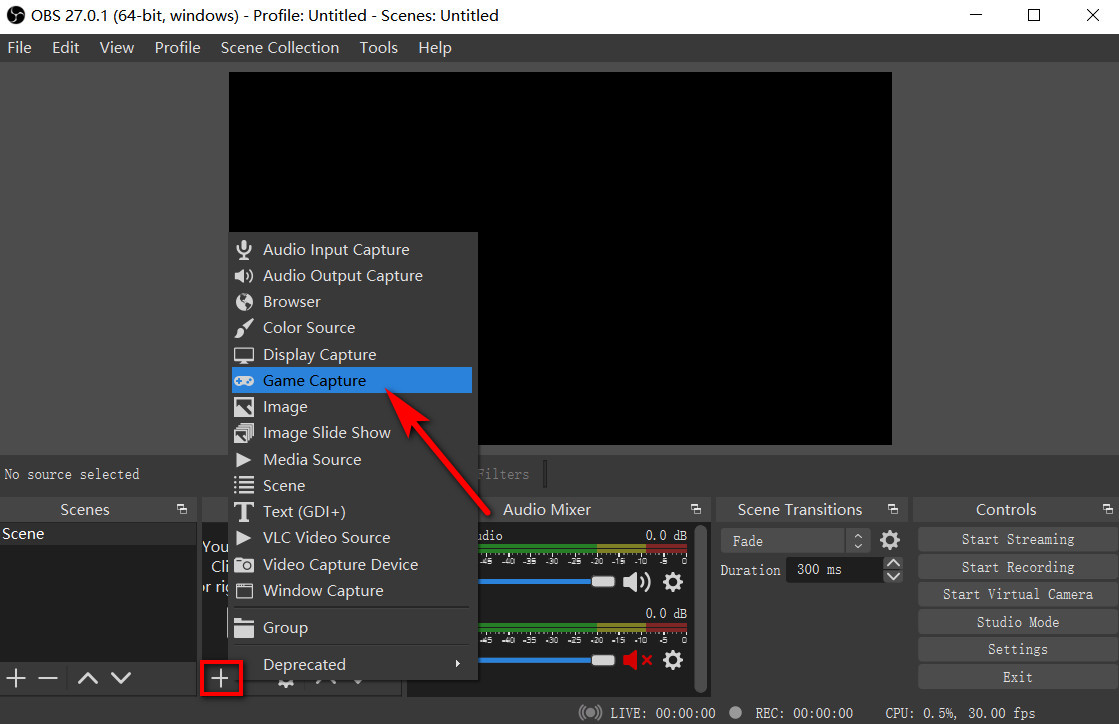
- จากหน้าต่างป๊อปอัป ให้เพิ่มชื่อเพื่อสร้างรายการอัดใหม่ จากนั้นคลิก ตกลง
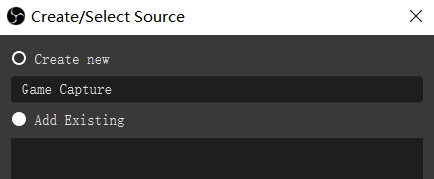
- คลิกที่โหมดเพื่อเลือกพื้นที่บันทึกและเราสามารถเลือกโปรแกรมจับภาพเต็มหน้าจอจากนั้นคลิกตกลง
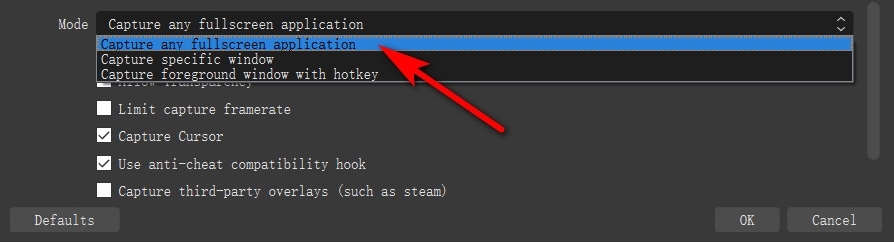
- สุดท้าย ให้คลิกปุ่มเริ่มการบันทึกที่มุมล่างขวาของหน้าต่าง หากต้องการสิ้นสุดการบันทึก ให้กดไอคอน Stop ที่ตำแหน่งเดียวกัน
วิธีบันทึกการเล่นเกมด้วย Bandicam
Bandicam เป็นเครื่องบันทึกการเล่นเกมที่มีประสิทธิภาพสูงด้วย ช่วยให้คุณสามารถบันทึกเสียงและเสียงเกมต้นฉบับได้ในเวลาเดียวกัน แต่มีข้อ จำกัด ในการบันทึก 10 นาทีพร้อมลายน้ำเว้นแต่จะใช้เวอร์ชันที่ลงทะเบียน
มาเรียนรู้วิธีการบันทึกการเล่นเกมบนพีซีด้วย Bandicam
- เมื่อคุณดาวน์โหลดและติดตั้ง Bandicam แล้ว ให้เปิดใช้งานและเลือกการบันทึกเกม
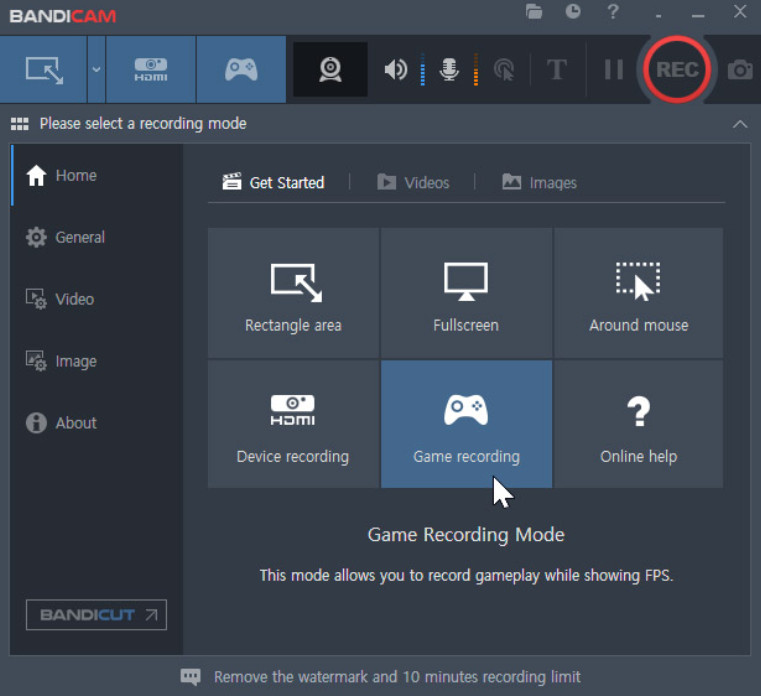
- เริ่มเกมที่คุณต้องการบันทึก คุณสามารถใช้ปุ่ม F12 บนแป้นพิมพ์เพื่อเริ่มหรือหยุดการบันทึก
- หลังจากบันทึกเสร็จแล้ว คุณสามารถไปที่หน้าแรก > วิดีโอเพื่อค้นหาการบันทึกของคุณ
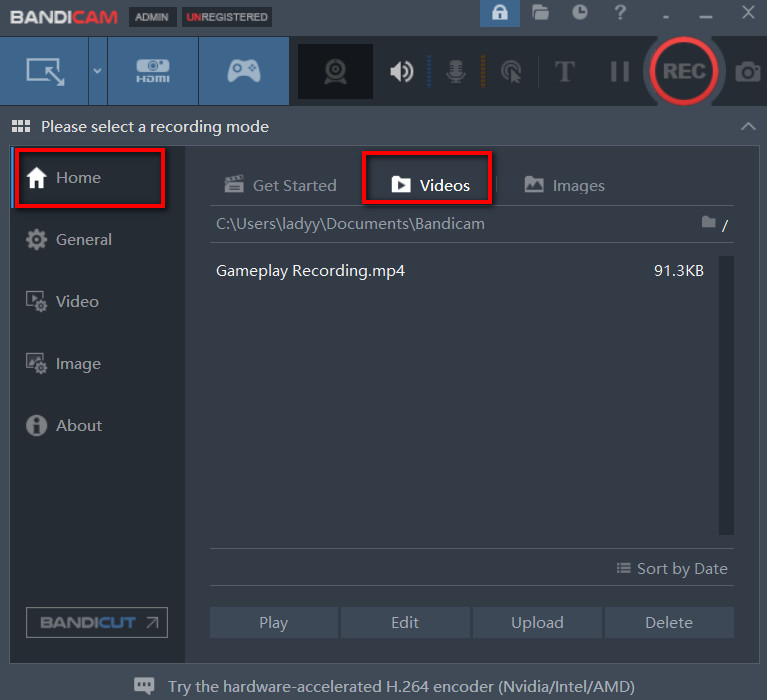
สรุป
ในโพสต์นี้ เราได้เรียนรู้วิธีบันทึกการเล่นเกมบนพีซีด้วย 4 วิธีง่ายๆ คุณสามารถเลือกได้ตามความต้องการของคุณ
แต่เราขอแนะนำอย่างยิ่งให้คุณ อามอยแชร์ ปราศจากความล่าช้า screen rอีโคเตอร์. คุณสามารถใช้บันทึกได้ทั้งระบบ Windows และ Mac
คุณสามารถบันทึกการเล่นเกมโดยไม่ต้องลงทะเบียนและจำกัดเวลา นอกจากนี้ การบันทึกผลลัพธ์จะไม่มีลายน้ำ นอกจากนี้ คุณสามารถแสดงช่วงเวลาที่ยอดเยี่ยมของคุณเมื่อบันทึกการเล่นเกมด้วยเสียงอันยอดเยี่ยม
ดาวน์โหลดและลองดูทันที!
บันทึกหน้าจอ
จับภาพวิดีโอ HD และเสียงได้ทันที
- สำหรับ Windows 10/8/7
- สำหรับ Mac OS X 14+
- สำหรับ Android
คำถามที่พบบ่อย
วิธีที่ดีที่สุดในการบันทึกการเล่นเกมคืออะไร?
โปรแกรมบันทึกหน้าจอ AmoyShare เป็นวิธีที่ดีที่สุดในการบันทึกการเล่นเกม คุณสามารถบันทึกการเล่นเกมด้วยทั้งเสียงของเกมและเสียงของคุณโดยไม่สูญเสีย FPS
วิธีการบันทึกการเล่นเกมบนพีซีด้วยเสียง?
1.ดาวน์โหลดและติดตั้ง โปรแกรมบันทึกหน้าจอ AmoyShareจากนั้นเปิดใช้2. เลือก Game Recorder และเปิดระบบเสียงและไมโครโฟน3. คลิก REC เพื่อเริ่มการบันทึก4.หากต้องการสิ้นสุดการบันทึก ให้กดที่ไอคอนสี่เหลี่ยมสีแดง