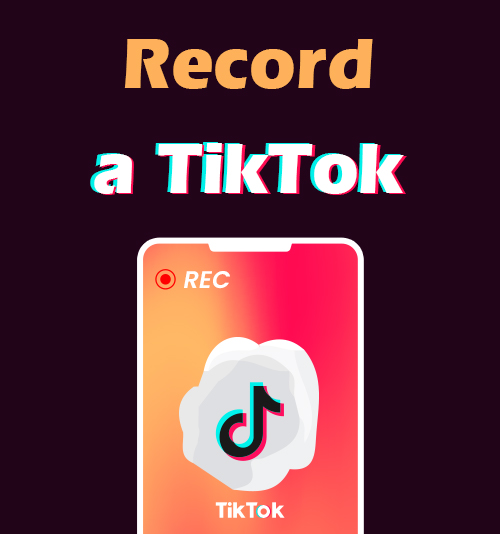
TikTok แอปโซเชียลมีเดียชื่อดังสำหรับสร้างและแชร์วิดีโอสั้น มีผู้ใช้งานมากกว่า 300 ล้านรายต่อเดือน บางครั้งคุณอาจต้องการบันทึก TikTok เพื่อบันทึก ย้อนอดีต และแบ่งปันเนื้อหาที่คุณชื่นชอบที่สุด และคุณอาจ:
กังวลเกี่ยวกับการสูญเสียวิดีโอ TikTok ที่คุณชื่นชอบใช่ไหม ต้องการบันทึกวิดีโอ TikTok สำหรับการดูแบบออฟไลน์หรือไม่? อยากถ่ายวิดีโอบน TikTok แต่ไม่ได้รับอนุญาตใช่ไหม?
ไม่ต้องห่วง! เราช่วยคุณด้วยวิธีที่ถูกกฎหมายและสะดวกที่สุด บันทึกวิดีโอ TikTok. เพียงยึดติดกับเรา แล้วเราจะแสดงขั้นตอนเพิ่มเติมในการรับบันทึกหน้าจอบน TikTok บนอุปกรณ์ใดๆ ก็ตาม
วิธีบันทึก TikTok บนพีซี (พร้อม DiReec Screen Recorder)
ทุกวันนี้ คุณสามารถเรียกดูวิดีโอ TikTok ได้โดยตรงบนพีซีของคุณ แต่ถ้าคุณต้องการบันทึกลงบนพีซีของคุณ ให้ลอง เครื่องบันทึกหน้าจอ DiReec.
มันเป็นเครื่องบันทึกหน้าจอที่มีคุณสมบัติครบถ้วนแต่มีน้ำหนักเบาโดยไม่ต้องพบกับความยุ่งยากใดๆ มีฟังก์ชั่นมากมาย คุณสามารถเลือกพื้นที่บันทึกได้ตามความต้องการของคุณ คุณสามารถจับภาพหน้าจอขณะบันทึกหน้าจอได้ หากคุณใช้ Windows นี่เป็นตัวเลือกที่ดีที่สุดสำหรับการบันทึกหน้าจอ TikTok
บันทึกหน้าจอ
จับภาพวิดีโอ HD และเสียงได้ทันที
- สำหรับ Windows 10/8/7
- สำหรับ Mac OS X 14+
- สำหรับ Android
ต่อไปนี้เป็นวิธีบันทึกหน้าจอ TikTok โดยใช้ DiReec Screen Recorder
- เปิดใช้ DiReec Screen Recorder จากนั้นเลือกว่าคุณต้องการบันทึกและระบุการตั้งค่าง่ายๆ ตามความต้องการของคุณหรือไม่
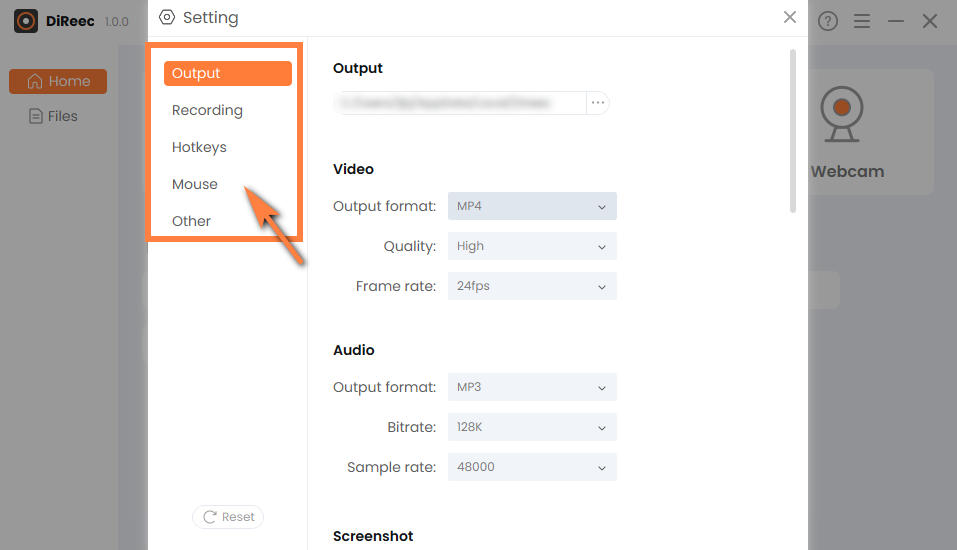
- เปิดเบราว์เซอร์ และเลือกหน้าจอ TikTok ที่คุณต้องการบันทึก
- เมื่อคุณเลือกแล้ว ให้คลิกปุ่ม "บันทึก" เพื่อเริ่มกระบวนการบันทึกหน้าจอ TikTok
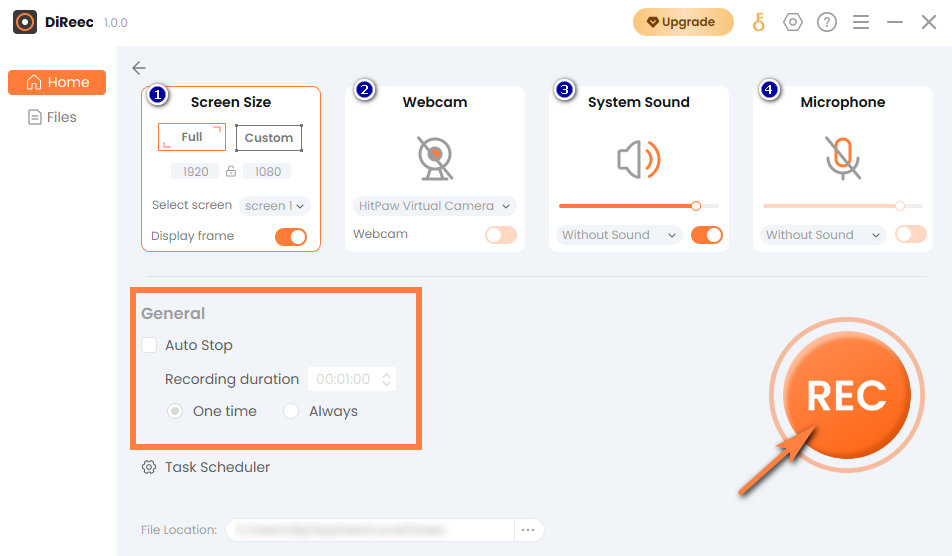
- กดไอคอน "หยุด" เพื่อสิ้นสุดการบันทึกหน้าจอบน TikTok จากนั้นไฟล์ที่บันทึกจะถูกบันทึกลงในอุปกรณ์ของคุณโดยอัตโนมัติ
เคล็ดลับ: คุณสมบัติการบันทึกหน้าจอช่วยให้คุณบันทึกเนื้อหา TikTok ใด ๆ ได้ ไม่เพียงแต่ใช้กับการบันทึกวิดีโอ TikTok ที่ผู้สร้างอัปโหลดเท่านั้น แต่ยังช่วยให้คุณบันทึก TikTok Live ได้อย่างสบายใจอีกด้วย
วิธีสกรีนบันทึก TikTok บน Mac (พร้อม Movavi Screen Recorder)
หากคุณเป็นผู้ใช้ Mac โปรแกรมบันทึกหน้าจอแบบเนทีฟ QuickTime Player สามารถตอบสนองความต้องการง่ายๆ ของคุณได้ แต่มันใช้งานได้ไม่ดีกับการบันทึกวิดีโอที่มีเสียงเหมือน TikTok Live มันเป็นทางเลือกที่ดีที่จะลอง Movavi บันทึกหน้าจอ หากคุณต้องการบันทึกหน้าจอ TikTok
ต่อไปนี้เป็นวิธีใช้เครื่องบันทึกวิดีโอ TikTok เพื่อบันทึก TikTok บน Mac อ่านต่อ!
- ดาวน์โหลด Movavi Screen Recorder ล่วงหน้า จากนั้นเปิดแอป TikTok ของคุณแล้วค้นหาวิดีโอที่คุณต้องการบันทึกหน้าจอ
- คลิกที่ไอคอนกล้อง ซึ่งเป็นไอคอนที่สองในแถบด้านข้าง จากนั้นการบันทึกจะเริ่มโดยอัตโนมัติหลังจากสิ้นสุดการนับถอยหลัง
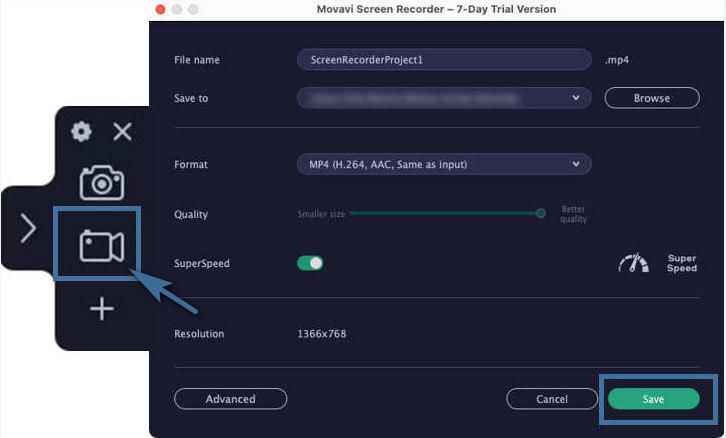
- แตะไอคอนบันทึกสีแดงเมื่อคุณบันทึกเสร็จแล้ว จากนั้นคลิกปุ่ม "บันทึก" และไฟล์ที่คุณบันทึกจะถูกบันทึกลงในอุปกรณ์ของคุณ
วิธีใช้เครื่องบันทึกวิดีโอ TikTok ออนไลน์ (พร้อมเครื่องบันทึกวิดีโอออนไลน์ AmoyShare)
เนื่องจากคุณสามารถเรียกดูวิดีโอ TikTok ออนไลน์ได้ คุณจะถูกกระตุ้นให้บันทึกคลิปใดคลิปหนึ่งตลอดไป และหากคุณต้องการหลีกเลี่ยงการดาวน์โหลดและติดตั้งซอฟต์แวร์ใด ๆ เพื่อจัดการบันทึกหน้าจอบน TikTok เราขอแนะนำอย่างยิ่งให้ใช้ AmoyShare เครื่องบันทึกวิดีโอออนไลน์. ฟรี ปลอดภัย และไม่มีการสูญเสียคุณภาพเลย
ทำตามคำแนะนำด้านล่างเพื่อเรียนรู้วิธีบันทึก TikTok ออนไลน์
- ไปที่ AmoyShare Online Video Recorder ในเว็บเบราว์เซอร์ของคุณ โดยปกติจะเลือกตัวเลือกหน้าจอเริ่มต้น คุณยังสามารถเลือกที่จะรวมตัวเลือกอื่นๆ เช่น เว็บแคม ระบบเสียง และไมโครโฟน ตามความต้องการของคุณ
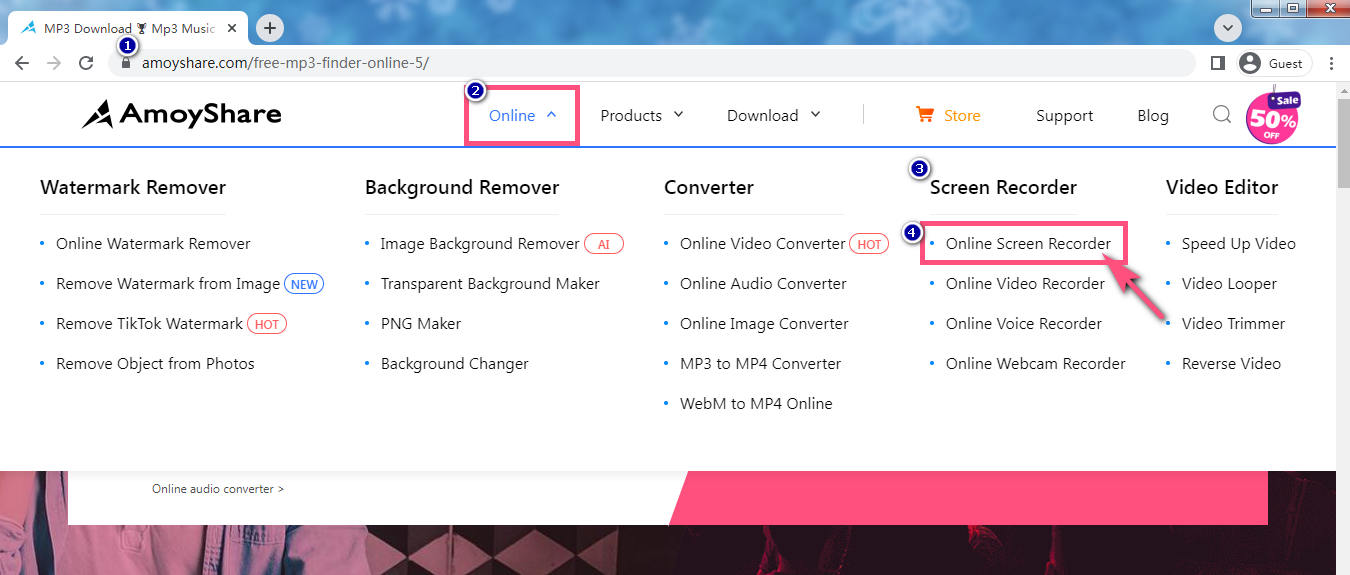
- คลิกปุ่ม "เริ่มการบันทึก" เมนูที่แสดงโหมดการบันทึกหลายโหมด เช่น แท็บ หน้าต่าง และทั้งหน้าจอจะปรากฏขึ้น เลือกหนึ่งรายการแล้วคลิก "แชร์" เมื่อคุณเลือกเสร็จแล้ว รอการนับถอยหลังสามวินาที จากนั้นการบันทึกจะเริ่มขึ้น
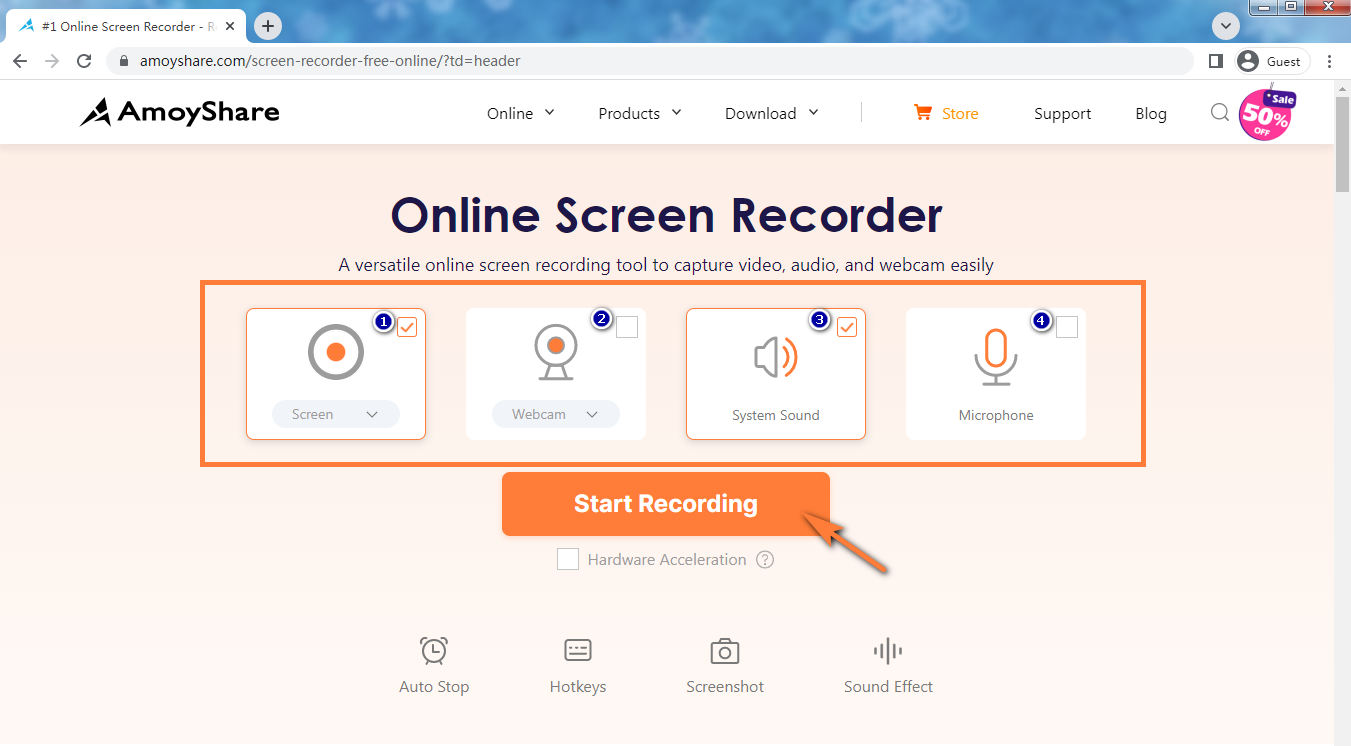
- คลิกปุ่มหยุดเมื่อคุณดำเนินการเสร็จสิ้น คุณสามารถเลือกรูปแบบและความละเอียดได้ จากนั้นคลิก "ดาวน์โหลด" และบันทึกหน้าจอบน TikTok จะถูกบันทึกลงในโฟลเดอร์เป้าหมายโดยอัตโนมัติ
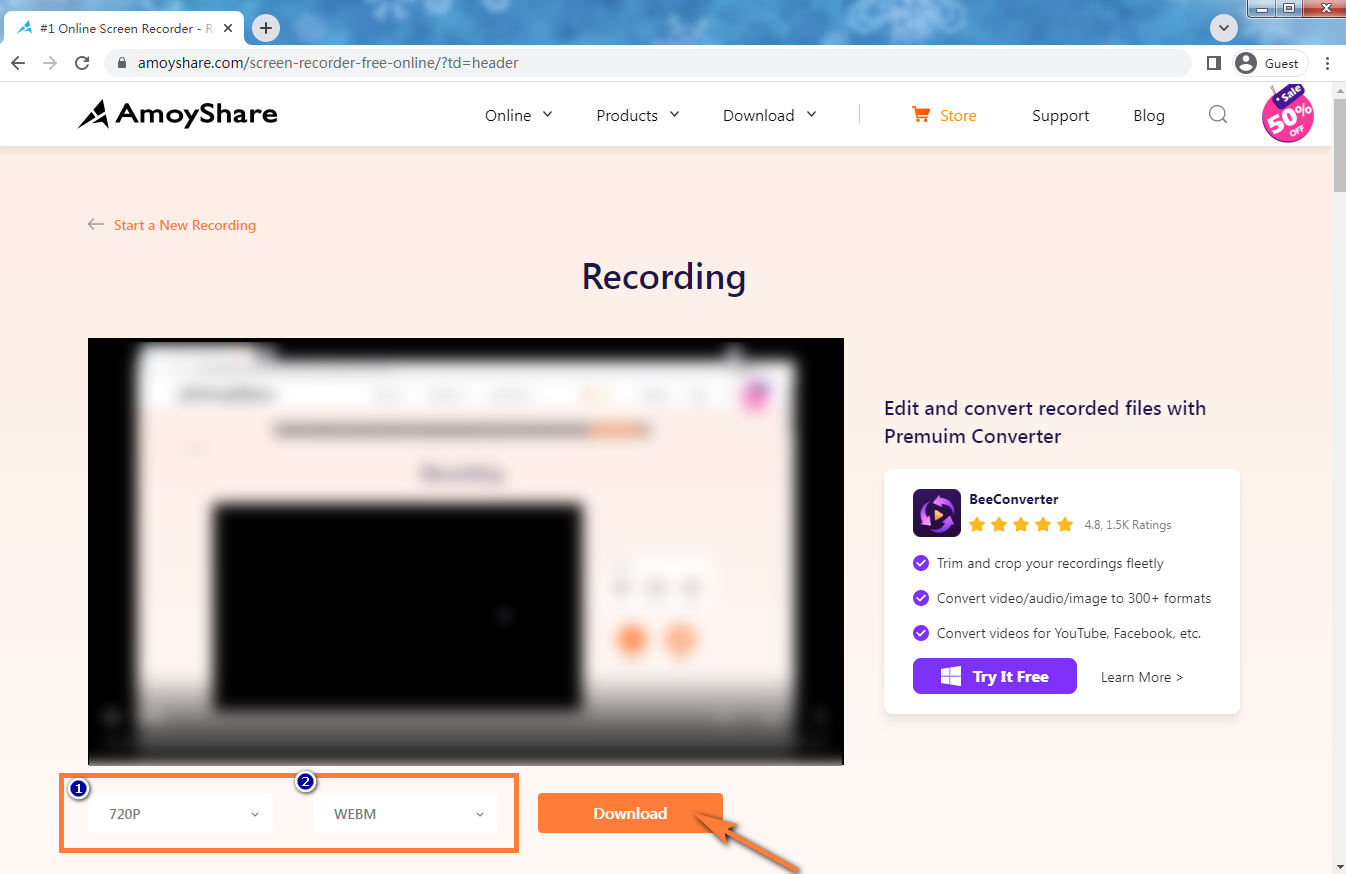
วิธีบันทึก TikTok บน Android/iPhone (พร้อมตัวบันทึกในตัว)
หากคุณมี iPhone หรือโทรศัพท์ Android คุณสามารถเลือกวิธีที่ง่ายที่สุดได้: ใช้เครื่องบันทึกหน้าจอแบบเนทีฟเพียงปลายนิ้วสัมผัสโดยไม่ต้องดาวน์โหลดแอปใดๆ
เครื่องบันทึกหน้าจอในตัวนั้นเรียบง่ายและใช้งานง่ายมาก ช่วยให้คุณบันทึกหน้าจอพร้อมกันด้วยเสียงเฟรมเวิร์กและไมโครโฟน หากคุณต้องการบันทึกหน้าจอบนวิดีโอ TikTok พร้อมเสียงภายใน เพียงปิดไมโครโฟน
เนื่องจากเป็นเครื่องมือพื้นฐานฟรีที่มาพร้อมกับระบบเอง ดังนั้นจึงไม่จำเป็นต้องดาวน์โหลดซอฟต์แวร์บุคคลที่สามใดๆ หากคุณไม่มีข้อกำหนดในการเพิ่มประสิทธิภาพเพิ่มเติม
คู่มือฉบับเต็มเกี่ยวกับวิธีการบันทึก TikTok บน Android
การบันทึกช่วงเวลาที่คุณชื่นชอบที่สุดจาก TikTok บนอุปกรณ์ Android ของคุณนั้นง่ายกว่าที่คุณคิด คำแนะนำทีละขั้นตอนเพื่อช่วยคุณบันทึกเซสชัน TikTok ได้อย่างง่ายดาย
- เปิดแอป TikTok ของคุณแล้วค้นหาวิดีโอที่คุณต้องการบันทึกหน้าจอ
- เข้าถึงเมนู "การตั้งค่าด่วน" ของคุณโดยปัดแผงควบคุมลง
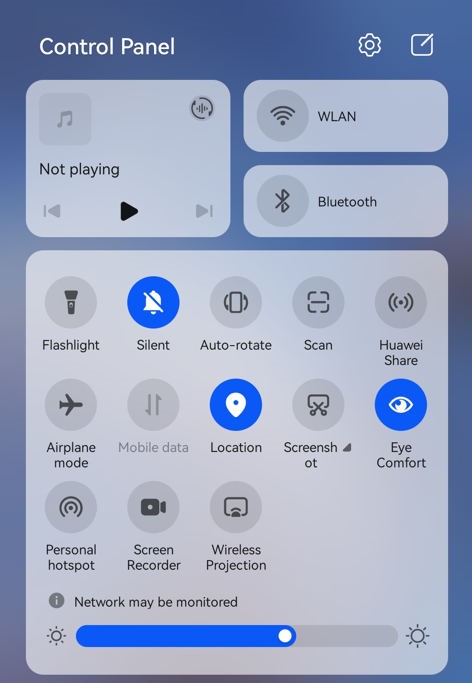
- แตะที่ไอคอน "บันทึกหน้าจอ" และมันจะเริ่มบันทึก TikTok โดยอัตโนมัติ (หากหาไม่เจอ ให้แตะที่ไอคอน “แก้ไข” แล้วเลือก “แก้ไขสวิตช์” ค้นหาไอคอน “บันทึกหน้าจอ” แล้วลากขึ้น จากนั้นจะไปแสดงในแผงควบคุม อย่าลืม คลิก "เสร็จสิ้น" เพื่อบันทึกการตั้งค่าของคุณ)
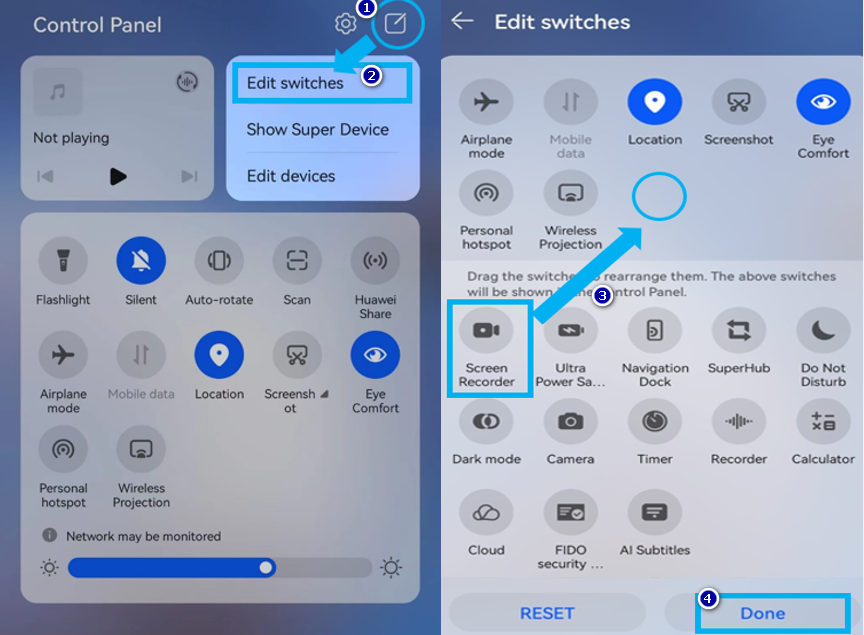
- เมื่อเสร็จแล้ว ให้แตะไอคอนบันทึกสีแดงที่ด้านบนของหน้าจอ คุณสามารถค้นหาการบันทึกหน้าจอ TikTok ได้ในแอปแกลเลอรีบนโทรศัพท์ Android ของคุณ
บทช่วยสอนโดยละเอียดเกี่ยวกับวิธีคัดกรองบันทึก TikTok บน iPhone/iPad
ล่าสุด iOS ได้เพิ่มคุณสมบัติการบันทึกหน้าจอลงในอุปกรณ์ ซึ่งคุณจะได้รับสำเนาของวิดีโอบน iPhone/iPad ของคุณ ทำตามขั้นตอนด้านล่างเพื่อบันทึกวิดีโอ TikTok
- เปิดแอพ TikTok และค้นหาวิดีโอที่คุณต้องการถ่าย
- ปัดแผงควบคุมลงเพื่อเข้าถึงเมนู "การตั้งค่าด่วน"
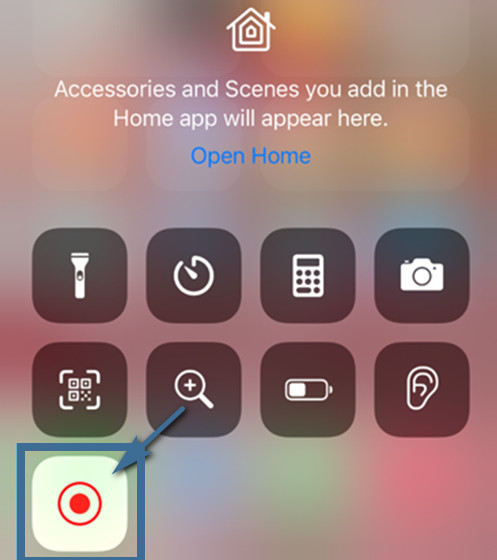
- คลิกไอคอน "บันทึกหน้าจอ" และจะเริ่มบันทึกวิดีโอ TikTok ที่คุณชอบเมื่อการนับถอยหลังสิ้นสุดลง (หากคุณหาไม่พบ ให้ไปที่ “การตั้งค่า” แล้วคลิก “ศูนย์ควบคุม” และคุณจะพบตัวเลือก “การบันทึกหน้าจอ” ใน “การควบคุมเพิ่มเติม” จากนั้นคลิกเครื่องหมาย “+” เพื่อเพิ่มลงใน “รวมอยู่ด้วย” การควบคุม” จากนั้นจะปรากฏในแผงควบคุม)
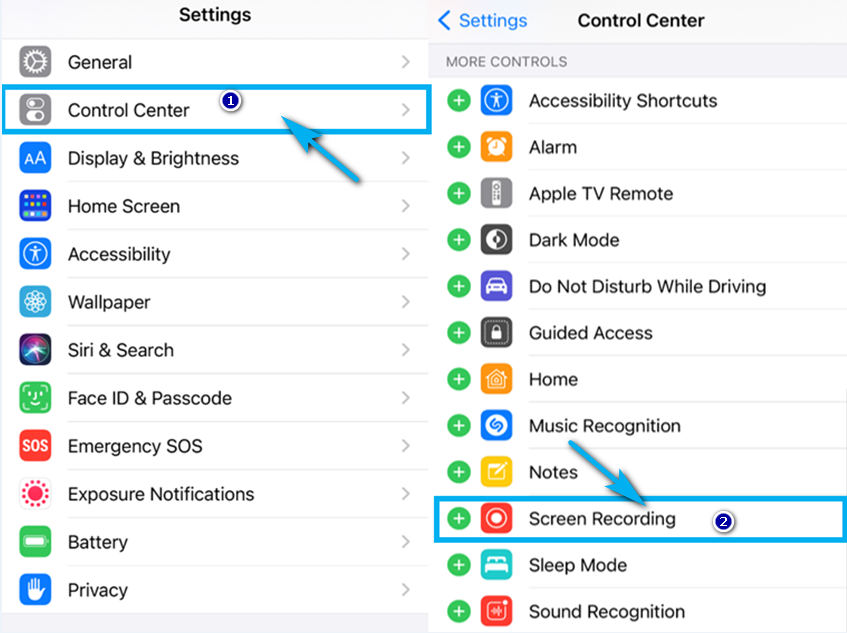
- ดึงแผงควบคุมลงแล้วแตะไอคอน "ตัวบันทึกหน้าจอ" อีกครั้ง จากนั้นคลิก "หยุด" เพื่อหยุดการบันทึก คุณสามารถค้นหาการบันทึกหน้าจอ TikTok ของคุณบน iPhone/iPad ได้ในอัลบั้ม
สรุป
คำแนะนำของเราครอบคลุมวิธีการบันทึก TikTok บนอุปกรณ์ใดๆ ก็ตาม คุณเพียงแค่ต้องเลือกตามความต้องการของคุณ การใช้ DiReec Screen Recorder เป็นความคิดที่ดีเสมอหากคุณต้องการบันทึกบันทึกหน้าจอ TikTok โดยไม่แจ้งให้ผู้จัดพิมพ์ทราบ มีอะไรอีก, เครื่องบันทึกหน้าจอ DiReec นำเสนอความเรียบง่ายที่ใช้งานง่าย โหมดการบันทึกที่หลากหลาย และความปลอดภัยและการรักษาความปลอดภัยที่มั่นคง มันคุ้มค่าที่จะลองดู
คำถามที่พบบ่อย
คุณสามารถบันทึกวิดีโอ TikTok ได้ไหม?
ได้ คุณสามารถทำได้โดยใช้เครื่องมือบันทึกหน้าจอบางอย่าง และคุณสามารถเลือกเครื่องบันทึกหน้าจอที่เหมาะสมตามอุปกรณ์ของคุณได้ ตัวอย่างเช่น ลองใช้โปรแกรมบันทึกหน้าจอแบบเนทีฟสำหรับ Android หรือ iPhone ของคุณ และหากคุณใช้ Mac โปรแกรม Movavi Screen Recorder ก็สามารถตอบสนองความต้องการของคุณได้ สำหรับผู้ใช้พีซี เครื่องบันทึกหน้าจอ DiReec เป็นทางเลือกที่ดี สำหรับผู้ที่ต้องการบันทึกวิดีโอออนไลน์ คุณก็อาจลองได้เช่นกัน AmoyShare เครื่องบันทึกวิดีโอออนไลน์.
TikTok แจ้งเตือนการบันทึกหน้าจอหรือไม่?
ไม่ TikTok จะไม่แจ้งเตือนผู้ใช้ นั่นคือจะไม่มีการแจ้งเตือนไม่ว่าคุณจะถ่ายภาพหน้าจอหรือบันทึกหน้าจอบน TikTok ผู้จัดพิมพ์ดั้งเดิมจะได้รับแจ้งเฉพาะเมื่อคุณแบ่งปันเนื้อหาและเปิดเผยต่อสาธารณะ และโปรดทราบว่าการบันทึกหน้าจอหรือภาพหน้าจอใด ๆ ที่คุณทำบน TikTok นั้นมีไว้สำหรับการใช้งานส่วนบุคคลและไม่ใช่เชิงพาณิชย์
ทุกคนสามารถบันทึก TikTok ของคุณได้ไหม?
ใช่ คุณสามารถดูได้ว่ามีคนแชร์วิดีโอ TikTok ของคุณกี่ครั้ง แต่คุณจะไม่ได้รับการแจ้งเตือนหากมีคนบันทึกวิดีโอของคุณ อย่างไรก็ตาม คุณเพียงแค่ต้องเปลี่ยนการตั้งค่าของคุณ จากนั้นคนอื่นจะไม่สามารถเก็บไว้ได้แต่ดูได้
ฉันจะบันทึกวิดีโอ TikTok พร้อมเสียงได้อย่างไร
AmoyShare เครื่องบันทึกวิดีโอออนไลน์ เป็นตัวเลือกที่ดีที่สุดสำหรับการบันทึกวิดีโอ TikTok พร้อมเสียง เพียงเยี่ยมชมเว็บไซต์ในเว็บเบราว์เซอร์ของคุณ จากนั้นเลือกระบบเสียงและไมโครโฟนตามต้องการ จากนั้นเลือกวิดีโอ TikTok ที่คุณต้องการบันทึก แล้วกดเริ่มการบันทึกเพื่อบันทึก