
เราได้รับความนิยมอย่างล้นหลามจากการสตรีมวิดีโอสดในทุกวันนี้ ดูเหมือนเป็นไปไม่ได้ที่เราจะดูทุกอย่างแบบเรียลไทม์ โดยเฉพาะอย่างยิ่งบางช่วงเวลาเกิดขึ้นระหว่างการนอนหลับของเรา
โชคดีที่มีวิธีแก้ปัญหาที่เราสามารถใช้เพื่อดูวิดีโอสตรีมมิ่งที่เราต้องการได้ เราสามารถบันทึกหรือดาวน์โหลดวิดีโอสตรีมมิ่งได้อย่างง่ายดาย
วิธีการ บันทึกวิดีโอสตรีมมิ่งฟรี?
ในโพสต์นี้ ฉันจะแนะนำคุณเกี่ยวกับการบันทึกวิดีโอสตรีมมิงแบบสดบนพีซี, Mac และ Android โดยไม่ต้องใช้แอปของบุคคลที่สาม นอกจากนั้นคุณจะได้รับการแฮงค์ของ กำลังดาวน์โหลดวิดีโอสตรีมมิ่ง.
โดยไม่ต้องกังวลใจต่อไปลองดำน้ำใน
สารบัญ
- ส่วนที่ 1 เครื่องบันทึกวิดีโอสตรีมมิ่งรอบด้านบน Windows/Mac
- ส่วนที่ 2 วิธีบันทึกวิดีโอสตรีมมิ่งบน Windows 10
- ส่วนที่ 3 วิธีบันทึกวิดีโอสตรีมมิ่งบน Mac
- ส่วนที่ 4 บันทึกวิดีโอสตรีมมิ่งบน Android
- ส่วนที่ 5 บันทึกวิดีโอสตรีมมิ่งด้วย VLC
- ส่วนที่ 6 ดาวน์โหลดวิดีโอสตรีมมิ่ง
ส่วนที่ 1 เครื่องบันทึกวิดีโอสตรีมมิ่งทุกรอบบน Windows/Mac
ไม่ต้องสงสัยเลยว่าการใช้เครื่องบันทึกสตรีมในตัวเพื่อบันทึกวิดีโอแบบสตรีมมิงจะสะดวกอย่างแน่นอน เพราะคุณไม่จำเป็นต้องติดตั้งซอฟต์แวร์ของบริษัทอื่น อย่างไรก็ตาม วิธีการนี้อาจไม่เหมาะกับคุณสมบัติขั้นสูง เช่น การบันทึกตามกำหนดเวลา การหยุดอัตโนมัติในเวลาที่กำหนด คำอธิบายประกอบแบบเรียลไทม์เมื่อจำเป็น และอื่นๆ
โชคดีที่ติดอันดับสูงสุด เครื่องบันทึกหน้าจอ DiReec สามารถตอบสนองฟังก์ชั่นขั้นสูงทั้งหมดนี้ได้ ไม่เพียงช่วยให้คุณจับภาพวิดีโอสตรีมมิ่งจากแพลตฟอร์มออนไลน์ใด ๆ แต่ยังช่วยให้คุณทำได้เช่นกัน บันทึกสตรีมสด ในกรณีที่คุณพลาดงานสำคัญที่ไม่สามารถทบทวนได้ ยิ่งไปกว่านั้น เครื่องมือจับภาพวิดีโอสตรีมยังมี รุ่น Mac. ดังนั้นคุณจึงไม่ต้องใช้เวลาเพิ่มเติมในการค้นหาเครื่องมืออื่น ๆ เพียงใช้เครื่องบันทึกออลอินวันนี้ตามความต้องการของคุณ
เมื่อคุณคุ้นเคยกับโปรแกรมแล้ว เป็นยังไงบ้าง? กล่าวอีกนัยหนึ่ง วิธีบันทึกวิดีโอสตรีมมิ่งด้วย DiReec Screen Recorder? ยึดมั่นกับเราในขณะที่เรานำเสนอขั้นตอนโดยละเอียดเพื่อตอบสนองความต้องการในการจับภาพวิดีโอแบบสตรีมมิ่ง
บันทึกหน้าจอ
จับภาพวิดีโอ HD และเสียงได้ทันที
- สำหรับ Windows 10/8/7
- สำหรับ Mac OS X 14+
- สำหรับ Android
- เปิด ดิเรก โปรแกรมและเลือกตัวเลือกการบันทึกที่คุณต้องการเช่น “จอภาพ" หรือ "หน้าต่าง” (ในขั้นตอนต่อไปนี้ ฉันได้เลือก "จอภาพ" ตัวเลือก. หากคุณเน้นไปที่แท็บหรือหน้าต่างใดโดยเฉพาะ "หน้าต่าง” ตัวเลือกจะดีกว่าสำหรับคุณ)
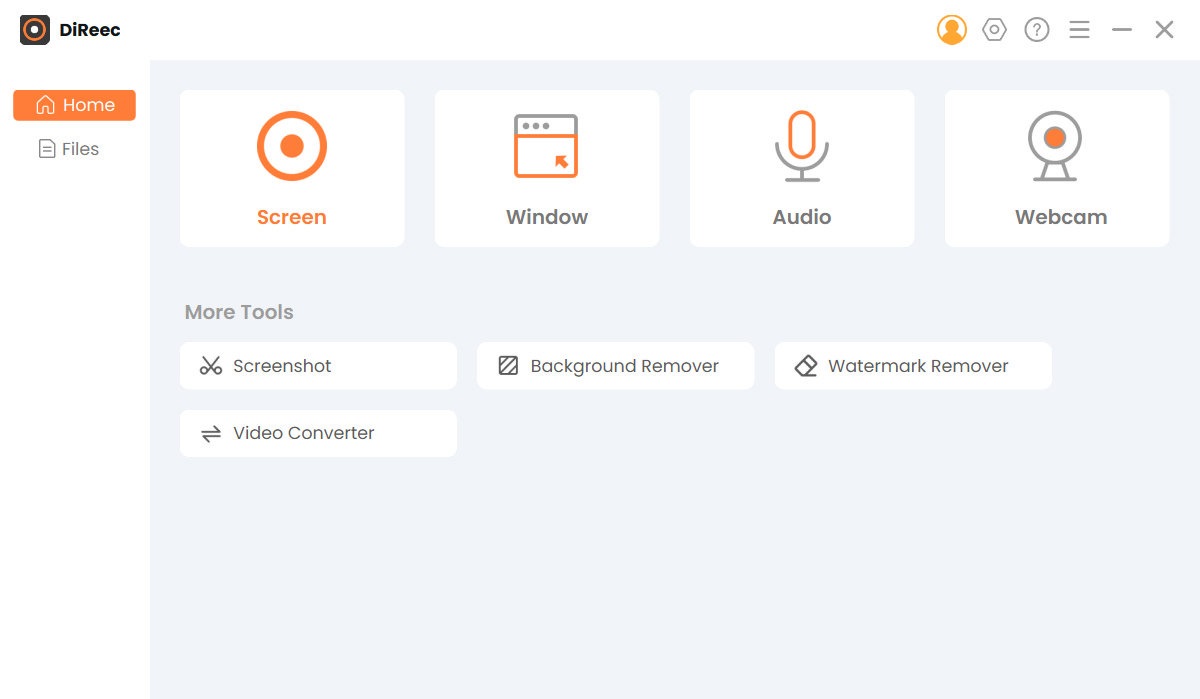
- เลือกพื้นที่ทั้งหมดตามค่าเริ่มต้นหรือปรับแต่งพื้นที่ใดก็ได้ตามต้องการใน “ขนาดหน้าจอ" แบบอย่าง. หลังจากนั้น ให้เลือกโหมดการบันทึกอื่นๆ ที่คุณต้องการ เมื่อคุณเลือกแล้ว ให้กดปุ่ม “REC” เพื่อเริ่มการจับภาพวิดีโอแบบสตรีมมิ่ง
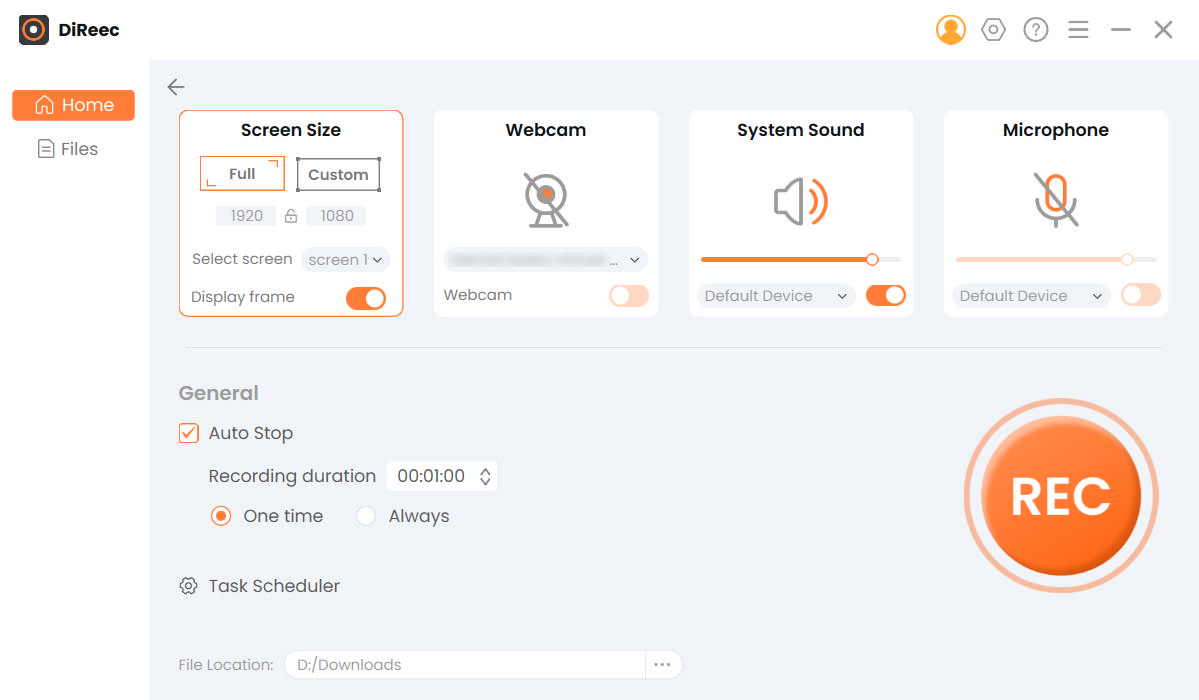
- เมื่อการนับถอยหลัง 3 วินาทีสิ้นสุดลง เปิด หน้าใด ๆ ที่แสดงวิดีโอสตรีมมิ่งและแสดงกิจกรรมบนหน้าจอ หลังจากนั้นให้คลิกที่ “หยุด” เพื่อสิ้นสุดกระบวนการบันทึก และไฟล์ที่บันทึกจะถูกบันทึกลงในอุปกรณ์ของคุณโดยอัตโนมัติ
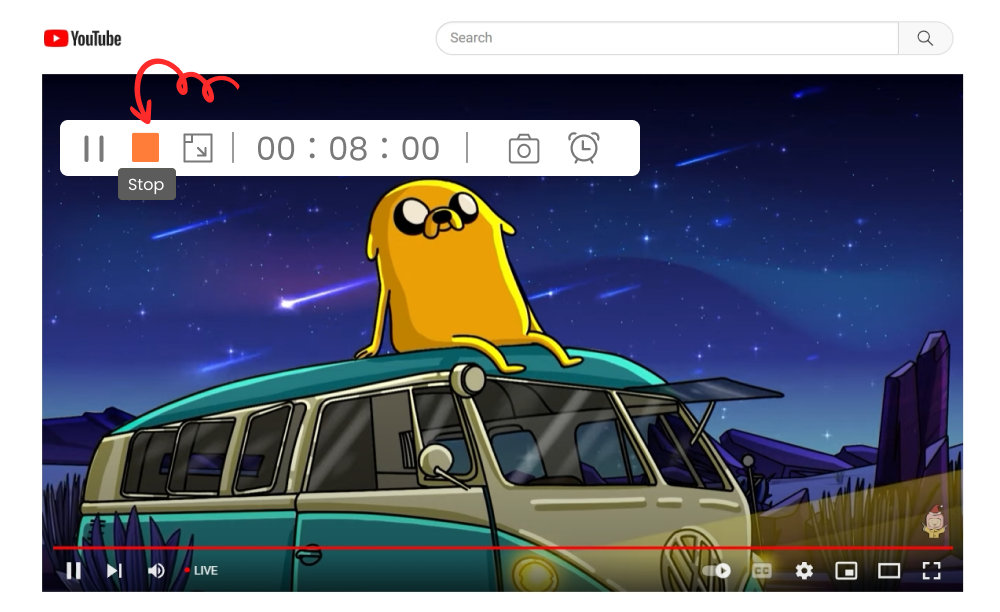
ทำได้ดีมาก คุณเชี่ยวชาญกระบวนการบันทึกวิดีโอสตรีมมิ่งด้วย DiReec แล้ว มันค่อนข้างง่ายใช่ไหม? ด้วยอินเทอร์เฟซผู้ใช้ที่ใช้งานง่าย ทำให้ไม่มีขั้นตอนที่ซับซ้อนในกระบวนการบันทึกทั้งหมด
ส่วนที่ 2. วิธีบันทึกวิดีโอสตรีมมิ่งบน Windows 10
Windows เวอร์ชันล่าสุดมีเครื่องมือจับภาพหน้าจอในตัวเพื่อช่วยคุณบันทึกวิดีโอสตรีมมิ่งสด อย่างไรก็ตาม วิธีการนี้ใช้ได้กับการบันทึกวิดีโอสตรีมมิ่งบนเบราว์เซอร์ เช่น Chrome, Microsoft Edge, Firefox เป็นต้น หากคุณต้องการบันทึกกิจกรรมบนหน้าจอทั้งหมด จำเป็นต้องมีเครื่องบันทึกจากบุคคลที่สาม ดังนั้น, เครื่องบันทึกหน้าจอ DiReec เป็นตัวเลือกที่เหมาะสมกับความต้องการของคุณ
วิธีบันทึกวิดีโอสตรีมมิงแบบสดบน Chromeเหรอ? โปรดปฏิบัติตามคำแนะนำด้านล่าง
- เปิด Chrome และไปที่ไซต์วิดีโอสตรีมมิ่งที่ต้องการ
- กดชุดค่าผสม Win + G บนแป้นพิมพ์เพื่อเปิดแถบเกม จากนั้นวิดเจ็ต Game bar หลายรายการจะปรากฏขึ้น
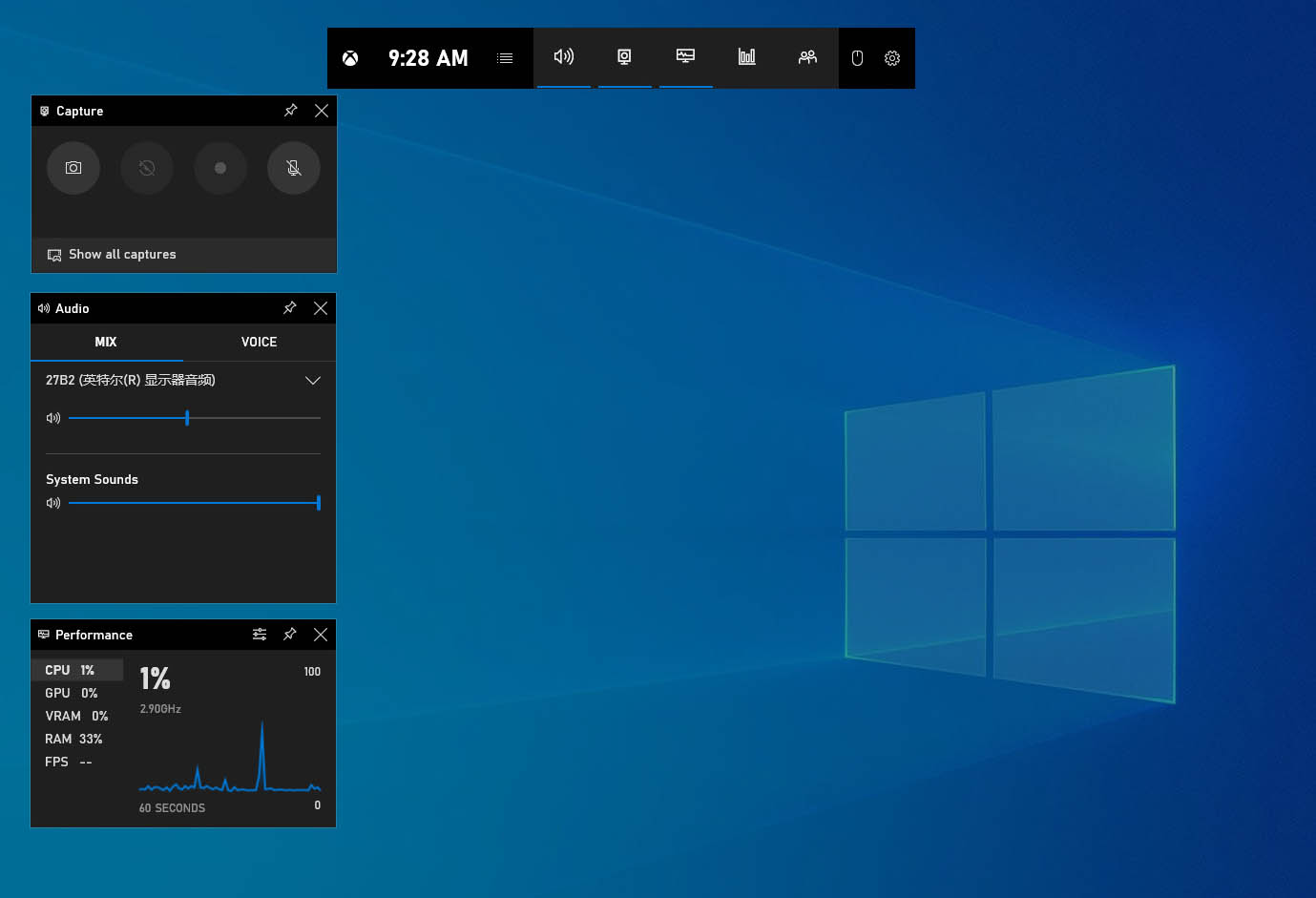
- คลิกไอคอนจุดสีขาวที่สามทางด้านซ้ายของหน้าต่าง Capture เพื่อเริ่มการบันทึก หากคุณไม่พบหน้าต่าง Capture ทางด้านซ้ายให้กดไอคอนกล้องตัวที่สองที่เมนูแถบเกมด้านบน
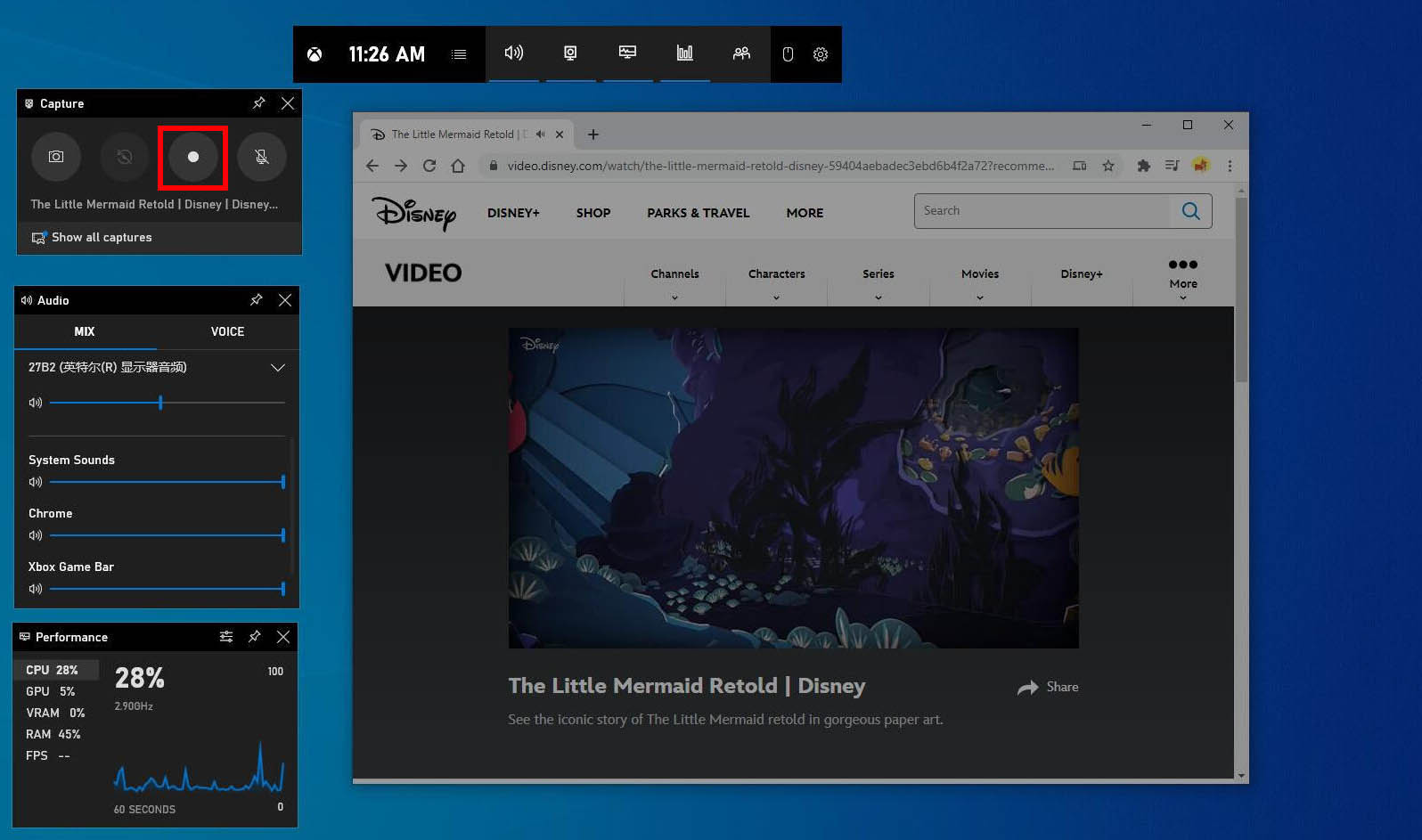
- บานหน้าต่างสถานะการจับภาพพร้อมตัวจับเวลาจะปรากฏขึ้นที่ด้านขวาของหน้าจอเมื่อการบันทึกเริ่มต้นขึ้น คุณสามารถกดไอคอนหยุดที่บานหน้าต่างสถานะการจับภาพเพื่อสิ้นสุดการบันทึก
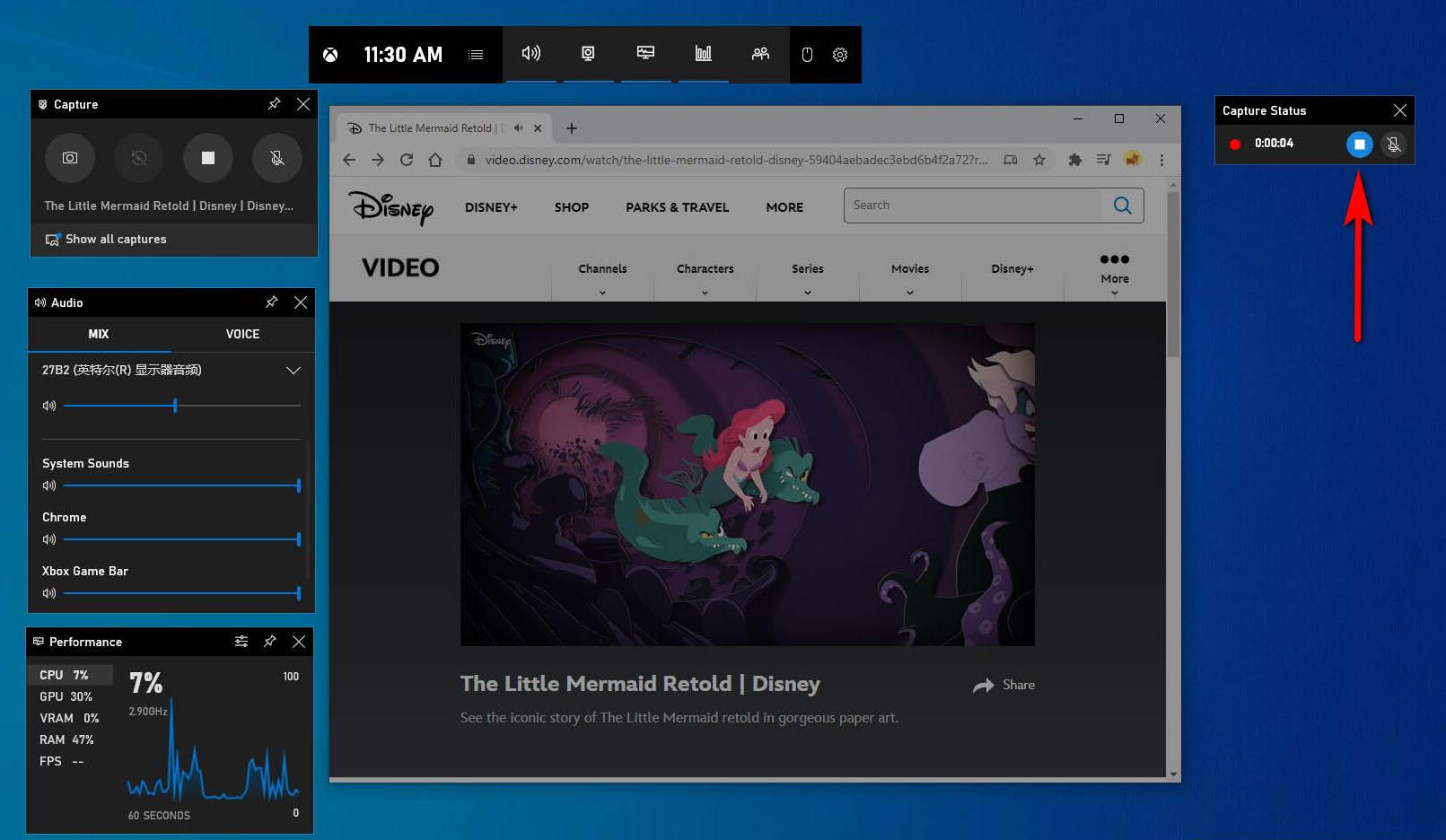
- เมื่อการบันทึกเสร็จสิ้นให้กดทางลัด Win + G เพื่อเปิดแถบเกมอีกครั้ง จากนั้นคลิกตัวเลือกแสดงการจับภาพทั้งหมดที่หน้าต่างจับภาพทางด้านซ้ายเพื่อค้นหาไฟล์ที่บันทึกไว้
เบราว์เซอร์ของคุณจะถูกใช้งานเมื่อการบันทึกกำลังดำเนินต่อไป ในความเป็นจริงคุณสามารถดาวน์โหลดวิดีโอสตรีมมิ่งแทนการบันทึกได้ จะดาวน์โหลดวิดีโอสตรีมมิ่งได้อย่างไร? กรุณาย้ายไปที่ 5 หมายเลข.
เคล็ดลับ:
คุณอาจชอบ:
จะดาวน์โหลดวิดีโอ Instagram Live ได้อย่างไร? [คู่มือล่าสุด]
ส่วนที่ 3. วิธีบันทึกวิดีโอสตรีมมิ่งบน Mac
คุณสามารถบันทึกวิดีโอสตรีมมิ่งด้วยแอปพลิเคชันสกรีนช็อตในตัวบน Mac และบันทึกนั้นง่ายมาก
วิธีบันทึกวิดีโอสตรีมมิ่งบน Mac?
- เปิดสตรีมวิดีโอที่คุณวางแผนจะบันทึก
- สลับเป็น Launchpad> อื่น ๆ > ภาพหน้าจอ จากนั้นคุณจะเห็นแถบเครื่องมือที่ส่วนล่างของหน้าจอ
- คุณสามารถตัดสินใจว่าจะบันทึกทั้งหน้าจอหรือหน้าจอที่เลือก จากนั้นกดปุ่มบันทึก การบันทึกจะเริ่มในไม่กี่วินาทีต่อมา
- เมื่อวิดีโอจบคุณสามารถกดไอคอนหยุดที่ส่วนบนซ้ายของแถบนำทาง จากนั้นคุณจะพบไฟล์ที่บันทึกไว้บนเดสก์ท็อปอย่างรวดเร็ว
ส่วนที่ 4 บันทึกวิดีโอสตรีมมิ่งบน Android
โทรศัพท์ Android มีตัวบันทึกหน้าจอในตัวเช่นกัน หากคุณสามารถค้นหาได้ในแผงการแจ้งเตือนโปรดค้นหาตัวบันทึกหน้าจอในการตั้งค่า นอกจากนั้นคุณสามารถค้นหา Screen Recorder ได้จากการตั้งค่า> แอพและการแจ้งเตือน> ดูแอปทั้งหมด> ตัวบันทึกหน้าจอ
วิธีบันทึกวิดีโอสตรีมมิ่งบน Androidเหรอ? ขั้นตอนง่ายนิดเดียว
- เปิดสตรีมวิดีโอที่คุณต้องการบันทึก
- ปัดแผงการแจ้งเตือนลงแล้วค้นหาตัวบันทึกหน้าจอ กดมัน จากนั้นแตะไอคอนสีแดงบน Screen Recorder เพื่อเริ่มการบันทึก
- คุณสามารถแตะไอคอนหยุดเมื่อสตรีมวิดีโอเสร็จสิ้น วิดีโอจะถูกจัดเก็บโดยอัตโนมัติในแกลเลอรีของคุณ
ส่วนที่ 5 บันทึกวิดีโอสตรีมมิ่งด้วย VLC
VLC media player เป็นแอปพลิเคชั่นที่ทรงพลังในการบันทึกวิดีโอสตรีมมิ่งด้วยเช่นกัน จะบันทึกวิดีโอสตรีมมิ่งด้วย VLC ได้อย่างไร? โปรดทำตามขั้นตอนด้านล่างนี้
- เรียกใช้ VLC media player คลิก ภาพบรรยากาศ ที่มุมบนซ้าย จากนั้นเลือก เปิดอุปกรณ์จับภาพ ... จากเมนูแบบเลื่อนลง
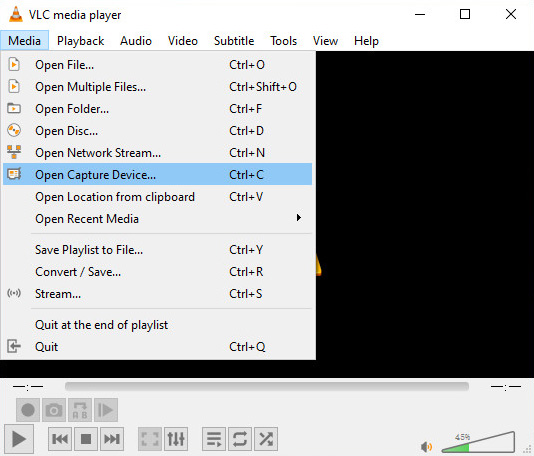
- เลือก เดสก์ทอป จากเมนูถัดจากโหมดถ่ายภาพ และกำหนดอัตราเฟรมที่ต้องการสำหรับการจับภาพ อัตราเฟรมเริ่มต้นคือ 1.00 f / s คุณต้องเปลี่ยนอัตราเป็น 15fps, 20 fps, 24 fps เป็นต้นเพื่อจับภาพวิดีโอ นั่นเป็นสิ่งสำคัญสำหรับการบันทึกที่ประสบความสำเร็จ
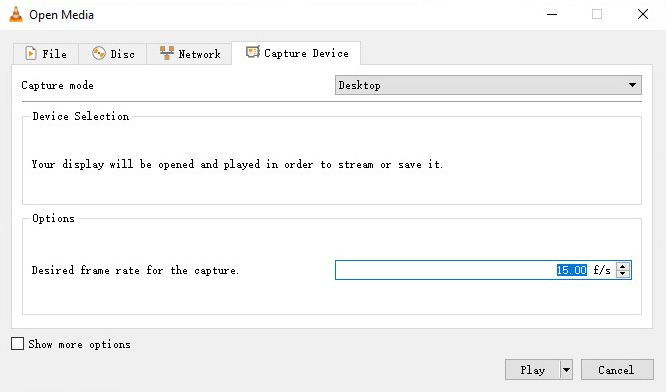
- กดไอคอนแบบเลื่อนลงแล้วเลือก แปลง.
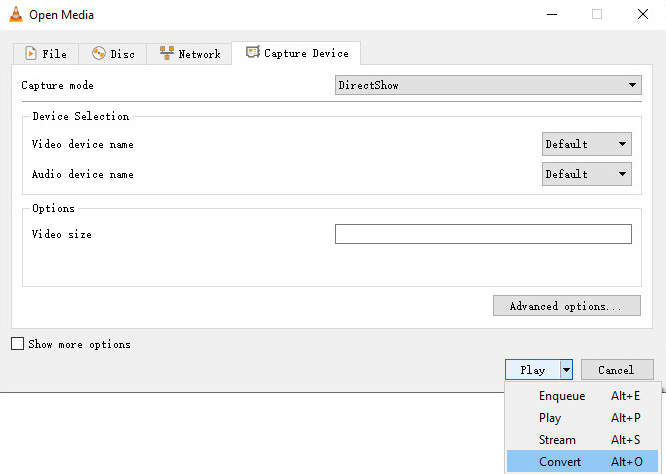
- บนแท็บใหม่คุณสามารถตั้งค่ารูปแบบวิดีโอในโปรไฟล์ จะสังเกตเห็นวิดีโอใน แนะนำให้ใช้รูปแบบ MP4 หรือ WebM ในขณะที่รูปแบบ TS ไม่เป็นที่ต้องการ
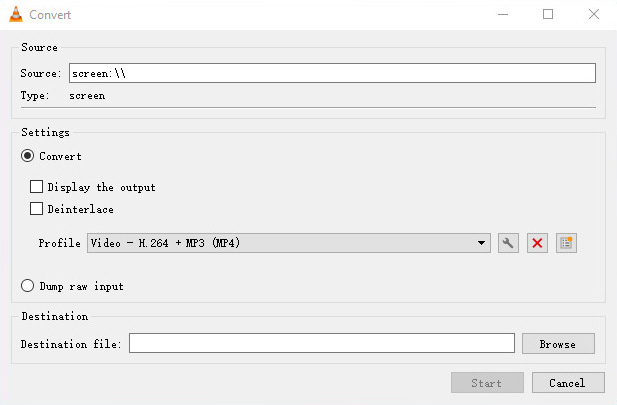
- คลิกไอคอนเรียกดูเพื่อกำหนดเส้นทางไฟล์และชื่อไฟล์ ตอนนี้คุณสามารถกดไอคอนเริ่มเพื่อเริ่มการบันทึก
- เมื่อการบันทึกเสร็จสิ้นให้คลิกปุ่มหยุด
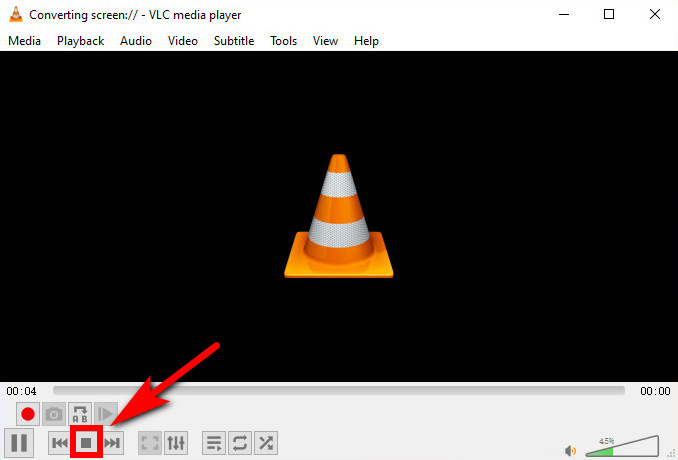
ส่วนที่ 6. ดาวน์โหลดวิดีโอสตรีมมิ่ง
เมื่อคุณบันทึกวิดีโอสตรีมมิงอุปกรณ์ของคุณจะถูกครอบครอง นั่นจะทำให้เกิดความไม่สะดวกมากเกินไปสำหรับเรา ท้ายที่สุดต้องใช้เวลามากในการบันทึกวิดีโอสตรีมมิ่ง ดังนั้นฉันขอแนะนำโปรแกรมดาวน์โหลดวิดีโอสตรีมมิ่งที่มีประสิทธิภาพ - วิดีโอใด ๆ. ด้วยตัวดาวน์โหลดนี้คุณสามารถทำได้ ดาวน์โหลดวิดีโอสตรีมมิ่งจากโซเชียลมีเดีย เช่น YouTube, Facebook, Instagram และเว็บไซต์อื่น ๆ อีกมากมาย
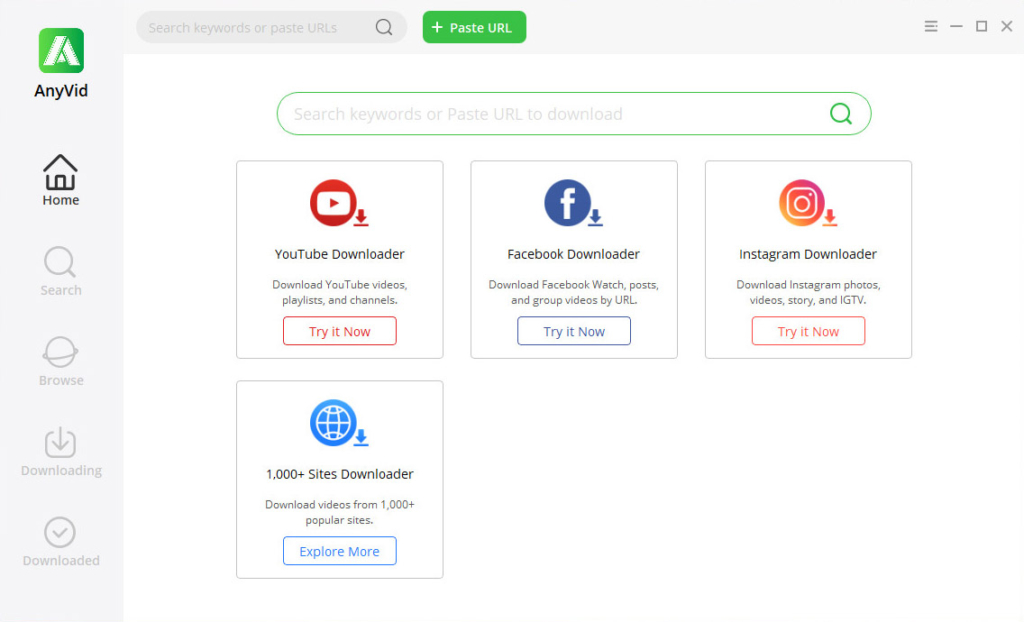
AnyVid มีตัวเร่งความเร็วขั้นสูงที่ให้ความเร็วในการดาวน์โหลดเร็วขึ้น 3 เท่า นอกจากนั้นยังช่วยให้คุณสามารถ แปลงสตรีมมิ่งวิดีโอเป็น MP3 และ MP4 ในคุณภาพต่างๆ
AnyVid ปลอดภัยสะอาดและไม่มีโฆษณา คุณสามารถติดตั้งบน Mac, PC และ Android
วิดีโอใด ๆ
ดาวน์โหลดวิดีโอใด ๆ จากเว็บไซต์มากกว่า 1,000 แห่ง
- สำหรับ Windows 10/8/7
- สำหรับ Mac OS X 14+
- สำหรับ Android
วิธีดาวน์โหลดวิดีโอสตรีมมิ่ง กับ AnyVid?
- ค้นหาวิดีโอสตรีมมิ่งที่คุณต้องการดาวน์โหลดบน Instagram, Facebook หรือเว็บไซต์อื่นๆ คัดลอกลิงค์วิดีโอ
- ไปที่ AnyVid แล้ววางลิงก์วิดีโอลงในแถบค้นหา กดไอคอนค้นหา
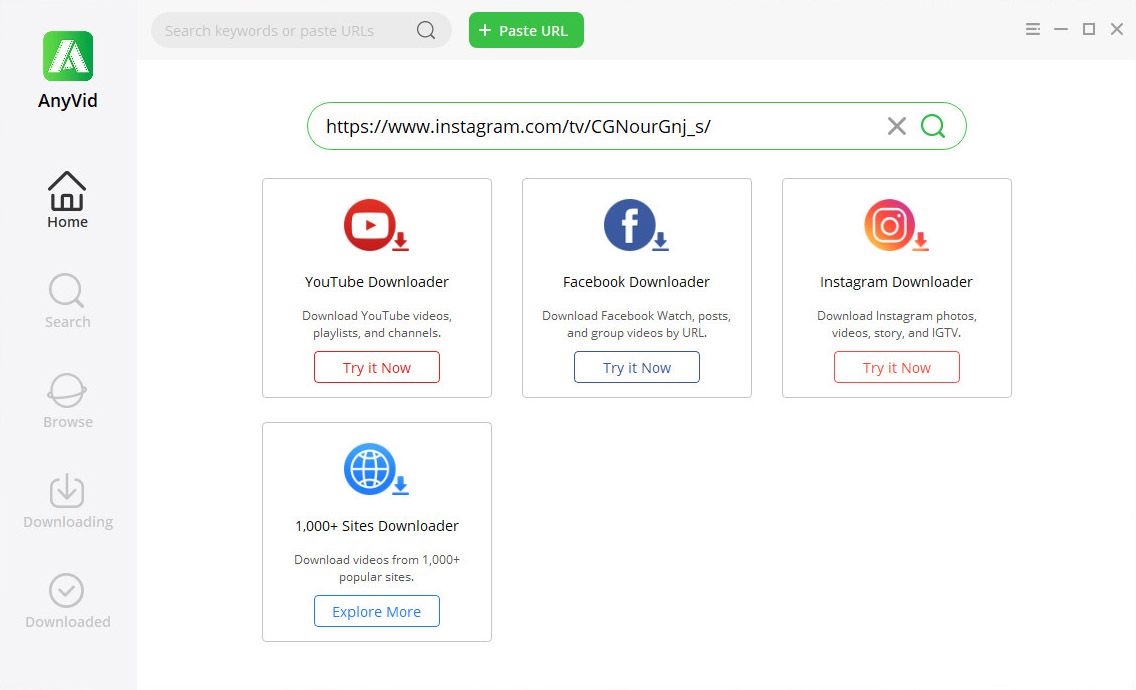
- AnyVid จะแสดงผลการค้นหาให้คุณทันที ตอนนี้กดไอคอน MP4 เพื่อดาวน์โหลดสตรีมมิ่งวิดีโอ นอกจากนี้คุณสามารถคลิกไอคอนดาวน์โหลดเพื่อรับตัวเลือกคุณภาพวิดีโอและเสียงเพิ่มเติม
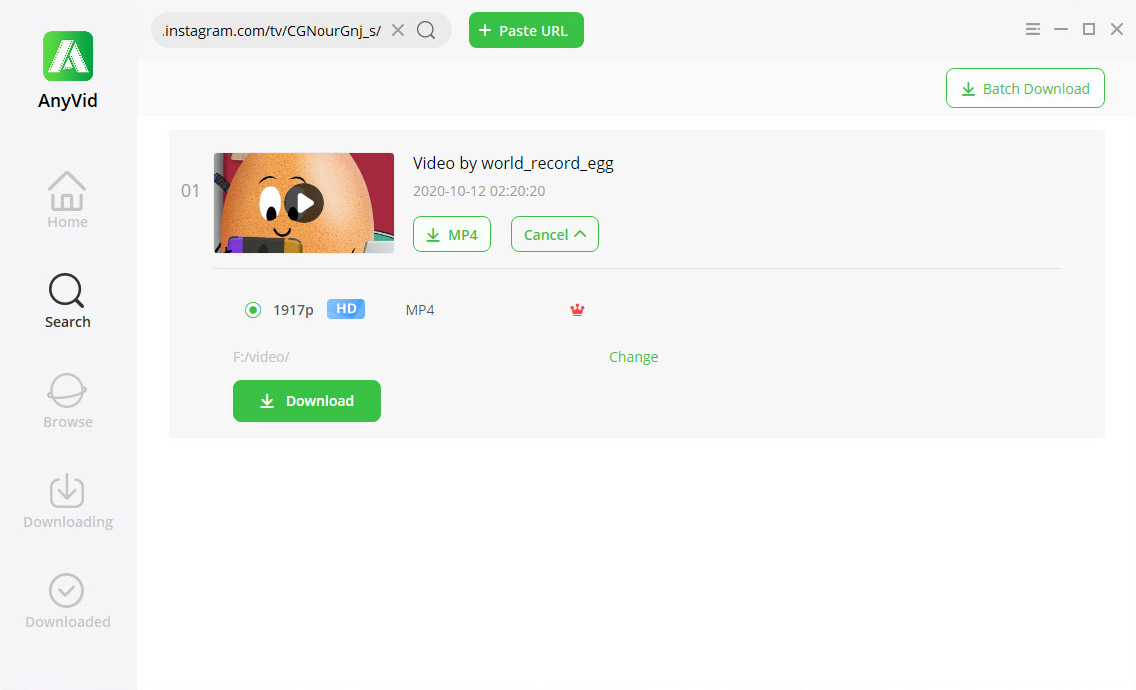
สรุป
โพสต์นี้เสนอ 4 วิธีในการบันทึกวิดีโอสตรีมมิ่งฟรี แต่ละวิธีได้รับการพิสูจน์แล้วว่าสามารถใช้งานได้ คุณติดตามและบันทึกวิดีโอสตรีมมิงแบบสดบน Windows, Mac และ Android ได้ เครื่องบันทึกหน้าจอ DiReec เป็นตัวเลือกที่ดีกว่าเมื่อคุณต้องการเครื่องมืออเนกประสงค์ที่ตอบสนองทุกความต้องการในการบันทึกของคุณ ลองเครื่องบันทึกวิดีโอสตรีมมิ่งที่ดีที่สุดแล้วคุณจะไม่ผิดหวัง!
นอกจากนั้นคุณสามารถดาวน์โหลดสตรีมวิดีโอด้วยไฟล์ วิดีโอใด ๆ ตัวดาวน์โหลด ช่วยให้คุณสามารถดาวน์โหลดวิดีโอสตรีมมิ่งด้วยความเร็วที่รวดเร็ว และคุณภาพของวิดีโอที่ดาวน์โหลดจะแตกต่างกันไปตั้งแต่ 360p, 480p, ถึง 720p, 1080p และอื่น ๆ
ไปเลย!
บันทึกหน้าจอ
จับภาพวิดีโอ HD และเสียงได้ทันที
- สำหรับ Windows 10/8/7
- สำหรับ Mac OS X 14+
- สำหรับ Android
คำถามที่พบบ่อย
จะบันทึกวิดีโอ YT ได้อย่างไร?
1. เยี่ยมชมไซต์วิดีโอบน Mac และค้นหาวิดีโอสตรีมมิงแบบสดที่ต้องการ เล่น2. ไปที่ Launchpad> อื่น ๆ > ภาพหน้าจอ 3. เลือกจากการบันทึกทั้งหน้าจอหรือหน้าจอที่เลือก และกดไอคอนบันทึก4. เมื่อวิดีโอจบให้กดไอคอนหยุดที่แถบนำทางด้านบน5. ตอนนี้คุณได้บันทึกวิดีโอสตรีมมิ่งบน Mac แล้ว
จะบันทึกวิดีโอบน Windows 10 ได้อย่างไร?
1. เปิดไซต์สตรีมวิดีโอบน Chrome หรือ explorer อื่น ๆ2. กด Win + G เพื่อเปิดแถบเกม3. คลิกไอคอนจุดสีขาวที่หน้าต่าง Capture ด้านซ้ายเพื่อเริ่มการบันทึก4. แตะไอคอนหยุดเมื่อการสตรีมเสร็จสิ้น
ฉันจะบันทึกวิดีโอสตรีมมิ่งได้ฟรีได้อย่างไร
หากต้องการบันทึกวิดีโอแบบสตรีมมิ่งโดยไม่ต้องเสียเงินสักบาท คุณมีหลายตัวเลือกให้เลือก ที่นี่ฉันยังเสนอให้คุณด้วย เครื่องบันทึกวิดีโอสตรีมมิ่งออนไลน์ เพื่อช่วยให้คุณจับภาพกิจกรรมบนหน้าจอโดยไม่ต้องติดตั้งแอพใดๆ คุณสามารถจัดการการจับภาพวิดีโอแบบสตรีมมิ่งได้โดยไม่ต้องเรียนรู้ที่สูงชันด้วยอินเทอร์เฟซที่ใช้งานง่าย
จะบันทึกสตรีมสดบนพีซีได้อย่างไร?
หากต้องการบันทึกสตรีมสดบนพีซีด้วยคุณสมบัติที่หลากหลาย คุณสามารถใช้ซอฟต์แวร์บันทึกวิดีโอแบบสตรีมได้ เช่น ดิเรก. เพียงเปิดโปรแกรม เลือกหน้าต่างสตรีมสด และเลือกโหมดการบันทึกอื่น ๆ ที่คุณต้องการ หลังจากนั้น เพียงกดปุ่ม REC เพื่อเริ่มกระบวนการบันทึก