
Roku เป็นสื่อสตรีมมิ่งที่มุ่งเน้นการให้บริการวิธีง่ายๆ ในการรับชมการสตรีมเนื้อหาวิดีโอและเสียงบนทีวี Roku ให้คุณรับชมได้ทั้งหมด ไม่ว่าจะเป็น Netflix, YouTube, Amazon Prime Video หรือบริการอื่นๆ หลายร้อยรายการ รวมถึง “ช่อง” พิเศษที่หลากหลายที่สตรีมทุกอย่างตั้งแต่เรื่องจิตวิญญาณไปจนถึงเรื่องแปลก
บริการของ Roku นั้นฟรี และคุณสามารถรับชมได้ทุกเมื่อที่ต้องการ แต่ถ้าคุณต้องการบันทึกรายการหรือสตรีมสดไว้ดูภายหลังก็เป็นเรื่องยากมาก แม้ว่าคุณจะสามารถใช้บริการ Roku DVR ที่เกี่ยวข้องได้ เช่น Hulu + Live TV, YouTube TV เป็นต้น แต่บริการเหล่านี้มีราคาแพง และคุณไม่สามารถใช้ไฟล์ที่บันทึกไว้ได้ตามต้องการ ดังนั้น, วิธีการบันทึกบน Roku? ในบทความนี้ เราได้ระบุ 6 วิธีที่คุณสามารถดำเนินการได้ทันที อ่านต่อเพื่อดูรายละเอียดเพิ่มเติม
วิธีบันทึกบน Roku ด้วยเครื่องบันทึกวิดีโอออนไลน์
ใช่ จริงๆ แล้วมีวิธีง่ายๆ ในการบันทึกสตรีมสดของ Roku นั่นคือการใช้เครื่องบันทึกวิดีโอออนไลน์ คุณไม่จำเป็นต้องติดตั้งซอฟต์แวร์เพิ่มเติมเพื่อใช้งาน เพียงเปิดเบราว์เซอร์ของคุณและเข้าถึง AmoyShare เครื่องบันทึกวิดีโอออนไลน์ฟรี เพื่อเริ่มการบันทึก Roku ทันที การบันทึกวิดีโอสั้น ๆ บน Roku มีประโยชน์
นี่คือวิธีที่คุณจะบันทึกบน Roku ด้วย AmoyShare Online Video Recorder:
- ทางเข้า AmoyShare เครื่องบันทึกวิดีโอออนไลน์ บนเบราว์เซอร์ของคุณ เลือกตัวเลือกของหน้าจอและเสียงระบบ จากนั้นคลิก "เริ่มการบันทึก" และเลือกหน้าต่างของ Roku ที่จะแชร์
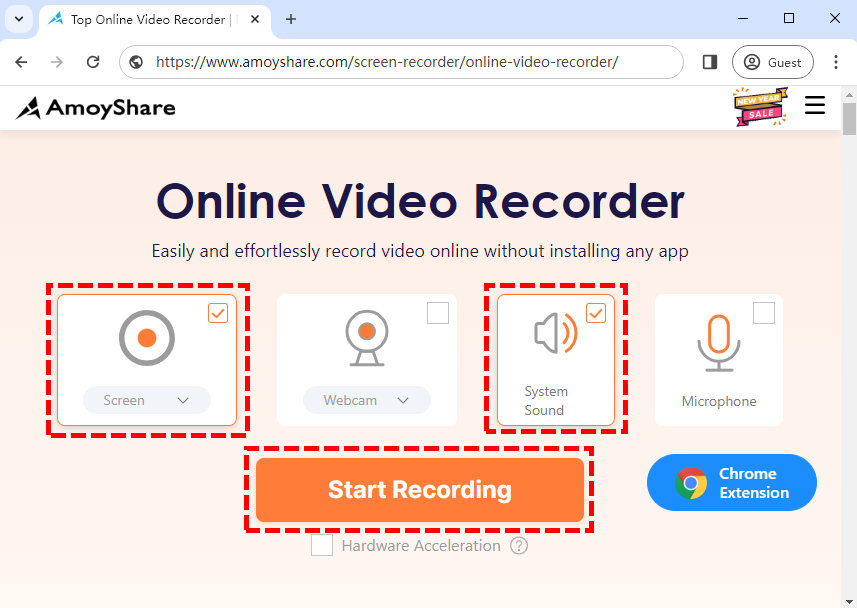
- เมื่อคลิกแล้ว ปุ่มแชร์บันทึกจะเริ่มหลังจากการนับถอยหลัง ในระหว่างการบันทึก ให้คลิกหยุดชั่วคราวเพื่อหยุดการบันทึกชั่วคราวเมื่อคุณถึงจุดพัก คลิกไอคอนหยุดเพื่อสิ้นสุดการบันทึก
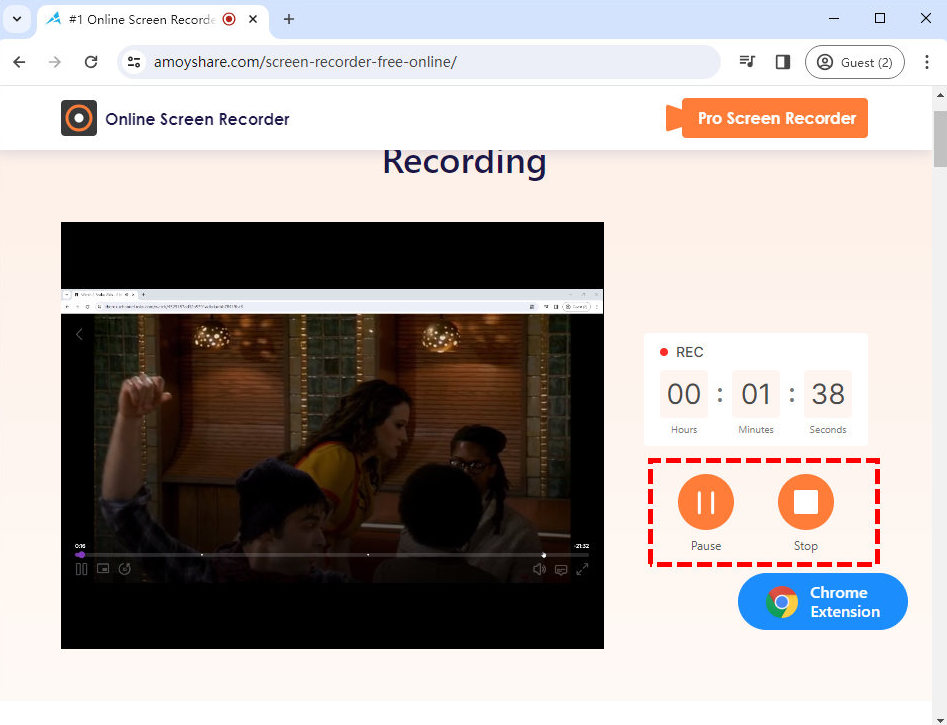
- หลังจากคลิก หยุด ไอคอน การบันทึกจะสิ้นสุด และวิดีโอที่บันทึกไว้จะถูกส่งออก ตรวจสอบวิดีโอโดยคลิกที่ เล่น ไอคอนก่อนที่คุณจะบันทึก คลิก ดาวน์โหลด ปุ่มเพื่อบันทึกไฟล์หากคุณพอใจกับวิดีโอ
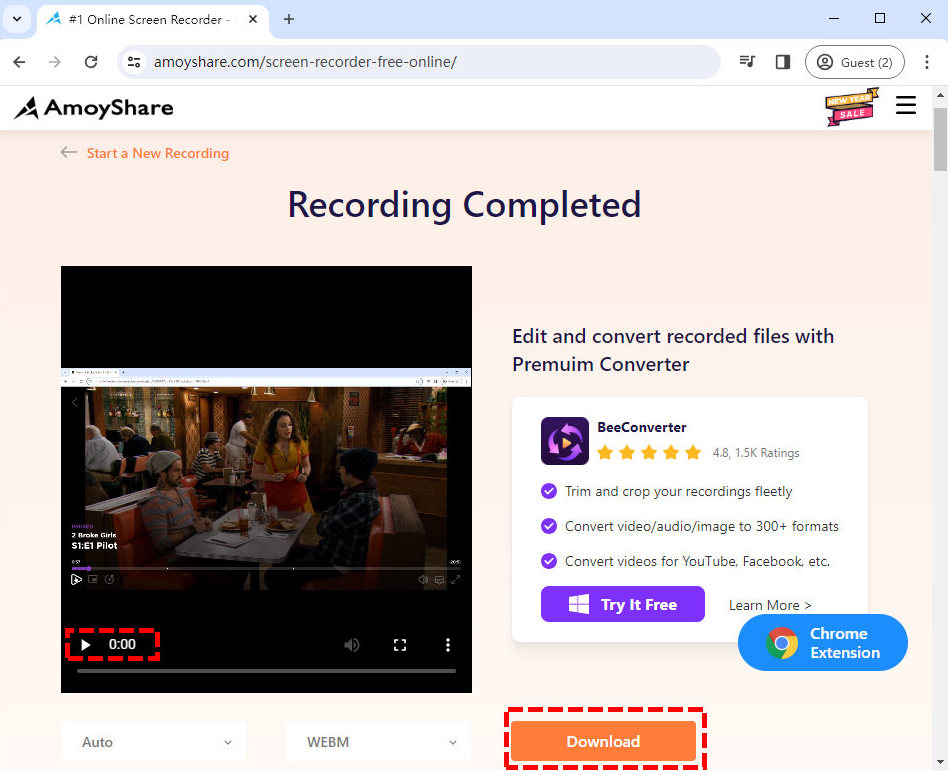
AmoyShare Free Online Video Recorder เป็นเครื่องบันทึกออนไลน์ที่น่าทึ่งที่ใช้งานง่ายและตอบสนองรวดเร็ว ตอนนี้คุณสามารถเพิ่มมันเป็นได้ ส่วนขยายของ Chrome เพื่อให้เปิดเร็วขึ้น อย่างไรก็ตาม เนื่องจากข้อจำกัดด้านหน่วยความจำของเบราว์เซอร์ จึงไม่สามารถบันทึกวิดีโอได้นานกว่าสามสิบนาที หากคุณต้องการบันทึกวิดีโอที่ยาวขึ้น คุณอาจต้องใช้ซอฟต์แวร์เครื่องบันทึก อ่านต่อไปแล้วเราจะแนะนำวิธีที่ดีที่สุดในการบันทึก Roku
คุณจะบันทึกบน Roku ด้วย VLC ได้อย่างไร
VLC เป็นที่รู้จักในฐานะเครื่องเล่นมัลติมีเดียแบบโอเพ่นซอร์สและข้ามแพลตฟอร์ม ซอฟต์แวร์ฟรีแต่ทรงพลังนี้ได้รับการยกย่องจากผู้ใช้ทั่วโลกนับตั้งแต่เปิดตัว และถือได้ว่าเป็นหนึ่งในเครื่องเล่นสื่อที่ได้รับความนิยมมากที่สุด จริงๆ แล้ว มันเป็นเครื่องบันทึกหน้าจอที่มีประโยชน์ด้วย เครื่องมือบันทึกในตัวช่วยให้ VLC Media Player สามารถจับภาพหน้าจอและจับภาพหน้าจอได้โดยไม่ต้องดาวน์โหลดซอฟต์แวร์อื่นใด ดังนั้นจึงไม่มีเหตุผลที่คุณไม่สามารถใช้เพื่อบันทึกบน Roku ได้
ไม่ทราบวิธีการบันทึกด้วย Roku โดยใช้ VLC? นี่คือขั้นตอน:
- ดาวน์โหลดและติดตั้ง VLC คลิก "สื่อ" บนแถบเครื่องมือด้านบนและเลือก "แปลง/บันทึก" จากเมนูแบบเลื่อนลง จากนั้นนำทางไปยัง “จับภาพอุปกรณ์” บนหน้าต่างป๊อปอัปใหม่ ตั้งค่าโหมดจับภาพเป็น “เดสก์ทอป“ และเลือกอัตราเฟรมที่เหมาะสม (30-60 F/S) จากนั้น คลิกที่ “แปลง/บันทึก” > “แปลง” เพื่อย้ายไปยังหน้าต่างใหม่
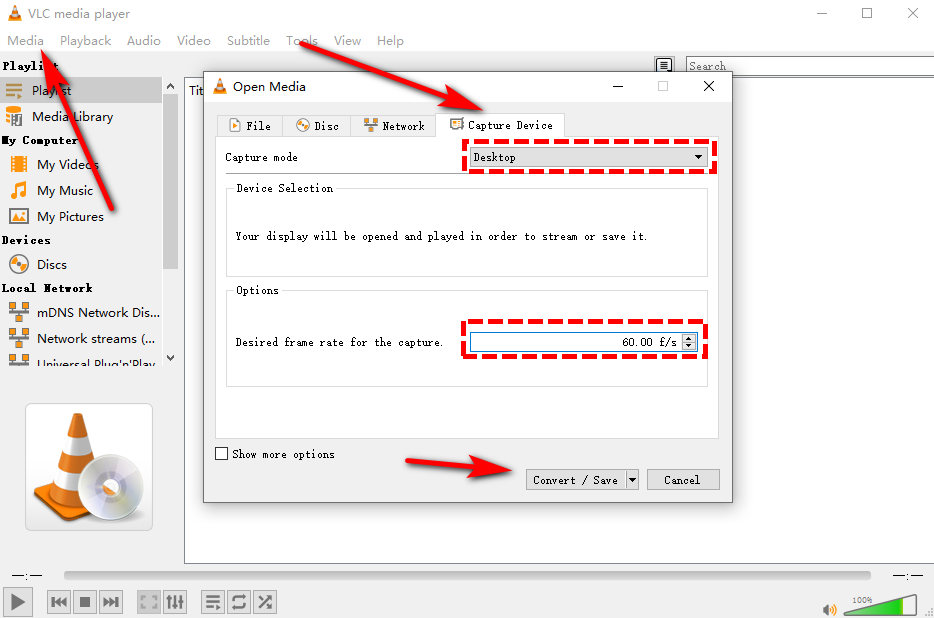
- คุณต้องดำเนินการตั้งค่าต่อในหน้าต่างใหม่ให้เสร็จสิ้น เลือกรูปแบบวิดีโอเอาต์พุตในส่วน “โปรไฟล์" ส่วน; ที่นี่ เราขอแนะนำให้คุณเลือก MP4 จากเมนูแบบเลื่อนลง จากนั้นคลิกที่ “หมวดหมู่สินค้าปุ่ม " เพื่อตัดสินใจว่าคุณต้องการบันทึกวิดีโอไว้ที่ใด
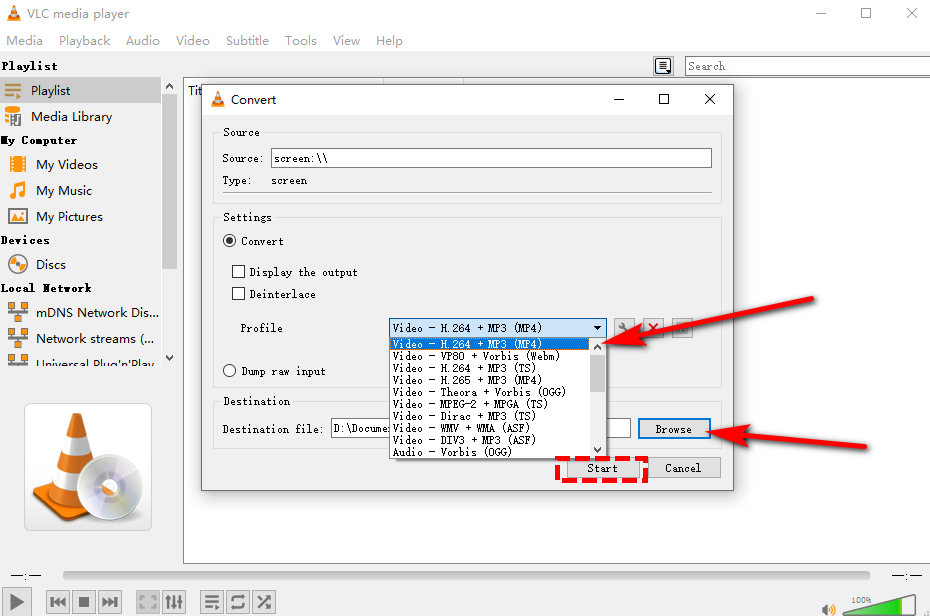
- คลิกปุ่ม "เริ่มต้น” เพื่อบันทึกหน้าจอด้วย VLC Player ตรวจสอบให้แน่ใจว่า VLC เป็น ลดลง ระหว่างการบันทึก มิฉะนั้นจะถูกบันทึกไว้ในวิดีโอเอาท์พุต คลิก สี่เหลี่ยมสีเทา เพื่อหยุดการบันทึก
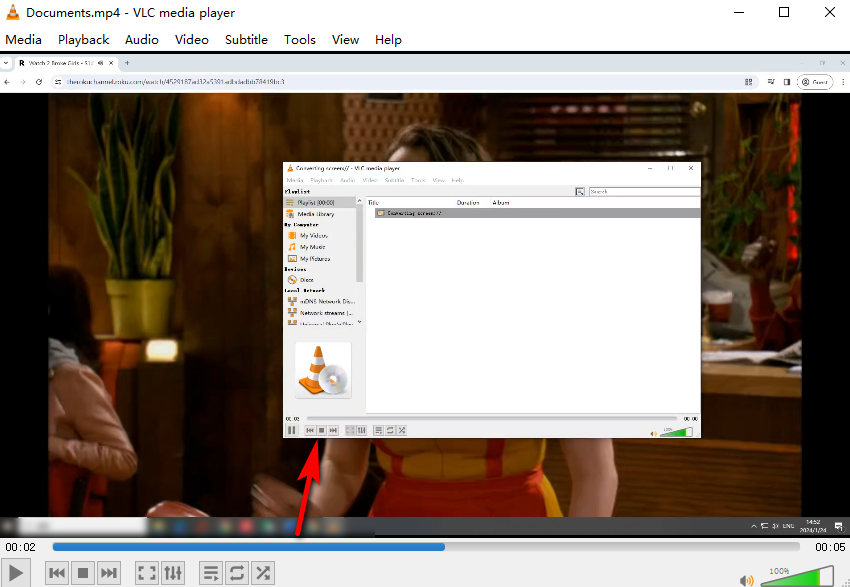
วิธีบันทึกรายการบน Roku ด้วย Bandicam
Bandicam เป็นซอฟต์แวร์บันทึกหน้าจอน้ำหนักเบาสำหรับ Windows ที่สามารถจับภาพทุกสิ่งบนหน้าจอพีซีของคุณเป็นวิดีโอคุณภาพสูง แอพนี้ยังทำให้สามารถบันทึกพื้นที่บางส่วนบนหน้าจอพีซีหรือจับภาพโปรแกรมที่ใช้เทคโนโลยีกราฟิก DirectX/OpenGL/Vulkan
นี่คือวิธีการบันทึกบน Roku ด้วย Bandicam:
- ดาวน์โหลด ติดตั้ง และเข้าถึง Bandicam จากนั้นคลิกที่ “หน้าต่างเฉพาะ” ในหน้าจอหลักเพื่อบันทึกหน้าต่างที่มี Roku หลังจากนั้นเมาส์ของคุณจะกลายเป็นกากบาทขนาดยักษ์และใช้มันเพื่อคลิกที่หน้าต่างของ Roku ซึ่งจะทำให้โปรแกรมเลือกเป็นหน้าต่างที่จะบันทึก
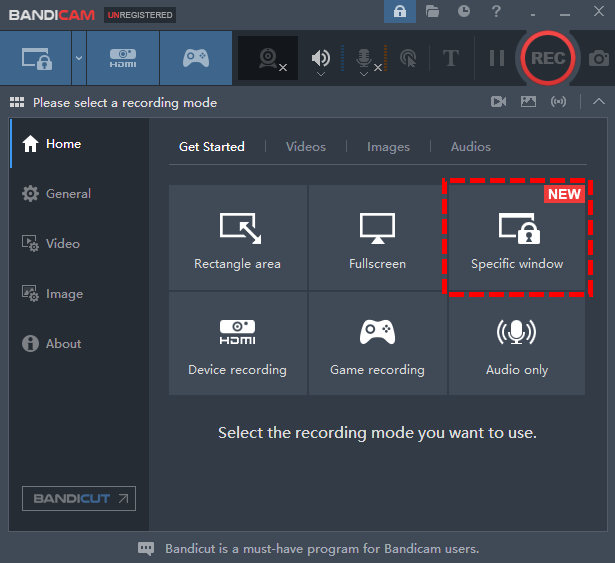
- หลังจากเลือกหน้าต่างการบันทึกแล้ว อินเทอร์เฟซใหม่จะปรากฏขึ้น คุณสามารถคลิกที่ไอคอนเครื่องบันทึกวิดีโอเพื่อดูว่าวิดีโอที่บันทึกไว้ถูกเก็บไว้ที่ใด คลิก ปุ่ม REC สีแดง เพื่อเริ่มการบันทึกของคุณ
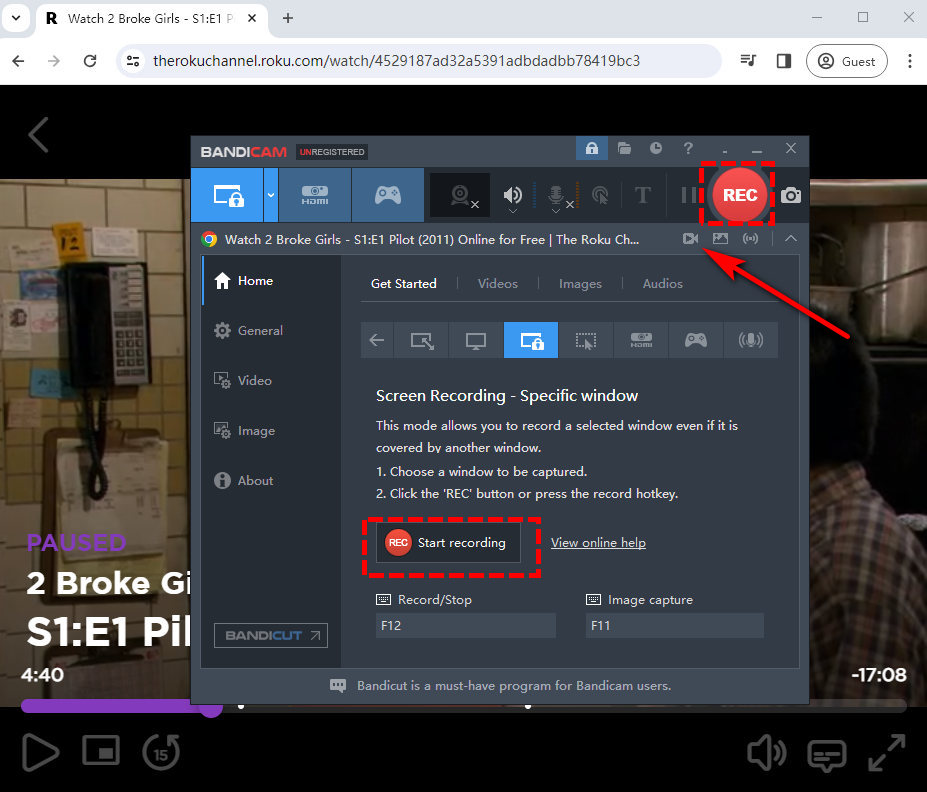
- ในระหว่างการบันทึก คุณสามารถคลิกไอคอนที่เกี่ยวข้องได้ตลอดเวลา หยุดชั่วคราว และรับ ภาพหน้าจอแล้วคลิกปุ่มสี่เหลี่ยมสีขาวเพื่อสิ้นสุดการบันทึก
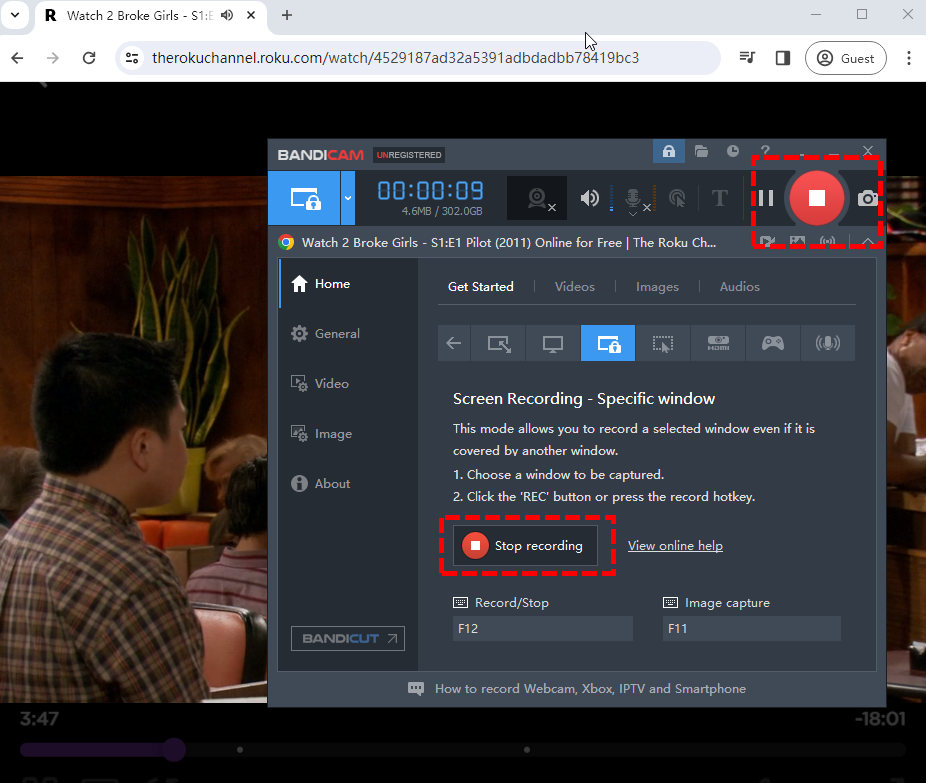
วิธีบันทึกบน Roku ด้วย ApowerREC
ApowerREC เป็นเครื่องมือบันทึกวิดีโอหลายแพลตฟอร์มพร้อมคุณสมบัติที่เป็นเอกลักษณ์ มีการรองรับหลายแพลตฟอร์ม รวมถึง Windows, Mac, Android และ iOS คุณสมบัติที่ใหญ่ที่สุดของ ApowerREC คือการบันทึกแบบซูมและการบันทึกสปอตไลท์ ฟีเจอร์ทั้งสองนี้ช่วยให้คุณโฟกัสไปที่ส่วนใดส่วนหนึ่งของหน้าจอขณะบันทึกได้ ซึ่งหมายความว่าคุณสามารถบันทึก Roku ได้ด้วยเพียงส่วนหนึ่งของหน้าจอเท่านั้น
แล้วจะคัดกรองบันทึกบน Roku TV ด้วย ApowerREC ได้อย่างไร
- ดาวน์โหลดและเปิด ApowerREC แล้วเลือกเต็มหรือกำหนดเองเพื่อบันทึกแบบเต็มหน้าจอหรือบางส่วนหน้าจอ จากนั้นคลิกปุ่มบันทึกวงกลมเพื่อเริ่มการบันทึก
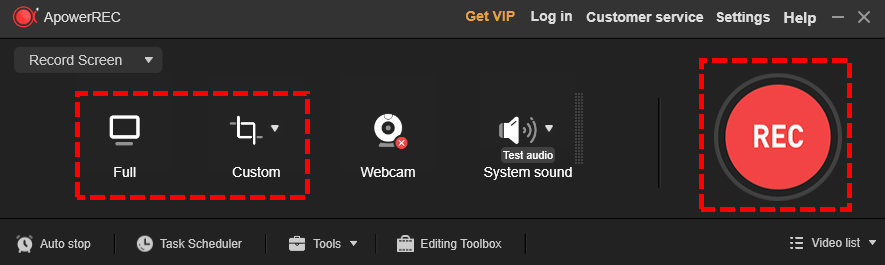
- ในระหว่างขั้นตอนการบันทึก แถบลอยจะปรากฏขึ้น และคุณสามารถกำหนดระยะเวลาที่คุณบันทึกได้ตลอดเวลาโดยใช้ตัวจับเวลาด้านบน และคุณทำได้ หยุดชั่วคราว or หยุด บันทึกโดยคลิกปุ่มที่เหมาะสม
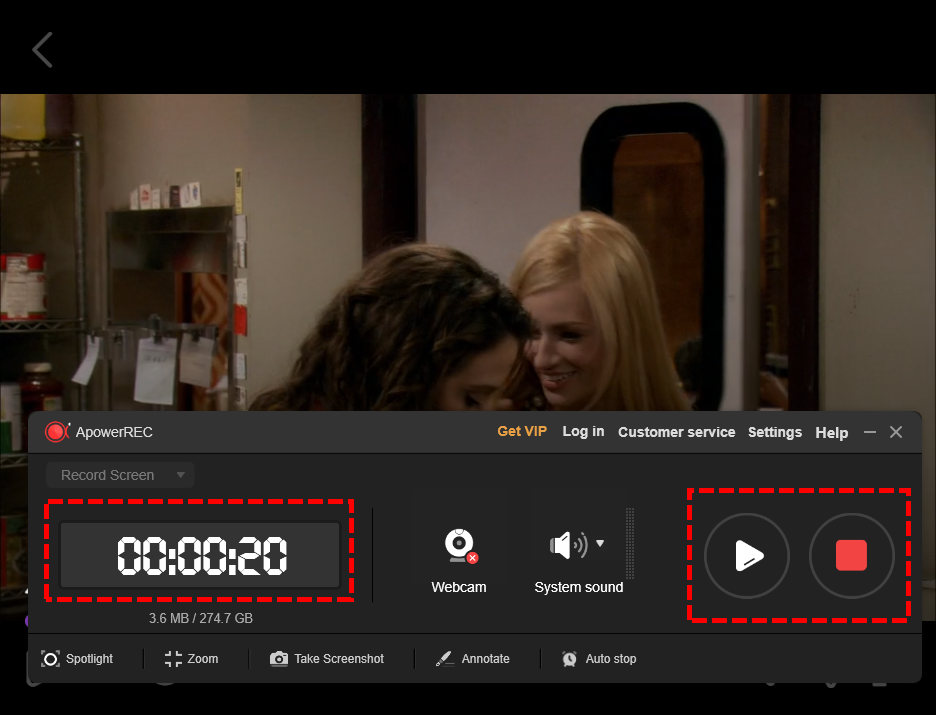
- เมื่อคุณคลิกที่ สี่เหลี่ยมสีแดง เพื่อสิ้นสุดการบันทึก วิดีโอที่บันทึกไว้จะถูกบันทึกไว้ และคุณสามารถดูวิดีโอที่คุณเพิ่งบันทึกได้เช่นเดียวกับวิดีโอที่คุณบันทึกก่อนหน้านี้ หากคุณไม่พอใจกับวิดีโอที่บันทึกไว้ คุณสามารถลบออกได้เช่นกัน
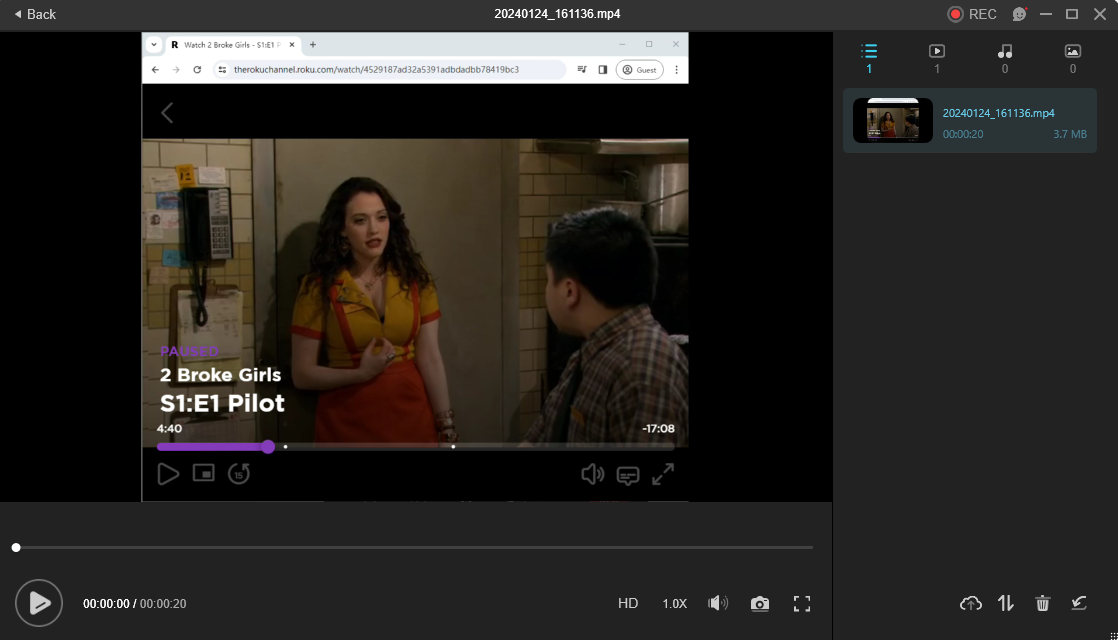
วิธีบันทึกสตรีมมิ่งทีวีบน Roku ด้วย Aiseesoft Screen Recorder
โปรแกรมบันทึกหน้าจอ Aiseesoft เป็นเครื่องบันทึกหน้าจอที่ทรงพลังซึ่งสามารถบันทึกวิดีโอหน้าจอได้อย่างง่ายดาย คุณสามารถใช้มันเพื่อจับภาพหน้าจอและวิดีโอเว็บแคม ฯลฯ แบบเต็มหน้าจอหรือขนาดหน้าจอที่กำหนดเอง
ต่อไปนี้เป็นวิธีคัดกรองบันทึกบน Roku ด้วย Aiseesoft Screen Recorder:
- ดาวน์โหลดและติดตั้ง Aiseesoft Screen Recorder คลิก เครื่องอัดวีดีโอ และเลือก ประเพณี. จัดแนวเส้นประให้ตรงกับหน้าต่าง Roku เพื่อให้แน่ใจว่าจับภาพหน้าจอทั้งหมดได้
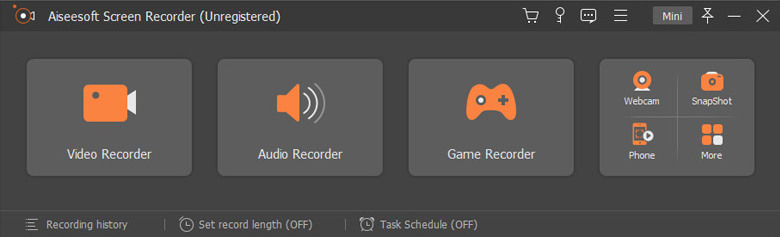
- คลิก ปุ่ม REC สีส้ม เพื่อเริ่มการบันทึก ขณะบันทึก แผงลอยจะแสดงความยาวและขนาดของการบันทึก คุณสามารถคลิกไอคอนที่เกี่ยวข้องเพื่อหยุดชั่วคราวหรือถ่ายภาพหน้าจอได้ หากคุณคิดว่าการบันทึกเสร็จสิ้นแล้ว ให้คลิกที่ สี่เหลี่ยมสีแดง เพื่อสิ้นสุดการบันทึก
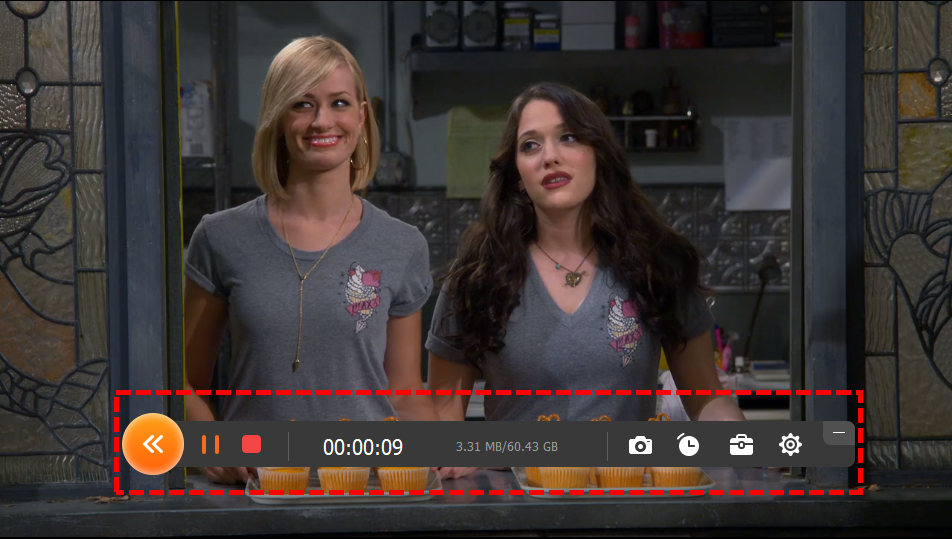
- หลังจากบันทึกเสร็จสิ้น วิดีโอที่คุณบันทึกจะปรากฏขึ้นทันที และคุณสามารถรับชมและตัดได้ตามต้องการ หากคุณพอใจกับวิดีโอนี้ คลิก “เสร็จสิ้น” เพื่อสิ้นสุดการบันทึก
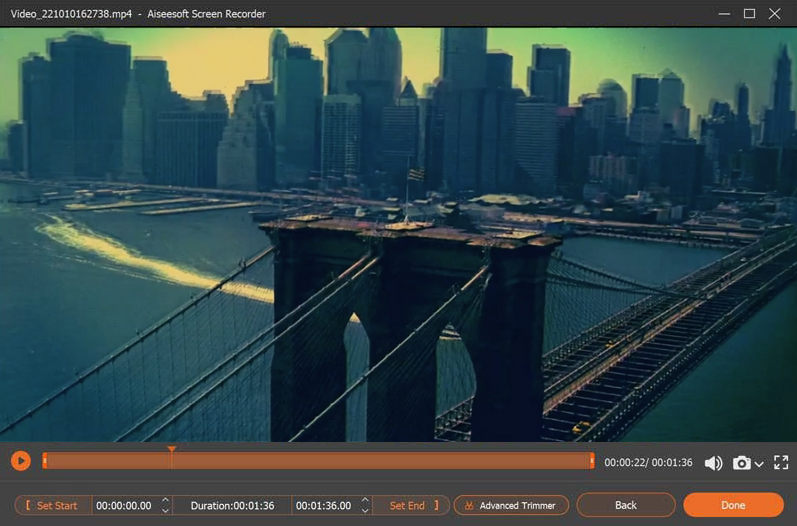
วิธีบันทึกบน Roku ด้วย DiReec Screen Recorder
เครื่องบันทึกหน้าจอ DiReec เป็นเครื่องบันทึกวิดีโอประสิทธิภาพสูงสำหรับพีซีที่สามารถบันทึกหน้าจอ เว็บแคม และไมโครโฟนของคุณได้โดยไม่เกิดความล่าช้า การเร่งด้วยฮาร์ดแวร์ช่วยให้มั่นใจได้ว่าจะไม่เกิดข้อผิดพลาดเมื่อบันทึกวิดีโอขนาดยาวเช่น Roku และยังคงความราบรื่นและคุณภาพของวิดีโอไว้ เหมาะอย่างยิ่งสำหรับการบันทึกวิดีโอ Roku ขนาดยาวเนื่องจากการเร่งด้วยฮาร์ดแวร์
บันทึกหน้าจอ
จับภาพวิดีโอ HD และเสียงได้ทันที
- สำหรับ Windows 10/8/7
- สำหรับ Mac OS X 14+
- สำหรับ Android
แล้วจะบันทึกบน Roku ด้วย DiReec Screen Recorder ได้อย่างไร? มันง่ายมาก ๆ!
- ดาวน์โหลดและติดตั้ง DiReec Screen Recorder; คลิก โหมดหน้าจอ เพื่อบันทึกบน Roku ด้วยคุณภาพที่ดีที่สุด หลังจากนั้นให้เปลี่ยนการตั้งค่าเสียงของระบบให้ตรงกับความต้องการของคุณ
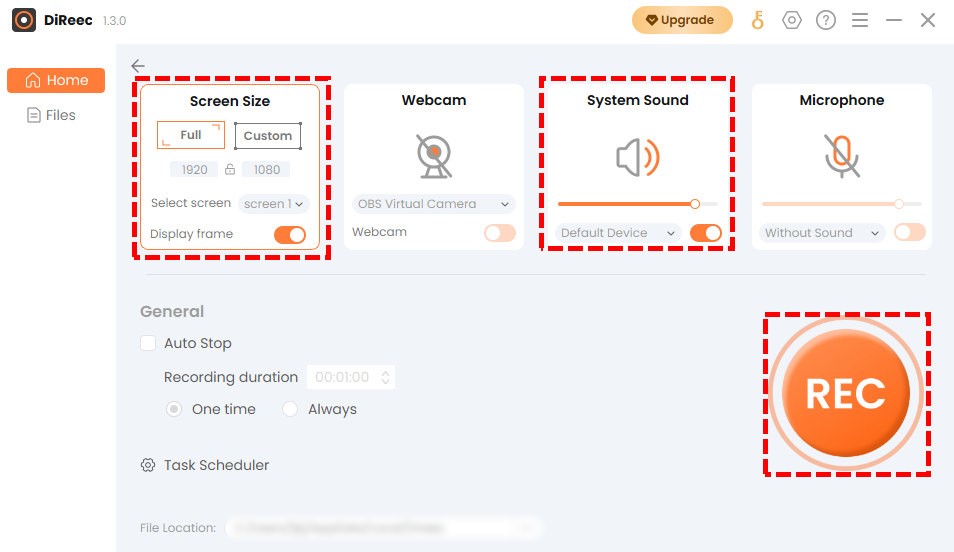
- คลิก REC เมื่อคุณพร้อมที่จะบันทึก Roku บันทึกจะเริ่มหลังจากการนับถอยหลัง คลิกปุ่มที่เกี่ยวข้องเพื่อหยุดหรือหยุดการบันทึกเมื่อรายการหรือภาพยนตร์ที่คุณบันทึกสิ้นสุดลง
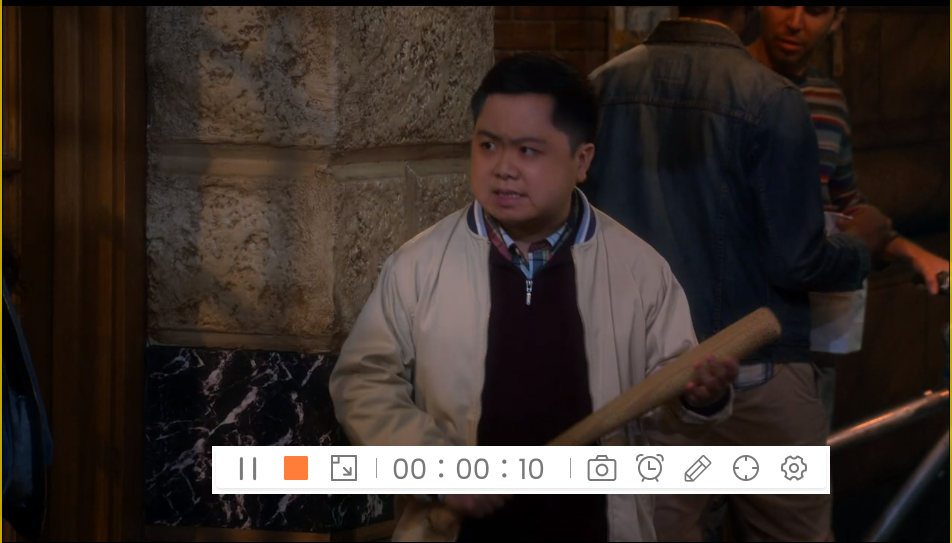
- สิ้นสุดการบันทึก Roku ของคุณโดยเลือก สี่เหลี่ยมสีส้ม ไอคอนในแถบสถานะ วิดีโอที่บันทึกไว้จะแสดงใน หน้าไฟล์ซึ่งผู้ใช้สามารถตรวจสอบ ถ่ายภาพสแนปช็อต หรือแก้ไขการบันทึกจากโซนปฏิบัติการได้
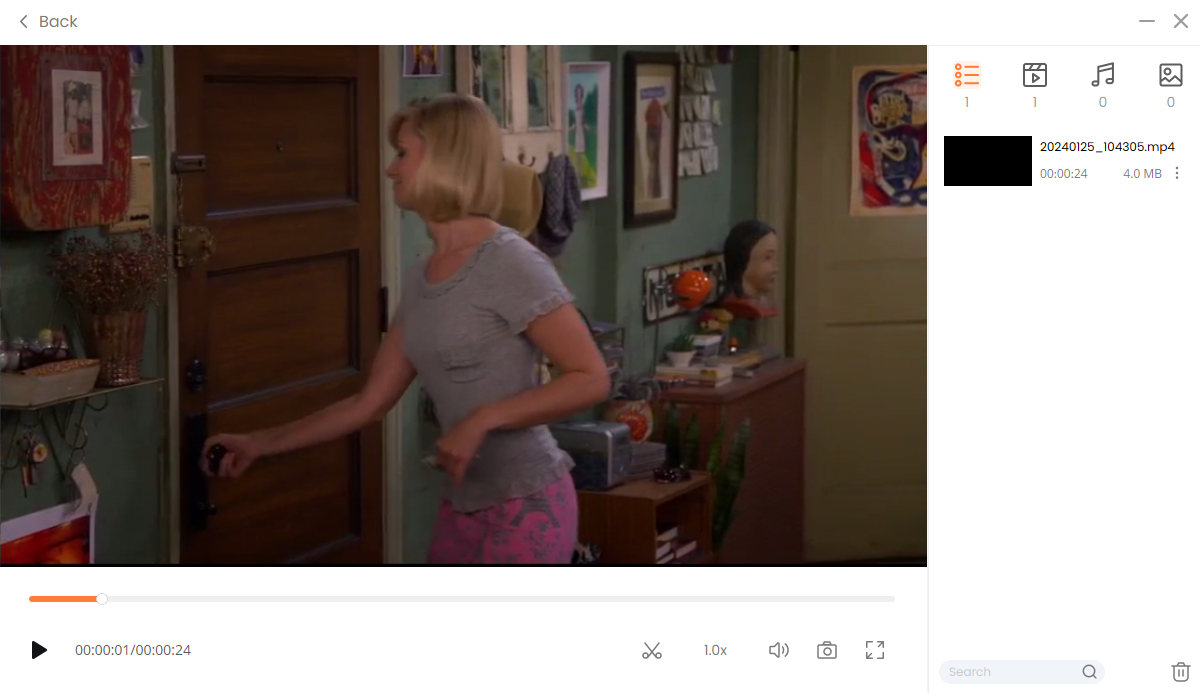
สรุป
Ruko กลายเป็นส่วนสำคัญของการพักผ่อนในแต่ละวันของหลายๆ คน เนื่องจากความต้องการบันทึกบน Hulu เพิ่มมากขึ้น ที่นี่เราสรุป 6 วิธีการทั่วไปและการปฏิบัติ และสรุปวิธีการทั้งหมดที่เราได้ระบุไว้ข้างต้น นี่คือคำแนะนำของเราสำหรับวิธีบันทึกบน Roku สำหรับผู้ใช้ที่ต้องการบันทึกหน้าจอ Roku คุณสามารถใช้ได้ เครื่องบันทึกหน้าจอ DiReec. สามารถบันทึกวิดีโอ Roku ขนาดยาวได้โดยไม่หยุดชั่วคราวและรักษาคุณภาพที่ดีที่สุด ในขณะเดียวกัน การดำเนินการก็ง่ายมาก เหมาะสำหรับผู้เริ่มต้นใช้งาน อย่างไรก็ตาม โปรดจำไว้ว่าวิดีโอบน Roku ได้รับการคุ้มครองตามกฎหมายและลิขสิทธิ์ ดังนั้นอย่าใช้วิดีโอที่บันทึกไว้เพื่อวัตถุประสงค์ทางการค้า
บันทึกหน้าจอ
จับภาพวิดีโอ HD และเสียงได้ทันที
- สำหรับ Windows 10/8/7
- สำหรับ Mac OS X 14+
- สำหรับ Android
คำถามที่พบบ่อย
คุณสามารถบันทึกบน Roku ได้ไหม?
ใช่คุณสามารถ. คุณสามารถใช้ DVR เพื่อบันทึกและดูในเวลาอื่นได้ หรือใช้เครื่องบันทึกหน้าจอเช่น เครื่องบันทึกหน้าจอ DiReec เพื่อบันทึกโดยไม่มีโฆษณา
จะบันทึกบน Roku TV ได้อย่างไร?
สำหรับผู้ใช้ Windows การใช้เครื่องบันทึกหน้าจอเป็นทางเลือกที่ดีที่สุด เครื่องบันทึกหน้าจอ DiReec สามารถบันทึกหน้าจอและวิดีโอได้อย่างง่ายดายโดยไม่มีปัญหาใด ๆ คุณสามารถบันทึกหน้าจอบน Roku ได้โดยไม่มีอุปสรรคใด ๆ
จะคัดกรองบันทึกบน Roku TV ได้ฟรีได้อย่างไร
หากคุณต้องการบันทึก Roku ฟรี AmoyShare เครื่องบันทึกวิดีโอออนไลน์ฟรี เป็นทางเลือกที่ดีที่สุดของคุณ เป็นเครื่องบันทึกออนไลน์ที่คุณสามารถใช้ได้ฟรีโดยไม่ต้องลงทะเบียนใดๆ