
Chromebook เป็นแล็ปท็อปประเภทหนึ่งที่ใช้ ChromeOS ที่ใช้ Linux เป็นระบบปฏิบัติการ ในตอนแรกได้รับการออกแบบมาให้อาศัยเว็บแอปพลิเคชันอย่างมากโดยใช้เบราว์เซอร์ Google Chrome สำหรับงานต่างๆ
เนื่องจากเป็นคอมพิวเตอร์แล็ปท็อปชนิดหนึ่งที่ใช้สำหรับธุรกิจและการเรียนเป็นหลัก Chromebook จึงมักใช้สำหรับงานต่างๆ เช่น การจดบันทึกและการบันทึก บันทึกเสียง หรือเสียงเป็นวิธีที่สำคัญและสะดวกในการทำเช่นนี้ อย่างไรก็ตาม ไม่มีเสียงหรือเครื่องบันทึกเสียงในตัวบน Chromebook แล้วจะบันทึกเสียงบน Chromebook ได้อย่างไร?
ต่อไปนี้เป็นคำตอบสั้นๆ: หากต้องการบันทึกเสียงบน Chromebook คุณสามารถใช้เครื่องบันทึกออนไลน์ ส่วนขยายของ Chrome หรือซอฟต์แวร์ได้ แต่ละวิธีมีข้อดีและข้อเสีย ต้องการทราบว่าวิธีใดที่สะดวกที่สุด? ต้องการทราบว่าวิธีใดที่เหมาะกับคุณมากที่สุด? เพียงแค่อ่านต่อไป เรารวบรวม 5 วิธีง่ายๆ ในการบันทึกเสียงบน Chromebook
จะบันทึกเสียงบน Chromebook ด้วยเครื่องบันทึกออนไลน์ได้อย่างไร
เครื่องบันทึกออนไลน์เป็นเครื่องมือบนเว็บที่เรียบง่ายและยืดหยุ่น คุณสามารถใช้งานได้โดยไม่ต้องดาวน์โหลดหรือติดตั้งใดๆ ต้องการเพียงการเชื่อมต่อเครือข่ายซึ่งเหมาะมากสำหรับการใช้งานชั่วคราว คุณสามารถบันทึกเสียงบน Chromebook ได้โดยตรงในเบราว์เซอร์ของคุณ
บันทึกเสียงบน Chromebook ด้วย AmoyShare เครื่องบันทึกเสียงออนไลน์ฟรี
AmoyShare เครื่องบันทึกเสียงออนไลน์ฟรี เป็นเครื่องบันทึกเสียงออนไลน์ที่มีประโยชน์ที่ Chromebook สามารถใช้ได้ ซึ่งสามารถจับเสียงของคุณโดยตรงจากไมโครโฟนและระบบของคุณโดยไม่มีปัญหาใดๆ จุดแข็งที่ยิ่งใหญ่ที่สุดของ AmoyShare Free Online Voice Recorder คือคุณสามารถทำได้ บันทึกทั้งเสียงไมโครโฟนและเสียงระบบพร้อมกัน.
แล้วจะบันทึกเสียงบน Chromebook ด้วย AmoyShare Free Online Voice Recorder ได้อย่างไร หากต้องการเริ่มบันทึกเสียง คุณต้องปฏิบัติตามสามขั้นตอนเหล่านี้:
- เลือกแหล่งที่มาของการบันทึกเสียง คุณสามารถเลือกได้ทั้งไมโครโฟนและเสียงของระบบหรืออย่างใดอย่างหนึ่ง หลังจากนั้นให้คลิกที่ “เริ่มการบันทึก” เพื่อเริ่มการบันทึกเสียงเมื่อคุณพร้อม
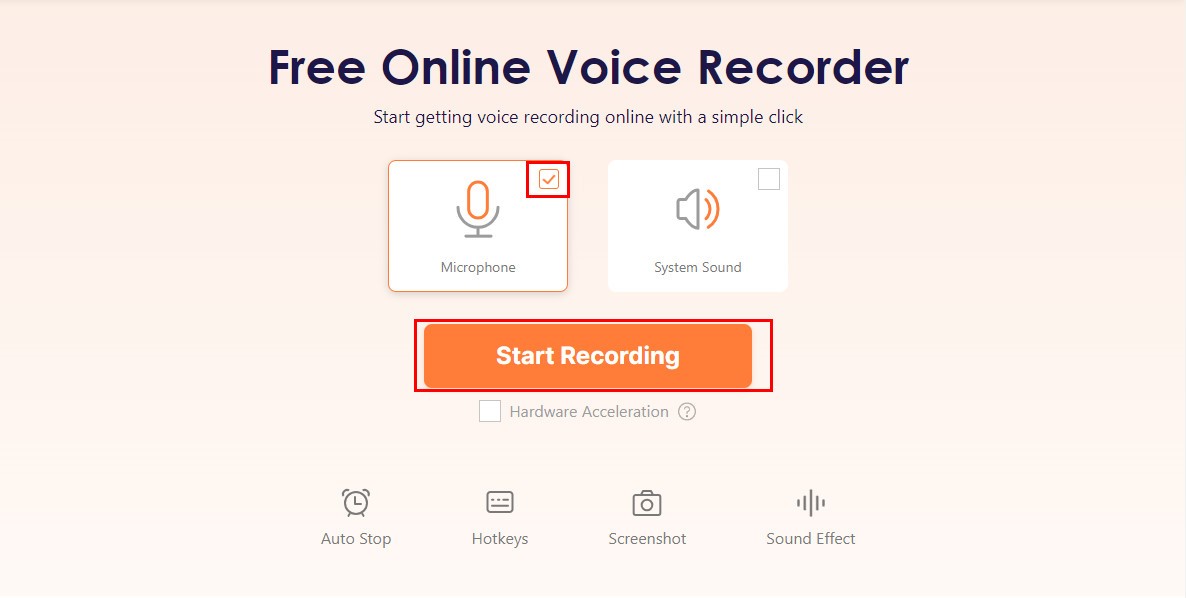
- การบันทึกเสียงจะเริ่มหลังจากการนับถอยหลัง คุณสามารถกดไอคอนหยุดชั่วคราวเพื่อหยุดชั่วคราวหรือบันทึกต่อหรือกดไอคอนหยุดเพื่อสิ้นสุดการบันทึก
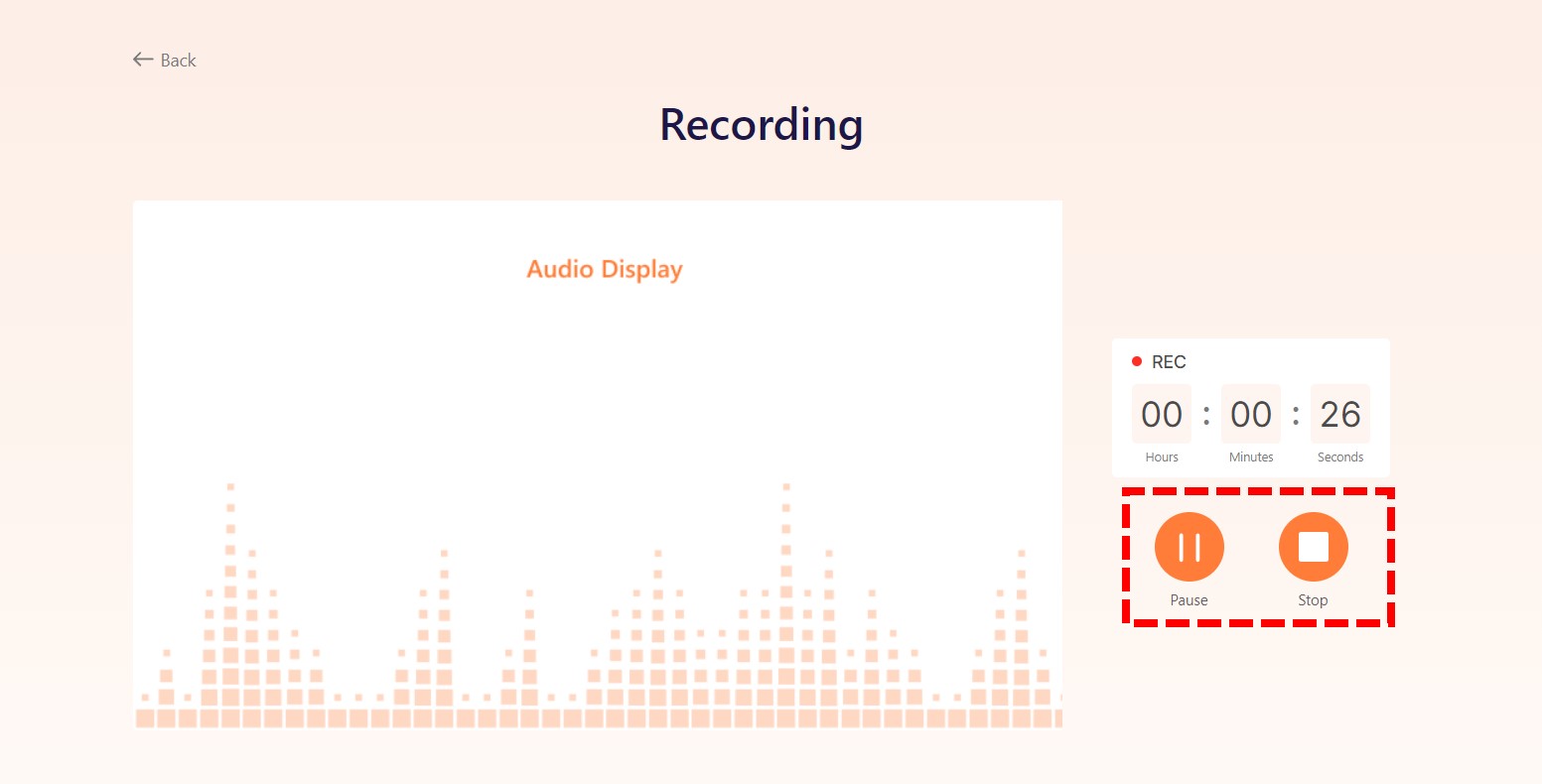
- ไฟล์เสียงที่บันทึกไว้จะถูกส่งออกทันทีหลังจากที่คุณหยุด คุณสามารถดูตัวอย่างเสียงที่คุณเพิ่งบันทึกได้โดยคลิกที่ไอคอนเล่นเพื่อยืนยันว่าเป็นสิ่งที่คุณต้องการ ตี ดาวน์โหลด ปุ่มเพื่อบันทึกไฟล์ MP3 หากคุณพอใจ
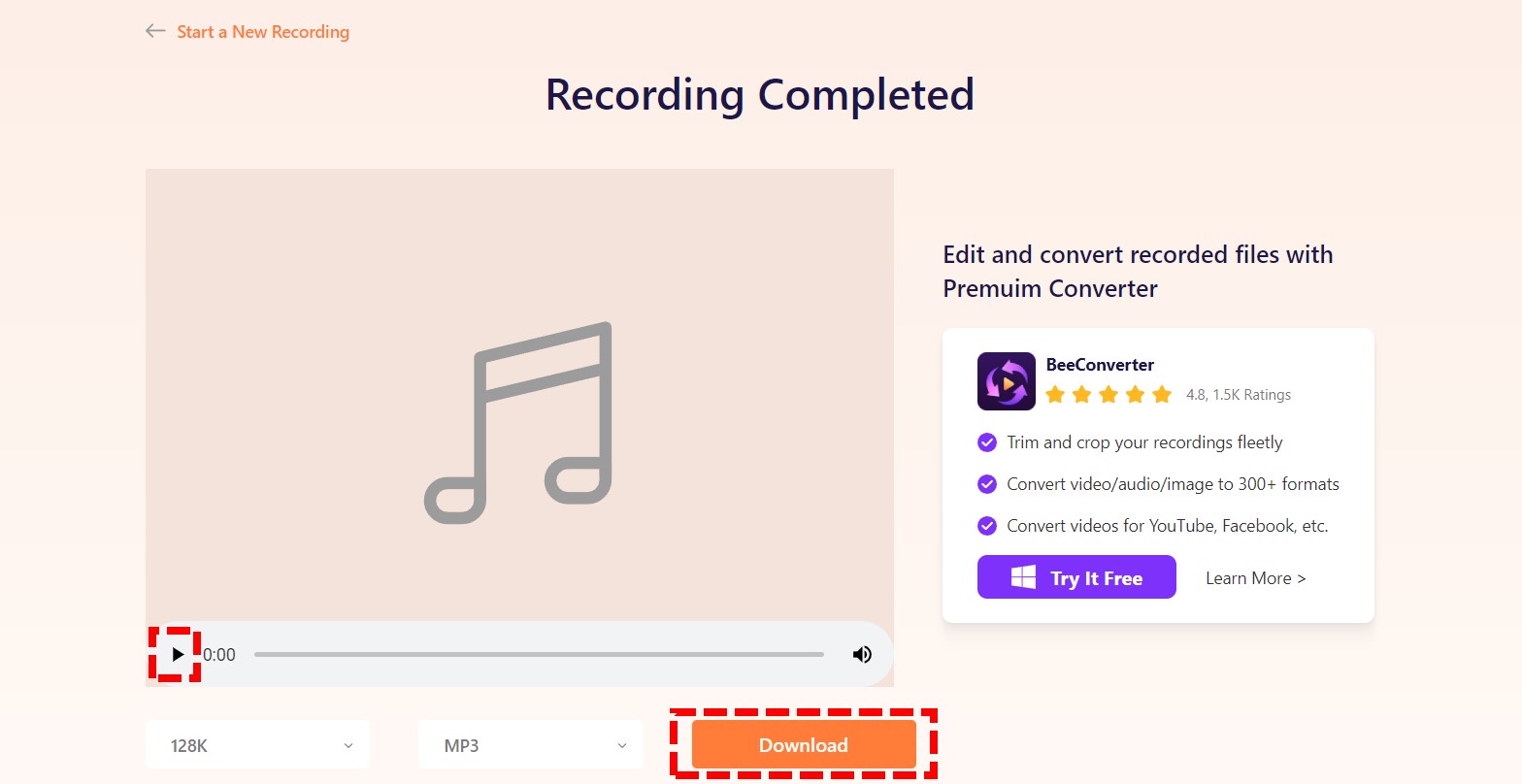
บันทึกเสียงบน Chromebook ด้วย Vocaroo
โวคารู เป็นเครื่องบันทึกเสียงออนไลน์ที่เรียบง่ายและใช้งานได้จริงที่ให้คุณสัมผัสประสบการณ์การบันทึกเสียงอย่างแท้จริง และคุณสามารถแบ่งปันเสียงที่บันทึกไว้บนโซเชียลมีเดียหรือส่งเป็นอีเมลได้ สามารถลบเสียงรบกวนรอบข้างและปรับระดับเสียงอัตโนมัติและทำให้เสียงของคุณมีคุณภาพสูงขึ้น
อย่างไรก็ตาม มันเป็นเครื่องบันทึกเสียงธรรมดาที่สามารถบันทึกเสียงจากไมโครโฟนเท่านั้น คุณไม่สามารถบันทึกเสียงของระบบด้วยมันได้
การบันทึกเสียงด้วย Vocaroo เป็นเรื่องง่าย โดยมีวิธีการดังนี้:
- คลิกไอคอนไมโครโฟนสีแดงขนาดใหญ่เพื่อเริ่มการบันทึกเสียง
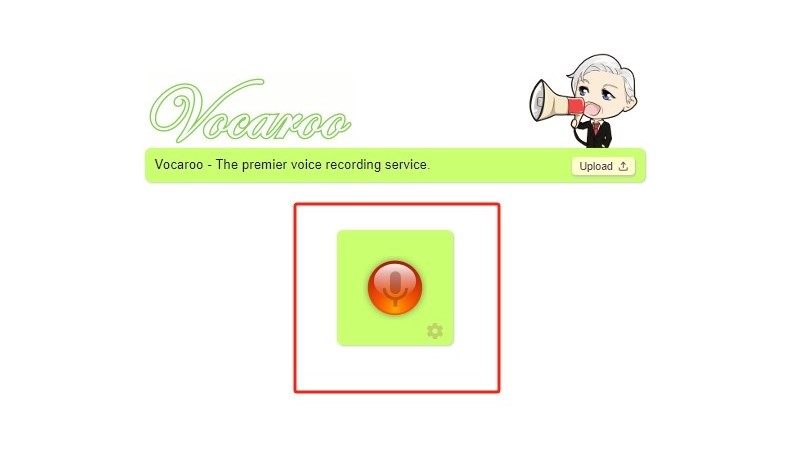
- คลิกไอคอนหยุดชั่วคราวเพื่อหยุดชั่วคราวหรือคลิกไอคอนสีแดงอีกครั้งเพื่อหยุดการบันทึกเสียง
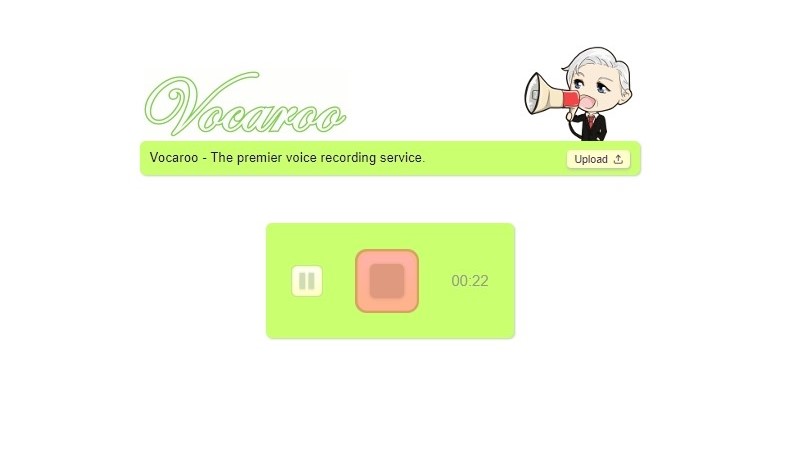
- หลังจากการบันทึกเสร็จสิ้น คุณสามารถเล่นเสียงซ้ำได้ หากคุณต้องการบันทึกอีกครั้ง ให้คลิกไอคอนสีแดงที่มีลูกศรโค้งเพื่อเริ่มใหม่อีกครั้ง หรือถ้าคุณคิดว่าเสียงดีพอ คุณสามารถคลิกบันทึกและแชร์เพื่อดาวน์โหลดหรือแชร์เสียงได้
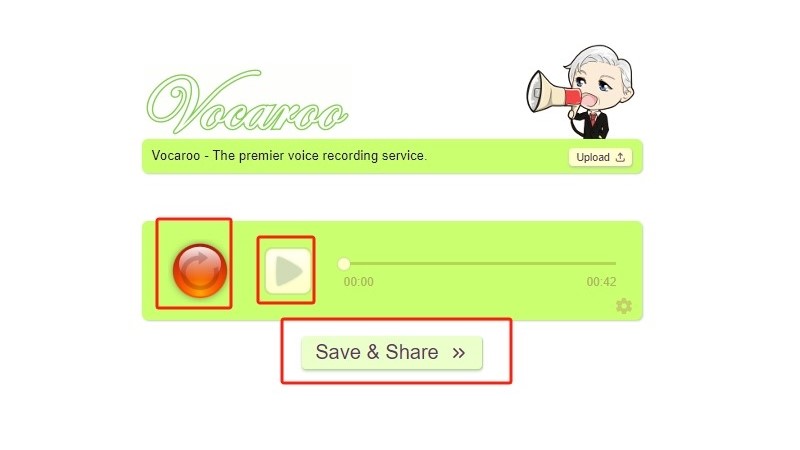
จะบันทึกไฟล์เสียงบน Chromebook ด้วยส่วนขยายของ Chrome ได้อย่างไร
ส่วนขยาย Chrome คือโปรแกรมที่สามารถติดตั้งลงในเบราว์เซอร์ Chrome เพื่อเปลี่ยนฟังก์ชันการทำงานของเบราว์เซอร์ ส่วนขยายบันทึกเสียงเป็นหนึ่งในนั้น ซึ่งมีฟังก์ชันมากกว่าเมื่อเทียบกับเครื่องบันทึกออนไลน์ และมีขนาดเล็กกว่าซอฟต์แวร์บันทึกของบริษัทอื่น คุณสามารถเลือกได้เมื่อคุณต้องการบันทึกบ่อยครั้งและไม่ต้องการความเป็นมืออาชีพ
มีการบันทึกเสียงของ Chromebook พร้อม Mic Note
ไมค์โน้ต เป็นส่วนขยาย Chrome ที่ไม่เหมือนใคร เนื่องจากเป็นมากกว่าเครื่องบันทึกเสียงสำหรับ Chromebook เมื่อเปรียบเทียบกับเครื่องบันทึกอื่นๆ นอกจากจะสามารถบันทึกเสียงได้อย่างต่อเนื่องแล้ว อุปกรณ์นี้ยังทำหน้าที่เป็นสมุดบันทึกอีกด้วย สามารถบันทึกเสียงได้นานขึ้น และจะบันทึกเสียงต่อไปแม้ว่าหน้าจอจะเข้าสู่โหมดสลีปก็ตาม นอกจากนี้ คุณยังสามารถแก้ไขเสียงได้ เช่น การตัดแต่ง การแยก การเพิ่ม และการดำเนินการอื่นๆ ที่คล้ายกัน
น่าเสียดายอย่างเดียวคือเครื่องบันทึกที่ดีนั้นเก่ามากและขาดการบำรุงรักษา การอัปเดตครั้งล่าสุดสำหรับ Mic Note คือในปี 2019 ไม่ต้องกังวล คุณสามารถบันทึกเสียงบน Chromebook ได้ด้วย
ต่อไปนี้เป็นวิธีบันทึกเสียงบน Chromebook ด้วย Mic หมายเหตุ:
- ติดตั้งและเปิดใช้งาน Mic Note
- เริ่มบันทึกโดยคลิกปุ่มบันทึกสีน้ำเงินทางด้านขวา
- หยุดกระบวนการโดยคลิกปุ่มบันทึกสีน้ำเงินอีกครั้ง จากนั้นแก้ไขหรือบันทึกไฟล์ตามที่คุณต้องการ
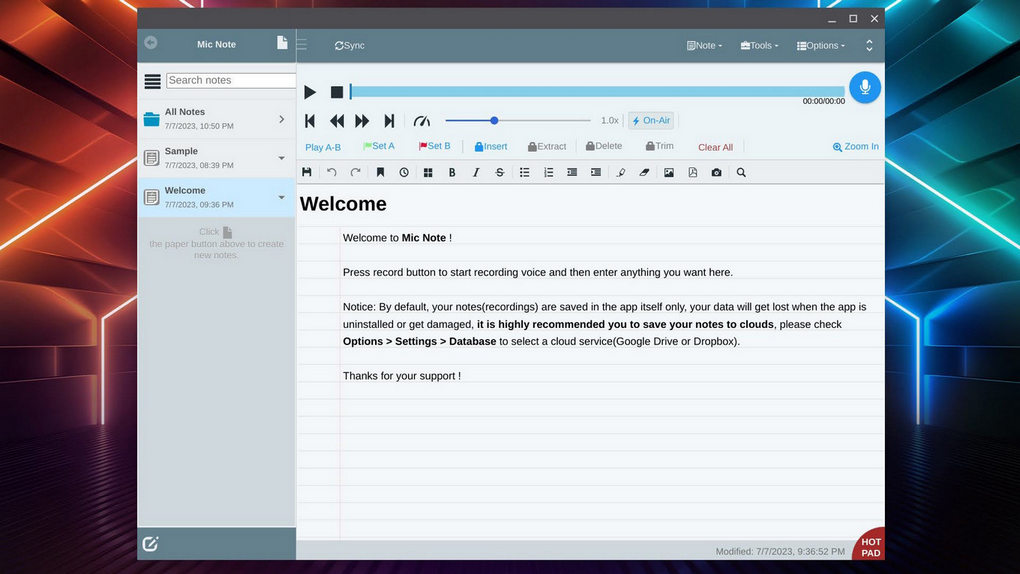
บันทึกเสียงบน Chromebook ด้วย Screencastify
สกรีนแคสต์ เป็นส่วนขยายของ Chrome ที่สามารถใช้เพื่อจับภาพเดสก์ท็อปของ Chromebook Screencastify เป็นตัวเลือกที่ดีสำหรับการสร้างการนำเสนอวิดีโอพร้อมเสียงบรรยาย รองรับการจับภาพหน้าจอและการจับภาพกล้อง คุณสามารถบันทึกเดสก์ท็อป แท็บเบราว์เซอร์ และเว็บแคมได้ ยิ่งไปกว่านั้น คุณยังสามารถจัดเก็บวิดีโอหรือเสียงที่คุณบันทึกลงในฐานข้อมูลได้
โปรดทราบว่าคุณต้องลงทะเบียนเพื่อใช้ Screencastify และคุณสามารถจัดเก็บวิดีโอได้เพียง 10 รายการก่อนอัปเกรด
คำแนะนำเกี่ยวกับวิธีการบันทึกเสียงบน Chromebook ด้วย Screencastify มีดังนี้
- เพิ่ม Screencastify จาก Chrome เว็บสโตร์แล้วคลิกไอคอนเพื่อเปิด
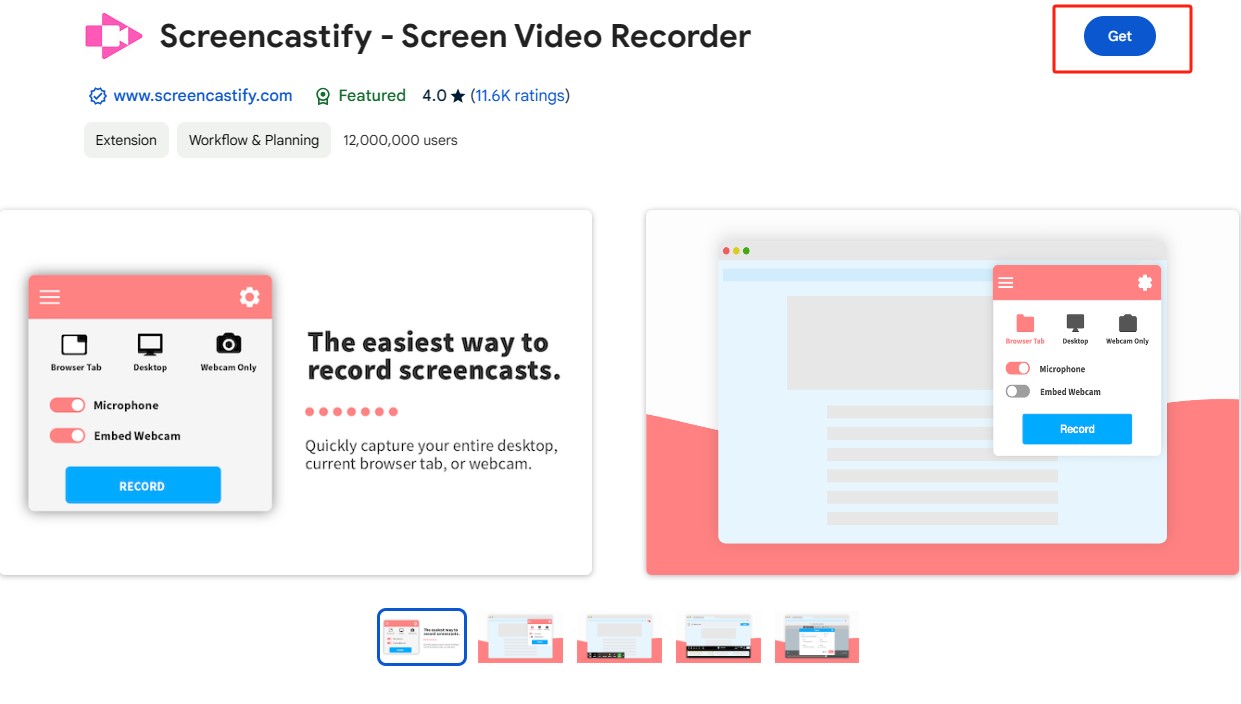
- เปิดไมโครโฟนและเว็บแคม (หากต้องการ) เมื่อคุณพร้อมแล้วให้คลิกปุ่มบันทึก
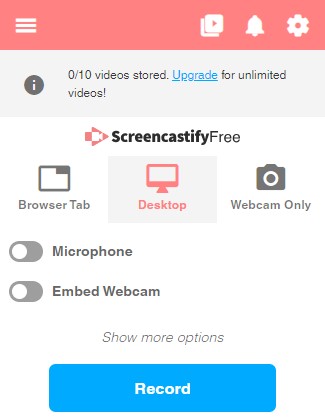
- เลือกส่วนของหน้าจอที่คุณต้องการบันทึก แล้วคลิกปุ่มแชร์ บันทึกจะเริ่มทันทีเมื่อกดปุ่มแชร์ คุณสามารถหยุดชั่วคราวและหยุดการบันทึกได้โดยคลิกปุ่มที่เกี่ยวข้อง
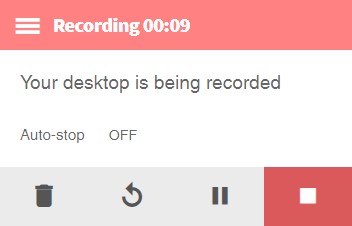
จะบันทึกเสียงบน Chromebook ด้วยซอฟต์แวร์ได้อย่างไร
ประโยชน์ที่ใหญ่ที่สุดของการใช้ซอฟต์แวร์บันทึกเสียงคือไม่จำเป็นต้องเชื่อมต่อเครือข่าย คุณสามารถพกพา Chromebook ของคุณและมีบันทึกเสียงบน Chromebook ได้ทุกที่ที่คุณต้องการ ยิ่งไปกว่านั้น ยังมีฟังก์ชันระดับมืออาชีพมากขึ้นและการสนับสนุนคุณภาพเสียงที่สูงขึ้นในซอฟต์แวร์บันทึกเสียงอีกด้วย
ความกล้า เป็นซอฟต์แวร์ระดับมืออาชีพฟรีสำหรับการบันทึกและแก้ไขเสียง คุณสามารถใช้มันเพื่อผลิตเพลง สร้างพอดแคสต์ หรือเพียงแค่เล่นเสียงก็ได้ รองรับรูปแบบเสียงหลัก ๆ ทั้งหมด ช่วยให้คุณสามารถแปลง WAV เป็น MP3, FLAC, Ogg และอีกมากมาย
บางคนอาจสับสนกับอินเทอร์เฟซแบบมืออาชีพและซับซ้อนของ Audacity แต่ไม่ต้องกังวล คุณสามารถรับการบันทึกเสียงบน Chromebook ได้อย่างง่ายดาย:
- ดาวน์โหลดและติดตั้งความกล้า เปิดและเลือกไมโครโฟนที่จะบันทึกจากตัวเลือกอุปกรณ์บันทึกในเมนูแบบเลื่อนลงการตั้งค่าเสียง
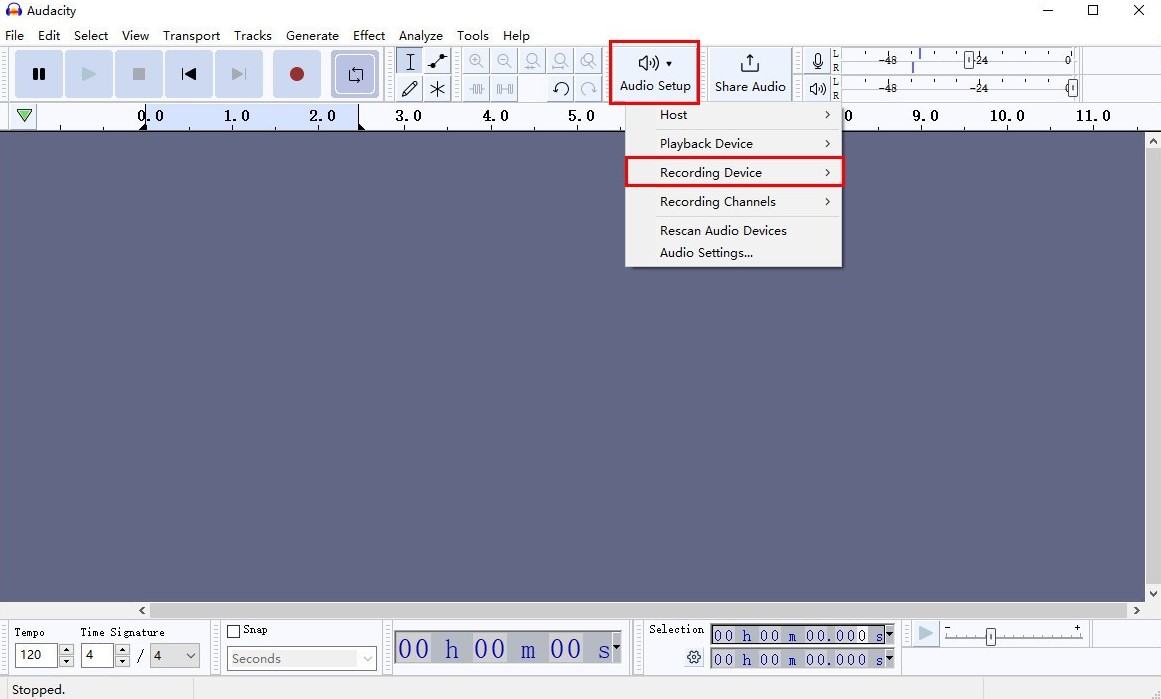
- ทดสอบด้วยการตรวจสอบความเงียบแล้วแตะไมโครโฟนของคุณ หากคุณเห็นแถบสีเขียวเคลื่อนที่เมื่อแตะไมโครโฟน แสดงว่าคุณได้เลือกอุปกรณ์ที่ถูกต้องในขั้นตอนก่อนหน้า
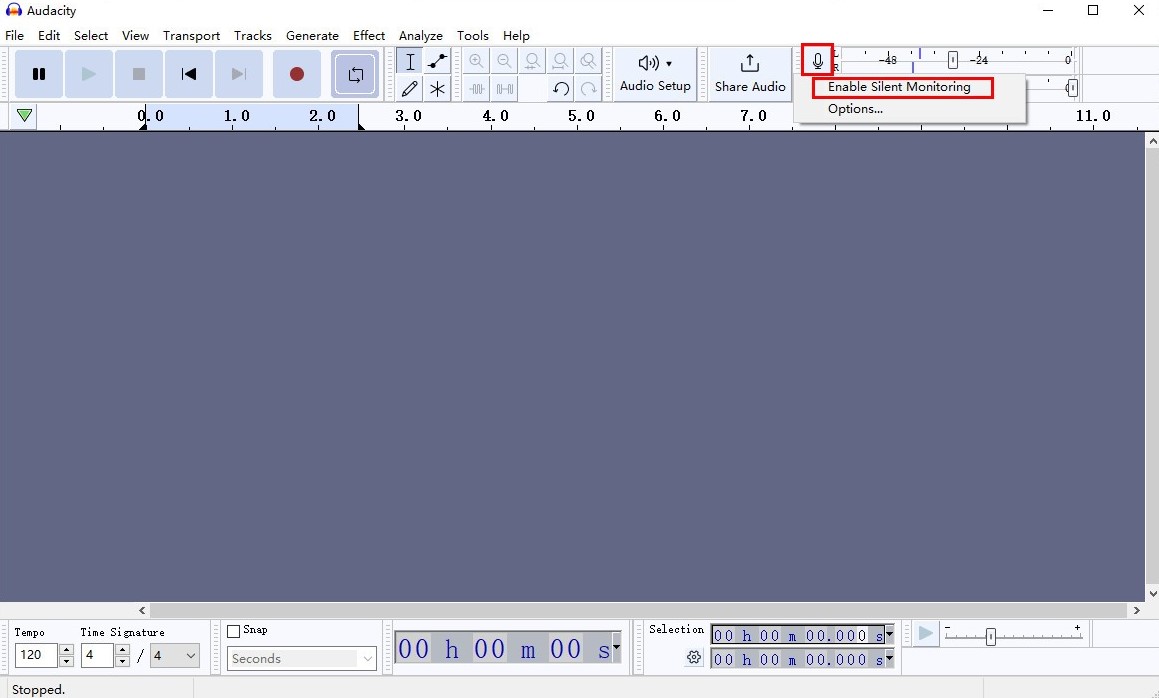
- หากต้องการเริ่มบันทึกเสียงของคุณใน Audacity เพียงกดปุ่มบันทึกสีแดง เมื่อคุณทำการบันทึกแล้ว อย่าลืมบันทึกงานของคุณ
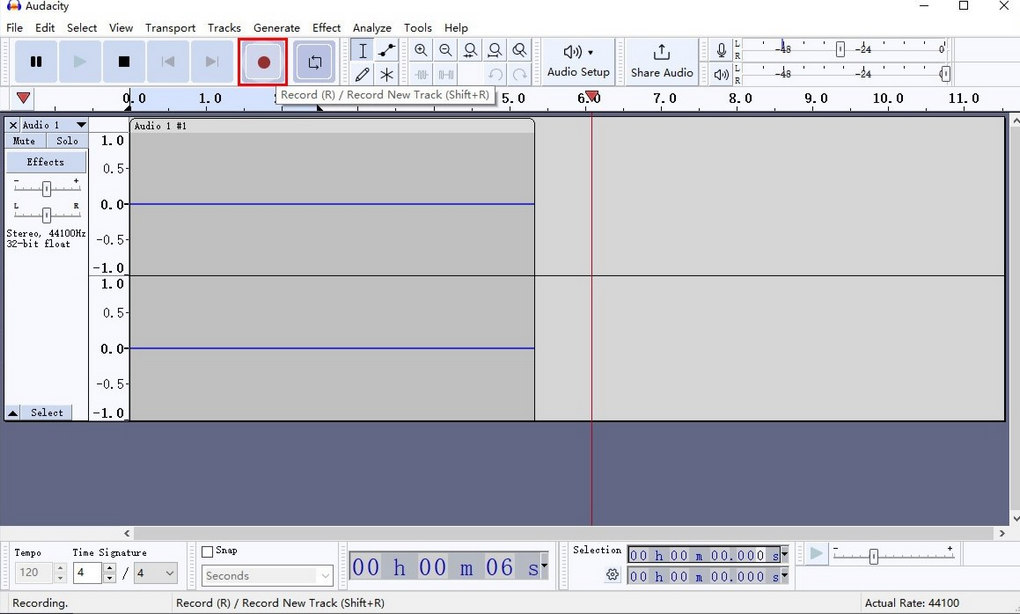
เคล็ดลับ. จะบันทึกเสียงและวิดีโอบน Windows ได้อย่างไร?
ปฏิเสธไม่ได้ว่าพีซีและแล็ปท็อป Windows มีผู้ใช้มากกว่า Chromebook พวกเขายังต้องการการบันทึกเสียงและวิดีโอเป็นอย่างมาก ดังนั้นวิธีที่ดีที่สุดในการบันทึกเสียงและวิดีโอบนระบบ Windows คืออะไร? คำตอบที่ดีที่สุดคือคุณสามารถใช้ เครื่องบันทึกหน้าจอ DiReec. เป็นเครื่องบันทึกที่มีประโยชน์พร้อมคุณสมบัติที่มีประโยชน์มากมาย:
● บันทึกส่วนใดส่วนหนึ่งของหน้าจอโดยไม่มีการกระตุก. คุณสามารถเลือกโหมดบันทึกหน้าจอได้หลากหลาย ไม่ว่าคุณจะต้องการบันทึกแบบเต็มหน้าจอ เลือกพื้นที่เฉพาะ หรือนำเข้าขนาดที่กำหนดเอง
● เสียงภายในและการบันทึกเสียงร่วมกัน. ช่วยให้คุณสามารถบันทึกแหล่งเสียงที่หลากหลายโดยไม่ต้องยุ่งยากในทุกสถานการณ์ด้วยคุณภาพเอาต์พุตสูงสุด
● กำหนดการบันทึกหน้าจอได้ตลอดเวลา. คุณสามารถกำหนดเวลาการบันทึกได้ตลอดเวลาตามความต้องการของคุณ เพียงตั้งเวลาและระยะเวลาของคุณ จากนั้นเครื่องมือของเราจะเริ่มการบันทึกโดยอัตโนมัติ
● วาดหรือไฮไลท์การบันทึกหน้าจอ DiReec HD Screen Recorder มีชุดเครื่องมือคำอธิบายประกอบหลายชุด ใช้เครื่องมือคำอธิบายประกอบเพื่อวาดและเน้นพื้นที่เฉพาะของการบันทึกหน้าจอของคุณ
บันทึกหน้าจอ
จับภาพวิดีโอ HD และเสียงได้ทันที
- สำหรับ Windows 10/8/7
- สำหรับ Mac OS X 14+
- สำหรับ Android
DiReec Screen Recorder มีประโยชน์มากในการใช้งาน คุณสามารถบันทึกเสียงหรือวิดีโอได้ในขั้นตอนต่อไปนี้:
- ดาวน์โหลดและติดตั้ง DiReec HD Screen Recorder เปิดมันขึ้นมาแล้วเลือก โมดูลเสียง.
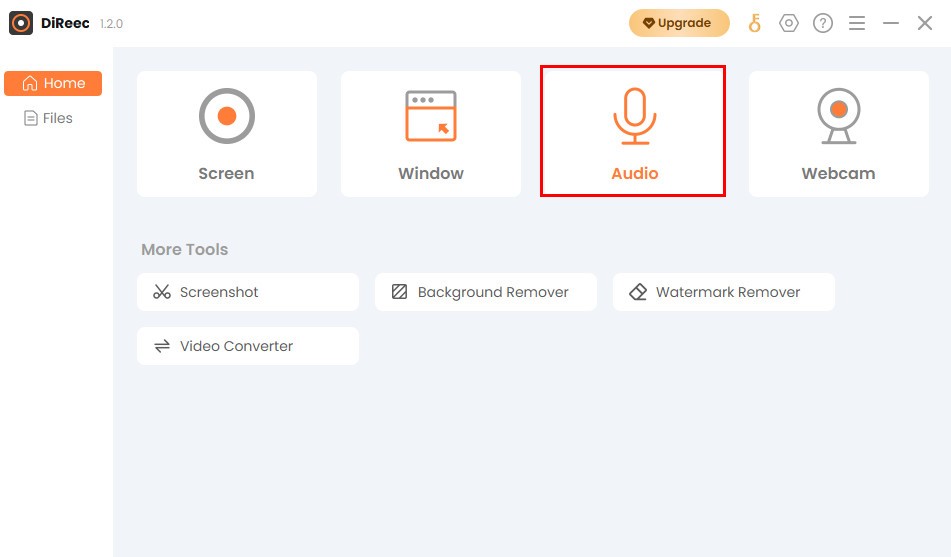
- เลือกแหล่งที่มาของเสียงที่คุณต้องการบันทึก คลิก REC เมื่อคุณพร้อม
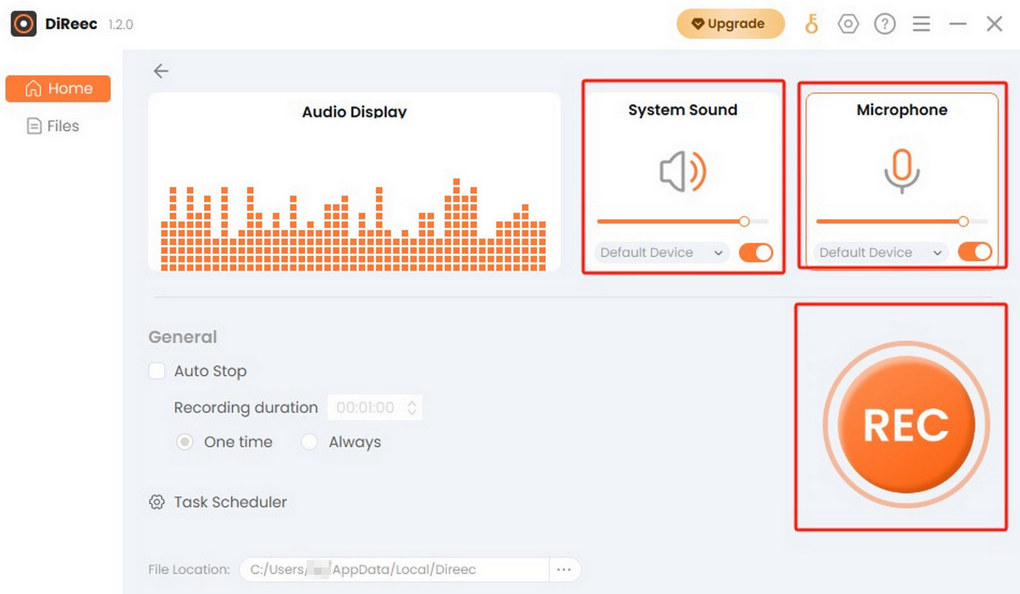
- คลิกปุ่มที่เกี่ยวข้องเพื่อหยุดหรือหยุดการบันทึก เมื่อคุณทำเสร็จแล้ว ไฟล์เสียงที่บันทึกไว้จะถูกบันทึกลงในอุปกรณ์ของคุณโดยอัตโนมัติ เมื่อปรากฏในอินเทอร์เฟซไฟล์ คุณสามารถเล่นหรือแก้ไขไฟล์ได้ตามต้องการ
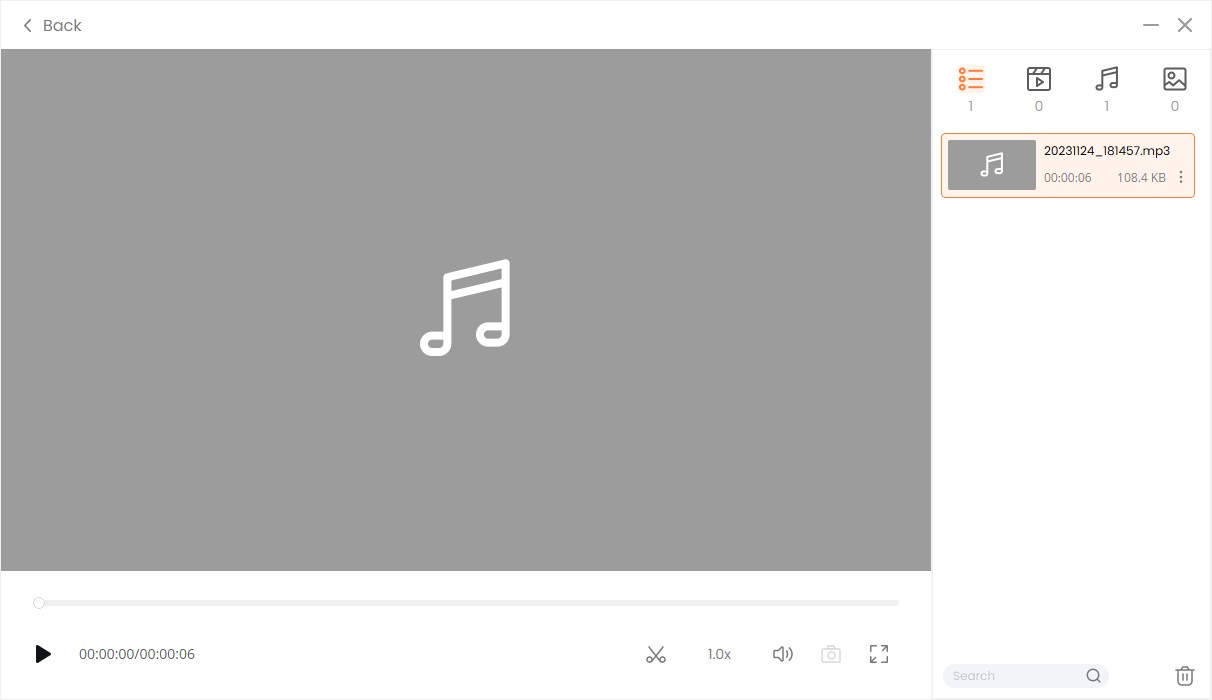
สรุป
เนื่องจากข้อจำกัดของ Chromebook คุณจึงจำเป็นต้องใช้เครื่องบันทึกออนไลน์ ส่วนขยาย Chrome หรือซอฟต์แวร์บุคคลที่สามเพื่อช่วยคุณบันทึกเสียง อย่างไรก็ตาม เช่นเดียวกับสิ่งที่เราได้แสดงให้คุณเห็นข้างต้น ทั้งสามวิธีนี้ก็มีข้อดีและข้อเสียในตัวเอง คุณเลือกที่จะขึ้นอยู่กับวิธีการบันทึกเสียงบน Chromebook คุณสามารถเลือกได้ตามความต้องการที่แท้จริงของคุณ หากคุณต้องการเครื่องมือออนไลน์แทนที่จะดาวน์โหลดอะไรเพิ่มเติม คุณสามารถลองใช้ได้ AmoyShare เครื่องบันทึกเสียงออนไลน์ฟรี.
บันทึกหน้าจอ
จับภาพวิดีโอ HD และเสียงได้ทันที
- สำหรับ Windows 10/8/7
- สำหรับ Mac OS X 14+
- สำหรับ Android
คำถามที่พบบ่อยเกี่ยวกับวิธีการบันทึกเสียงบน Chromebook
Chromebooks มีระบบเสียงหรือเครื่องบันทึกเสียงในตัวหรือไม่
ขออภัย Chromebook ไม่มีเครื่องบันทึกเสียงติดตั้งไว้ล่วงหน้า หากต้องการบันทึกเสียงบน Chromebook คุณสามารถใช้เครื่องบันทึกออนไลน์ได้ เช่น AmoyShare เครื่องบันทึกเสียงออนไลน์ฟรี
จะบันทึกเสียงบน Chromebook ได้อย่างไร?
1 เปิด AmoyShare เครื่องบันทึกเสียงออนไลน์ฟรี และเลือกแหล่งที่มาของการบันทึกเสียง คุณสามารถเลือกทั้งไมโครโฟนและเสียงของระบบหรืออย่างใดอย่างหนึ่งก็ได้2. คลิกที่ปุ่ม "เริ่มการบันทึก" เพื่อเริ่มการบันทึกเสียง คลิกไอคอนหยุดเพื่อสิ้นสุดการบันทึก3. ไฟล์เสียงที่บันทึกไว้จะถูกส่งออกทันทีหลังจากที่คุณหยุด คลิกปุ่มดาวน์โหลดเพื่อบันทึกไฟล์ MP3 หากคุณพอใจ
ฉันสามารถบันทึกเสียงบน Chromebook ด้วยเครื่องบันทึกออนไลน์ได้หรือไม่
แน่นอนว่ามีเครื่องบันทึกเสียงสำหรับ Chromebook มากมาย คุณสามารถลอง AmoyShare เครื่องบันทึกเสียงออนไลน์ฟรี ซึ่งสามารถจับเสียงของคุณโดยตรงจากไมโครโฟนและระบบของคุณโดยไม่มีปัญหาใดๆ
จะคัดกรองบันทึกบน Chromebook ด้วยเสียงคอมพิวเตอร์ได้อย่างไร
หากต้องการบันทึกหน้าจอบน Chromebook ด้วยเสียงคอมพิวเตอร์ คุณต้องใช้วิธีการของบุคคลที่สาม เช่น AmoyShare เครื่องบันทึกเสียงออนไลน์ฟรี โดยมีความสามารถจับเสียงจากไมโครโฟนและเสียงคอมพิวเตอร์ไปพร้อมๆ กัน