
ยุคสมัยใหม่มีเครื่องมือที่มีประโยชน์และเป็นนวัตกรรมใหม่ ๆ สำหรับเรา มนุษย์ เพื่อใช้ประโยชน์ หนึ่งในสิ่งประดิษฐ์เหล่านี้คือการบันทึกเสียง ไม่ว่าคุณจะเป็นศิลปินพากย์เสียงที่ผิดหวัง ผู้สร้างเนื้อหาพอดคาสต์ หรือผู้ที่ชื่นชอบการพูด การบันทึกเสียงเป็นเครื่องมือที่ใช้งานได้จริงเพื่อเร่งทักษะของคุณ
ทุกวันนี้ นักพัฒนาซอฟต์แวร์ได้จัดเตรียมเครื่องบันทึกการทำงานไว้ล่วงหน้าบนอุปกรณ์ต่างๆ ที่พวกเขากำลังสร้างแนวคิด อุปกรณ์หนึ่งที่มีประโยชน์คือคอมพิวเตอร์ Mac ของคุณ อุปกรณ์นี้มีไมโครโฟนในตัวทำให้ผู้ใช้สามารถบันทึกอย่างง่ายได้
หากคุณหลงใหลในวิธีการ บันทึกเสียง บน Mac บทความนี้เหมาะสำหรับคุณ อ่านคำแนะนำด้านล่างและแอปพลิเคชันอื่นๆ ของบริษัทอื่นที่อาจเป็นเครื่องมือที่สมบูรณ์แบบสำหรับรสนิยมของคุณ
เนื้อหา
- ส่วนที่ 1 วิธีบันทึกเสียงบน Mac ด้วย AmoyShare Screen Recorder
- ส่วนที่ 2 วิธีบันทึกเสียงบน Mac ด้วย QuickTime Player
- ส่วนที่ 3 วิธีบันทึกเสียงบน Mac ด้วยวอยซ์เมโม
- ส่วนที่ 4 วิธีบันทึกเสียงบน Mac ด้วย GarageBand
- ส่วนที่ 5 วิธีบันทึกเสียงบน Mac ด้วย Easy Audio Recorder Lite
- ส่วนที่ 6 วิธีบันทึกเสียงบน Mac ด้วยเครื่องบันทึกเสียง MP3
ส่วนที่ 1: วิธีการบันทึกเสียงบน Mac ด้วย AmoyShare Screen Recorder
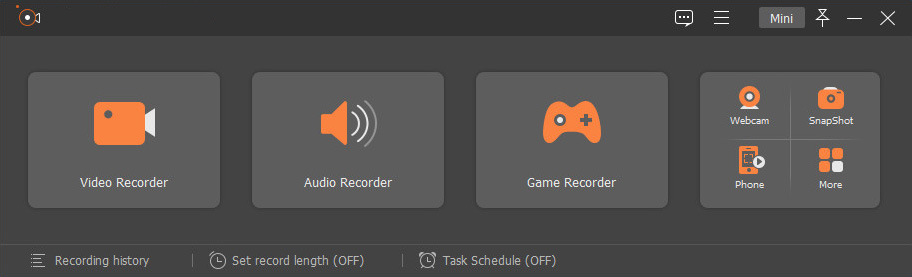
คุณสมบัติที่โดดเด่น: เมื่อบันทึกเสียงพากย์ ผู้ใช้สามารถใช้คุณสมบัติการเพิ่มประสิทธิภาพไมโครโฟนและการตัดเสียงรบกวนเพื่อให้คุณภาพการบันทึกดีขึ้น
รูปแบบที่รองรับ: ออกแบบมาเพื่อบันทึกและส่งออกด้วยรูปแบบเสียงยอดนิยม เช่น MP3, WMA, M4A, AAC
โปรแกรมบันทึกหน้าจอ AmoyShare เป็นซอฟต์แวร์บันทึกหน้าจออันทรงพลังที่ช่วยให้ผู้ใช้สามารถบันทึกเสียงบนคอมพิวเตอร์ Macintosh เครื่องมือนี้เป็นซอฟต์แวร์ที่โดดเด่นซึ่งสามารถบันทึกเสียงภายในของ Mac ของคุณได้ แทนที่จะดาวน์โหลดไฟล์เสียงบนไซต์ที่ไม่น่าเชื่อถือหลายแห่ง AmoyShare Screen Recorder ช่วยให้คุณสามารถบันทึกไฟล์วิทยุ เสียง และเพลงต่างๆ ลงในโฟลเดอร์อุปกรณ์ของคุณได้โดยตรง นอกจากนี้ เครื่องมือนี้ช่วยให้ผู้ใช้บันทึกเสียงพากย์ด้วยความช่วยเหลือของไมโครโฟนภายนอกเพื่อให้การบันทึกเสียงที่คมชัดและราบรื่น นอกจากนี้ยังมีคุณภาพการบันทึกถึง XNUMX ระดับ และผู้ใช้สามารถเลือกคุณภาพวิดีโอและเสียงได้ตั้งแต่ระดับต่ำสุดไปจนถึงแบบไม่สูญเสียข้อมูล
Kคุณสมบัติ ey:
● มีตัวกำหนดเวลางานที่อนุญาตให้ผู้ใช้ตั้งค่าการบันทึกในกรอบเวลาที่กำหนดไว้ล่วงหน้า
● มีตัวตรวจสอบเสียงที่เป็นประโยชน์สำหรับผู้ใช้ในการดูตัวอย่างคุณภาพเสียงก่อนเริ่มการบันทึก
● นอกจากนี้ยังสามารถกำหนดความยาวหรือระยะเวลาเฉพาะของการบันทึกโดยใช้ฟังก์ชันความยาวบันทึก
ด้านล่างเป็นคำแนะนำโดยละเอียดเกี่ยวกับวิธีการบันทึกเสียงบน Mac โดยใช้ AmoyShare Screen Recorder
บันทึกหน้าจอ
จับภาพวิดีโอ HD และเสียงได้ทันที
- สำหรับ Windows 10/8/7
- สำหรับ Mac OS X 14+
- สำหรับ Android
- ติดตั้งเครื่องบันทึกเสียง Macintosh
- ขั้นแรก ให้กดดาวน์โหลดด้านบนคำแนะนำนี้เพื่อติดตั้ง AmoyShare Screen Recorder รอให้วิซาร์ดการติดตั้งปรากฏขึ้น จากนั้นทำตามคำแนะนำที่ซอฟต์แวร์กำหนด เมื่อการติดตั้งเสร็จสิ้น ให้เปิดซอฟต์แวร์เพื่อทำความคุ้นเคยกับการนำทางและฟังก์ชันต่างๆ
- ปรับการตั้งค่าให้เหมาะสม
- ถัดไป แก้ไขการตั้งค่าการบันทึกโดยทำเครื่องหมายที่ปุ่มเมนู ซึ่งอยู่ที่ส่วนบนขวาของเครื่องมือ วางเมาส์เหนือตัวเลือกการตั้งค่า แล้วหน้าต่างป๊อปอัปจะปรากฏขึ้น ไปที่แท็บเสียงและใช้คุณสมบัติต่างๆ เช่น การตัดเสียงรบกวน การเพิ่มประสิทธิภาพของไมโครโฟน การตรวจสอบเสียง การเปลี่ยนรูปแบบเอาต์พุต และอื่นๆ กดปุ่ม OK เพื่อบันทึกการเปลี่ยนแปลงที่คุณได้ทำไว้ จากนั้นระบบจะนำคุณไปยังอินเทอร์เฟซของเครื่องมือ
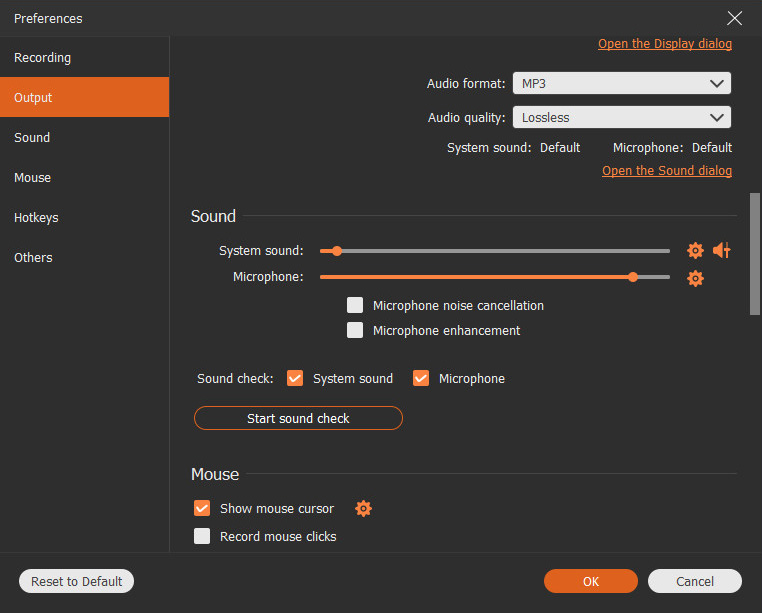
- ถัดไป แก้ไขการตั้งค่าการบันทึกโดยทำเครื่องหมายที่ปุ่มเมนู ซึ่งอยู่ที่ส่วนบนขวาของเครื่องมือ วางเมาส์เหนือตัวเลือกการตั้งค่า แล้วหน้าต่างป๊อปอัปจะปรากฏขึ้น ไปที่แท็บเสียงและใช้คุณสมบัติต่างๆ เช่น การตัดเสียงรบกวน การเพิ่มประสิทธิภาพของไมโครโฟน การตรวจสอบเสียง การเปลี่ยนรูปแบบเอาต์พุต และอื่นๆ กดปุ่ม OK เพื่อบันทึกการเปลี่ยนแปลงที่คุณได้ทำไว้ จากนั้นระบบจะนำคุณไปยังอินเทอร์เฟซของเครื่องมือ
- บันทึกเสียงบน Mac จากอินเทอร์เน็ต
- จากนั้นไปที่ไซต์สตรีมมิ่งที่คุณสามารถบันทึกไฟล์เสียงได้ เลือกเนื้อหาใด ๆ ในเว็บไซต์สตรีมเสียงและกลับไปที่เครื่องมือเพื่อเตรียมการบันทึก คลิกเครื่องบันทึกเสียงเพื่อเข้าถึงฟังก์ชันการบันทึก กดปุ่ม REC เพื่อเริ่มการบันทึก
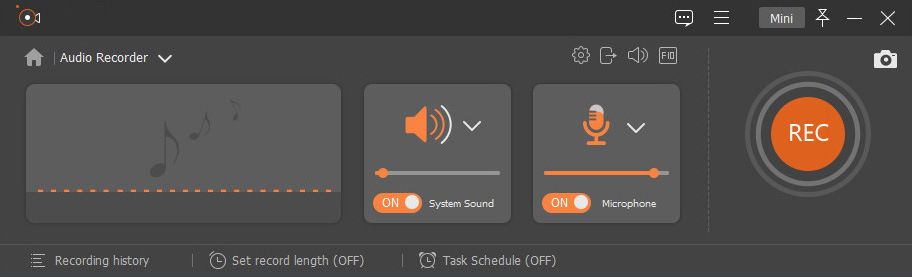
- จากนั้นไปที่ไซต์สตรีมมิ่งที่คุณสามารถบันทึกไฟล์เสียงได้ เลือกเนื้อหาใด ๆ ในเว็บไซต์สตรีมเสียงและกลับไปที่เครื่องมือเพื่อเตรียมการบันทึก คลิกเครื่องบันทึกเสียงเพื่อเข้าถึงฟังก์ชันการบันทึก กดปุ่ม REC เพื่อเริ่มการบันทึก
- ใช้คุณสมบัติการบันทึก
- หลังจากนั้น หน้าต่างป๊อปอัปจะปรากฏขึ้น จากนั้นคุณสามารถใช้ฟังก์ชันต่างๆ ได้ เช่น เล่นและหยุดชั่วคราว ปุ่มปรับระดับเสียง และอื่นๆ คุณสามารถดูระยะเวลาการบันทึกได้ที่ส่วนบนของหน้าต่างเพื่อตรวจสอบความยาวของการบันทึกเสียงของคุณ สุดท้าย หากทุกอย่างเรียบร้อยดีแล้ว ให้คลิกปุ่มกล่องสีแดงเพื่อหยุดเซสชันการบันทึก

- หลังจากนั้น หน้าต่างป๊อปอัปจะปรากฏขึ้น จากนั้นคุณสามารถใช้ฟังก์ชันต่างๆ ได้ เช่น เล่นและหยุดชั่วคราว ปุ่มปรับระดับเสียง และอื่นๆ คุณสามารถดูระยะเวลาการบันทึกได้ที่ส่วนบนของหน้าต่างเพื่อตรวจสอบความยาวของการบันทึกเสียงของคุณ สุดท้าย หากทุกอย่างเรียบร้อยดีแล้ว ให้คลิกปุ่มกล่องสีแดงเพื่อหยุดเซสชันการบันทึก
- เล่นและดูตัวอย่างเสียงที่บันทึกไว้
- สุดท้าย เครื่องเล่นสื่อในตัวจะปรากฏขึ้นเพื่อให้ผู้ใช้สามารถดูตัวอย่างและตัดเสียงที่บันทึกไว้เมื่อการบันทึกเสร็จสิ้น หากคุณไม่พอใจกับไฟล์ที่ส่งออก คุณสามารถบันทึกเพลงใหม่ได้อย่างอิสระโดยทำเครื่องหมายที่ปุ่มบันทึกใหม่ ซึ่งอยู่ที่ส่วนล่างขวาของเครื่องเล่น หากการบันทึกเพียงพอ ให้กดปุ่มบันทึกเพื่อส่งออกไฟล์เสียงบนอุปกรณ์ Mac ของคุณ
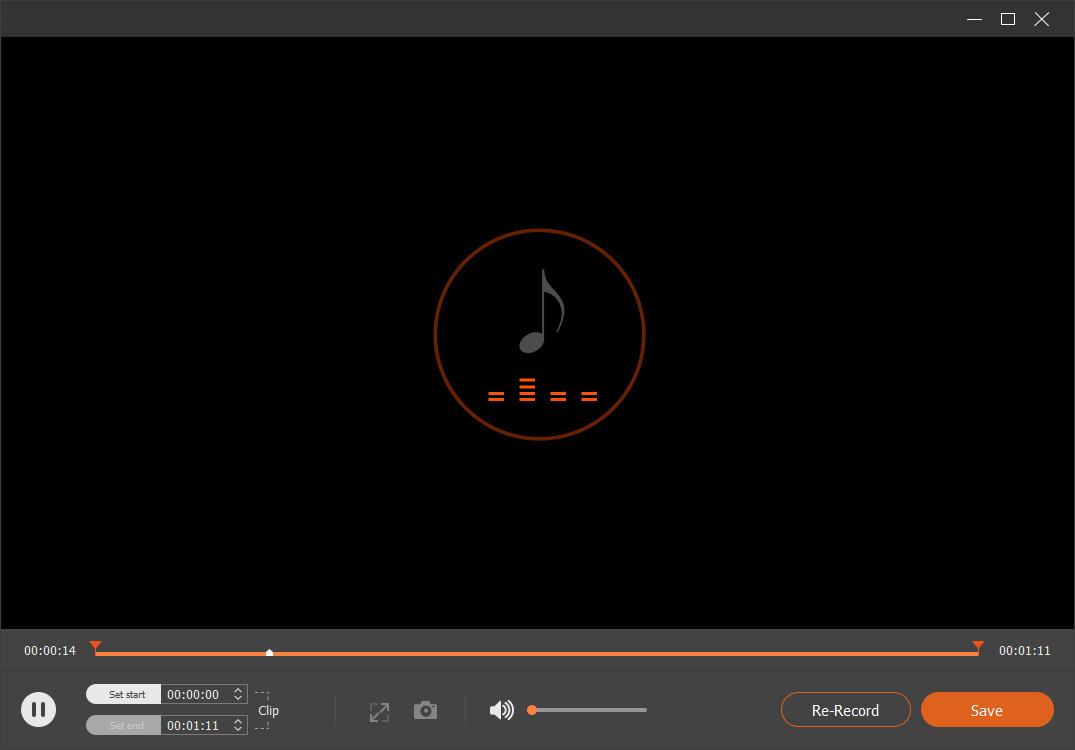
- สุดท้าย เครื่องเล่นสื่อในตัวจะปรากฏขึ้นเพื่อให้ผู้ใช้สามารถดูตัวอย่างและตัดเสียงที่บันทึกไว้เมื่อการบันทึกเสร็จสิ้น หากคุณไม่พอใจกับไฟล์ที่ส่งออก คุณสามารถบันทึกเพลงใหม่ได้อย่างอิสระโดยทำเครื่องหมายที่ปุ่มบันทึกใหม่ ซึ่งอยู่ที่ส่วนล่างขวาของเครื่องเล่น หากการบันทึกเพียงพอ ให้กดปุ่มบันทึกเพื่อส่งออกไฟล์เสียงบนอุปกรณ์ Mac ของคุณ
ส่วนที่ 2: วิธีการบันทึกเสียงบน Mac ด้วย QuickTime Player
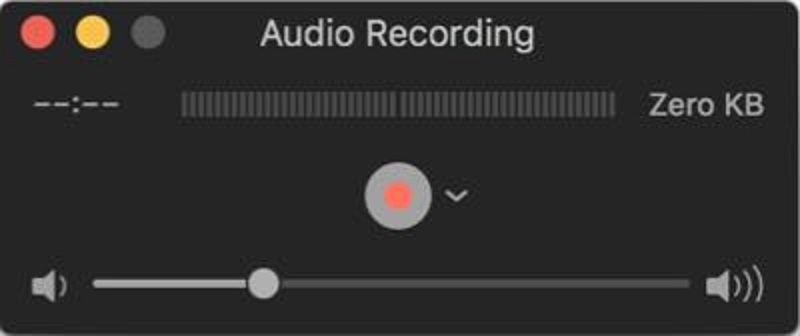
คุณสมบัติที่โดดเด่น: สามารถแก้ไข ตัด และตัดแต่งแทร็กเสียงได้อย่างง่ายดายและรวดเร็ว
รูปแบบที่รองรับ: สามารถส่งออกรูปแบบเสียง เช่น FLAC, MP3, AAC และอื่นๆ
QuickTime Player เป็นเครื่องเล่นมัลติมีเดียในตัวบน Mac OS นอกจากการเล่นวิดีโอและเสียงแล้ว QuickTime Player ยังสามารถเป็นหน้าจอและเครื่องบันทึกเสียงได้อีกด้วย สามารถบันทึกและส่งออกไฟล์เสียงในตัวแปลงสัญญาณใด ๆ ที่ QuickTime Player รองรับ
ทำตามขั้นตอนง่ายๆ เหล่านี้เพื่อทราบข้อมูลเพิ่มเติม วิธีบันทึกเสียงภายในบน Mac โดยใช้ควิกไทม์ ขั้นแรก เปิดซอฟต์แวร์ วางเมาส์เหนือเมนูไฟล์แล้วทำเครื่องหมายที่ New Audio Recording หลังจากนั้น เมนูป๊อปอัปจะปรากฏขึ้น ตั้งค่าคุณภาพเสียง จากนั้นคลิกปุ่มบันทึกเพื่อเริ่มและหยุดการบันทึก
คุณสมบัติที่สำคัญ:
● มีเอาต์พุตที่ตั้งไว้ล่วงหน้าสำหรับ iPod, Apple TV และ iPhone
● สามารถนำทางผ่านปุ่มลัด
● มีเครื่องเล่นสื่อในตัวเพื่อดูตัวอย่างและเล่นแทร็กเสียงที่ส่งออก
ส่วนที่ 3: วิธีการบันทึกเสียงบน Mac ด้วยวอยซ์เมโม
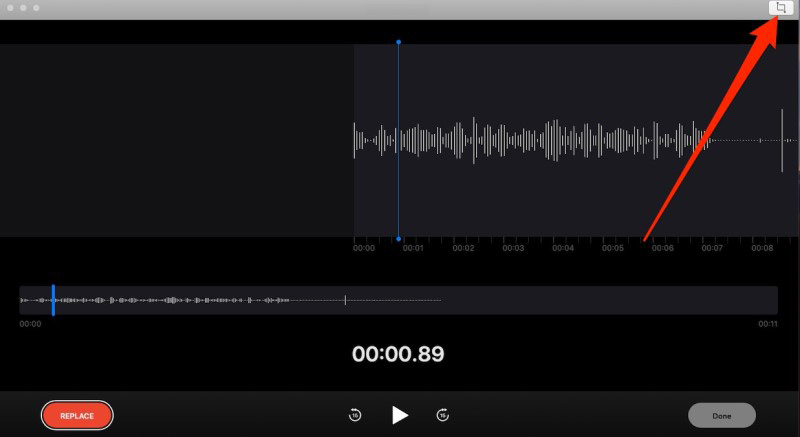
คุณสมบัติที่โดดเด่น: สามารถบันทึกไฟล์บันทึกโดยอัตโนมัติบนที่เก็บข้อมูลบนคลาวด์ เช่น iCloud
รูปแบบที่รองรับ: สามารถบันทึกรูปแบบเสียงเดียวโดยใช้ M4A
เสียงบันทึกเป็นซอฟต์แวร์บันทึกเสียงที่ติดตั้งไว้ล่วงหน้าซึ่งมีจุดประสงค์เพื่อการบันทึกเสียงบน macOS แม้ว่าวอยซ์เมโมและ QuickTime Player จะเป็นแอปพลิเคชันเดียวกันที่ติดตั้งไว้ล่วงหน้าบน Mac แต่ความแตกต่างที่สำคัญระหว่างซอฟต์แวร์ทั้งสองคือ วอยซ์เมโมนั้นถูกรวมศูนย์ไว้ในคุณสมบัติการบันทึกเสียงที่ง่ายดาย นอกจากนี้ยังให้การบันทึกเสียงที่ไร้ขีดจำกัดแก่ผู้ใช้ ทำให้สามารถบันทึกแทร็กเสียงได้มากที่สุดเท่าที่จะมากได้ ได้อย่างสะดวก การบันทึกของเครื่องมือนี้สามารถเข้าถึงได้บนอุปกรณ์ต่างๆ เช่น iPhone, iPad เป็นต้น ตราบใดที่ผู้ใช้มี Apple ID เดียวกัน
เพื่อการเรียนรู้ วิธีบันทึกเสียงบน Macbook Air โดยใช้วอยซ์เมโมเพียงเปิดแอปพลิเคชันและกดปุ่มสีแดงเพื่อเริ่มการบันทึก หลังจากนั้น คุณสามารถใช้ไมโครโฟนเพื่อบันทึกเสียงพากย์ได้ สุดท้าย ให้กดปุ่มด้านล่างขวาเพื่อสิ้นสุดการบันทึก
คุณสมบัติที่สำคัญ:
● เป็นซอฟต์แวร์ฟรีและติดตั้งไว้ล่วงหน้าสำหรับการบันทึกเสียง
● มีเครื่องเล่นในตัวเพื่อดูตัวอย่างเสียงที่บันทึกไว้
● มีคุณลักษณะที่สามารถเปลี่ยนความเร็วในการเล่น ข้ามความเงียบ และปรับปรุงคุณภาพของแทร็กเสียงที่บันทึกไว้
ส่วนที่ 4: วิธีบันทึกเสียงบน Mac ด้วย GarageBand
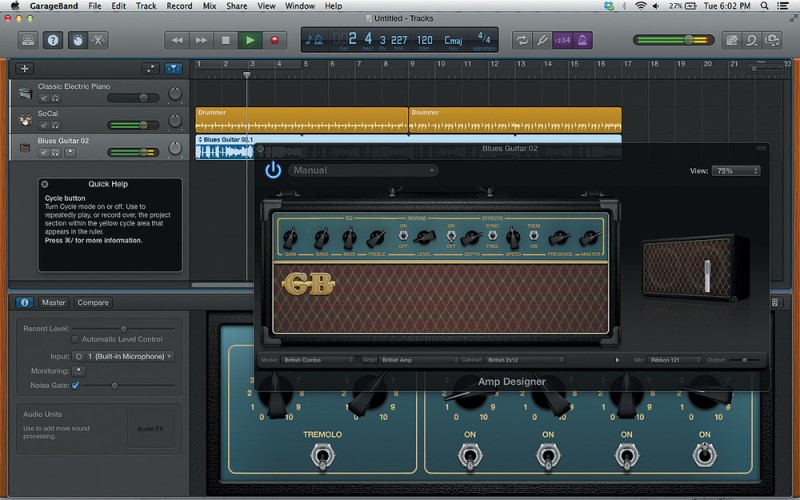
คุณสมบัติที่โดดเด่น: มาพร้อมกับคุณสมบัติบทเรียนดนตรีที่ช่วยให้ผู้ใช้สามารถดาวน์โหลดบทเรียนดนตรีที่บันทึกไว้ล่วงหน้าบน macOS ของตน
รูปแบบที่รองรับ: สามารถบันทึกรูปแบบเสียง เช่น เพลง MP3, WAV, AIFF และ Piano Roll
GarageBand เป็นเวิร์กสเตชันดิจิทัลและซีเควนเซอร์เสียงที่พัฒนาโดย Apple Inc. ในปี 2004 อุปกรณ์นี้ช่วยให้ผู้ใช้สามารถสร้างเพลงและพอดแคสต์สำหรับอุปกรณ์ Apple ต่างๆ เช่น iPad, iOS และ macOS ครั้งหนึ่งเคยเป็นส่วนหนึ่งของซอฟต์แวร์ iLife ร่วมกับ iDVD และ iMovie คุณสมบัติพอดแคสต์และการสร้างเพลงทำให้ผู้ใช้สร้างและแต่งเพลงได้หลายแทร็กด้วยคีย์บอร์ด MIDI ที่สร้างไว้ล่วงหน้า นอกจากนี้ยังสามารถเล่นและบันทึกเพลงต่างๆ ได้ไม่จำกัดระยะเวลาอีกด้วย นอกจากนี้ยังมีตัวกรองเสียงในตัวเพื่อปรับปรุงคุณภาพของแทร็กเสียง
หากต้องการรับความรู้เกี่ยวกับวิธีการบันทึกเสียงบน Mac ด้วยหูฟัง เพียงทำตามขั้นตอนเหล่านี้ ขั้นแรก เปิด GarageBand ผ่าน Finder หรือ Spotlight เลือกโปรเจ็กต์ใหม่ ทำเครื่องหมายที่ Audio > บันทึกโดยใช้ไมโครโฟน หลังจากนั้น ให้กดปุ่มบันทึกเพื่อเริ่มการบันทึก สุดท้าย ให้คลิกปุ่มสีแดงเพื่อบันทึก
คุณสมบัติที่สำคัญ:
● มีความสามารถในการบันทึกทั้งความละเอียดเสียง 16 บิตและ 24 บิต
● มีระบบปรับแต่งที่ช่วยให้ผู้ใช้แก้ไขระดับเสียงและเอฟเฟกต์ปรับแต่งอัตโนมัติ
● นอกจากนี้ยังมีเอฟเฟกต์ให้เลือกมากมาย
ส่วนที่ 5: วิธีการบันทึกเสียงบน Mac ด้วย Easy Audio Recorder Lite
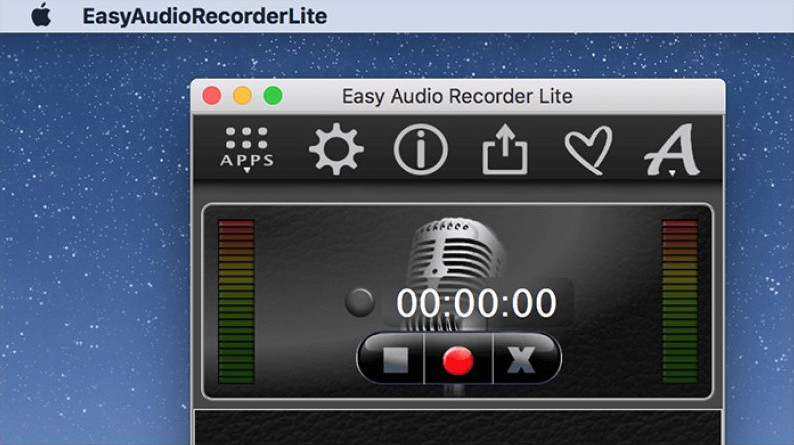
คุณสมบัติที่โดดเด่น: สามารถส่งไฟล์เสียงที่บันทึกไว้โดยตรงผ่านอีเมล
รูปแบบที่รองรับ: สามารถบันทึกรูปแบบเสียง เช่น M4A, WAV, FLAC, AIFF และ CAF
Easy Audio Recorder Lite เป็นเครื่องบันทึกเสียงที่เรียบง่ายแต่ทรงพลังซึ่งสร้างขึ้นสำหรับ macOS มีอัตราการบันทึกที่หลากหลายซึ่งผู้ใช้สามารถเลือกได้ อัตราเหล่านี้บางส่วนคือ 4800 Hz (คุณภาพดีวีดี) และ 44100 Hz (คุณภาพซีดี) นอกจากนี้ยังมีชุดบิตเรตสูงถึง 320 Kbps นอกจากนี้ยังช่วยให้ผู้ใช้ปรับแต่งอินพุตเสียงมาตรฐาน (อินพุตในตัว)
หากต้องการเชี่ยวชาญในการบันทึกเสียงบน Mac โดยไม่ต้องใช้ไมโครโฟน ให้ทำตามขั้นตอนง่ายๆ เหล่านี้ ขั้นแรก ดาวน์โหลดและติดตั้งแอพบน Mac ของคุณ จากนั้นเปิดซอฟต์แวร์เพื่อทำความคุ้นเคยกับฟังก์ชัน หลังจากนั้น คุณสามารถคลิกปุ่มสีแดงเพื่อเริ่มการบันทึกได้ เมื่อเสร็จแล้ว ให้คลิกปุ่มสี่เหลี่ยมเพื่อสิ้นสุดการบันทึก
คุณสมบัติที่สำคัญ:
● เครื่องมือนี้ใช้งานได้ฟรี
● ช่วยให้ผู้ใช้สามารถแก้ไขข้อมูลเมตาของไฟล์เสียงได้
● มันสามารถกู้คืนไฟล์เสียงที่ถูกลบ
ส่วนที่ 6: วิธีการบันทึกเสียงบน Mac ด้วยเครื่องบันทึกเสียง MP3
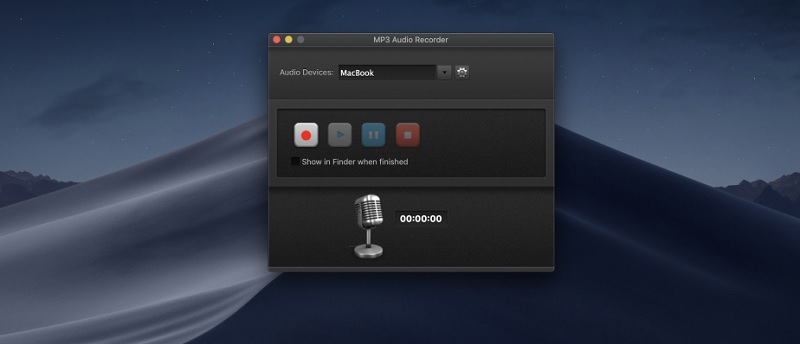
คุณสมบัติที่โดดเด่น: รองรับไมโครโฟนภายนอกที่เหมาะสำหรับการบันทึกเสียงพากย์
รูปแบบที่รองรับ: บันทึกได้เฉพาะคอนเทนเนอร์ไฟล์ MP3
ซอฟต์แวร์ตัวสุดท้ายที่สามารถบันทึกเสียงสตรีมมิ่ง MacBook ได้คือ เครื่องบันทึกเสียง MP3. เครื่องมือนี้อนุญาตให้ผู้ใช้จับภาพและบันทึกไซต์สตรีมมิ่งต่างๆ เช่น Spotify, YouTube และอื่นๆ มีฟังก์ชันการบันทึกพื้นฐาน เช่น ปุ่มหยุดชั่วคราวและเล่น การตั้งค่าคุณภาพ ฯลฯ นอกจากนี้ยังสามารถส่งออกและบันทึกเสียงที่บันทึกไว้ได้สูงสุด 320kbps นอกจากนี้ยังสามารถปรับเปลี่ยนคุณภาพของเสียงที่บันทึกจากคุณภาพต่ำสุดไปเป็นคุณภาพดีที่สุด ใช้งานง่ายและรวดเร็ว ในการบันทึกเสียง Mac โดยใช้เครื่องมือนี้ เพียงติดตั้งซอฟต์แวร์บน Apple Store และเปิดใช้งานบน Mac ของคุณ ทำเครื่องหมายที่ปุ่มสีแดงเพื่อเริ่มและเริ่มการบันทึกเสียง หลังจากนั้น ให้คลิกปุ่มหยุดเพื่อบันทึกและยุติการบันทึก
คุณสมบัติที่สำคัญ:
● รองรับการเข้ารหัสบิตเรตต่างๆ
● การติดตั้งฟรี
● ใช้งานได้กับ macOS 10.10 หรือใหม่กว่า
คำถามที่พบบ่อยเกี่ยวกับเครื่องบันทึกเสียง Macintosh
วิธีบันทึกเสียงบน Mac จาก YT
ผู้ใช้จำเป็นต้องใช้เครื่องมือง่ายๆ เพื่อบันทึกแทร็กเสียงบนแพลตฟอร์มการสตรีมเพลงต่างๆ เช่น YT บทความนี้แนะนำ AmoyShare Screen Recorder เนื่องจากมีคุณสมบัติการบันทึกที่ชาญฉลาดและมีประโยชน์ เช่น ตัวกำหนดเวลางาน เพียงเปิดแอปพลิเคชันแล้ววางเมาส์เหนือเครื่องบันทึกเสียง หลังจากนั้น ให้กดปุ่ม Rec เพื่อเริ่มการบันทึกเสียง สุดท้าย ให้คลิกปุ่มหยุดเพื่อบันทึกลงในอุปกรณ์ Mac ของคุณอย่างสมบูรณ์
วิธีบันทึกเสียงบน Mac ด้วยหูฟัง
เสียงบันทึกเป็นเครื่องมือที่เหมาะสมในการบันทึกเสียงบน MacBook โดยใช้หูฟัง ขั้นแรก เปิดแอปพลิเคชันและทำเครื่องหมายที่ปุ่มสีแดงเพื่อเริ่มการบันทึก ต่อไป ให้พูดโดยใช้ไมโครโฟนและชุดหูฟังเพื่อบันทึกเสียงพากย์ สุดท้าย ให้คลิกปุ่มขวาล่างเพื่อหยุดการบันทึก
วิธีการบันทึกเสียงภายในบน Mac?
ในการสอบถามนี้ QuickTime Player เป็นเครื่องมือที่ยอดเยี่ยมในการบันทึกเสียงภายในบนอุปกรณ์ Mac เนื่องจากมีรูปแบบเสียงเอาต์พุตจำนวนมาก ขั้นแรก ให้เปิดแอปพลิเคชันที่ติดตั้งไว้ล่วงหน้า ไปที่เมนู ไฟล์ แล้วคลิก การบันทึกหน้าจอใหม่ ถัดไป กล่องโต้ตอบการบันทึกหน้าจอจะปรากฏขึ้น สุดท้าย ให้ติ๊กที่ปุ่มบันทึกเพื่อเริ่มและยุติการบันทึก