
ในบางครั้ง จำเป็นต้องบันทึกเสียงภายในบน Windows 10 เพื่อใช้อ้างอิงในอนาคต ข้อกำหนดนี้อาจเกิดขึ้นเมื่อคุณต้องการเก็บเสียงจากการสนทนา การประชุม การสัมภาษณ์ และอื่นๆ
เรารู้ว่าการจับเสียงจากคอมพิวเตอร์ให้ประสบความสำเร็จมีความสำคัญเพียงใด ดังนั้น คุณจะต้องมีเครื่องบันทึกเสียงเพื่อบันทึกเสียงพูดและเสียงของคุณได้ทันที การบันทึกเสียงสามารถบันทึกช่วงเวลาสำคัญเมื่อเล่นเกม ชั้นเรียนออนไลน์ หรือการประชุม
บทความนี้จะรีวิวแอพบันทึกเสียงต่างๆ สำหรับ Windows อ่านต่อเพื่อเรียนรู้ วิธีบันทึกเสียงบน Windows 10 โดยใช้เครื่องมือที่แตกต่างกัน
สารบัญ
- ส่วนที่ 1. วิธีบันทึกเสียงบน Windows 10 ด้วย DiReec Screen Recorder
- ส่วนที่ 2 วิธีบันทึกเสียงภายในบน Windows 10 ด้วย Stereo Mix
- ส่วนที่ 3 วิธีบันทึกเสียงบน Windows 10 ด้วย Windows Voice Recorder
- ส่วนที่ 4. วิธีบันทึกเสียงคอมพิวเตอร์บน Windows 10 ด้วย VLC
- ส่วนที่ 5. บันทึกเสียงระบบบน Windows 10 ด้วยความกล้า
ส่วนที่ 1. วิธีบันทึกเสียงบน Windows 10 ด้วย DiReec Screen Recorder
หนึ่งในวิธีที่ดีที่สุดในการบันทึกเสียงคือการใช้ เครื่องบันทึกหน้าจอ DiReec. เป็นหนึ่งในเครื่องบันทึกเสียงภายในที่มีค่าที่สุดสำหรับพีซีและช่วยให้คุณทำได้ บันทึกเสียงภายในและเสียงร่วมกัน. ด้วยความช่วยเหลือนี้ คุณสามารถส่งออกไฟล์เสียงเอาต์พุตในรูปแบบต่างๆ เช่น MP3, AAC, OPUS, และอื่น ๆ. นอกจากนี้ยังมีฟีเจอร์ที่ไม่มีใครเทียบเคียงมากมายรอให้คุณสำรวจรวมถึง ลดเสียงรบกวน, การเพิ่มคุณภาพเสียงและการส่งออกของ ที่มีคุณภาพสูง เสียง
อย่าลังเลที่จะดาวน์โหลดและลองบันทึกเสียงบน Windows 10 ได้อย่างง่ายดาย
บันทึกหน้าจอ
จับภาพวิดีโอ HD และเสียงได้ทันที
- สำหรับ Windows 10/8/7
- สำหรับ Mac OS X 14+
- สำหรับ Android
- ส่วนต่อประสานที่ใช้งานง่าย
- รูปแบบการส่งออกหลายรูปแบบ
- เข้ากันได้กับ Windows 11/10/8/7
- บันทึกเสียงภายในและเสียงพูดร่วมกัน
- ปลดล็อกคุณสมบัติขั้นสูงในเวอร์ชันเต็ม
ต่อไปนี้เป็นวิธีบันทึกเสียงบน Windows 10 โดยใช้ DiReec Screen Recorder
- ติดตั้ง DiReec Screen Recorder และเรียกใช้ คุณสามารถตั้งค่าเสียงง่ายๆ เช่น “รูปแบบเอาต์พุต, ""บิตเรต, "และ"อัตราตัวอย่าง” ตามความต้องการของคุณ
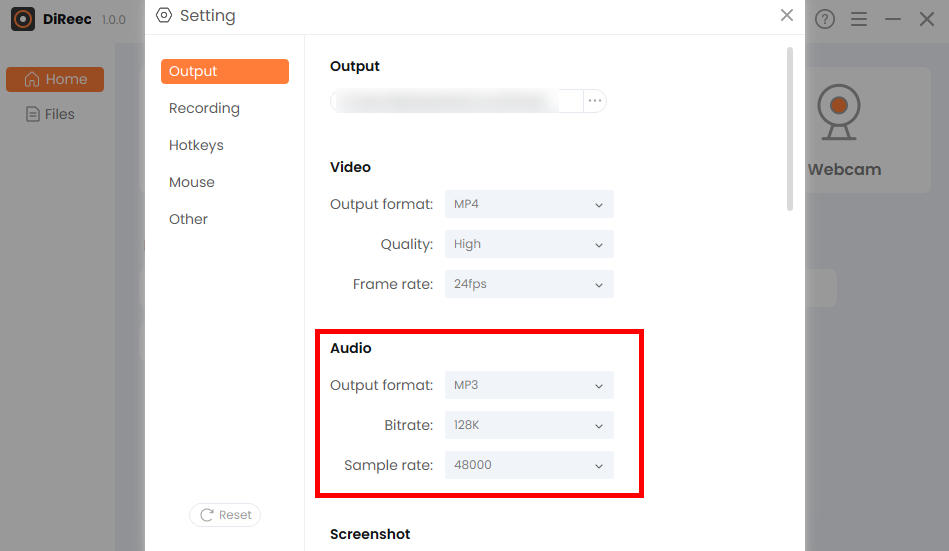
- คลิกที่ "เสียง” และเลือกว่าจะบันทึกไมโครโฟนหรือเสียงระบบ
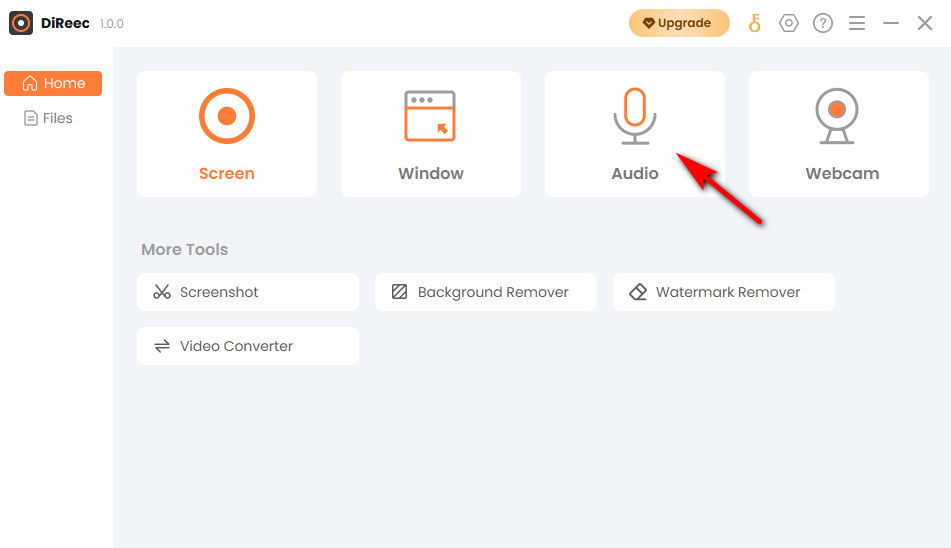
- กด "REC” เพื่อเริ่มการบันทึกหลังจากการนับถอยหลังสามวินาที แล้วคลิกปุ่ม “หยุด” เพื่อสิ้นสุดการบันทึกเสียงของคุณ คุณสามารถค้นหาไฟล์ที่บันทึกไว้ซึ่งบันทึกโดยอัตโนมัติในโฟลเดอร์เริ่มต้นของคุณ
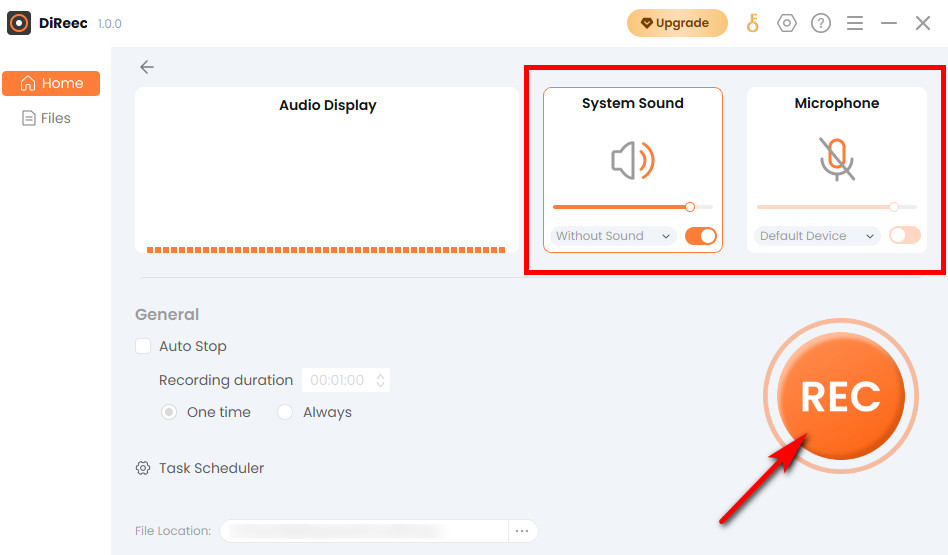
เคล็ดลับ: โดยทั่วไปไฟล์ที่บันทึกจะถูกจัดเก็บไว้ในไดเร็กทอรีโปรแกรมตามค่าเริ่มต้น คุณสามารถเปลี่ยนตำแหน่งที่เก็บข้อมูลได้จากเมนูแบบเลื่อนลง 'ตำแหน่งไฟล์' ที่อยู่ด้านล่างของแผงหลัก
ส่วนที่ 2 วิธีบันทึกเสียงภายในบน Windows 10 ด้วย Stereo Mix
ข้อจำกัดของ Stereo Mix คือ ไม่สามารถบันทึกเสียงได้อย่างอิสระ อย่างไรก็ตาม ระบบจะเน้นไปที่การบันทึกเสียงเดียวกันกับที่คอมพิวเตอร์ของคุณส่งออกมาจากลำโพงหรือหูฟังใน Windows 10 คุณสามารถใช้กับซอฟต์แวร์บันทึกอื่นๆ ที่แนะนำในบทความนี้เพื่อให้สามารถบันทึกเสียงได้
- ตรวจสอบเสียงของอุปกรณ์โดยอัตโนมัติ
- การบันทึกคุณภาพสูงพร้อมทั้งลดการรบกวนของเสียงรอบข้าง
- จำเป็นต้องใช้ร่วมกับซอฟต์แวร์บันทึกอื่นๆ
มาดูวิธีการทำงานกัน!
- คลิกปุ่ม "เริ่มต้น” ที่อยู่ในทาสก์บาร์ซึ่งมีลักษณะคล้ายไอคอน Windows OS จากนั้นกดปุ่ม “การตั้งค่าไอคอน "
- เมื่อหน้าต่างการตั้งค่า Windows ปรากฏขึ้น ให้เข้าไปที่ “ระบบ" โมดูล. จากนั้นค้นหา “เสียงแท็บ” และกด“แผงควบคุมเสียง" อยู่ภายใน. หลังจากนั้นให้เลือก “การบันทึกเมนู”
- คลิกขวาที่ไอคอน Stereo Mix แล้วเลือก “ทำให้สามารถ” (หากไม่ปรากฏขึ้น คุณสามารถคลิกขวาที่แผงว่างแล้วเลือก “แสดงอุปกรณ์ที่ใช้งานไม่ได้. ")
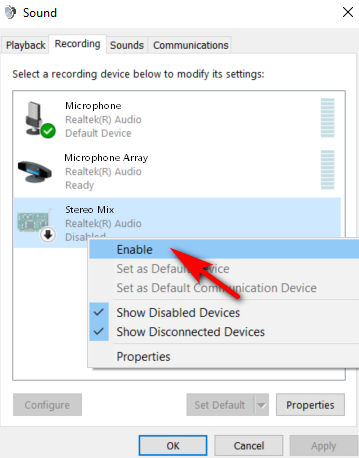
ส่วนที่ 3 วิธีบันทึกเสียงบน Windows 10 ด้วย Windows Voice Recorder
Windows Voice Recorder สมบูรณ์แล้ว ฟรี และ ง่าย เพื่อบันทึกเสียงบน Windows 10 สิ่งที่ดีที่สุดคือมีการติดตั้งไว้ล่วงหน้าบนคอมพิวเตอร์ Windows ของคุณ และไม่จำเป็นต้องติดตั้งซอฟต์แวร์ของบริษัทอื่น ในกรณีที่คุณถอนการติดตั้งโดยไม่ได้ตั้งใจ คุณมีตัวเลือกให้ดาวน์โหลดซ้ำได้จาก Microsoft App Store เนื่องจากใช้งานง่าย จึงขาดคุณสมบัติขั้นสูง เช่น การบันทึกเสียงของคอมพิวเตอร์และไมโครโฟนในเวลาเดียวกัน
- อินเตอร์เฟซที่สะอาด
- ใช้งานง่าย
- ฟรี
- ไม่สามารถตอบสนองคุณสมบัติขั้นสูงได้
ทำตามขั้นตอนเหล่านั้นเพื่อเรียนรู้วิธีบันทึกเสียงบน Windows 10 ทันที
- คุณสามารถพิมพ์ลงในการค้นหาก่อน จากนั้นคลิกไอคอนไมโครโฟนเมื่อคุณต้องการบันทึกเสียง นอกจากนี้ คุณยังสามารถเพิ่มเครื่องหมาย เช่น ธง ขณะบันทึกเพื่อจดบันทึกช่วงเวลาสำคัญได้
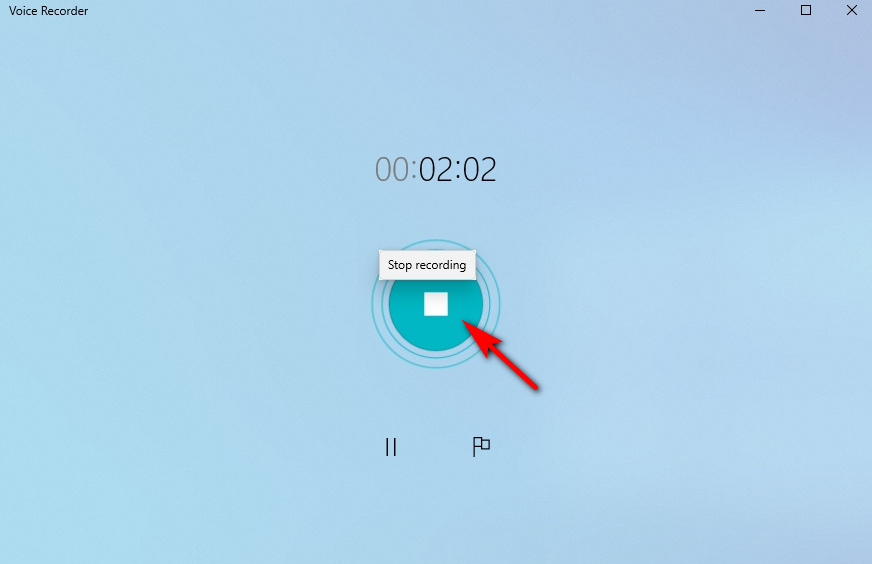
- แท็บ “หยุดการบันทึก” หลังจากที่คุณบันทึกเสร็จแล้ว ไฟล์จะถูกบันทึกลงในคอมพิวเตอร์ของคุณ
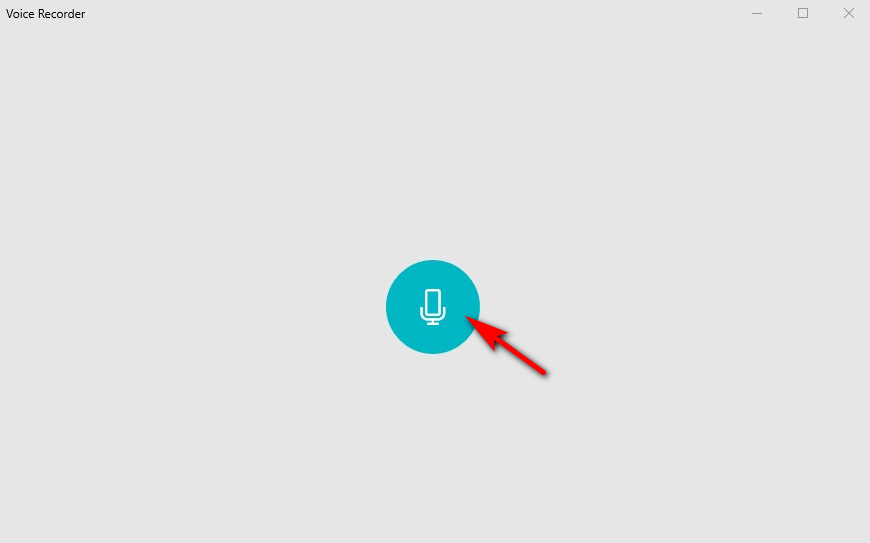
ส่วนที่ 4. วิธีบันทึกเสียงคอมพิวเตอร์บน Windows 10 ด้วย VLC
VLC เป็นเครื่องเล่นสื่อที่ไม่มีค่าใช้จ่ายซึ่งยอดเยี่ยมสำหรับการบันทึกเสียงบน Windows 10 เนื่องจากเป็นซอฟต์แวร์เครื่องเล่นสื่อแบบโอเพ่นซอร์สที่ไม่มีค่าใช้จ่าย VLC ไม่ได้มีไว้เพื่อเท่านั้น ระบบปฏิบัติการเดสก์ท็อป แต่ยัง แพลตฟอร์มมือถือเช่น Android และ iOS ข้อจำกัดประการหนึ่งของเครื่องบันทึกเสียงภายในสำหรับพีซีคือการไม่มีตัวเลือกการส่งออกที่ครอบคลุม ซึ่งไม่สามารถตอบสนองความต้องการของหลายรูปแบบได้
- ทำงานได้อย่างสมบูรณ์
- ไม่มีราคา
- ความยากลำบากในการดำเนินงาน
ต่อไปนี้เป็นบทช่วยสอนเกี่ยวกับวิธีการบันทึกเสียงจากคอมพิวเตอร์ด้วยคุณสมบัติการบันทึกของ VLC
- ขั้นตอนแรกคือการเปิดเครื่องเล่นสื่อ VLC หากคุณไม่มีซอฟต์แวร์นี้ คุณสามารถดาวน์โหลดและติดตั้งก่อนได้
- คลิกที่ "รายละเอียด” ในเมนูและเลือก “การควบคุมขั้นสูง” จากตัวเลือกแบบเลื่อนลง
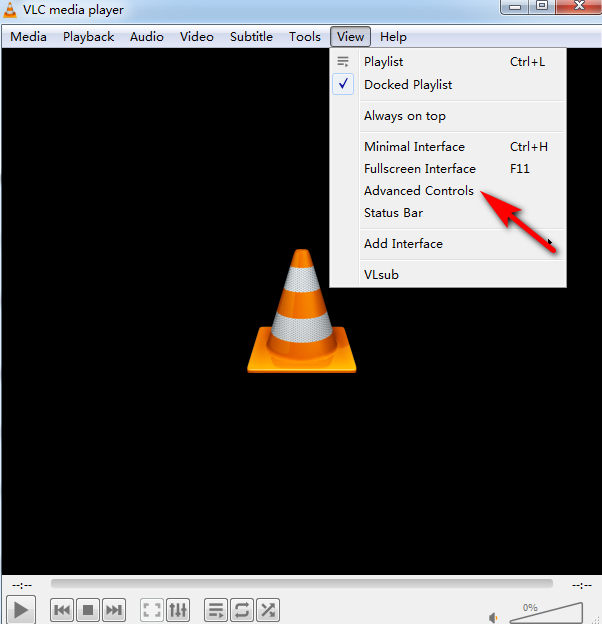
- จากนั้นไปที่แท็บสื่อ ที่เป็นตัวเลือกแรกในแถบเมนูด้านบน และเลือก “เปิดอุปกรณ์จับภาพ” กลางเมนูที่ขยายลงมา
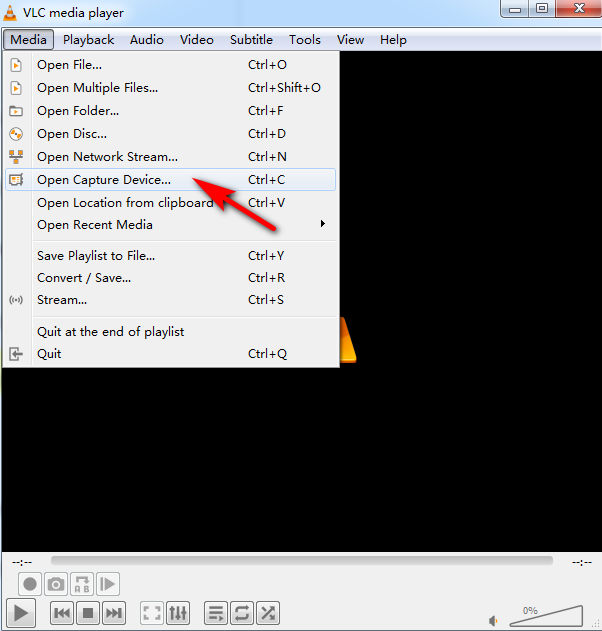
- เลือกโหมดการถ่ายภาพที่คุณต้องการ หากคุณต้องการบันทึกเสียงโดยใช้ไมโครโฟน ให้เลือก “Directshow” หากคุณต้องการบันทึกเสียงจากคอมพิวเตอร์ ให้เลือก “เดสก์ทอป".
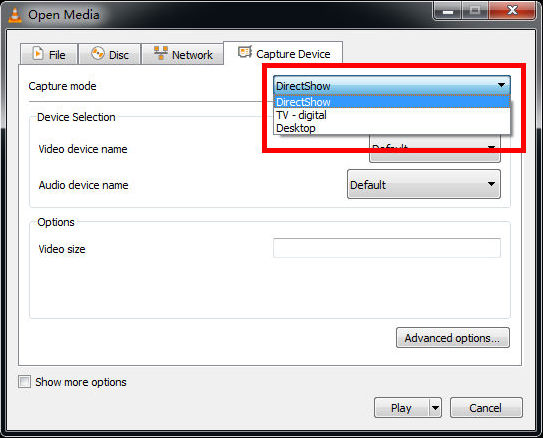
- เลือกอุปกรณ์อินพุตของคุณแล้วคลิกปุ่มสีแดงเพื่อบันทึก กดอีกครั้งเมื่อคุณพร้อมที่จะหยุดการบันทึก หากต้องการเข้าถึงไฟล์ที่บันทึกไว้ ให้ไปที่ “ภาพบรรยากาศ”>“เปิดแฟ้ม” เพื่อเปิดบันทึกของคุณ
ส่วนที่ 5. บันทึกเสียงระบบบน Windows 10 ด้วยความกล้า
ซอฟต์แวร์บันทึกเสียงที่ยอดเยี่ยมอีกตัวหนึ่งคือ ความกล้า. ด้วยแอพนี้ คุณสามารถบันทึกแหล่งสื่ออื่น ๆ ได้หลากหลาย แต่เพื่อที่จะบันทึกเสียงบน Windows 10 คุณจะต้องตรวจสอบและกำหนดการตั้งค่าเสียงบนแล็ปท็อปของคุณก่อน
- ฟังก์ชั่นการแก้ไข
- คุณสมบัติที่หลากหลาย
- เป็นมืออาชีพเกินไปและไม่เป็นมิตรต่อผู้ใช้
ทำตามคำแนะนำด้านล่างเพื่อเรียนรู้วิธีบันทึกเสียงบน Windows 10 โดยใช้ Audacity
- ดาวน์โหลดและติดตั้ง Audacity บนพีซีหรือแล็ปท็อปของคุณ
- คลิกที่ "Edit”>“การตั้งค่า” เพื่อกำหนดค่าคุณภาพเสียงและการตั้งค่าช่อง ปรับแต่งการตั้งค่าเล็กน้อย จากนั้นคุณก็พร้อมที่จะใช้งานแล้ว
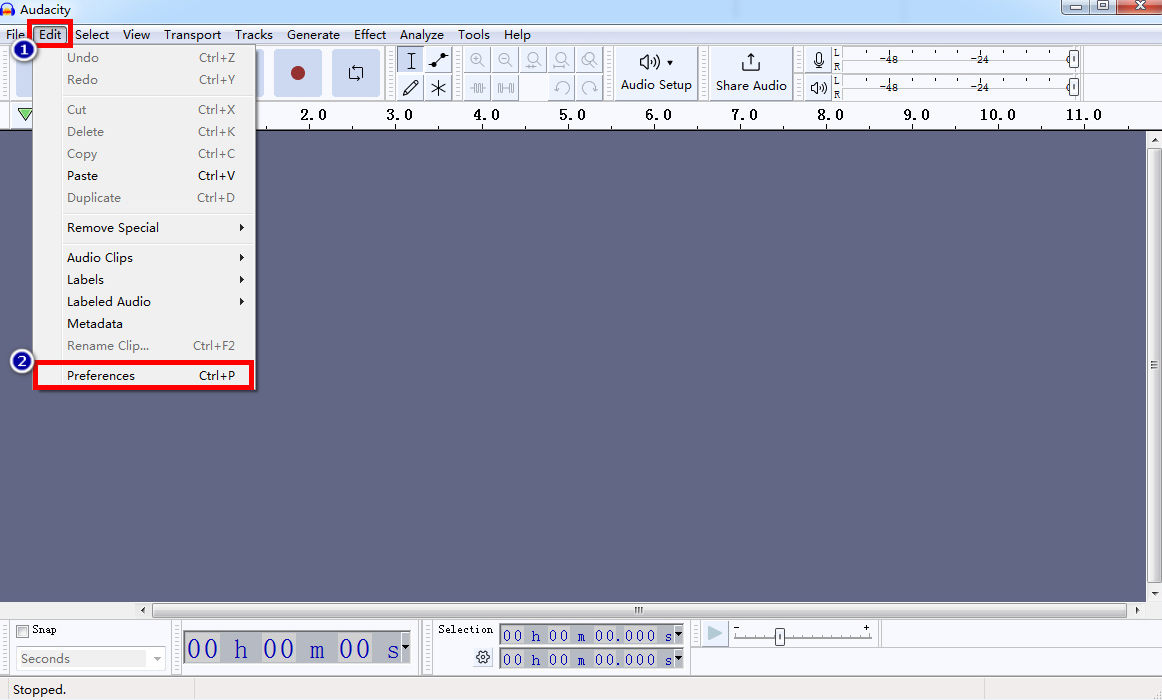
- กดปุ่ม“บันทึกปุ่ม ” ใน Audacity เพื่อเริ่มการบันทึกเสียง กด "หยุด” เพื่อเสร็จสิ้นหากคุณทำเสร็จแล้ว
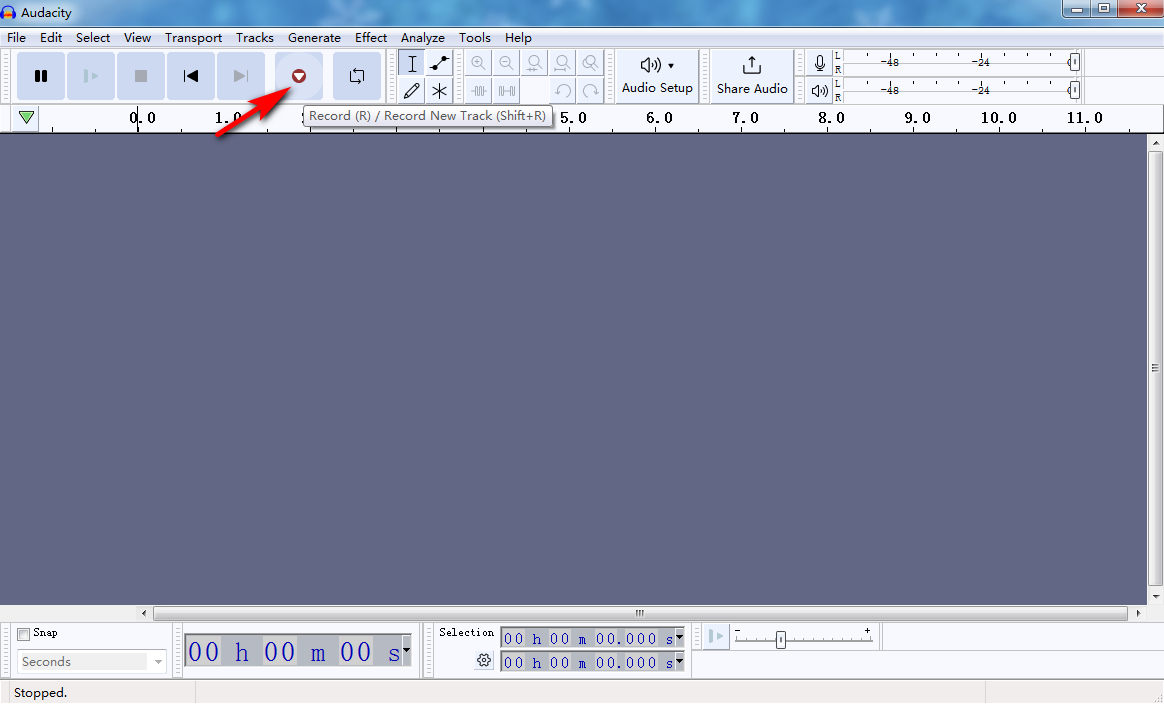
- แก้ไขการบันทึกของคุณโดยคลิกตามความต้องการของคุณ จากนั้นคลิก “เนื้อไม่มีมัน”>“ส่งออก”>“ส่งออกเป็น...” เพื่อบันทึกไฟล์ในรูปแบบไฟล์ที่ต้องการ
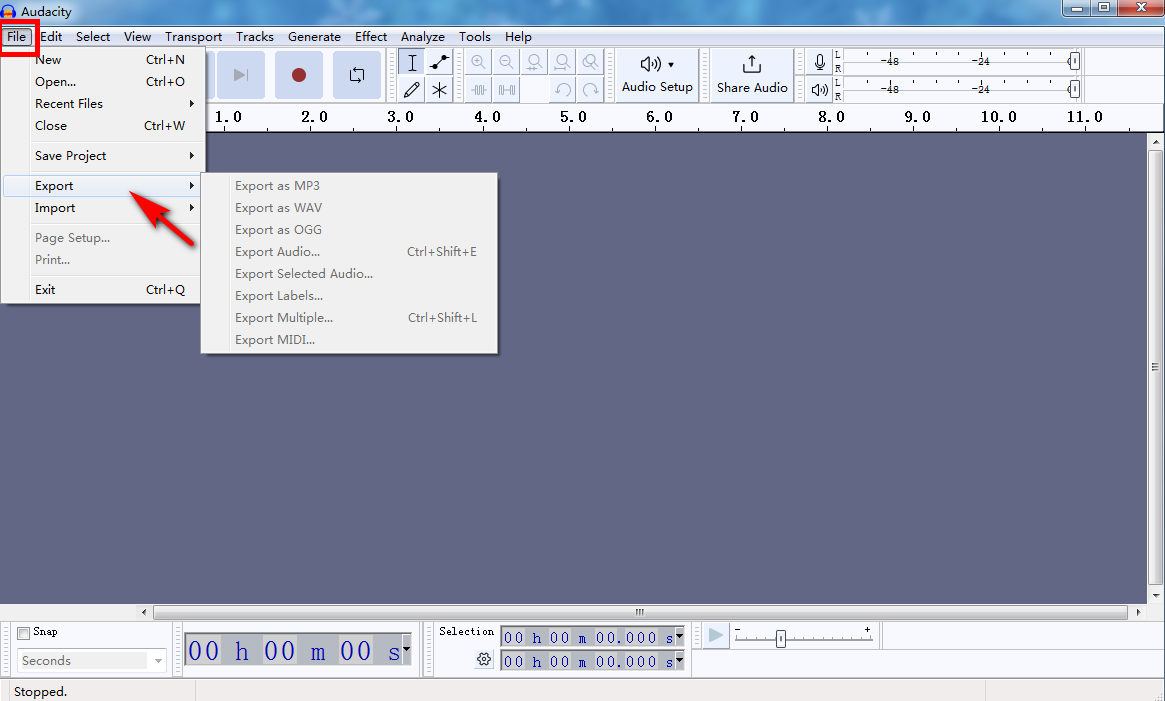
สรุป
ในบทความนี้ เราได้แบ่งปันวิธีการบันทึกเสียงบน Windows 10 โดยใช้ซอฟต์แวร์ในตัวและซอฟต์แวร์บุคคลที่สาม โปรดคำนึงถึงสิ่งเหล่านี้ แล้วคุณจะสามารถค้นหาโปรแกรมที่ดีที่สุดสำหรับการบันทึกเสียงบน Windows 10 หากคุณต้องการบันทึกเสียงภายในและเสียงพูดร่วมกัน เครื่องบันทึกหน้าจอ DiReec เป็นทางเลือกที่ดีที่สุดของคุณ ซอฟต์แวร์บันทึกนี้ไม่เพียงช่วยให้คุณบันทึกเสียงเท่านั้น แต่ยังจับภาพหน้าจอ หน้าต่าง และเว็บแคมได้อย่างง่ายดายอีกด้วย
คำถามที่พบบ่อย
ฉันจะบันทึกเสียงจากคอมพิวเตอร์ของฉันได้อย่างไร
เครื่องบันทึกหน้าจอ DiReec สามารถช่วยคุณบันทึกเสียงจากคอมพิวเตอร์ของคุณได้ คุณสามารถเลือกบันทึกเสียงหรือไมโครโฟนของระบบและบันทึกพร้อมกันได้ อินเทอร์เฟซที่เรียบร้อยและใช้งานง่ายทำให้ DiReec Screen Recorder สะดวกในการบันทึกเสียงบน Windows 10 ได้อย่างสะดวกสบาย
ฉันสามารถบันทึกเฉพาะเสียงภายในบนพีซีได้หรือไม่
ใช่. มีโปรแกรมบันทึกเสียงให้เลือกหลายโปรแกรมแต่ เครื่องบันทึกหน้าจอ DiReec ดีที่สุด หากคุณต้องการบันทึกเสียงภายใน เพียงเลือก “เสียงระบบ” แล้วคลิก “บันทึก” เพื่อเริ่มบันทึกเสียง
Windows 10 มีเครื่องบันทึกเสียงหรือไม่?
ใช่. Stereo Mix และ Windows Voice Recorder เป็นโปรแกรมบันทึกเสียงในตัวที่มาพร้อมกับ Windows 10 คุณสามารถใช้โปรแกรมบันทึกเสียงเหล่านี้เพื่อบันทึกเสียงง่ายๆ ซึ่งอาจช่วยประหยัดเวลาได้มาก
จะบันทึกเสียงบน Windows 11 ได้อย่างไร?
หากคุณต้องการบันทึกเสียงบน Windows 11 เครื่องบันทึกหน้าจอ DiReec เป็นทางเลือกที่ชาญฉลาด สามารถใช้งานได้บน Windows 11/10/8/7 และไม่ต้องสงสัยเลยว่า DiReec Screen Recorder มีคุณสมบัติครบถ้วนที่คุ้มค่าแก่การใช้งาน