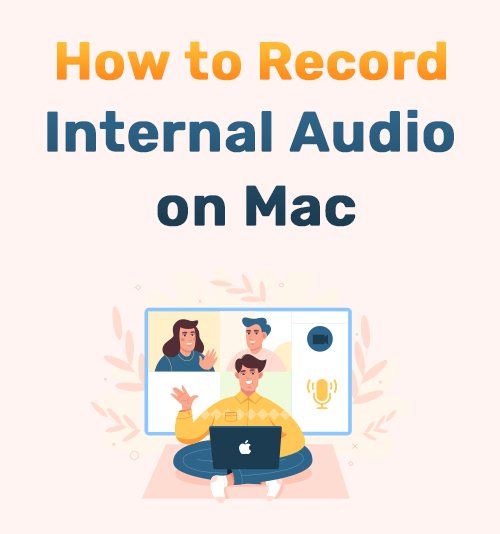
ผู้คนนับล้านเพลิดเพลินกับสิ่งต่าง ๆ บนพีซีที่ปรับปรุงให้ดีขึ้นด้วยการบันทึก ตัวอย่างเช่น บางคนชอบบันทึกเสียงระบบบน Mac เท่านั้น และบางคนก็ชอบ บันทึกหน้าจอบน Mac พร้อมเสียง. เป็นผลให้คอมพิวเตอร์ส่วนใหญ่มีเครื่องบันทึกเสียงภายในที่ช่วยให้คุณสามารถบันทึกเสียงภายในและเสียงที่มาจากแอปพลิเคชันที่คุณกำลังใช้อยู่ได้
ในฐานะนักเล่นเกม คุณอาจใช้เวลาส่วนใหญ่ไปกับการค้นหาเครื่องบันทึกเสียงที่ดีที่สุด น่าเสียดายที่อินเทอร์เน็ตกำลังจมอยู่ในตัวเลือกต่าง ๆ ที่อ้างว่าดีที่สุด ระหว่างฟีเจอร์นี้ เราจะมาดูเครื่องบันทึกเสียงที่มีให้ใช้งานแบบเคียงข้างกัน
เราสำรวจตัวเลือกที่ดีที่สุดและแสดงวิธีบันทึกเสียงภายในบน Mac อย่างมีประสิทธิภาพ ดังนั้นหากคุณกำลังต้องการตัวเอก บันทึกเสียง, อ่านต่อไป
ลองมาดูกันเถอะ
เนื้อหา:
- ส่วนที่ 1 วิธีบันทึกเสียงภายในบน Mac ด้วย AmoyShare Screen Recorder
- ส่วนที่ 2 วิธีบันทึกเสียงระบบบน Mac โดยใช้ Audacity
- ส่วนที่ 3 วิธีบันทึกเสียงคอมพิวเตอร์บน Mac โดยใช้ QuickTime
- ส่วนที่ 4 วิธีบันทึกเสียงภายในบน Mac ด้วย Easy Audio Recorder Lite
- ส่วนที่ 5 วิธีบันทึกเสียงระบบบน Mac โดยใช้เครื่องบันทึกเสียง MP3
- ส่วนที่ 6 การเปรียบเทียบวิธีต่างๆ ในการบันทึกเสียงภายในบน Mac
ส่วนที่ 1 วิธีการบันทึกเสียงภายในบน Mac ด้วย AmoyShare Screen Recorder
หากคุณเคยสงสัยว่าซอฟต์แวร์บันทึกเสียงตัวใดที่ใช้งานง่าย โปรดอ่านขั้นตอนของหนึ่งในแอพพลิเคชั่นที่ใช้งานง่ายที่สุดที่มีให้ โปรแกรมบันทึกหน้าจอ AmoyShare เป็นตัวเลือกอันดับต้น ๆ ของบรรณาธิการสำหรับการบันทึกหน้าจอและการบันทึกเสียงภายใน แอปพลิเคชันนี้ฟรีทั้งหมด แม้ว่าจะมีเวอร์ชันโปรที่ต้องชำระเงินเพื่อปลดล็อกคุณลักษณะที่จำกัดทั้งหมด
เมื่อใช้เวอร์ชันฟรี คุณจะยังคงได้รับเนื้อหาคุณภาพที่บันทึกและบันทึกลงในอุปกรณ์ของคุณอย่างรวดเร็ว
ตอนนี้ติดตั้งบน Mac ของคุณและเรียนรู้วิธีบันทึกเสียงภายในบน Mac พร้อมขั้นตอนโดยละเอียด
บันทึกหน้าจอ
จับภาพวิดีโอ HD และเสียงได้ทันที
- สำหรับ Windows 10/8/7
- สำหรับ Mac OS X 14+
- สำหรับ Android
- เมื่อแอปพลิเคชันเปิดขึ้น ให้คลิกที่แท็บสี่เหลี่ยมที่เรียกว่า "เครื่องบันทึกเสียง" คุณจะสังเกตเห็นการเลื่อนหน้าจอและตัวเลือกใหม่จะปรากฏขึ้น
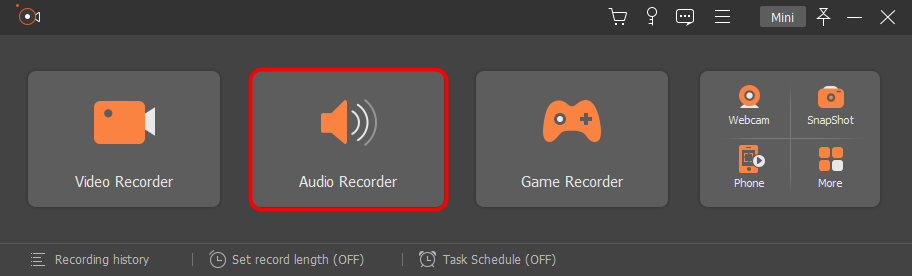
- มีแท็บลากสองแท็บ แท็บหนึ่งระบุว่า "ไมโครโฟน" และอีกแท็บ "เสียงของระบบ" ช่วยให้คุณสามารถบันทึกเสียงภายในและภายนอกบน Mac ลากแท็บเพื่อเลือกระดับเสียง หรือคุณสามารถปิดเสียงของระบบหรือการบันทึกไมโครโฟนได้หากต้องการ ตัวอย่างเช่น ปิดไมโครโฟนหากคุณต้องการบันทึกเสียงระบบบน Mac เท่านั้น จากนั้นคลิกที่ปุ่มบันทึกขนาดใหญ่ทางด้านขวาของหน้าจอเพื่อเริ่มต้น
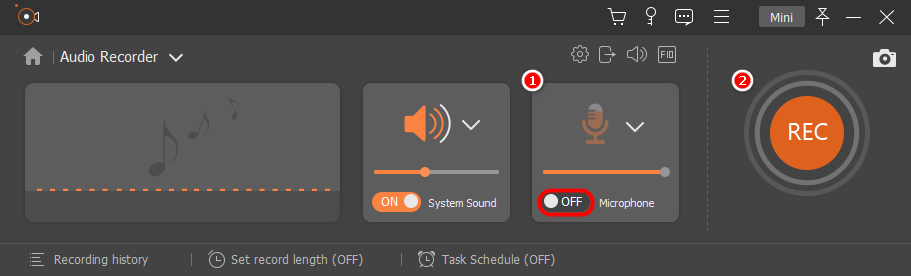
- หลังจากนับถอยหลัง 3 วินาที การบันทึกเสียงภายในจะเริ่มขึ้น คุณสามารถกดปุ่มลัด Ctrl + Alt + R เพื่อหยุดการบันทึก
เคล็ดลับ: คุณอาจสนใจ วิธีสกรีนบันทึกบน Mac.
ส่วนที่ 2 วิธีการบันทึกเสียงระบบบน Mac โดยใช้ Audacity
ความกล้า เป็นอีกหนึ่งแอพพลิเคชั่นสำหรับผู้ที่ต้องการทราบวิธีการบันทึกเสียงภายในเครื่องบน Mac Audacity เป็นแอปพลิเคชั่นยอดนิยมที่มีฟีเจอร์ที่ยอดเยี่ยมสองสามอย่าง แต่ใช้งานยากกว่าโปรแกรมบันทึกหน้าจอ AmoyShare เล็กน้อย
คุณสามารถข้ามไปที่ ขั้นตอน 3 โดยตรงหากคุณเคยติดตั้ง Soundflower มาก่อน มิฉะนั้น โปรดปฏิบัติตามขั้นตอนด้านล่างอย่างเคร่งครัด
- สำหรับ Mac ให้ไปที่ System Preferences จากนั้นคลิกที่ไอคอน Sound หลังจากนั้น โปรดตรวจสอบตัวเลือกอินพุตและเอาต์พุต คุณอาจพบเฉพาะบางอย่าง เช่น “ไมโครโฟนภายใน” ”สัญญาณเข้า” ”ลำโพงภายใน” ”หูฟัง” เป็นต้น ดูเหมือนว่าไม่มีตัวเลือกใดสำหรับการบันทึกเสียงภายใน ด๊องเสียใจ. โปรดอ่านต่อไป
- ในการบันทึกเสียงภายในบน Mac คุณต้องติดตั้งส่วนขยาย Mac ชื่อ Soundflower. สามารถส่งเสียงไปยังแอพพลิเคชั่นอื่นได้ คุณสามารถใช้เป็นอุปกรณ์เสียงที่ช่วยให้โปรแกรมอื่นส่งหรือรับเสียงจากมันได้โดยตรง หลังจากดาวน์โหลด Soundflower แล้ว โปรดปฏิบัติตามคำแนะนำเพื่อติดตั้ง หากคุณไม่สามารถติดตั้ง Soundflower ได้อย่างถูกต้อง โปรดดาวน์โหลดเวอร์ชันอื่น
- เมื่อติดตั้ง Soundflower แล้ว ให้ไปที่แท็บ Sound ใน System Preferences อีกครั้ง ตอนนี้ คุณจะพบตัวเลือกเพิ่มเติมในแท็บ "เอาต์พุต" รวมถึง "Soundflower (2ch)" และ "Soundflower (64ch)" โปรดเลือก “ซาวด์ฟลาวเวอร์ (2ch)”
- ตอนนี้ไปที่โปรแกรม Audacity และตั้งค่า Soundflower เป็นอุปกรณ์ภายใต้ตัวเลือกการบันทึก จากนั้นสร้างโครงการใหม่ผ่านเมนูไฟล์และกดไอคอนสีแดงบนแถบเครื่องมือเพื่อบันทึกเสียงภายในบน Mac หากต้องการสิ้นสุดการบันทึก โปรดกดปุ่มหยุด
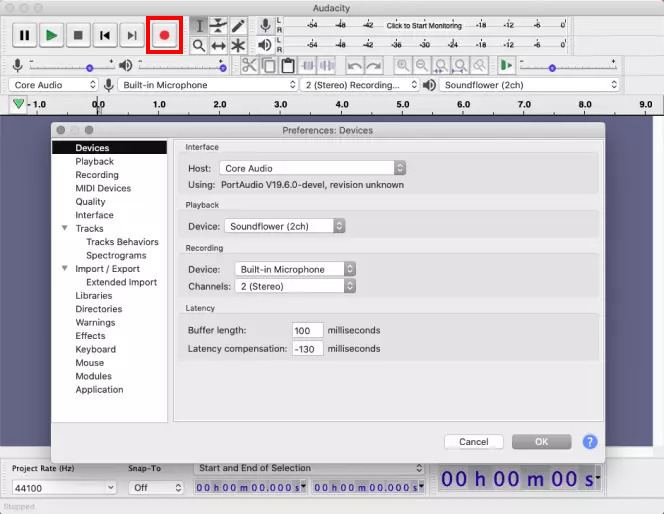
ส่วนที่ 3 วิธีการบันทึกเสียงคอมพิวเตอร์บน Mac โดยใช้ QuickTime
QuickTime เป็นตัวเลือกในตัวที่คุณสามารถใช้ได้บนอุปกรณ์ Apple ของคุณ เป็นวิธีที่ยอดเยี่ยมในการบันทึกเสียงภายในบน Mac และใช้งานได้ฟรี
เรามาสรุปง่ายๆ กัน วิธีบันทึกเสียงคอมพิวเตอร์ บน Mac
- ก่อนอื่น คุณจะต้องดาวน์โหลด Soundflower ส่วนขยายสำหรับแอปพลิเคชัน QuickTime เมื่อดาวน์โหลดส่วนขยายแล้ว ให้เปิดแอปพลิเคชัน QuickTime ของคุณ
- ตั้งค่าส่วนขยาย Soundflower บน Mac ของคุณ จากนั้นไปที่การตั้งค่าระบบและเลือกตัวเลือกเสียงเพิ่มเติม จากนั้นไปที่แท็บ Output ใต้เมนู Sound แล้วเลือกตัวเลือก Soundflower(2ch) สุดท้าย ให้ออกจากหน้าต่างและเปิดแอปพลิเคชัน QuickTime
- คลิกตัวเลือกแบบเลื่อนลงถัดจากปุ่มบันทึก เลือก Soundflower(2ch) เป็นตัวเลือกการบันทึกของคุณ แล้วคลิกบันทึก
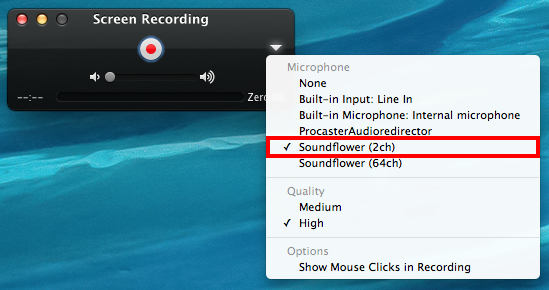
ส่วนที่ 4 วิธีจับภาพเสียงภายในบน Mac ด้วย Easy Audio Recorder Lite

มีตัวเลือกมากมายให้วางใจเมื่อดูตัวเลือกการบันทึกต่างๆ อาจมีการแนะนำเว็บไซต์หลายแห่ง Easy Audio Recorder Liteและนั่นเป็นเพราะประสิทธิภาพที่มีให้ แอปพลิเคชั่น Recorder Lite ใช้งานง่ายและให้คุณสกรีนบันทึกได้ และหากคุณวางแผนที่จะรู้วิธีบันทึกเสียงภายในบน Mac ขั้นตอนต่อไปนี้จะช่วยคุณได้อย่างรวดเร็ว
- ดาวน์โหลด Easy Audio Recorder Lite จาก App Store บนอุปกรณ์ Mac ของคุณ
- เปิดแอปพลิเคชันและคลิกที่ไอคอนบันทึกเพื่อเริ่มการบันทึก
- เมื่อคุณทำงานบันทึกเสร็จแล้ว ให้คลิกลูกศรแบบเลื่อนลงและเลือกเล่นหรือเปิดตำแหน่งไฟล์เพื่อเล่นเสียงจากอุปกรณ์ของคุณ
ส่วนที่ 5. วิธีการบันทึกเสียงระบบบน Mac โดยใช้เครื่องบันทึกเสียง MP3

เครื่องบันทึกเสียง MP3 เป็นแอปพลิเคชั่นที่ยอดเยี่ยมในการบันทึกเสียงภายในบน MacBook แอปพลิเคชั่นนี้มีตัวเลือกมากมายในการปรับแต่งการบันทึกของคุณเพื่อผลลัพธ์ที่ดีที่สุด
- เมื่อคุณติดตั้งโปรแกรมแล้ว โปรดเปิดมันบนอุปกรณ์ Mac ของคุณ จากนั้น คลิกที่เมนูแบบเลื่อนลงซึ่งอยู่ถัดจากแท็บอุปกรณ์เสียง
- เลือกอุปกรณ์เสียงที่ส่งสัญญาณเสียงภายในอุปกรณ์ของคุณและระบุแหล่งที่มาของเสียงของคุณ
- เลือกไอคอนเพื่อเปิดการตั้งค่าของคุณและแก้ไขการบันทึกเสียงตามที่คุณต้องการ เลือกปุ่มบันทึกสีแดงเมื่อคุณกลับมาที่หน้าจอหลัก ระบบกำลังบันทึกเสียงภายในของคุณ กดหยุดเพื่อสิ้นสุดการบันทึก จากนั้นอุปกรณ์ของคุณจะเปิดปลายทางของไฟล์โดยอัตโนมัติ
ส่วนที่ 6 การเปรียบเทียบวิธีต่างๆ ในการบันทึกเสียงภายในบน Mac
หากขั้นตอนเหล่านี้ไม่เพียงพอที่จะช่วยให้คุณตัดสินใจได้ว่าตัวเลือกใดดีที่สุด นี่คือการเปรียบเทียบเครื่องบันทึกเสียง Mac แบบเคียงข้างกัน
| เครื่องบันทึกเสียงภายในสำหรับ Mac | คุณสมบัติ |
| อามอยแชร์ | ทดลองใช้ฟรีเป็นมิตรกับผู้ใช้การบันทึกคุณภาพสูงราคาไม่แพงการบันทึกเสียงและการบันทึกเสียงเข้ากันได้กับอุปกรณ์หลายเครื่อง |
| โปรแกรม QuickTime | ตัวเลือกในตัวบนผลิตภัณฑ์ Apple ใช้งานง่ายฟรีบันทึกเสียงใน M4A เท่านั้น จำเป็นต้องมีส่วนขยาย Soundflower |
| ความกล้า | ต้องใช้ปลั๊กอินนำเข้า/ส่งออกไฟล์เสียงการบันทึกเสียงภายในและภายนอกไม่ค่อยเป็นมิตรกับผู้ใช้ |
| เครื่องบันทึกเสียง Lite | ตัวเลือกการบันทึกในคลิกเดียวใช้งานง่าย บันทึกเสียงบนอุปกรณ์ของคุณ |
| เครื่องบันทึกเสียง MP3 | ปรับแต่งการตั้งค่าการบันทึก ใช้งานง่าย บันทึกอัตโนมัติคุณภาพเสียงสูง |
ข้อคิด
วิธีการบันทึกเสียงภายในบน Mac?
โพสต์นี้มีตัวเลือกการบันทึกเสียงต่างๆ เครื่องบันทึกใดต่อไปนี้ที่เหมาะกับความต้องการของคุณ
เราได้ตระหนักถึงเครื่องบันทึกหลายพันเครื่องบนอินเทอร์เน็ตในระหว่างคุณลักษณะนี้ แต่คุณควรใช้สิ่งที่ดีที่สุดที่จะให้คุณภาพสูงสุดแก่คุณเสมอ เช่น เครื่องบันทึกหน้าจอของ AmoyShare.
ลองเลย!
บันทึกหน้าจอ
จับภาพวิดีโอ HD และเสียงได้ทันที
- สำหรับ Windows 10/8/7
- สำหรับ Mac OS X 14+
- สำหรับ Android
ถาม-ตอบ
Mac มีเครื่องบันทึกเสียงในตัวหรือไม่
ใช่ แต่คุณจะต้องดาวน์โหลดส่วนขยาย Sunflower สำหรับโปรแกรมเล่น QuickTime เมื่อการดาวน์โหลดเสร็จสิ้น คุณสามารถใช้ส่วนขยายกับแอปพลิเคชันในตัวของคุณเพื่อบันทึกเสียงภายในบน Mac
วิธีการบันทึกเสียงภายในบน Mac โดยไม่มี Soundflower?
คุณสามารถใช้ได้ เครื่องบันทึกหน้าจอของ AmoyShare แอปพลิเคชั่นบันทึกเสียงภายในทั้งหมดบนอุปกรณ์ Mac ของคุณ คุณยังสามารถใช้แอปพลิเคชันนี้เพื่อสกรีนบันทึกบน Mac พร้อมเสียง
ฉันจะบันทึกเสียงภายในและภายนอกบน Mac ได้อย่างไร
โปรแกรมบันทึกหน้าจอ AmoyShare ให้คุณบันทึกเสียงภายในและภายนอกบน Mac นอกจากนั้น IT ยังให้คุณบันทึกหน้าจอบน Mac พร้อมเสียงได้ สิ่งที่คุณต้องทำคือเปิดเสียงของระบบและไมโครโฟนเมื่อตั้งค่าระดับเสียง