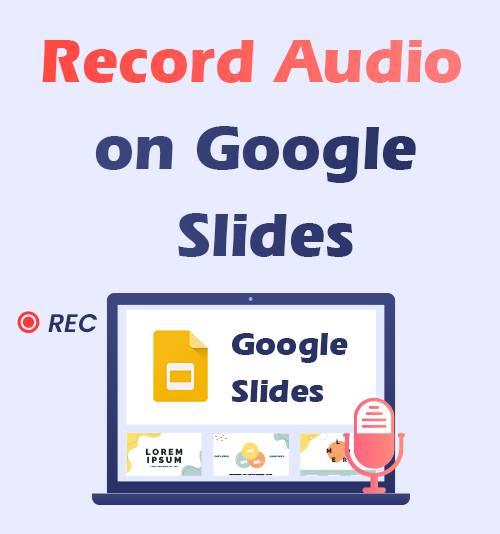
Google Slides เป็นหนึ่งในเครื่องมือสร้างสไลด์โชว์ออนไลน์ที่โดดเด่นที่สุดอย่างปฏิเสธไม่ได้ในทุกวันนี้ ให้คุณสร้างและแชร์งานนำเสนอได้ฟรี
สไลด์สามารถทำให้การนำเสนอของคุณน่าตื่นเต้นและน่าดึงดูดยิ่งขึ้น และจะดีกว่าถ้าคุณเพิ่มความคิดเห็นของคุณได้
น่าเสียดาย, บันทึกเสียงบน Google Slides เป็นไปไม่ได้โดยตรง เนื่องจาก Google Slides ไม่มีฟังก์ชันการบันทึก แล้วจะบันทึกเสียงบน Google Slides ได้อย่างไร? ติดกับเรา.
โพสต์นี้แสดงรายการเครื่องมือบันทึกบางอย่างที่คุณสามารถใช้เพื่อบันทึกเสียงสำหรับ Google Slides และเลือกเครื่องมือที่เหมาะสมที่สุด
วิธีบันทึกเสียงบน Google Slides ด้วยความต้องการขั้นสูง
คุณไม่พอใจกับการบันทึกเสียงบน Google Slides ใช่ไหม ที่นี่ เราจะแนะนำเครื่องบันทึกที่น่าทึ่งสองตัวที่สามารถตอบสนองความต้องการขั้นสูงของคุณได้ ตัวเลือกต่างๆ รวมถึงแต่ไม่จำกัดเพียงการแก้ไข การลดเสียงรบกวน และแม้แต่คุณสมบัติการแปลงคำพูดเป็นข้อความ ไม่ว่าคุณจะเป็นครูที่ต้องการอธิบายสไลด์หรือผู้ปฏิบัติงานอื่นๆ ที่มีความต้องการขั้นสูง มีสิ่งต่อไปนี้ที่เหมาะกับคุณเสมอในการบันทึกเสียงบน Google สไลด์
วิธีบันทึกเสียงบน Google Slides ด้วย DiReec Screen Recorder
ในฐานะเครื่องมือบันทึกหน้าจอแบบมัลติฟังก์ชั่น เครื่องบันทึกหน้าจอ DiReec แน่นอนว่าสามารถบันทึกเสียงได้เช่นกัน อาจเป็นเครื่องบันทึกเสียงที่เชื่อถือได้สำหรับ Google Slides เนื่องจากมีฟีเจอร์ลดเสียงรบกวนอันทรงพลังที่ให้เสียงที่น่าพึงพอใจมากขึ้นโดยไม่รบกวนเสียงรบกวนที่มากเกินไป หากคุณต้องการลบเสียงที่ซ้ำหรือซ้ำซ้อนแต่ไม่ต้องการบันทึกซ้ำ แก้ไข คุณลักษณะนี้สามารถแก้ปัญหานี้ได้ดีเยี่ยม รูปแบบการส่งออกหลายรูปแบบ นอกจากนี้ยังรองรับซึ่งสามารถเพิ่มความสะดวกสูงสุดในการแบ่งปันการบันทึกเสียงของคุณสำหรับ Google Slides บนโซเชียลมีเดียต่างๆ
บันทึกหน้าจอ
จับภาพวิดีโอ HD และเสียงได้ทันที
- สำหรับ Windows 10/8/7
- สำหรับ Mac OS X 14+
- สำหรับ Android
ต่อไปนี้เป็นวิธีบันทึกเสียงบน Google Slides โดยใช้ DiReec Screen Recorder
- เปิดตัว DiReec Screen Recorder และคุณสามารถแก้ไขรูปแบบและคุณภาพของการบันทึกเสียงได้ตามความต้องการของคุณใน “การตั้งค่า".
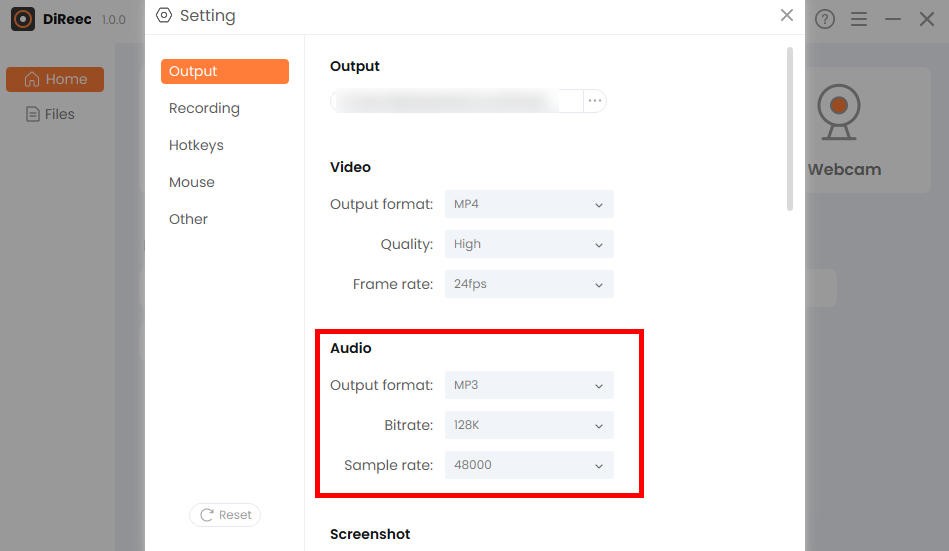
- ตี "เสียง” และเลือกแหล่งที่มาของเสียงที่คุณต้องการบันทึกตามต้องการ รวมถึงไมโครโฟน และเสียงของระบบ คุณสามารถบันทึกทั้งสองอย่างในเวลาเดียวกันได้!
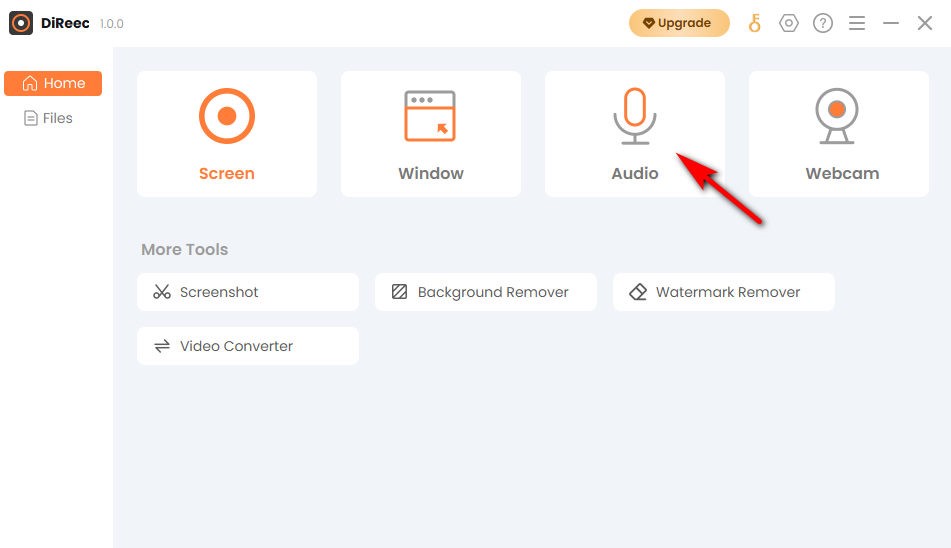
- กด "REC” เพื่อเริ่มการบันทึกหลังจากการนับถอยหลังสามวินาที แล้วคลิกปุ่ม “หยุด” เมื่อคุณต้องการสิ้นสุดการบันทึกเสียงบน Google Slides คุณสามารถค้นหาไฟล์ที่บันทึกไว้ซึ่งบันทึกโดยอัตโนมัติในโฟลเดอร์เริ่มต้นของคุณ
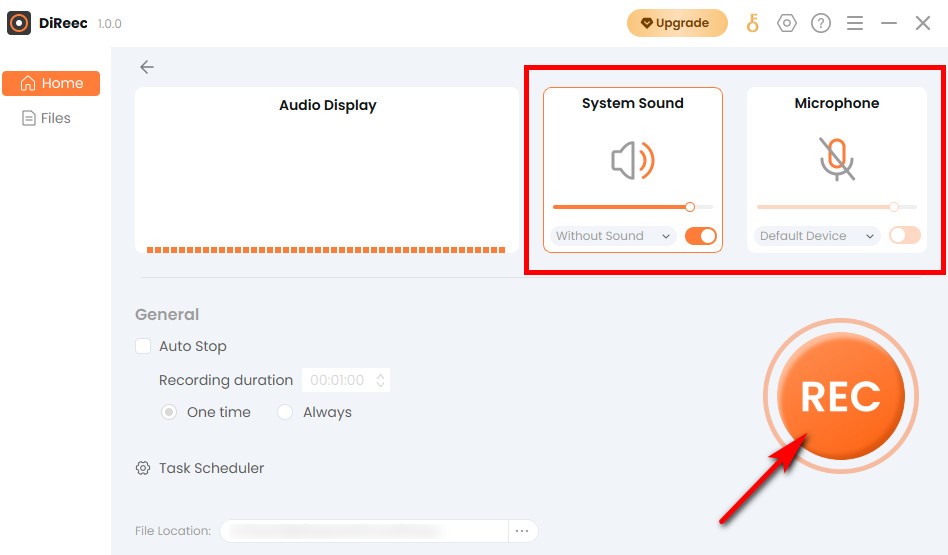
วิธีบันทึกเสียงสำหรับ Google Slides ด้วย ApowerREC
ApowerREC เป็นเครื่องบันทึกเสียงอเนกประสงค์สำหรับ Google Slides นอกจากฟังก์ชันการบันทึกขั้นพื้นฐานแล้ว ยังมีตัวเลือกอื่นๆ อีกด้วย ในบรรดาสิ่งเหล่านั้นสิ่งที่ควรค่าแก่การกล่าวขวัญมากที่สุดก็คือมัน คำพูดเป็นข้อความ การทำงาน. ฟีเจอร์นี้เหมาะสำหรับผู้ที่ต้องการตรวจสอบการนำเสนอหลังจากการบันทึกเสียงสำหรับ Google สไลด์ หรือสำหรับกลุ่มครูที่ไม่เพียงแต่ต้องการการบันทึกเสียง แต่ยังมีสิทธิ์เข้าถึงเวอร์ชันข้อความอีกด้วย มันยังสนับสนุนการสร้าง แผนที่ความคิดซึ่งช่วยให้คุณสามารถตรวจสอบการนำเสนอของคุณได้ชัดเจนยิ่งขึ้น หากคุณมีความต้องการทั้งหมดนี้ ApowerREC ก็คุ้มค่าที่จะลองใช้
ตอนนี้เรามาดูวิธีการบันทึกเสียงบน Google Slides ด้วย ApowerREC กันดีกว่า
- ติดตั้ง ApowerREC และเรียกใช้ คลิกไอคอนไมโครโฟนแล้วเลือกบันทึกเสียงตามต้องการ
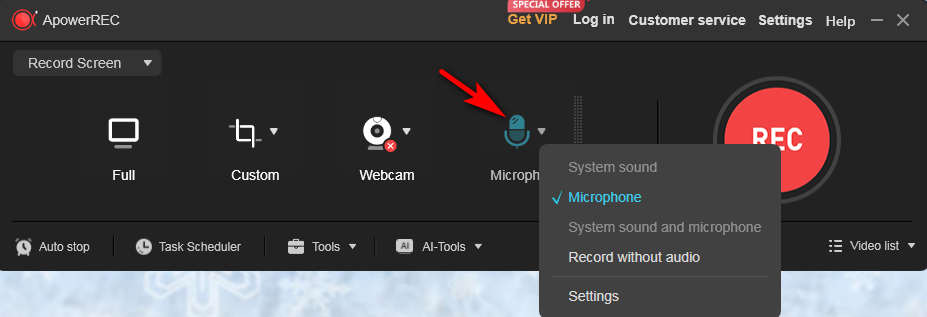
- กดปุ่ม“RECปุ่ม " เพื่อจัดการการบันทึกเสียงสำหรับ Google สไลด์
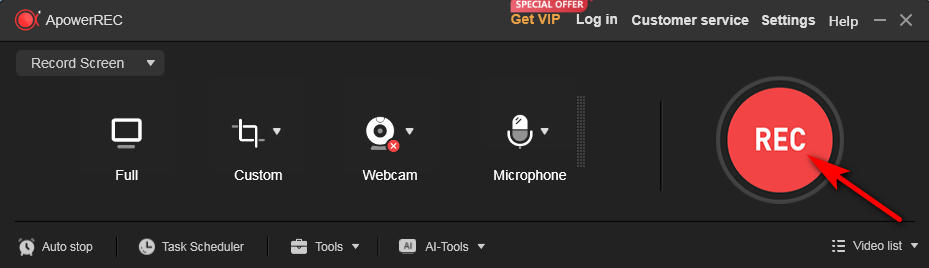
- หากต้องการสิ้นสุดการบันทึก ให้แตะสี่เหลี่ยมสีแดง และเสียงที่บันทึกไว้จะถูกบันทึกไว้ในโฟลเดอร์ในเครื่อง
วิธีบันทึกเสียงบน Google Slides ฟรี
“ฟรี” เป็นคำที่น่าดึงดูดใจมาโดยตลอด แล้ว Google Slides จะมีเครื่องบันทึกเสียงที่สมบูรณ์ฟรีไหม แน่นอนว่าก็มี Windows Voice Recorder และ VLC เป็นเครื่องมือบันทึกเสียงที่ไม่มีค่าใช้จ่ายใดๆ ทั้งสิ้น หากคุณไม่มีความต้องการเพิ่มเติมและเพียงบันทึกเสียงสำหรับ Google สไลด์ ไฟล์เหล่านั้นจะต้องเหมาะกับคุณ อย่างไรก็ตามก็มีความแตกต่างบางประการระหว่างกัน เพียงอ่านต่อเพื่อเรียนรู้เพิ่มเติม
บันทึกเสียงสำหรับ Google Slides ด้วย Windows Voice Recorder
สิ่งที่ดีที่สุดเกี่ยวกับ Windows Voice Recorder คือมีการติดตั้งไว้ล่วงหน้าในคอมพิวเตอร์ Windows ของคุณ และไม่จำเป็นต้องติดตั้งซอฟต์แวร์ของบริษัทอื่น ช่วยให้คุณประหยัดเวลาได้มากในการเลือกซอฟต์แวร์และขจัดความกังวลเกี่ยวกับมัลแวร์ที่มีไวรัส สามารถใช้เป็นเครื่องบันทึกเสียงสำหรับ Google Slides ได้ เนื่องจากรองรับการบันทึกเสียงโดยเฉพาะ และอินเทอร์เฟซมีความชัดเจนและใช้งานง่าย นอกจากนี้คุณยังสามารถเพิ่มเครื่องหมาย เช่น ธง ขณะบันทึกเสียงบน Google สไลด์เพื่อจดบันทึกช่วงเวลาสำคัญได้
ต่อไปนี้เป็นวิธีบันทึกเสียงบน Google Slides โดยใช้ Windows Voice Recorder
- เพียงพิมพ์ “บันทึกเสียง” ในแถบค้นหาของ Windows ก่อนเพื่อค้นหาและเปิดแอป จากนั้นให้คลิกที่ ไอคอนไมโครโฟน เมื่อคุณพร้อมที่จะบันทึกเสียงสำหรับ Google Slides
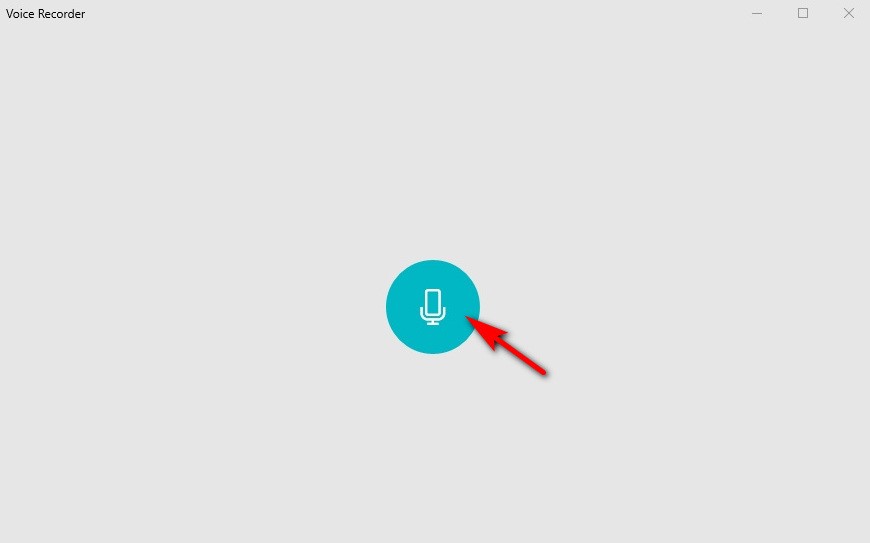
- ตี "หยุดการบันทึก” หลังจากที่คุณบันทึกเสียงสำหรับ Google สไลด์เสร็จแล้ว ไฟล์จะถูกบันทึกลงในคอมพิวเตอร์ของคุณ
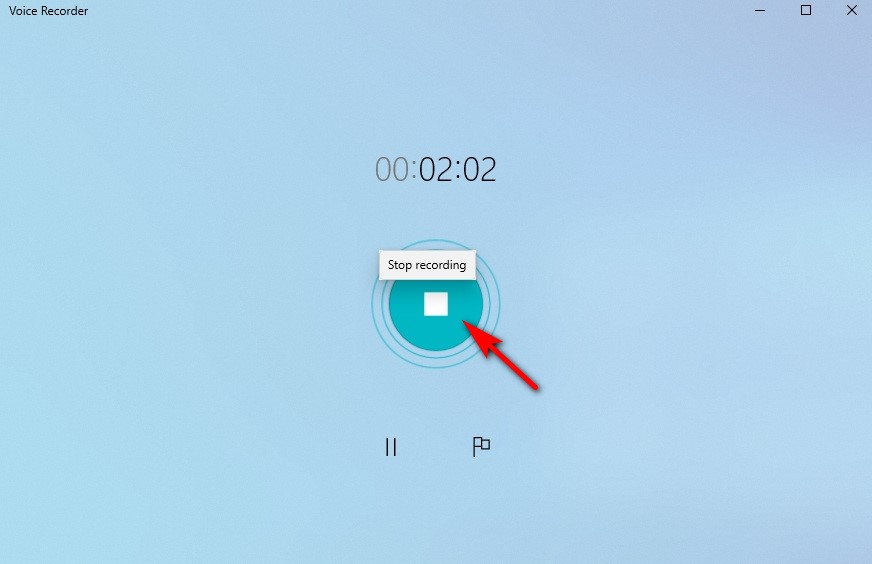
บันทึกเสียงสำหรับ Google Slides ด้วย VLC
VLC เป็นเครื่องเล่นสื่อโอเพ่นซอร์สที่ไม่มีค่าใช้จ่ายซึ่งยอดเยี่ยมสำหรับการบันทึกเสียงด้วย ต่างจาก Windows Voice Recorder ตรงที่เป็นซอฟต์แวร์ของบริษัทอื่น ซึ่งหมายความว่าคุณต้องดาวน์โหลดและติดตั้งด้วยตัวเอง เนื่องจากมักถูกใช้เป็นซอฟต์แวร์เครื่องเล่นสื่อ จึงไม่มีคุณสมบัติขั้นสูงบางอย่าง เช่น ไม่มีตัวเลือกในการส่งออกที่ครอบคลุม ซึ่งจะจำกัดความง่ายในการแบ่งปัน หากคุณต้องการเพียงฟังก์ชันบันทึกเสียงที่เรียบง่ายสำหรับ Google Slides ก็คุ้มค่าที่จะลองใช้งาน!
การบันทึกเสียงบน Google Slides ด้วย VLC เป็นเรื่องง่าย ทำตามขั้นตอนด่วนด้านล่าง:
- เปิดเครื่องเล่นสื่อ VLC หลังจากคุณติดตั้ง
- แตะ "รายละเอียด” ในเมนูและเลือก “การควบคุมขั้นสูง” จากตัวเลือกแบบเลื่อนลง
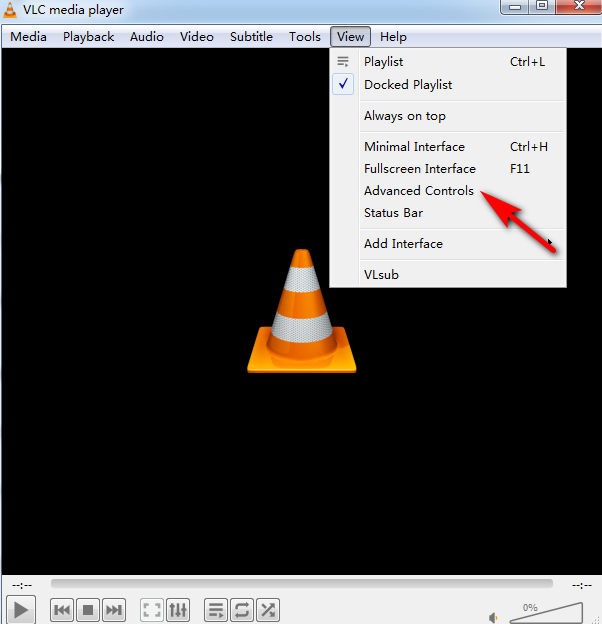
- ไปที่แท็บสื่อแล้วเลือก “เปิดอุปกรณ์จับภาพ".
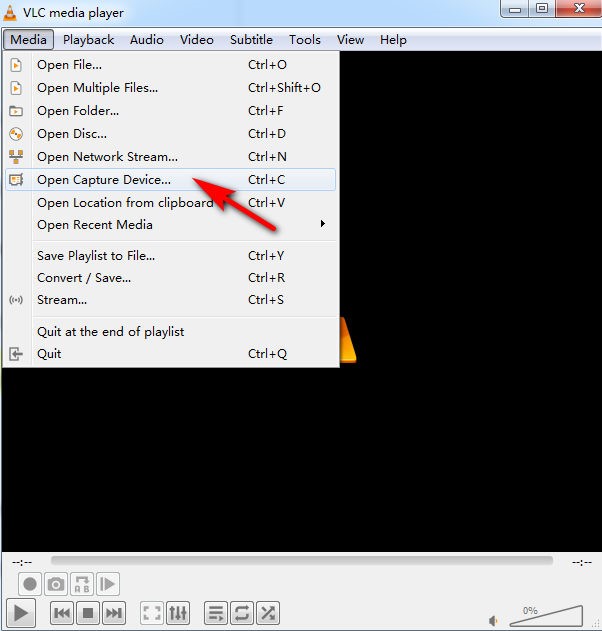
- คุณสามารถเลือกโหมดการถ่ายภาพที่คุณต้องการ: เลือก “Directshow” สำหรับบันทึกไมโครโฟน และ “เดสก์ทอป” เพื่อบันทึกเสียงระบบ จากนั้นกด “เล่น".
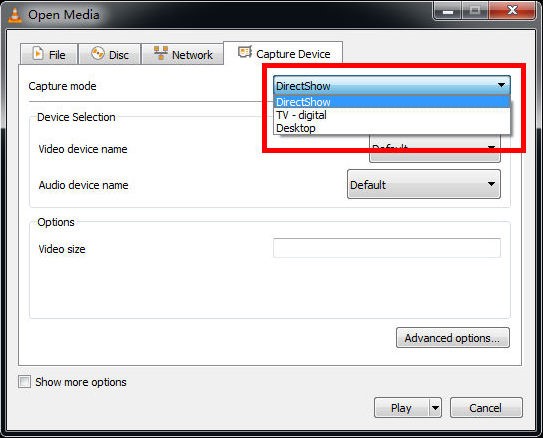
- หลังจากเลือกอุปกรณ์อินพุตของคุณแล้ว ให้คลิกปุ่มสีแดงเพื่อบันทึกเสียงสำหรับ Google Slides กดอีกครั้งเมื่อคุณพร้อมที่จะหยุดการบันทึก หากต้องการเข้าถึงไฟล์ที่บันทึกไว้ ให้ไปที่ “File Explorer“ จากนั้นคุณจะพบเสียงที่บันทึกไว้ใน “Music" หรือ "วิดีโอ".
วิธีบันทึกเสียงบน Google Slides ออนไลน์
AmoyShare เครื่องบันทึกเสียงออนไลน์ เป็นเว็บไซต์ที่สมบูรณ์ฟรีและไม่จำเป็นต้องลงทะเบียน บันทึกเสียงสำหรับ Google Slides. เนื่องจากเป็นคุณลักษณะอเนกประสงค์ของเครื่องบันทึกเสียงสำหรับ Google Slides ออนไลน์ จึงสามารถบันทึกเสียงและระบบเสียงพูดได้พร้อมกัน เป็นที่น่าสังเกตว่าถึงแม้ว่ามันจะเป็นเครื่องมือออนไลน์ แต่คุณสามารถบันทึกเสียงของคุณโดยตรงจากไมโครโฟนได้อย่างง่ายดาย หากคุณต้องการใช้เครื่องมือออนไลน์หรือต้องการบันทึกเสียงสำหรับ Google Slides เป็นครั้งคราว ไม่ต้องสงสัยเลยว่าวิธีนี้ดีที่สุดสำหรับคุณ
หากต้องการบันทึกเสียงสำหรับ Google Slides ออนไลน์ ให้ทำตามขั้นตอนเหล่านี้:
- ไปที่เว็บไซต์ AmoyShare ค้นหา “เครื่องบันทึกเสียงออนไลน์” แล้วคลิกเพื่อเข้าสู่
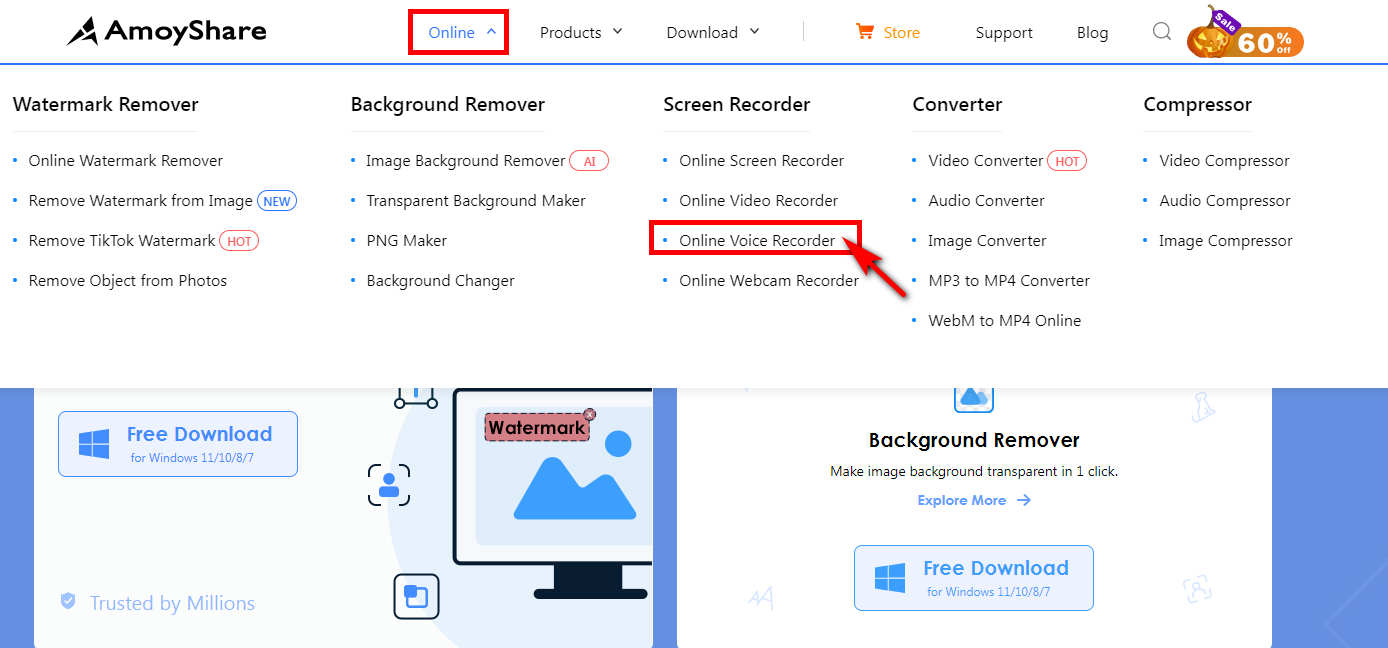
- เลือกบันทึกไมโครโฟนหรือเสียงระบบหรือเลือกทั้งหมดแล้วคลิก “เริ่มการบันทึก".
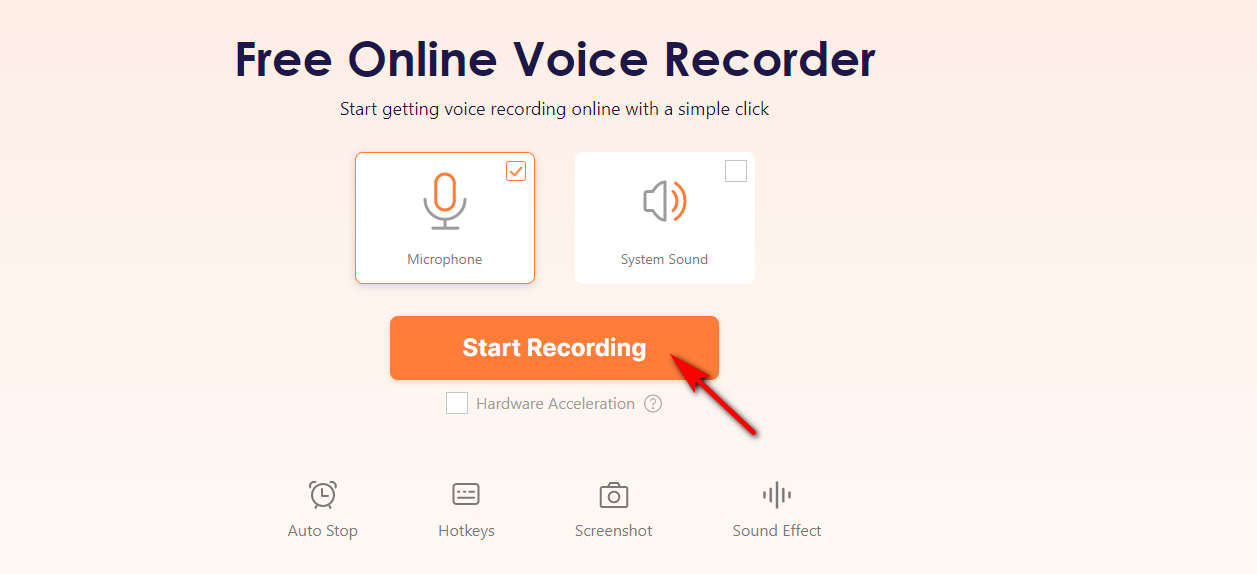
- กดไอคอนหยุดเมื่อคุณต้องการสิ้นสุดการบันทึกเสียงสำหรับ Google Slides เสียงที่บันทึกจะถูกบันทึกในรูปแบบ MP3 โดยอัตโนมัติหลังจากคลิก “ดาวน์โหลดปุ่ม "
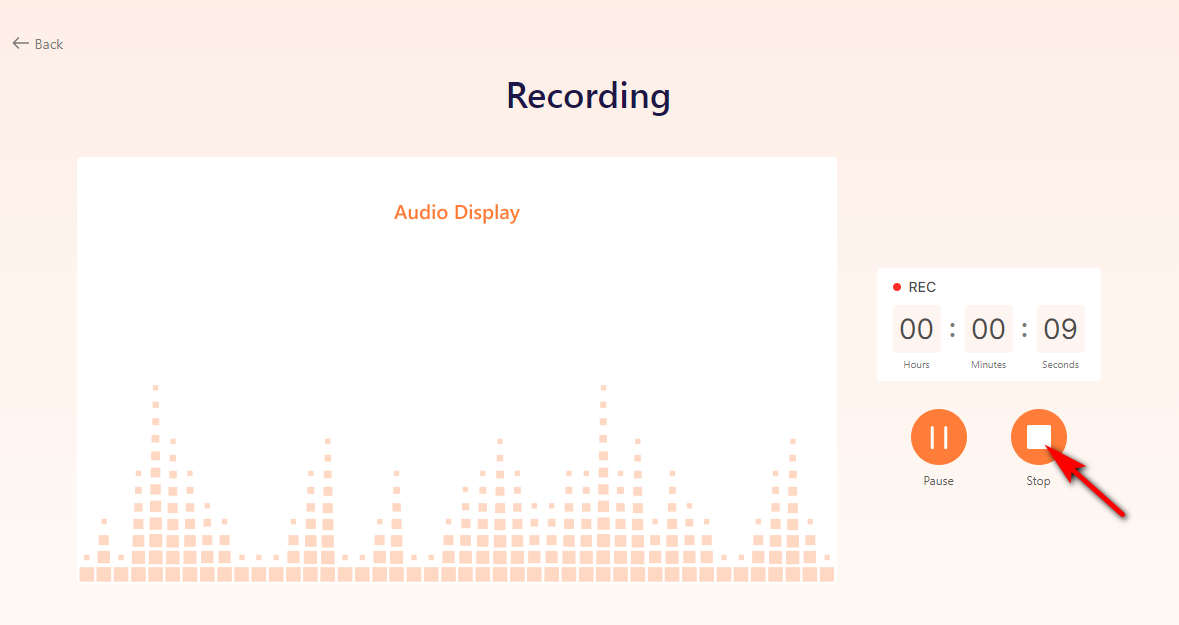
สรุป
จะบันทึกเสียงบน Google Slides ได้อย่างไร? ในบทความนี้ คุณจะพบห้าวิธีง่ายๆ ในการบันทึกเสียงสำหรับ Google Slides ไม่ว่าคุณจะต้องการเครื่องมือบันทึกเสียงฟรีหรือมีความต้องการขั้นสูง แม้ว่าคุณจะต้องการเครื่องมือออนไลน์ก็ตาม คุณจะพบคำตอบได้ที่นี่! โดยรวมแล้ว เครื่องบันทึกหน้าจอ DiReec เป็นคำแนะนำยอดนิยมของเรา ไม่เพียงแต่ใช้งานง่ายและเหมาะสำหรับมือใหม่เท่านั้น แต่ยังสามารถตอบสนองความต้องการในการบันทึกที่หลากหลายของคุณอีกด้วย
คำถามที่พบบ่อย
จะเพิ่มเสียงลงใน Google Slides ได้อย่างไร
หากต้องการเพิ่มเสียงลงใน Google Slides คุณต้องบันทึกเสียงที่บันทึกไว้ลงใน Google Drive ก่อน จากนั้นเปิดงานนำเสนอ Goole Slides คลิกปุ่มแทรก เลือกเสียง และเลือกไฟล์เสียงจากไดรฟ์ที่จะแทรก
จะบันทึกเสียงบน Google Slides ได้ฟรีได้อย่างไร
หากคุณต้องการบันทึกเสียงบน Google Slides ฟรี โปรแกรม Windows Voice Recorder หรือ VLC อาจตรงตามความต้องการของคุณ ความแตกต่างระหว่างพวกเขาก็คือ Windows Voice Recorder เป็นเครื่องมือบันทึกที่มาพร้อมกับระบบ Windows และ VLC เป็นซอฟต์แวร์บุคคลที่สาม
จะบันทึกตัวเองบน Google Slides ได้อย่างไร?
ต้องใช้เท่านั้น เครื่องบันทึกหน้าจอ DiReec เพื่อให้บรรลุเป้าหมายนี้ เนื่องจาก Google สไลด์ไม่มีคุณลักษณะการบันทึก และคุณไม่สามารถบันทึกตัวเองได้โดยตรง การบันทึกตัวคุณเองด้วย DiReec Screen Recorder นั้นง่ายมาก คุณเพียงแค่ต้องเปิดตัวเลือกเว็บแคมก่อนที่จะเริ่มบันทึก