
Webex Meetings มอบการแบ่งปันเสียง วิดีโอ และเนื้อหาแบบบูรณาการที่ปลอดภัยจากทุกอุปกรณ์ ดังนั้นจึงถือเป็นแพลตฟอร์มชั้นนำที่มุ่งเน้นการประชุมเพื่อการปรับใช้ทั่วทั้งองค์กร
เหมาะสำหรับผู้คนทุกวัยที่ต้องการเชื่อมต่อถึงกัน ทำให้กลายเป็นเครื่องมือสำคัญอย่างหนึ่ง
และวิธีหนึ่งที่จะได้รับประโยชน์สูงสุดคือการเรียนรู้ วิธีบันทึกการประชุม Webexเพื่อการแบ่งปันที่ง่ายดายหรือการอ้างอิงในอนาคต มาอ่านต่อเพื่อเรียนรู้เพิ่มเติม!
คุณสามารถบันทึกการประชุม Webex ในฐานะโฮสต์ได้หรือไม่
ใช่ คุณสามารถบันทึกการประชุม Webex ในแอปได้หากคุณเป็นเจ้าภาพ Webex มีเครื่องมือในตัวเพื่อจุดประสงค์นี้โดยเฉพาะ ขณะเดียวกันก็สะดวกและง่ายดาย เพียงไปที่การประชุมสด Webex ของคุณก่อน และกดปุ่ม “บันทึก” สีแดงที่มุมขวาล่าง หลังจากเลือกตำแหน่งไฟล์แล้ว ให้คลิกปุ่ม "บันทึก" จากนั้นคุณสามารถเริ่มการบันทึกการประชุม Webex ได้
จะบันทึกการประชุม Webex ในฐานะผู้เข้าร่วมได้อย่างไร
หากคุณเป็นผู้เข้าร่วมการประชุม คุณจะต้องขอให้ผู้จัดการประชุมกำหนดให้คุณเป็นผู้ร่วมประชุมหรือผู้นำเสนอเพื่อให้ตัวเลือกการบันทึกพร้อมใช้งาน อย่างไรก็ตาม หากคุณไม่สามารถบรรลุเป้าหมายดังกล่าวได้ คุณจะต้องใช้เครื่องมือของบุคคลที่สามเพื่อบันทึก Webex คุณสามารถค้นหาเครื่องบันทึก Webex ที่เป็นประโยชน์สำหรับอุปกรณ์ใดๆ ก็ได้ด้านล่าง
วิธีบันทึกการประชุม Webex บนพีซี
หากคุณต้องการรับบันทึก Webex บนพีซีของคุณอย่างรวดเร็ว เครื่องบันทึกหน้าจอ DiReec จะต้องเป็นทางเลือกที่ดีที่สุด มันคือ ที่ใช้งานง่าย และ ใช้งานง่าย เครื่องบันทึก โดยมีฟังก์ชั่นหลักแบ่งออกเป็น XNUMX ส่วน ได้แก่ บันทึกหน้าจอ บันทึกหน้าต่าง บันทึกเสียง และบันทึกเว็บแคม ยกตัวอย่างการบันทึกเว็บแคม โดยจะเน้นที่การเก็บภาพและเสียงของผู้คนไว้ด้วยกัน ซึ่งสามารถช่วยให้คุณจัดการประชุม Webex ได้อย่างครอบคลุมมากขึ้น นอกจากนี้ยังรวมถึงพื้นฐานบางอย่างด้วย เครื่องมือตัดต่อวิดีโอซึ่งสามารถทำให้การบันทึก Webex ของคุณเป็นมืออาชีพและน่าดึงดูดยิ่งขึ้น โดยเฉพาะอย่างยิ่งมันช่วยให้คุณสามารถคัดกรองบันทึกบนพีซีของคุณได้อย่างง่ายดายและ ใช้ทรัพยากรอุปกรณ์น้อยลง เมื่อเทียบกับแอปที่คล้ายกัน
นี่คือวิธีการบันทึกการประชุม Webex บนพีซีของคุณ!
บันทึกหน้าจอ
จับภาพวิดีโอ HD และเสียงได้ทันที
- สำหรับ Windows 10/8/7
- สำหรับ Mac OS X 14+
- สำหรับ Android
- ติดตั้ง DiReec Screen Recorder และเรียกใช้ คุณสามารถทำการตั้งค่าง่ายๆ เช่นรูปแบบและคุณภาพของวิดีโอที่ส่งออกได้ตามความต้องการของคุณ
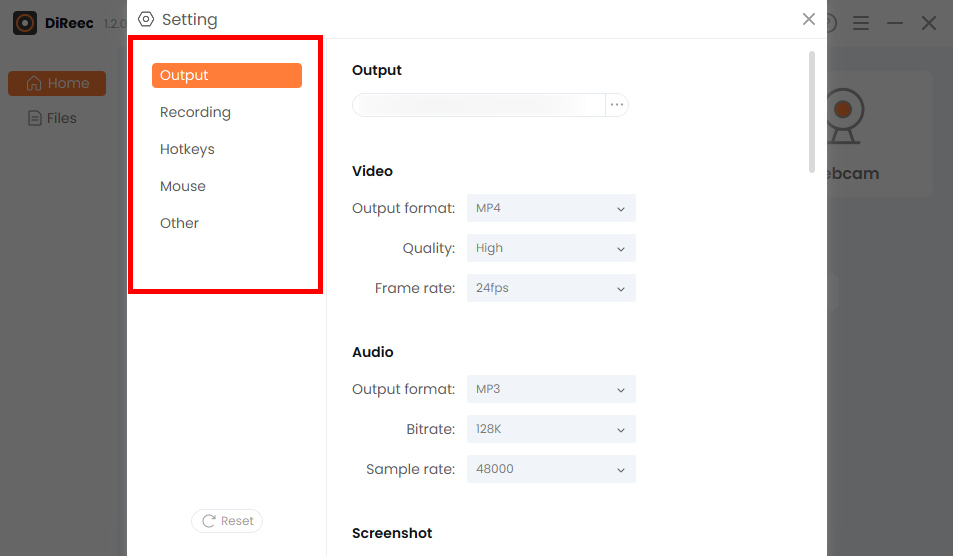
- เลือก "จอภาพ” และปรับแต่งพื้นที่ที่คุณต้องการได้ใน “ขนาดหน้าจอ” หรือเลือกพื้นที่เต็มเริ่มต้น จากนั้นให้คลิกปุ่ม “RECปุ่ม ” เพื่อเริ่มบันทึกการประชุม Webex
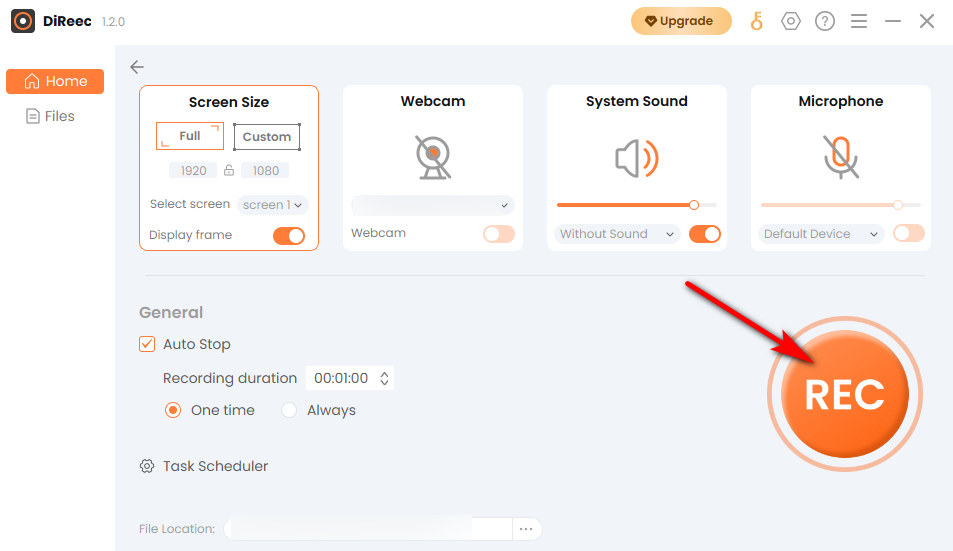
- คลิกปุ่ม "หยุด” เพื่อสิ้นสุดการบันทึกหน้าจอ Webex ของคุณ และไฟล์ที่บันทึกจะถูกบันทึกโดยอัตโนมัติไปยังตำแหน่งไฟล์ที่คุณระบุตามการตั้งค่าแบบกำหนดเอง

วิธีบันทึกการประชุมใน Webex บน Mac
หากคุณต้องการความสมบูรณ์ ฟรี และ ง่ายต่อการใช้งาน เครื่องบันทึก Webex ตัวเลือกที่ดีที่สุดสำหรับผู้ใช้ Mac คือเครื่องมือในตัว – QuickTime Player แม้ว่าแอปพลิเคชั่นจะได้รับการติดตั้งไว้ล่วงหน้าแล้ว แต่ก็มีผู้คนจำนวนมากที่ไม่ทราบถึงคุณสมบัติของมัน มันคือ โปรแกรมมัลติมีเดีย ที่สนับสนุน เล่น, ที่พริ้ว, การเข้ารหัสและ การแปลงรหัส สื่อดิจิทัลหลากหลายรูปแบบ แน่นอนว่ามันสามารถจับภาพหน้าจอได้ ซึ่งสามารถตอบสนองความต้องการพื้นฐานของคุณในการบันทึกการประชุม Webex โดยไม่ต้องกังวลเพิ่มเติม
ต่อไปนี้เป็นวิธีบันทึกการประชุม Webex ในฐานะผู้เข้าร่วมบน Mac
- ไปที่ QuickTime Player จากนั้นกด “ใหม่การบันทึกหน้าจอ".
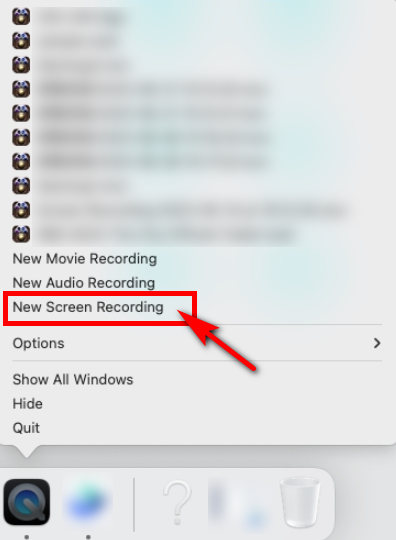
- เลือกช่วงการบันทึก จากนั้นคลิก “บันทึก" เริ่ม.
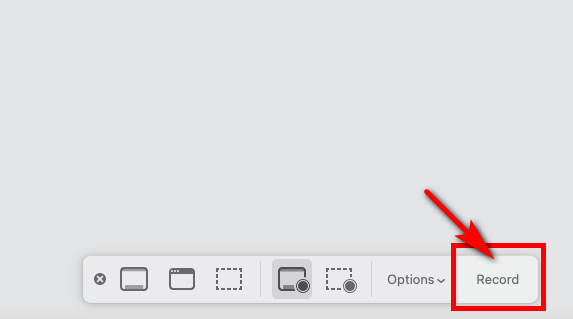
- หากต้องการหยุดการบันทึก Webex คุณควรคลิกจุดสีดำที่ด้านบนของหน้าจอ
วิธีบันทึกการประชุม Webex บนโทรศัพท์
หากคุณใช้โทรศัพท์มือถือ คุณสามารถเลือกวิธีที่ตรงไปตรงมาที่สุด: ใช้เครื่องมือในตัวเพียงปลายนิ้วสัมผัสโดยไม่ต้องดาวน์โหลดแอปใดๆ ช่วยให้คุณสามารถบันทึก Webex ด้วยเสียงเฟรมเวิร์กและไมโครโฟนพร้อมกันได้เสมอ นับจากนี้ไป เราจะแนะนำเครื่องบันทึกแบบเนทีฟสำหรับ iPhone และ Android ตามลำดับ เพียงอ่านต่อเพื่อเรียนรู้วิธีบันทึกการประชุม Webex ด้วยเสียงในฐานะผู้เข้าร่วมบนโทรศัพท์ของคุณ
วิธีบันทึกการประชุม Webex บน iPhone
คุณสามารถบันทึกการประชุม Webex หากคุณเป็นผู้ใช้ iPhone ได้หรือไม่ แน่นอน! คุณสามารถจับภาพการประชุม Webex โดยใช้เครื่องบันทึกหน้าจอแบบเนทีฟของ iPhone เพื่อให้บรรลุเป้าหมายนั้น ไม่ต้องกังวลเรื่องหน่วยความจำหรือภัยคุกคามจากไวรัสเพราะเป็นเครื่องมือที่มาพร้อมกับอุปกรณ์ หากคุณต้องการบันทึกการประชุม Webex โดยไม่ต้องดาวน์โหลดซอฟต์แวร์บุคคลที่สาม ลองใช้ดูสิ
ต่อไปนี้เป็นวิธีบันทึกการประชุม Webex ในฐานะผู้เข้าร่วมบน iPhone
- คุณควรจะปัดลงแผงควบคุมเพื่อเข้าถึง “ตั้งค่าอย่างรวดเร็ว” ก่อนบันทึกการประชุม Webex
- หากต้องการเริ่มบันทึก ให้กดปุ่ม “บันทึกหน้าจอ” ดังที่แสดงในภาพ โปรดสังเกตว่าจะเปลี่ยนจากสีขาวเป็นสีแดงหลังจากที่คุณตี
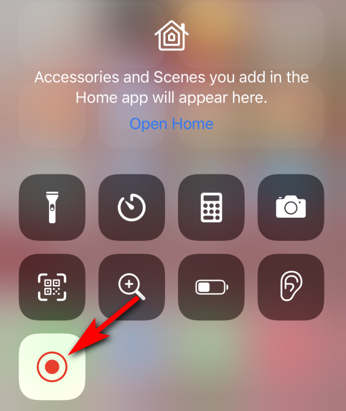
(หากหาไม่พบ คุณสามารถไปที่ “การตั้งค่า” > “ศูนย์ควบคุม” > “การบันทึกหน้าจอ” แล้วแตะเครื่องหมาย “+” เพื่อเพิ่ม จากนั้นคุณจะพบ “เครื่องบันทึกหน้าจอ” ในแผงควบคุม )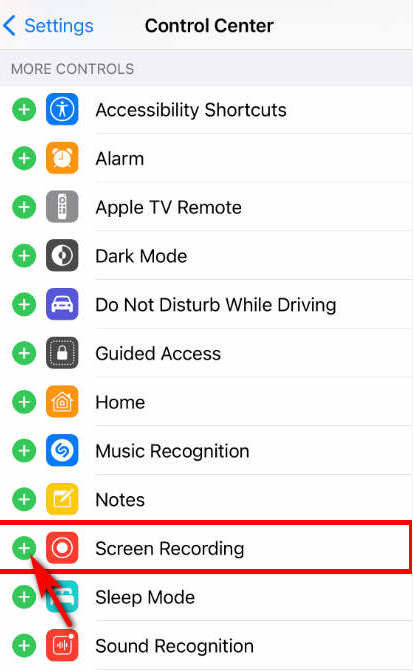
- เมื่อคุณต้องการสิ้นสุดการบันทึกการประชุม Webex ให้ดึงลงอีกครั้งเพื่อเปิดแผงควบคุมขึ้นมา จากนั้นแตะ "บันทึกหน้าจอ” อีกครั้ง วิดีโอที่บันทึกไว้ของคุณสามารถพบได้ในภาพถ่ายหลังจากกดปุ่ม “หยุดปุ่ม "
วิธีบันทึกการประชุม Webex บน Android
Android มีโซลูชันของตัวเองในการบันทึกการประชุม Webex และไม่จำเป็นต้องพึ่งพาโปรแกรมของบุคคลที่สาม เนื่องจากมันเป็นก ฟรี อุปกรณ์พื้นฐานที่มาพร้อมกับระบบ จึงไม่ต้องใช้หน่วยความจำเพิ่มเติม มันอาจจะเป็นก สะดวกสบาย และ จำเป็น เครื่องบันทึก Webex แบบเดียวกับ iPhone
ต่อไปนี้เป็นคำแนะนำทีละขั้นตอนสำหรับวิธีคัดกรองบันทึกการประชุม Webex บน Android
- ปัดลง “แผงควบคุม” เพื่อเข้าถึง “ตั้งค่าอย่างรวดเร็ว” เมนูเมื่อคุณต้องการบันทึก Webex จากนั้นแตะที่ “บันทึกหน้าจอปุ่ม "
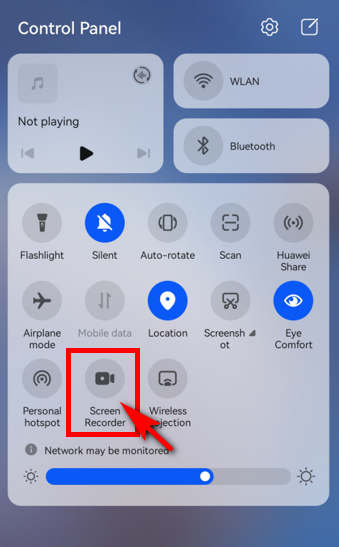
- กดไอคอนบันทึกสีแดงเมื่อคุณต้องการหยุดการบันทึก จากนั้นคุณจะพบวิดีโอการประชุม Webex ที่บันทึกไว้ในแอปแกลเลอรีบนโทรศัพท์ของคุณ
วิธีบันทึกการประชุม Webex ออนไลน์
ต้องการทราบวิธีบันทึกการประชุม Webex โดยไม่ได้รับอนุญาตทางออนไลน์หรือไม่ AmoyShare เครื่องบันทึกหน้าจอออนไลน์ เป็นทางเลือกที่ดี การใช้เครื่องมือออนไลน์อันทรงพลังนี้ ทำให้คุณสามารถคัดกรองบันทึก Webex ได้โดยไม่สูญเสียคุณภาพและล้าหลัง นอกจากนี้ อินเทอร์เฟซเรียบร้อย และ เป็นมิตรกับผู้เริ่มต้น การใช้งานจะทำให้มันสูง สะดวกสบาย เพื่อบันทึกการประชุม Webex แบบออนไลน์ เราขอแนะนำ AmoyShare Online Screen Recorder ให้กับผู้ที่กำลังมองหา ฟรี และ ปลอดภัย เครื่องมือบันทึกออนไลน์
ต่อไปนี้เป็นวิธีบันทึกการประชุม Webex ออนไลน์
- ไปที่เว็บไซต์ AmoyShare ค้นหา “บันทึกหน้าจอออนไลน์” แล้วคลิกเพื่อเข้าสู่
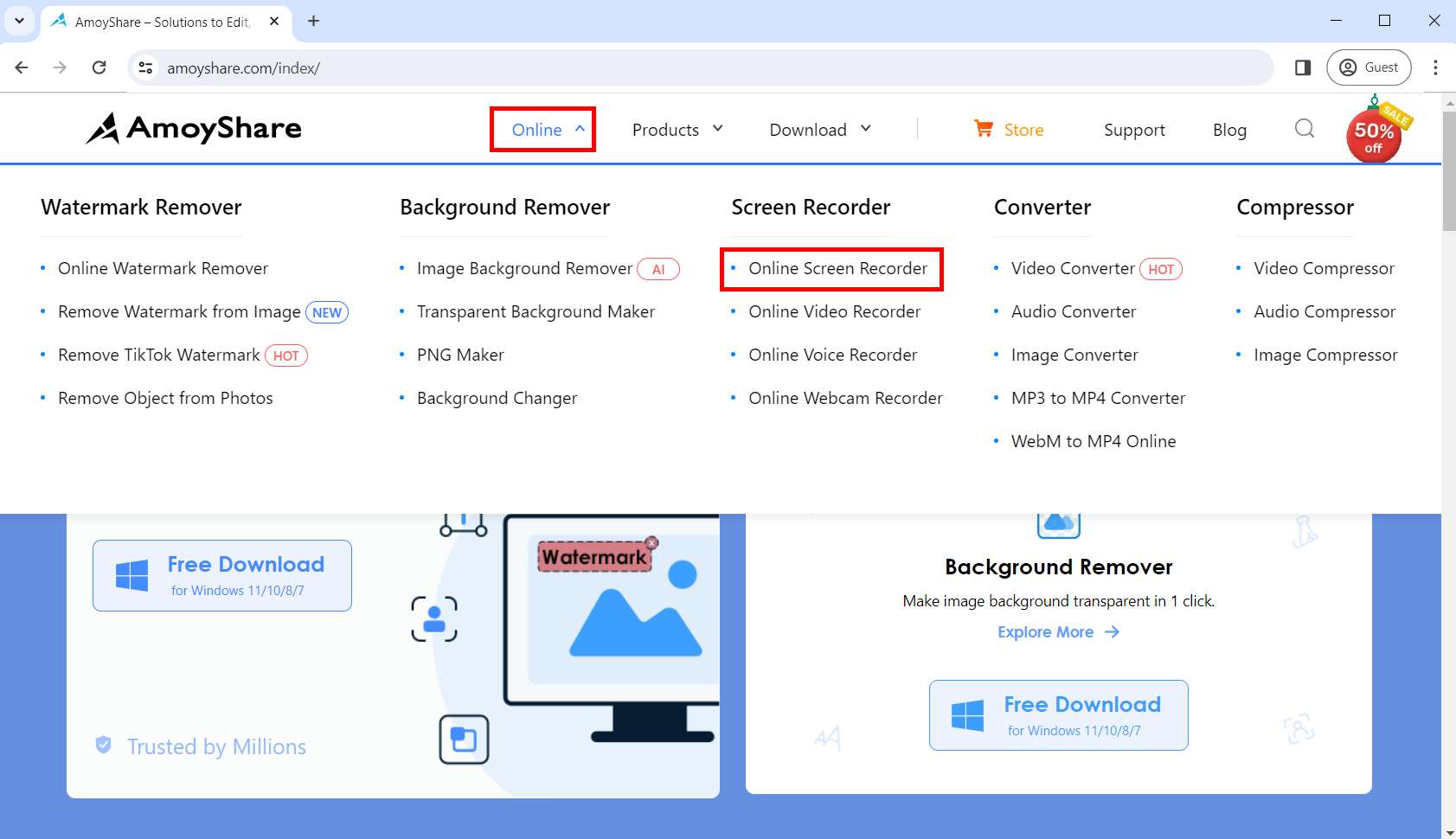
- คลิกปุ่ม "เริ่มการบันทึก" ปุ่ม. เลือกหน้าต่างที่คุณต้องการบันทึกแล้วคลิก “Share” หลังจากการนับถอยหลังสามวินาที การบันทึกจะเริ่มขึ้น
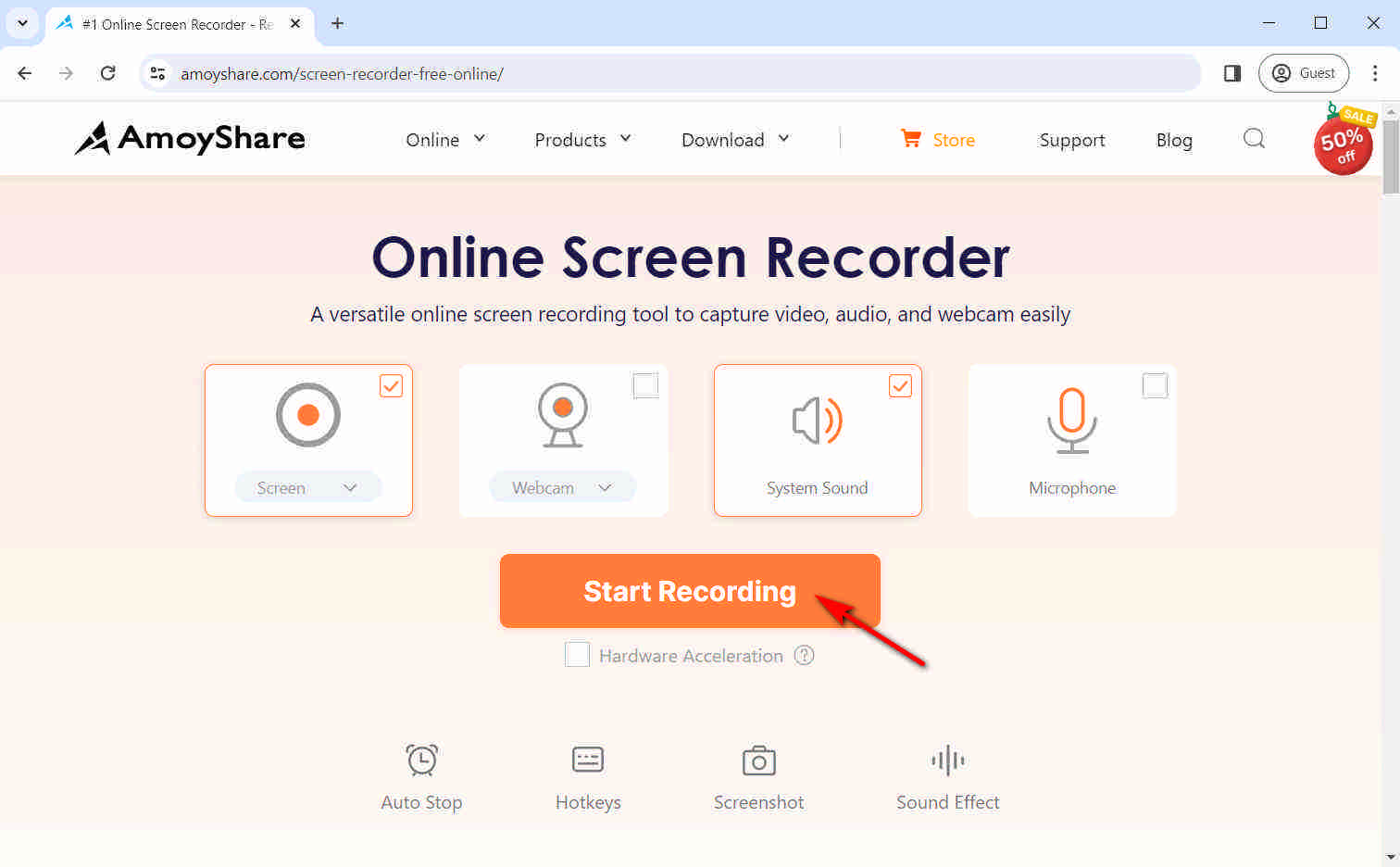
- กดปุ่มหยุดเมื่อคุณบันทึกเสร็จแล้ว จากนั้นคุณสามารถคลิก “ดาวน์โหลด”; วิดีโอที่บันทึก Webex จะถูกบันทึกลงในโฟลเดอร์เป้าหมายโดยอัตโนมัติ
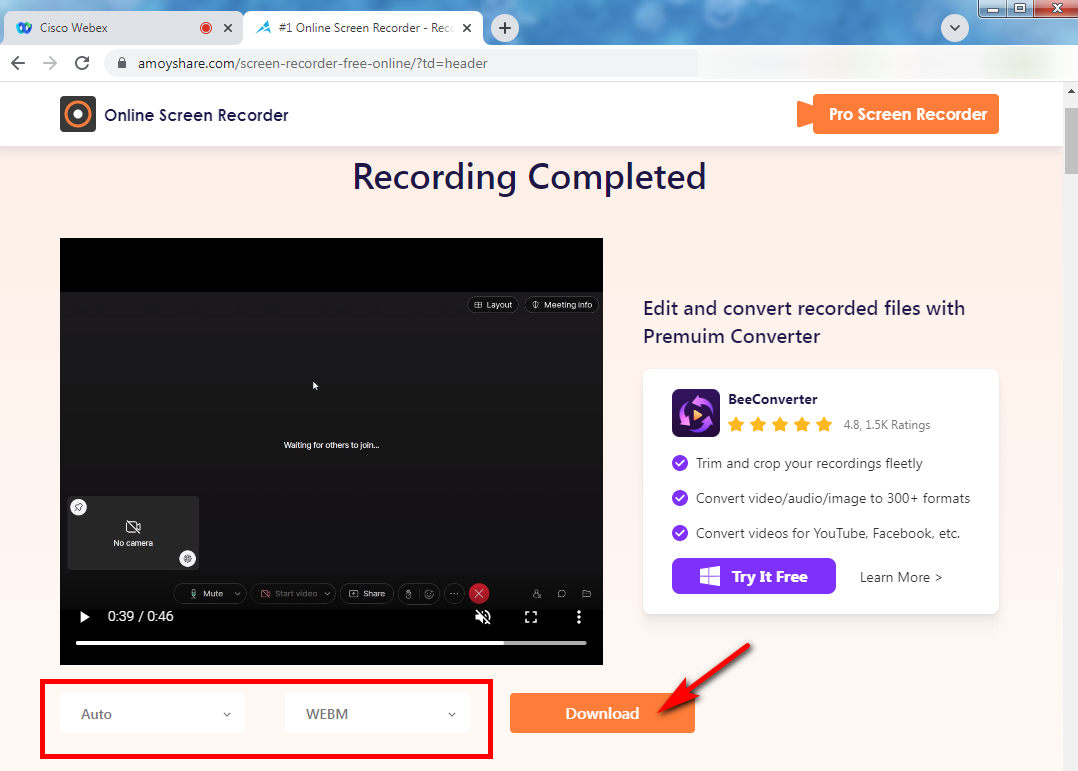
สรุป
โพสต์นี้ครอบคลุมวิธีการบันทึกการประชุม Webex บนอุปกรณ์ทุกชนิด คุณเพียงแค่ต้องเลือกหนึ่งในนั้นตามความต้องการของคุณ โดยใช้ เครื่องบันทึกหน้าจอ DiReec เป็นความคิดที่ดีสำหรับผู้ใช้พีซีเสมอ หากคุณต้องการบันทึกการประชุม Webex ในฐานะผู้เข้าร่วม ยิ่งไปกว่านั้น DiReec Screen Recorder ยังมอบความเรียบง่ายที่ใช้งานง่ายและโหมดการบันทึกที่หลากหลาย ซึ่งคุ้มค่าแก่การลองสักครั้ง
บันทึกหน้าจอ
จับภาพวิดีโอ HD และเสียงได้ทันที
- สำหรับ Windows 10/8/7
- สำหรับ Mac OS X 14+
- สำหรับ Android
คำถามที่พบบ่อย
ฉันจะบันทึกการประชุม Webex ได้อย่างไร ถ้าฉันไม่ใช่เจ้าภาพ?
หากคุณไม่ใช่ผู้จัดการประชุม คุณมี XNUMX ทางเลือก อย่างแรกคือคุณต้องสมัครกับโฮสต์เพื่อมาเป็นโฮสต์ร่วมหรือผู้นำเสนอ เพื่อที่คุณจะได้ใช้เครื่องมือบันทึกหน้าจอในตัวของ Webex วิธีที่สองคือการใช้เครื่องบันทึกของบริษัทอื่น เช่น DiReec Screen Recorder เพื่อให้ได้การบันทึกหน้าจอ Webex
จะบันทึกการประชุม Webex ด้วยเสียงได้อย่างไร
ต่อไปนี้เป็นวิธีการง่ายๆ ที่นำไปใช้ไม่ว่าคุณจะเป็นเจ้าภาพหรือผู้เข้าร่วมการประชุมเพื่อบันทึกด้วยเสียงโดยใช้ เครื่องบันทึกหน้าจอ DiReec. คุณไม่เพียงแต่สามารถใช้เพื่อบันทึกการประชุม Webex ด้วยเสียง แต่คุณยังสามารถจับภาพเว็บแคมพร้อมกันได้หากจำเป็น ยิ่งกว่านั้น คุณยังสามารถใช้ฟังก์ชันแก้ไขเพื่อปรับปรุงวิดีโอที่บันทึกไว้ของคุณให้ดียิ่งขึ้นได้อีกด้วย
ฉันจะเปิดใช้งานการบันทึก Webex ได้อย่างไร
คุณสามารถพบวิธีบันทึก Webex ได้หลายวิธีในบทความนี้ หากคุณเป็นโฮสต์ คุณสามารถใช้เครื่องมือในตัวของ Webex เพื่อบันทึกได้โดยตรง หากคุณเป็นผู้เข้าร่วม ไม่ต้องสงสัยเลยว่าซอฟต์แวร์บันทึกหน้าจอที่มีประสิทธิภาพของบริษัทอื่นคือตัวเลือกที่ดี
คุณสามารถบันทึกการประชุม Webex โดยอัตโนมัติได้หรือไม่?
ใช่ เราขอแนะนำเพื่อให้บรรลุเป้าหมายนั้น เครื่องบันทึกหน้าจอ DiReec ที่สุด. มี Task Scheduler เพื่อบันทึกการประชุม Webex โดยอัตโนมัติ ซึ่งสะดวกกว่าเครื่องมือดั้งเดิมของ Webex คุณสามารถเลือกระยะเวลาหรือเวลาที่ต้องการเพื่อสิ้นสุดการบันทึกได้ตามความต้องการของคุณ นอกจากนี้คุณยังสามารถปรับแต่งพื้นที่ที่บันทึก เสียงของระบบ ไมโครโฟน ฯลฯ ได้อีกด้วย