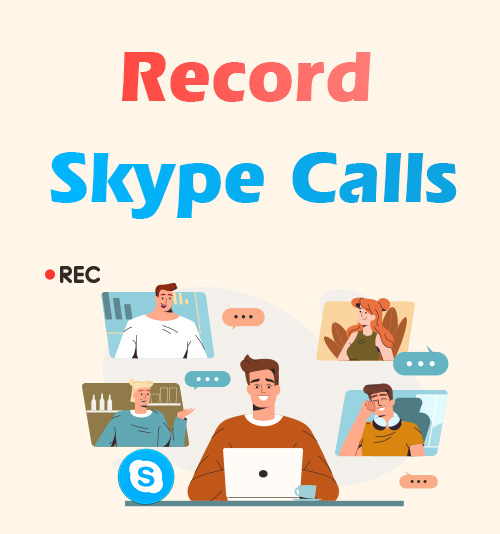
Skype เป็นหนึ่งในซอฟต์แวร์แชทฟรีที่ได้รับความนิยมมากที่สุด ให้คุณติดต่อกับใครก็ได้ทุกที่ทุกเวลา
คุณสามารถส่งข้อความโต้ตอบแบบทันทีหรือโทรด้วยเสียงหรือวิดีโอได้ ในฐานะเครื่องมือสื่อสารที่สำคัญ ไม่ว่าคุณจะต้องบันทึกการโทรที่น่าจดจำหรือการประชุมงานกับเพื่อนร่วมงาน ไม่ว่าจะด้วยเหตุผลใดก็ตาม คุณต้องมี เครื่องบันทึกการโทร Skype!
มีเครื่องบันทึกหน้าจอทุกประเภท ตั้งแต่ซอฟต์แวร์บันทึกหน้าจอในตัวของ Skype ไปจนถึงเครื่องบันทึก Skype บุคคลที่สาม และคุณจะสามารถเลือกเครื่องบันทึกหน้าจอที่เหมาะสมกับความต้องการของคุณหลังจากอ่านโพสต์นี้ เพียงอยู่กับเราเพื่อเรียนรู้วิธีบันทึกการโทรผ่าน Skype
วิธีที่เร็วที่สุดในการบันทึกการโทรผ่าน Skype (ไม่ได้ติดตั้งแอพ)
ในส่วนนี้ เราจะแนะนำเครื่องบันทึกสองตัวสำหรับบันทึกการโทรผ่าน Skype ซึ่งทั้งสองเครื่องไม่จำเป็นต้องติดตั้งแอปใดๆ เลย ประกอบด้วยฟังก์ชันบันทึกหน้าจอในตัวของ Skype และเครื่องมือบันทึกหน้าจอออนไลน์ AmoyShare เครื่องบันทึกหน้าจอออนไลน์อยู่กับเราและรู้ข้อมูลเพิ่มเติม!
วิธีบันทึกวิดีโอบน Skype ผ่าน Skype Recording Tool
Skype มีฟังก์ชันให้คุณบันทึกการโทร เนื่องจากเป็นฟังก์ชันบันทึกหน้าจอในตัว จึงเป็นอย่างครบถ้วน ฟรีและไม่จำเป็นต้องดาวน์โหลดซอฟต์แวร์เพิ่มเติมเพื่อบันทึกการโทรผ่าน Skype อย่างไรก็ตาม เป็นที่น่าสังเกตว่าเมื่อใช้ฟีเจอร์นี้ ทุกคนที่เข้าร่วมการโทรจะได้รับการแจ้งเตือน หลังจากได้รับการบันทึกการสนทนาทางวิดีโอผ่าน Skype วิดีโอที่บันทึกไว้จะถูกส่งไปยังกล่องโต้ตอบโดยอัตโนมัติและเก็บไว้ได้นานถึง 30 วันเท่านั้น หากคุณทราบประเด็นข้างต้นและไม่รังเกียจ ให้ตรวจสอบขั้นตอนต่อไปนี้เพื่อเรียนรู้วิธีบันทึกการโทรผ่าน Skype ผ่านฟังก์ชันในตัว
- เปิด Skype และเริ่มการโทร
- หากต้องการเริ่มบันทึก ให้คลิกจุดสีดำที่มุมซ้ายล่าง
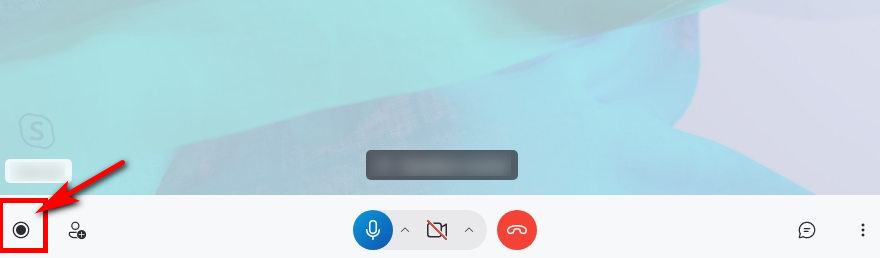
- หากต้องการหยุดการบันทึก Skype คุณสามารถกดปุ่ม “หยุดการบันทึก” ที่มุมซ้ายล่างอีกครั้ง หรือคุณสามารถคลิกข้อความแจ้งให้หยุดการบันทึกที่แสดงถัดจากระยะเวลาการบันทึกที่ด้านบนของหน้าจอ
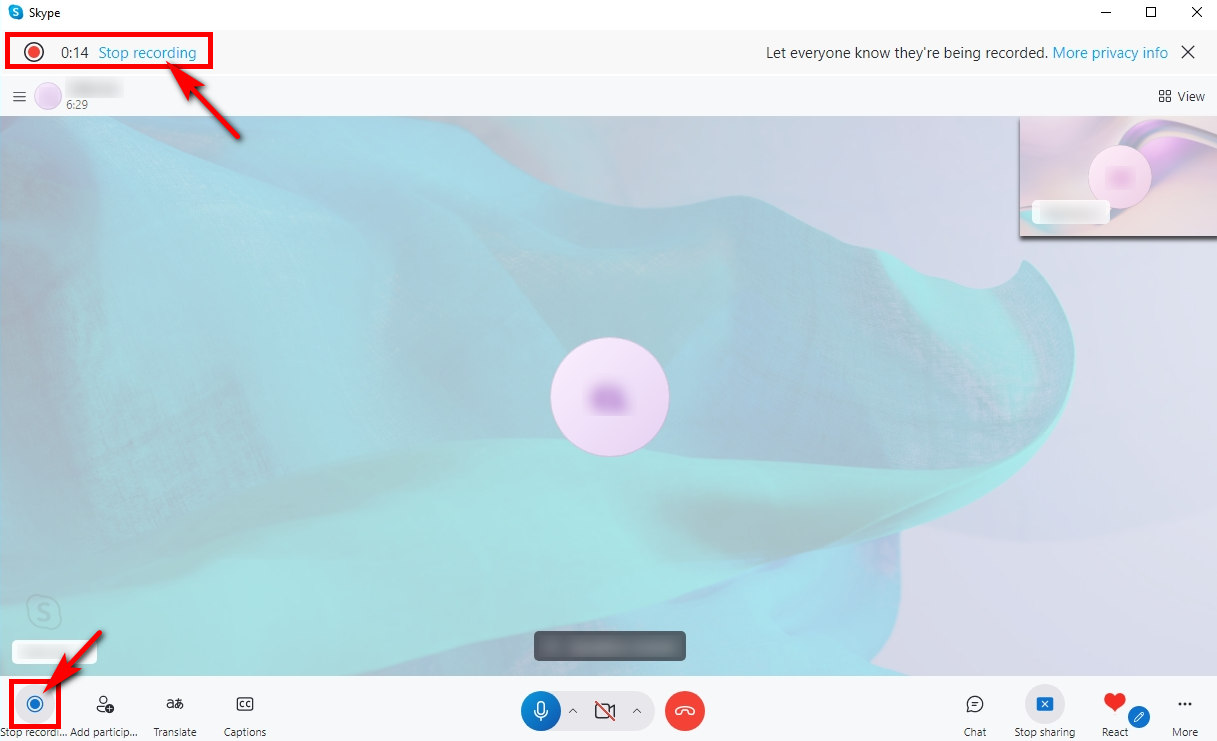
วิธีรับบันทึกเสียง Skype โดยใช้เครื่องมือออนไลน์
คุณกลัวว่าอุปกรณ์ของคุณไม่มีหน่วยความจำสำหรับเครื่องบันทึกการโทร Skype ของบริษัทอื่นหรือไม่? จำเป็นต้องใช้เครื่องมือบันทึกเพียงครั้งเดียวใช่ไหม ต้องการเครื่องมือออนไลน์นั่นคือ ง่าย ที่จะใช้และ ปลอดภัย? ที่นี่คุณสามารถเลือกได้ AmoyShare เครื่องบันทึกหน้าจอออนไลน์. สามารถตอบสนองความต้องการในการบันทึกการสนทนาทางวิดีโอ Skype ส่วนใหญ่ของคุณในฐานะเครื่องมือบันทึกออนไลน์ สิ่งที่สำคัญที่สุดก็คือมัน ความปลอดภัย; คุณไม่ต้องกังวลกับการเปิดเผยความเป็นส่วนตัวของคุณในขณะที่บันทึกหน้าจอ ดังนั้นจึงไม่ด้อยกว่าซอฟต์แวร์บุคคลที่สาม ในเวลาเดียวกันคุณไม่จำเป็นต้องสนใจว่าหน่วยความจำของอุปกรณ์จะครอบครอง คุณสามารถเปิดหรือปิดได้ตลอดเวลา และไม่จำเป็นต้องกลัวว่ามันจะทำงานในเบื้องหลังหรือส่งผลกระทบต่อการทำงานของอุปกรณ์ หากคุณสนใจเครื่องบันทึกวิดีโอ Skype นี้ ติดตามเราและเรียนรู้วิธีบันทึกการโทรผ่าน Skype ออนไลน์
- ไปที่เว็บไซต์ AmoyShare ค้นหา “บันทึกหน้าจอออนไลน์” แล้วคลิกเพื่อเข้าสู่
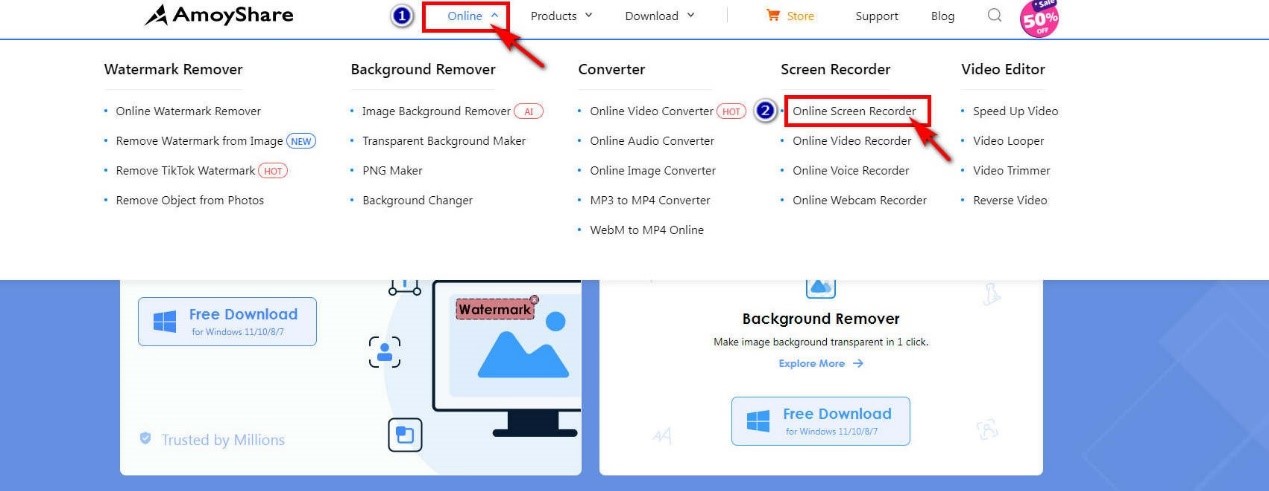
- คลิกปุ่ม "เริ่มการบันทึก" ปุ่ม. เลือกหน้าต่างที่คุณต้องการบันทึกแล้วคลิก “Share” หลังจากการนับถอยหลังสามวินาที การบันทึกเสียงของ Skype จะเริ่มต้นขึ้น
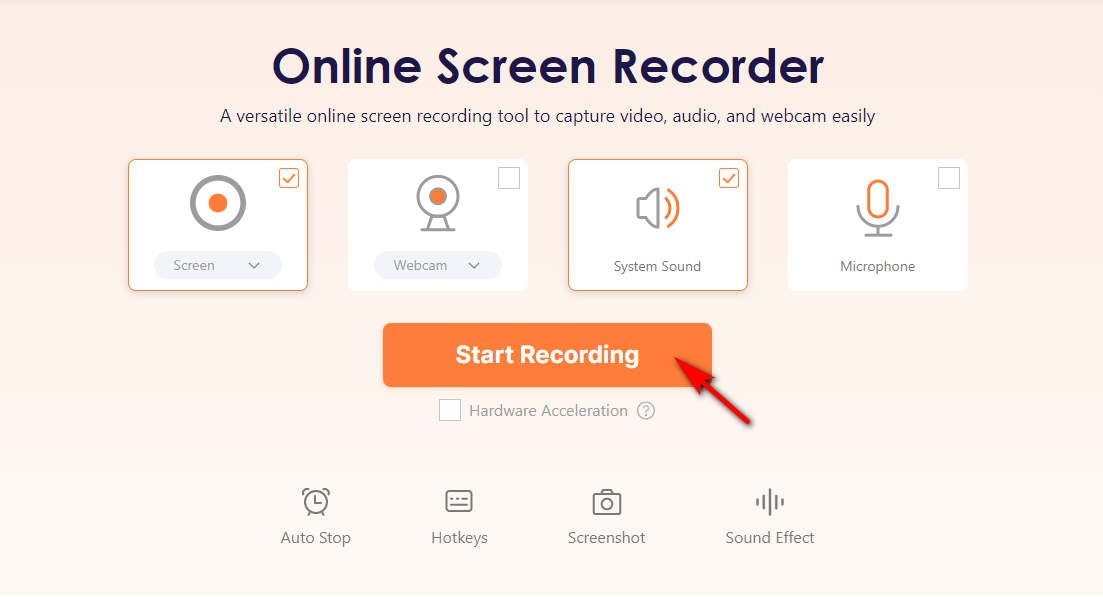
- กดปุ่มหยุดเมื่อคุณบันทึกการโทร Skype เสร็จแล้ว จากนั้นคุณสามารถคลิกปุ่ม “ดาวน์โหลด" ปุ่ม; วิดีโอบันทึกการโทรของ Skype จะถูกบันทึกลงในโฟลเดอร์เป้าหมายโดยอัตโนมัติ
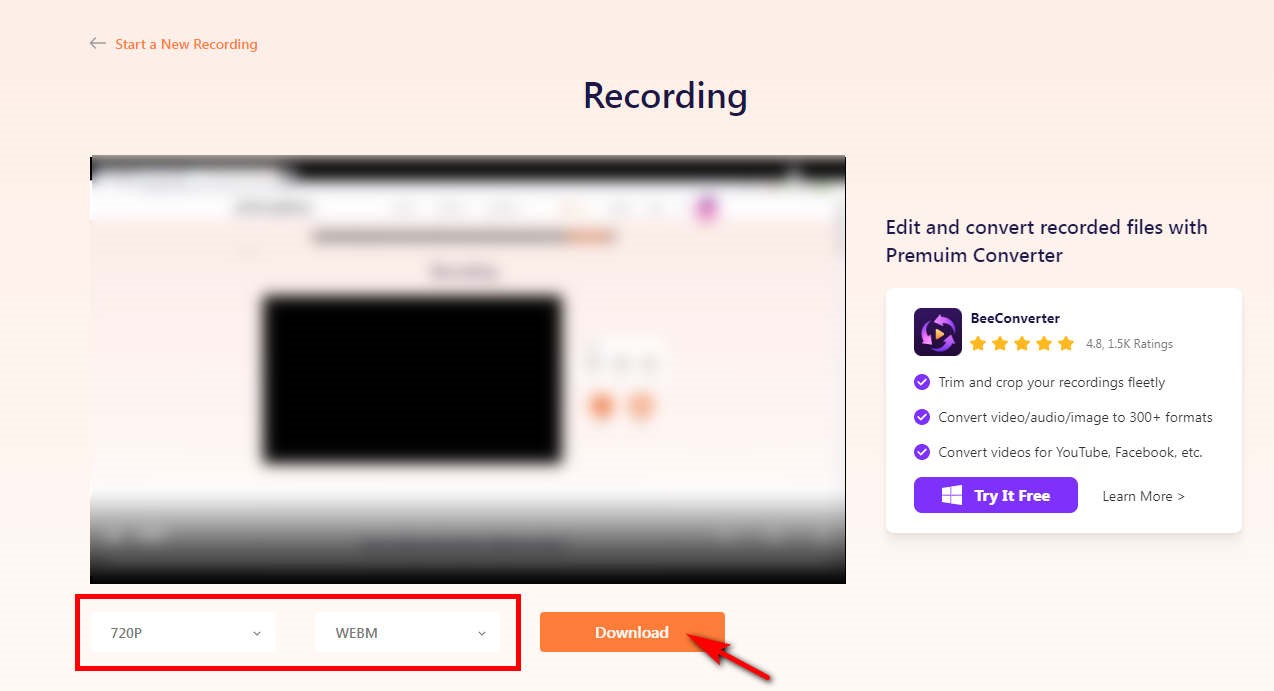
วิธีบันทึกการโทรผ่าน Skype (ด้วยซอฟต์แวร์บุคคลที่สาม)
หากคุณไม่พอใจกับเครื่องมือบันทึกหน้าจอในตัวของ Skype หรือมีความต้องการอื่นสำหรับกระบวนการบันทึกของ Skype เช่น การวาด การเพิ่มข้อความ หรือการแก้ไขวิดีโอที่บันทึกไว้ เป็นต้น คุณสามารถอ่านส่วนนี้ต่อได้ ซึ่งจะแนะนำ เครื่องบันทึกการโทรของบุคคลที่สามที่ทรงพลังสองตัวสำหรับ Skype
บันทึกการโทร Skype โดยใช้ DiReec Screen Recorder
เครื่องบันทึกหน้าจอ DiReec คือ คุณลักษณะที่อุดมด้วย เครื่องมือสำหรับการบันทึกเสียง Skype เพื่อตอบสนองความต้องการของคุณ คุณสามารถใช้ แก้ไข คุณสมบัติเพื่อเก็บส่วนที่น่าจดจำที่สุดของการโทรผ่าน Skype และตัดส่วนที่ไม่สำคัญออกไป ในขณะเดียวกันก็ต้องขอบคุณพลังอันทรงพลังของมัน การเร่งฮาร์ดแวร์การบันทึกของคุณจะยังคงราบรื่นและปราศจากความล่าช้าหรือความล่าช้าใดๆ ทำให้มั่นใจได้ว่าการโทรของคุณจะไม่ถูกรบกวน และคุณไม่ต้องกังวลว่าการทำงานจะส่งผลต่อการโทรของคุณ ยิ่งไปกว่านั้น คุณยังสามารถวาดภาพขณะบันทึกได้ ไม่ว่าจะไฮไลต์หรือวาดเส้นเพื่อทำให้วิดีโอของคุณน่าสนใจยิ่งขึ้น DiReec Screen Recorder ยังรองรับรูปแบบการส่งออกวิดีโอต่างๆ คุณสามารถแชร์วิดีโอการบันทึกการประชุม Skype ไปยังโซเชียลมีเดียหลัก ๆ ทั้งหมดได้อย่างง่ายดาย
บันทึกหน้าจอ
จับภาพวิดีโอ HD และเสียงได้ทันที
- สำหรับ Windows 10/8/7
- สำหรับ Mac OS X 14+
- สำหรับ Android
ต่อไปนี้เป็นวิธีบันทึกการโทร Skype โดยใช้ DiReec Screen Recorder
- ติดตั้ง DiReec Screen Recorder และเรียกใช้ คุณสามารถทำการตั้งค่าบางอย่าง รวมถึงรูปแบบเอาต์พุต คุณภาพ เฟรม อัตรา ฯลฯ ก่อนที่คุณจะเริ่มการบันทึก Skype
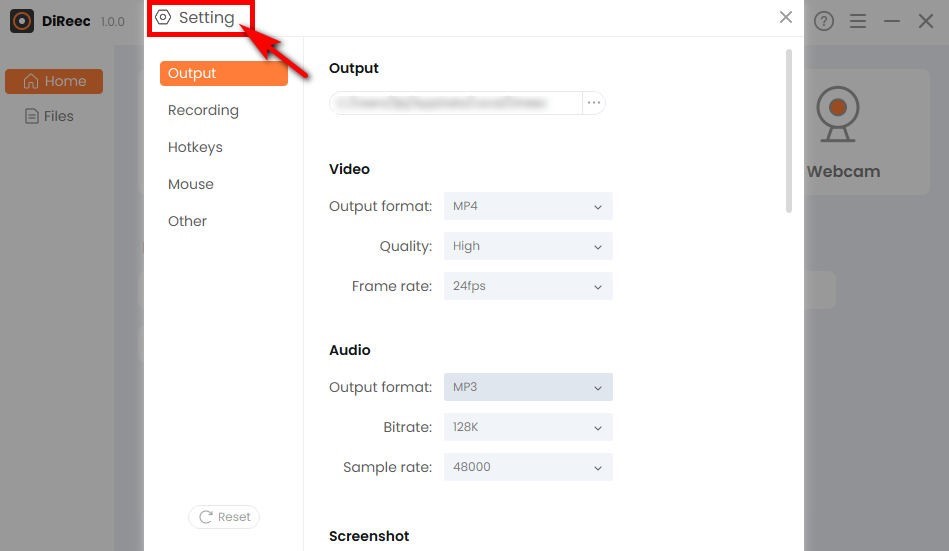
- เริ่มการโทรของคุณแล้วคลิก “REC” เพื่อจับภาพหน้าจอ และคุณสามารถเลือกได้ว่าจะบันทึกเสียงไมโครโฟนหรือเสียงระบบก่อนบันทึก
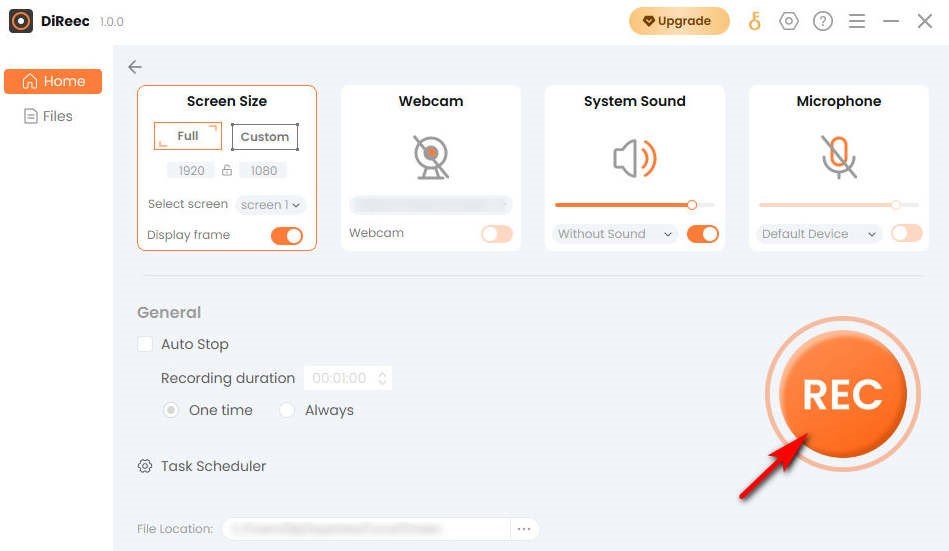
- หากต้องการสรุปการบันทึก Skype เพียงคลิกปุ่ม "หยุด” ไอคอน คุณสามารถค้นหาวิดีโอที่บันทึกไว้ในตำแหน่งไฟล์ที่ระบุตามการตั้งค่าแบบกำหนดเอง
จัดการการสนทนาทางวิดีโอ Skype ที่บันทึกไว้ด้วย Loom
หากคุณต้องการบันทึกวิดีโอบน Skype โดยตรงภายในเบราว์เซอร์ของคุณโดยไม่ต้องใช้ซอฟต์แวร์เพิ่มเติม คุณสามารถเลือกได้ กี่. เป็นส่วนขยายการบันทึกหน้าจอที่เหมาะสำหรับ หน้าต่าง และ ต้นพอพพิ ระบบ นี้ ฟรี ส่วนขยายการบันทึกวิดีโอของ Skype สามารถเข้าถึงได้เมื่อใช้หน้าเว็บออนไลน์ของ Skype เนื่องจากเป็นหนึ่งในฟังก์ชันที่ใช้งานได้จริงมากที่สุด เบลอ ฟังก์ชั่นช่วยให้คุณไม่ต้องกังวลเรื่องความเป็นส่วนตัวรั่วไหลเมื่อใช้หน้าเว็บออนไลน์ คุณสามารถเลือกส่วนส่วนตัวเพื่อเบลอและบันทึกเฉพาะการโทรผ่าน Skype หรือเนื้อหาอื่น ๆ ที่คุณต้องการบันทึก ไม่จำเป็นต้องกลัวการบันทึกเนื้อหาส่วนบุคคลโดยไม่ตั้งใจ
ทำตามคำแนะนำด้านล่างเพื่อเรียนรู้วิธีบันทึกการโทร Skype ด้วย Loom
- เปิดส่วนขยาย Loom และเริ่มการโทรผ่าน Skype
- เมื่อคุณต้องการบันทึกการโทรผ่าน Skype ให้เลือกพื้นที่ที่คุณต้องการบันทึกแล้วกด “เริ่มการบันทึก".
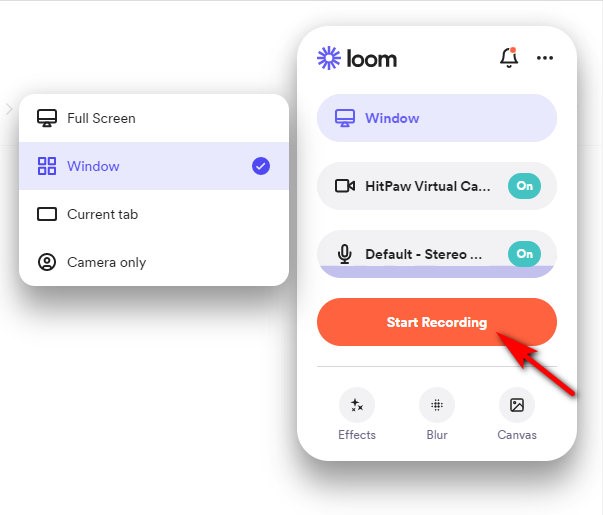
- กดปุ่มสีแดงเพื่อสิ้นสุดการบันทึก จากนั้นคุณสามารถแชร์วิดีโอบันทึก Skype ของคุณได้อย่างง่ายดายโดยคลิกที่ "Shareปุ่ม "
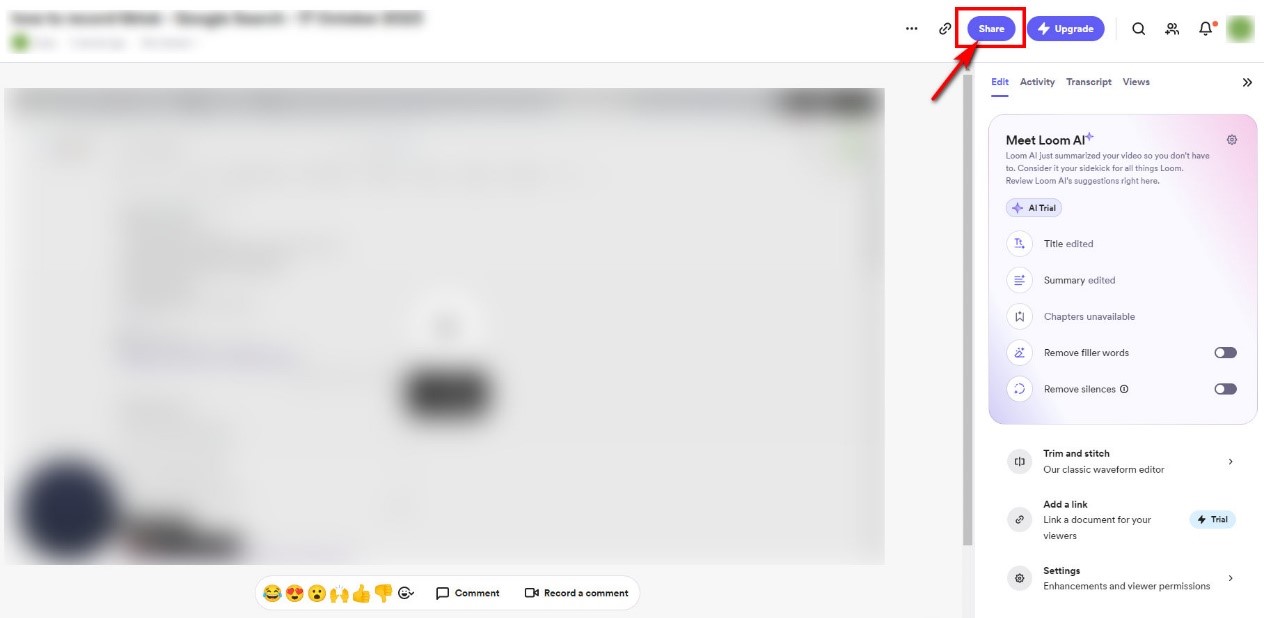
สรุป
บล็อกนี้แนะนำหลายวิธีในการบันทึกการโทรผ่าน Skype รวมถึงฟังก์ชันการบันทึกหน้าจอในตัว เครื่องมือออนไลน์ ส่วนขยายการบันทึกหน้าจอ และเครื่องมือของบุคคลที่สาม คุณสามารถเลือกอย่างใดอย่างหนึ่งได้ตามความต้องการของคุณ แน่นอนว่าสิ่งที่แนะนำมากที่สุดก็คือ เครื่องบันทึกหน้าจอ DiReec หากคุณต้องการมั่นใจในความปลอดภัยและต้องการบันทึกหน้าจอเพิ่มเติม
บันทึกหน้าจอ
จับภาพวิดีโอ HD และเสียงได้ทันที
- สำหรับ Windows 10/8/7
- สำหรับ Mac OS X 14+
- สำหรับ Android
คำถามที่พบบ่อย
คุณสามารถบันทึกการโทร Skype ได้หรือไม่?
ใช่. คุณสามารถบันทึกการโทรผ่าน Skype ด้วยฟังก์ชันบันทึกหน้าจอของตัวเอง หรือใช้ซอฟต์แวร์บันทึกหน้าจอของบริษัทอื่น คุณสามารถใช้เครื่องมือออนไลน์เพื่อบันทึกได้ ที่นี่เราขอแนะนำ AmoyShare เครื่องบันทึกหน้าจอออนไลน์ สำหรับผู้ที่ไม่ต้องการดาวน์โหลดซอฟต์แวร์บุคคลที่สามเพราะปลอดภัยและรวดเร็ว หากคุณต้องการเครื่องบันทึกการโทร Skype ที่ทรงพลัง DiReec Screen Recorder คือตัวเลือกที่ดีที่สุด
ฉันสามารถบันทึกการโทร Skype โดยที่พวกเขาไม่รู้ได้หรือไม่?
หากคุณใช้ฟังก์ชันบันทึกหน้าจอในตัวของ Skype ผู้เข้าร่วมการโทรทุกคนจะได้รับการแจ้งเตือนว่าคุณกำลังบันทึก หากคุณต้องการบันทึกการโทร Skype โดยที่คนอื่นไม่รู้ คุณสามารถเลือกได้ เครื่องบันทึกหน้าจอ DiReec. ช่วยให้คุณสามารถบันทึกวิดีโอบน Skype โดยไม่ให้สมาชิกการประชุมคนอื่นรู้จัก ในขณะเดียวกันก็ไม่มีไวรัสใดๆ และจะไม่คุกคามอุปกรณ์ของคุณ
จะบันทึกการสนทนาทางวิดีโอ Skype บนพีซีได้อย่างไร
เราขอแนะนำ เครื่องบันทึกหน้าจอ DiReec เพื่อบันทึกการโทร Skype บนพีซี ใช้เวลาเพียงไม่กี่ขั้นตอนง่ายๆ ในการบันทึกหน้าจอให้เสร็จสิ้น และคุณสามารถใช้เครื่องมือแก้ไขเพื่อประมวลผลวิดีโอที่บันทึก Skype ของคุณเพิ่มเติมเพื่อให้ดูน่าสนใจยิ่งขึ้น แน่นอนคุณสามารถใช้ AmoyShare เครื่องบันทึกหน้าจอออนไลน์ หากคุณต้องการเครื่องมือออนไลน์
จะบันทึกการโทร Skype บน Mac ได้อย่างไร?
คุณสามารถบันทึกการโทร Skype ได้อย่างง่ายดายโดยใช้ เครื่องบันทึกหน้าจอ Mac หากอุปกรณ์ของคุณเป็นระบบ Mac หรือคุณสามารถใช้ฟังก์ชันการบันทึกในตัวของ Skype ได้ แต่โปรดทราบว่าฟังก์ชันนี้จะแจ้งให้ผู้เข้าร่วมการประชุมทุกคนทราบหากคุณไม่ต้องการติดตั้งโปรแกรมเพิ่มเติม