
GoToMeeting เป็นซอฟต์แวร์การประชุมแบบคลาสสิกที่ช่วยให้ผู้ใช้สามารถจัดการประชุมออนไลน์ได้ สามารถเข้าถึงได้ผ่านพีซี, Mac, มือถือ หรือออนไลน์ และควรสังเกตว่าเซสชัน GoToMeeting ทั้งหมดสามารถบันทึกได้
ในระหว่าง GoToMeeting เราสามารถหลีกเลี่ยงปัญหาการพลาดข้อมูลสำคัญได้ด้วยการบันทึกข้อมูลไว้
ที่นี่มีการแบ่งปันเครื่องมือที่มีประสิทธิภาพหลายอย่างกับคุณโดยละเอียดเกี่ยวกับวิธีการทำ GoToMeeting การบันทึกได้อย่างง่ายดายและรวดเร็ว เพียงอ่านต่อเพื่อเรียนรู้เพิ่มเติม
วิธีเริ่มการบันทึก GoToMeeting บนพีซี
เราขอแนะนำหากต้องการบันทึก GoToMeeting บนพีซี เครื่องบันทึกหน้าจอ DiReec ที่สุด. มีการตั้งค่าที่หลากหลายได้แก่ ปุ่มลัดเฉพาะ, Task Scheduler, บรรณาธิการ, เป็นต้น ด้วย DiReec Screen Recorder คุณไม่เพียงแต่สามารถทำได้เท่านั้น คว้าเสียง และวิดีโอ พร้อมกันแต่ยังเอา จับภาพหน้าจอ อย่างง่ายดาย. นอกจากนั้นยังเป็นก เป็นมิตรกับมือใหม่ และ มีน้ำหนักเบา เครื่องมือบันทึกหน้าจอที่ให้คุณบันทึกการประชุมได้อย่างง่ายดาย หากคุณใช้พีซี นี่เป็นตัวเลือกที่ดีที่สุดสำหรับการบันทึก GoToMeeting
ต่อไปนี้เป็นวิธีบันทึกเซสชัน GoToMeeting บน Windows โดยใช้ DiReec Screen Recorder
- เปิดใช้ DiReec Screen Recorder และคุณสามารถปรับแต่งการตั้งค่าการบันทึกได้ตามความต้องการของคุณ เช่น เอาต์พุต ปุ่มลัด ฯลฯ
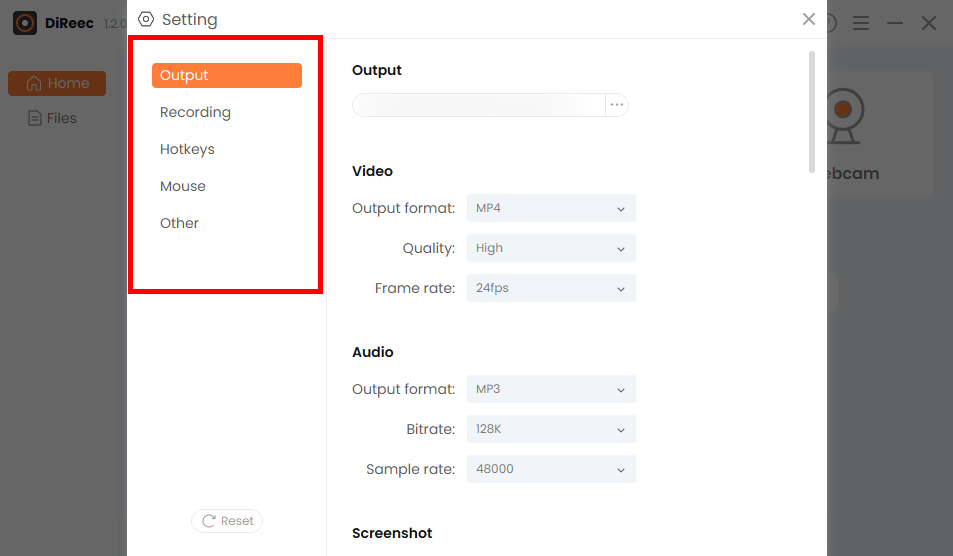
- เลือก "จอภาพ” และปรับแต่งพื้นที่ที่คุณต้องการได้ใน “ขนาดหน้าจอ” หรือเลือกพื้นที่เต็มเริ่มต้น หลังจากนั้นให้คลิกปุ่ม “RECปุ่ม” เพื่อเริ่มบันทึกเซสชัน GoToMeeting ของคุณ
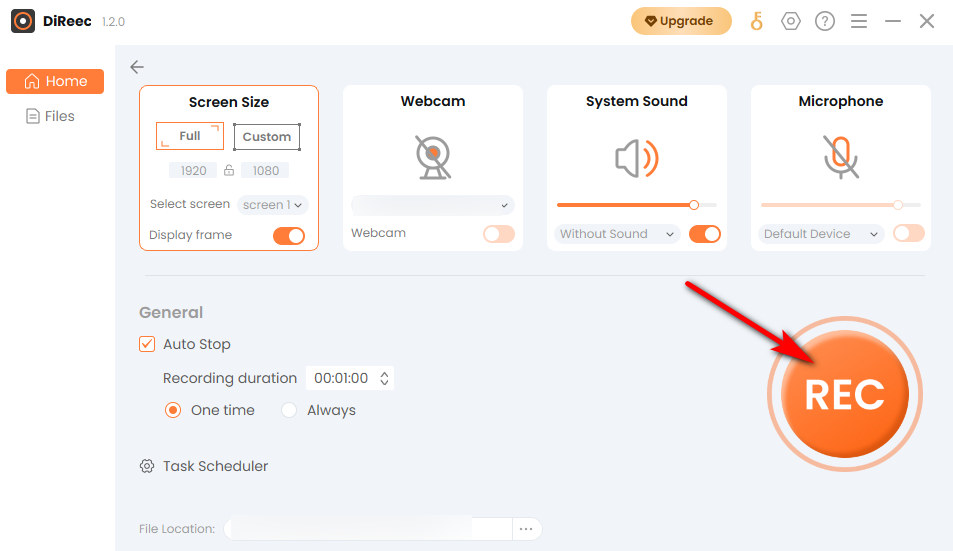
- คลิกปุ่ม "หยุด” ไอคอนเพื่อสิ้นสุดการบันทึกของคุณ ไฟล์ที่บันทึกจะถูกบันทึกลงในโฟลเดอร์ภายในเครื่องตามการตั้งค่าแบบกำหนดเอง

วิธีบันทึก GoToMeeting บน Mac
หากคุณเป็นผู้ใช้ Mac ให้พิจารณาใช้ เครื่องบันทึกหน้าจอ Mac เพื่อจับภาพ GoToMeeting เป็นหนึ่งในเครื่องบันทึกภาพหน้าจอชั้นนำที่มีมากกว่านั้น ฟังก์ชั่นการจับภาพที่ยอดเยี่ยม. คุณสามารถกำหนดรูปแบบผลลัพธ์ได้ตามที่คุณต้องการ ได้แก่ MP4, WMV, MOW, TS, เป็นต้นทำให้การแชร์วิดีโอที่บันทึก GoToMeeting ของคุณง่ายขึ้น นอกจากนี้ อนุญาตให้บันทึกเว็บแคมพร้อมเสียงภายนอกได้ ซึ่งจะช่วยเพิ่มความสะดวกมากขึ้นเมื่อบันทึกการสนทนาในการประชุม ด้วยโปรแกรมนี้ การจับภาพ GoToMeeting จึงเป็นงานง่ายๆ
โปรดดูคำแนะนำด้านล่างสำหรับการบันทึก GoToMeeting บน Mac โดยใช้ Mac Screen Recorder
- เปิด Mac Screen Recorder จากนั้นทำการตั้งค่าง่ายๆ ตามต้องการ
- คลิกที่ "เครื่องอัดวีดีโอ” หลังจากเข้าร่วมการประชุมแล้วเลือกพื้นที่ที่คุณต้องการจับภาพ หลังจากกรอกเสร็จแล้วให้คลิก “REC” เพื่อเริ่มบันทึก GoToMeeting
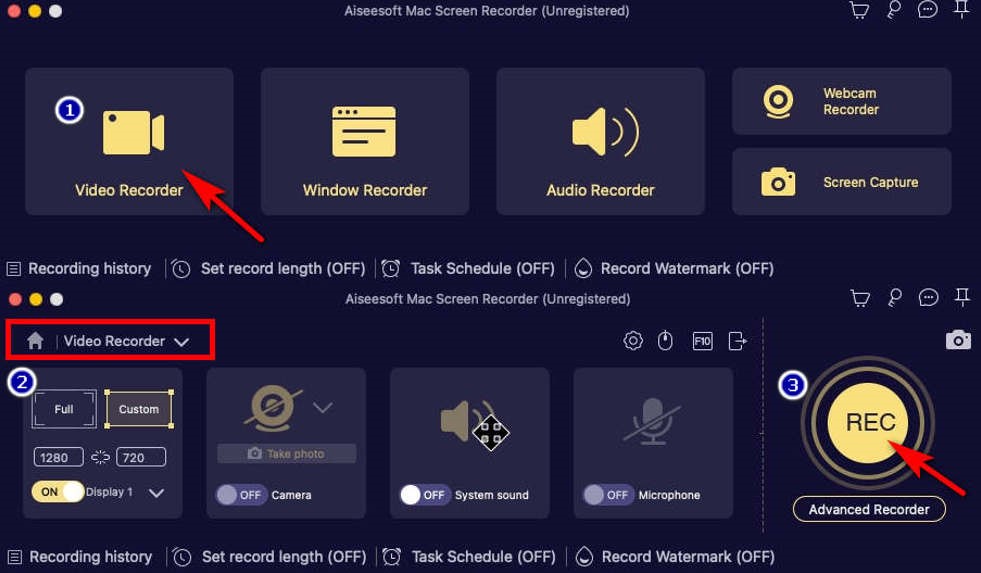
- เมื่อคุณต้องการสิ้นสุด ให้คลิกสี่เหลี่ยมสีแดงที่มุมขวาล่าง จากนั้นคุณสามารถแก้ไขวิดีโอที่บันทึกไว้แล้วคลิก “ลด".
วิธีจับภาพ GoToMeeting บน iPhone
ผู้ใช้ iPhone ยังสามารถบันทึก GoToMeeting ได้และอาจเป็นได้ ง่ายดาย กว่าอุปกรณ์พีซีหรือ Mac เพราะโทรศัพท์รุ่นใหม่ส่วนใหญ่ให้คุณเริ่มบันทึกด้วยเครื่องบันทึกในตัว นอกจากนี้ ไม่จำเป็นต้องกังวลเกี่ยวกับการใช้หน่วยความจำหรือภัยคุกคามจากไวรัส เพราะมันเป็นเรื่องทั้งหมด ฟรี เครื่องมือที่มาพร้อมกับอุปกรณ์ของคุณ ฟังก์ชั่นของมันเพียงพอแล้วหากคุณไม่ต้องการฟีเจอร์ขั้นสูงใดๆ เช่น การแก้ไขหรือเพิ่มแหล่งข้อมูล
ต่อไปนี้เป็นวิธีดำเนินการบันทึก GoToMeeting บน iPhone อ่านต่อ!
- คุณควรจะปัดลงแผงควบคุมเพื่อเข้าถึง “ตั้งค่าอย่างรวดเร็ว” ก่อนที่จะรับบันทึก GoToMeeting
- กด "บันทึกหน้าจอ” ซึ่งเป็นไอคอนสีแดงตามที่แสดงในภาพ เพื่อเริ่มการบันทึก
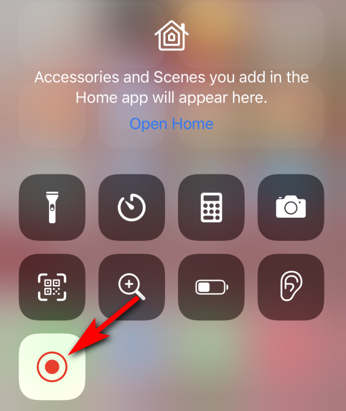
(หากหาไม่พบ คุณสามารถไปที่ “การตั้งค่า” > “ศูนย์ควบคุม” > “การบันทึกหน้าจอ” แล้วแตะเครื่องหมาย “+” เพื่อเพิ่ม จากนั้นคุณจะพบ “เครื่องบันทึกหน้าจอ” ในแผงควบคุม )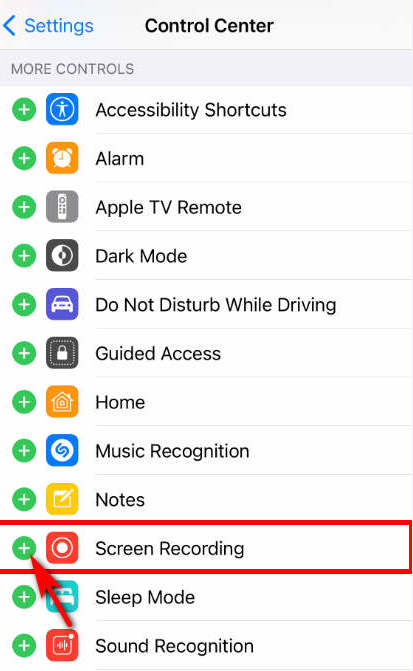
- เมื่อคุณต้องการสิ้นสุดการบันทึกวิดีโอ GoToMeeting ให้ดึงลงอีกครั้งเพื่อเปิดแผงควบคุมขึ้นมา จากนั้นแตะไอคอน “บันทึกหน้าจอ” อีกครั้ง วิดีโอที่บันทึกไว้ของคุณสามารถพบได้ในภาพถ่ายหลังจากกดปุ่ม “หยุดปุ่ม "
วิธีจัดการการบันทึก GoToMeeting บน Android
หากคุณเป็นผู้ใช้ Android วิธีที่ง่ายที่สุดในการบันทึก GoToMeeting คือการใช้เครื่องบันทึกหน้าจอที่ติดตั้งไว้ล่วงหน้าบนโทรศัพท์ของคุณ มันคือ สะดวกสบาย และ จำเป็น วิธีจับภาพหน้าจอเหมือนกับ iPhone ด้วยเครื่องมือดั้งเดิม คุณสามารถบันทึกหน้าจอของคุณด้วยเสียงเฟรมเวิร์กและไมโครโฟนไปพร้อมๆ กัน เพื่อให้คุณสามารถชื่นชมวิดีโอที่บันทึกไว้ที่สดใสยิ่งขึ้น หากคุณต้องการบันทึก GoToMeeting โดยไม่ต้องดาวน์โหลดซอฟต์แวร์บุคคลที่สาม ลองใช้มันดู
คำแนะนำทีละขั้นตอนเพื่อช่วยให้คุณบันทึก GoToMeeting ได้อย่างง่ายดาย
- ปัดลง “แผงควบคุม” เพื่อเข้าถึง “ตั้งค่าอย่างรวดเร็ว" เมนู. จากนั้นคุณจะเห็น “บันทึกหน้าจอ" ปุ่ม; แตะที่ภาพเพื่อเริ่มการบันทึก GoToMeeting
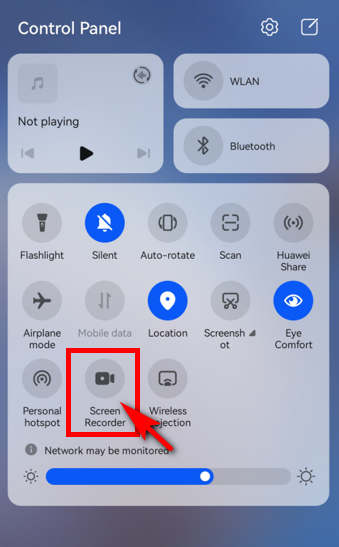
- เมื่อต้องการหยุดการบันทึก คุณสามารถกดไอคอนบันทึกสีแดงเพื่อหยุดได้ จากนั้น วิดีโอที่บันทึกไว้จะถูกบันทึกไว้ในแอปแกลเลอรีบนโทรศัพท์ของคุณ
วิธีบันทึก GoToMeeting ออนไลน์
AmoyShare เครื่องบันทึกหน้าจอออนไลน์ เป็นเครื่องมือบันทึกหน้าจอออนไลน์ที่เชื่อถือได้นั่นคือ ปลอดภัย และ เสียค่าใช้จ่าย. ด้วยฟังก์ชั่นปุ่มที่แม่นยำใช้เวลาเพียงไม่กี่อย่างเท่านั้น ขั้นตอนง่าย ๆ เพื่อรับการบันทึก GoToMeeting ยิ่งไปกว่านั้นก็คือ สะดวกสบาย เพราะคุณสามารถใช้งานออนไลน์ได้โดยไม่ต้องดาวน์โหลดซอฟต์แวร์ใดๆ มันยังเป็นก มืออาชีพ เครื่องบันทึกออนไลน์ที่สามารถบันทึก GoToMeeting โดยไม่สูญเสียคุณภาพ. ดังนั้นอย่าลังเลที่จะลองใช้เครื่องมืออันทรงคุณค่านี้ในการบันทึกหากจำเป็น!
ต่อไปนี้เป็นวิธีบันทึก GoToMeeting ออนไลน์
- ไปที่เว็บไซต์ AmoyShare ค้นหา “บันทึกหน้าจอออนไลน์” แล้วคลิกเพื่อเข้าสู่
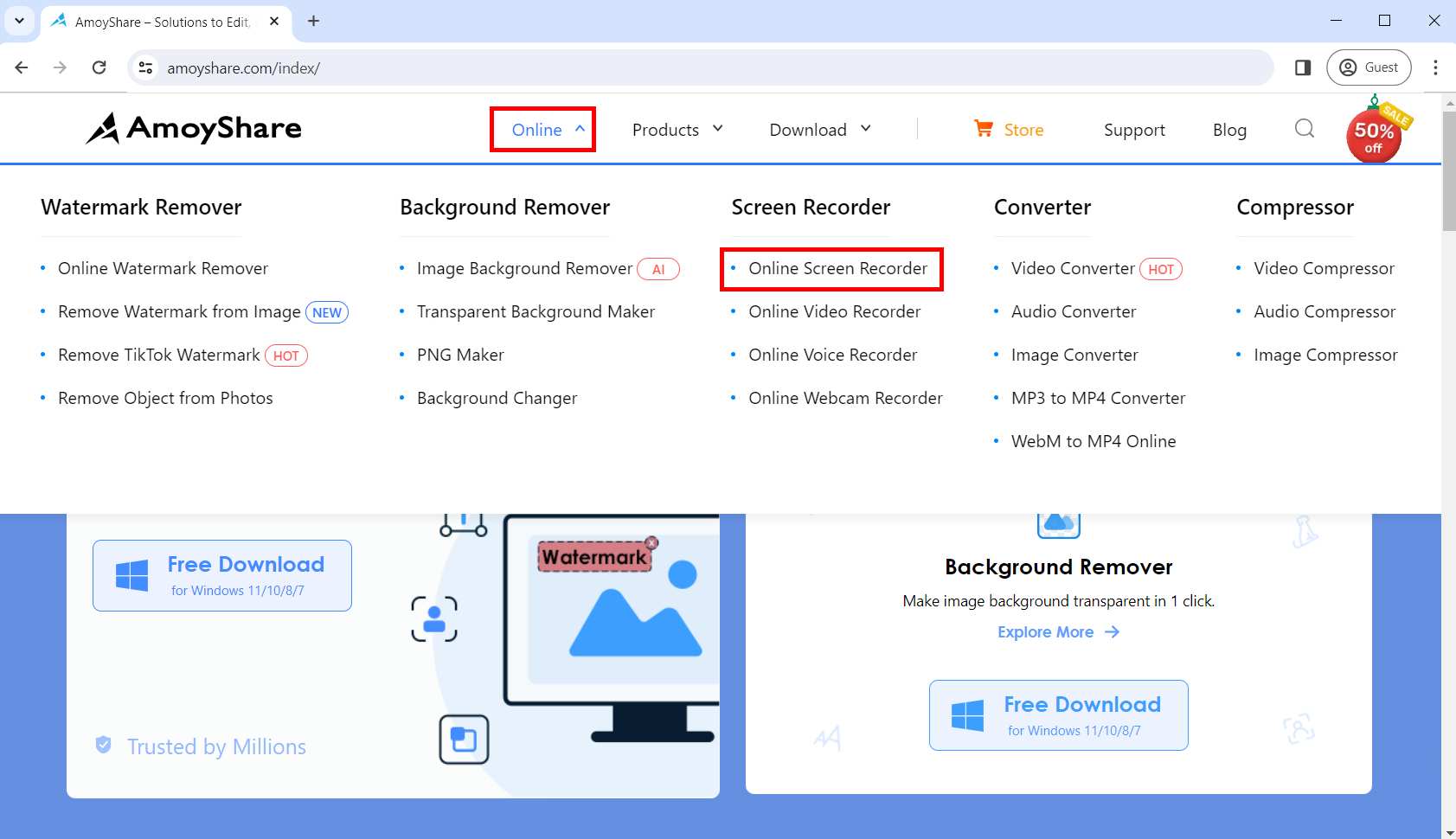
- ก่อนเริ่มบันทึก GoToMeeting คุณสามารถเลือกได้ว่าจะบันทึกเสียงและเว็บแคมตามความต้องการของคุณหรือไม่ จากนั้นแตะ “เริ่มการบันทึก" ปุ่ม; เลือกพื้นที่ที่คุณต้องการบันทึกในหน้าต่างที่แสดงแล้วกดปุ่ม “Shareปุ่ม "
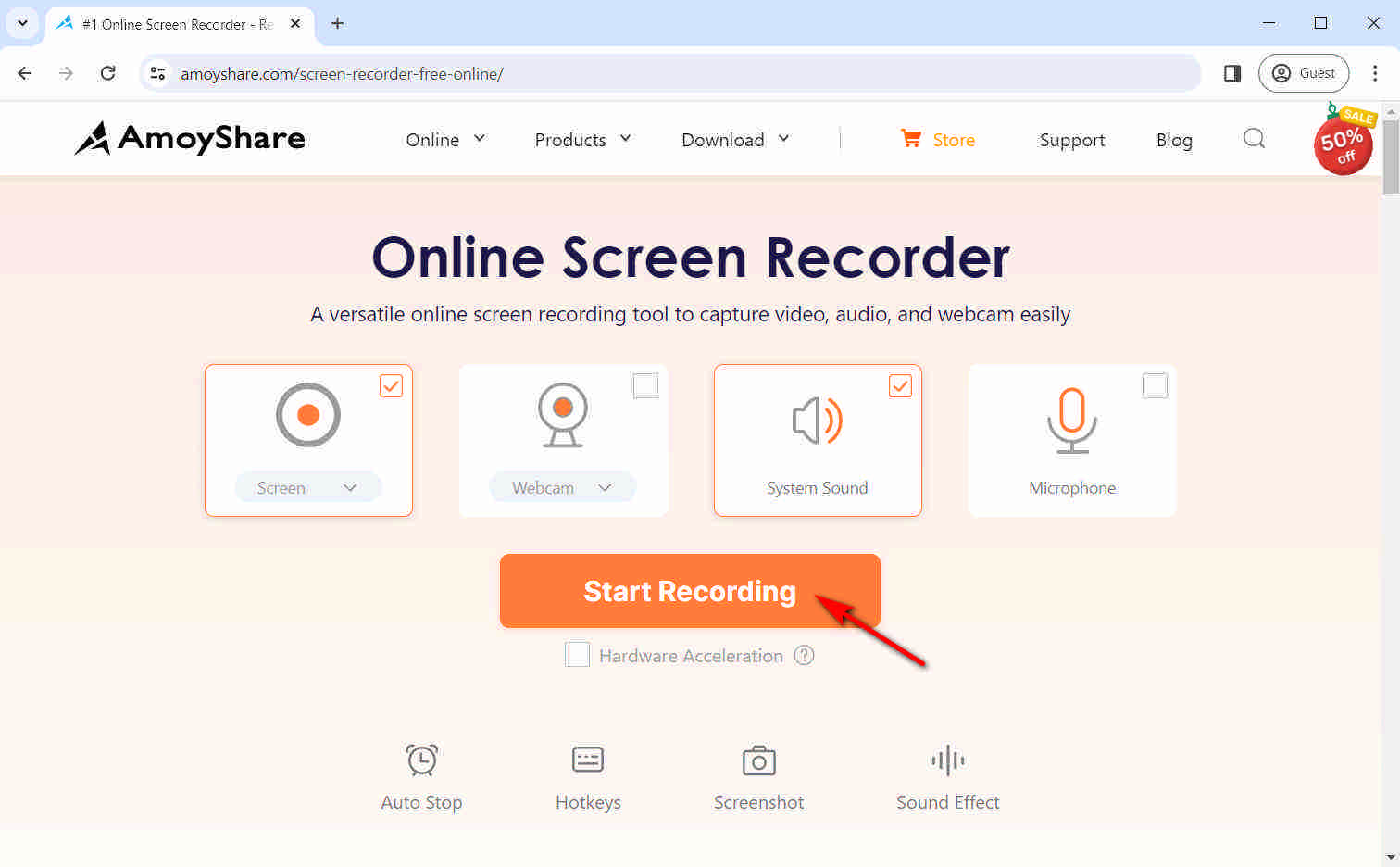
- ตี "หยุด” และเลือกรูปแบบหรือความละเอียด จากนั้นคุณสามารถคลิกปุ่ม “ดาวน์โหลด" ปุ่ม; การบันทึก GoToMeeting จะถูกบันทึกลงในโฟลเดอร์เริ่มต้นที่คุณตั้งไว้ก่อนหน้านี้
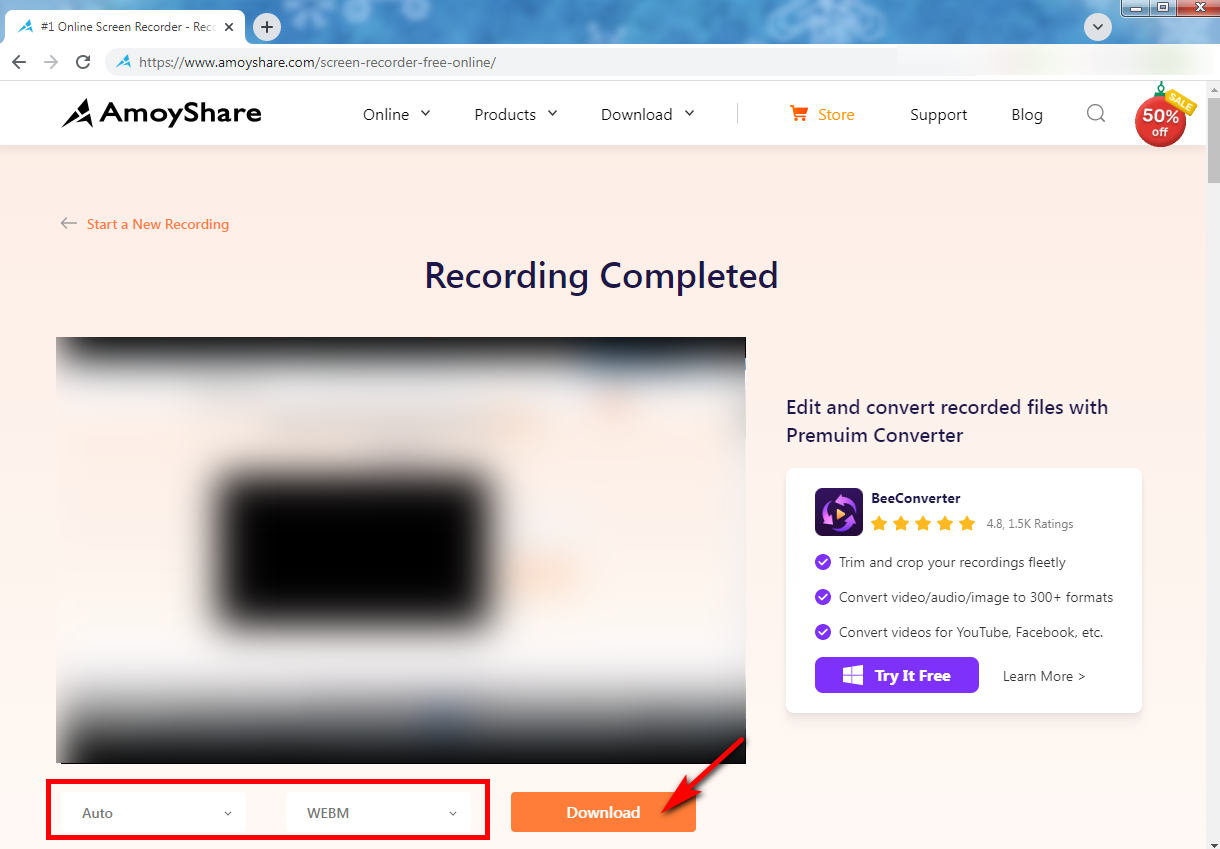
สรุป
สรุปก็คือ หากคุณต้องการบันทึก GoToMeeting คุณสามารถค้นหาโปรแกรมที่จะช่วยคุณได้ในบล็อกนี้ ไม่ว่าคุณจะใช้อุปกรณ์ใดก็ตาม เราแนะนำ เครื่องบันทึกหน้าจอ DiReec มากที่สุดหากคุณใช้พีซีเนื่องจากได้รับการออกแบบมาสำหรับผู้เริ่มต้นและมีฟังก์ชันหลายอย่างที่สามารถตอบสนองความต้องการในการบันทึกส่วนใหญ่ของคุณได้
บันทึกหน้าจอ
จับภาพวิดีโอ HD และเสียงได้ทันที
- สำหรับ Windows 10/8/7
- สำหรับ Mac OS X 14+
- สำหรับ Android
คำถามที่พบบ่อย
จะบันทึก GoToMeeting ในฐานะผู้เข้าร่วมโดยไม่ได้รับอนุญาตได้อย่างไร
วิธีที่รวดเร็วในการบันทึก GoToMeeting คือการใช้ฟังก์ชันการบันทึกในตัว อย่างไรก็ตาม ใน GoToMeeting โดยปกติแล้วมีเพียงผู้จัดการประชุมหรือเจ้าภาพเท่านั้นที่มีสิทธิ์ในการบันทึก ดังนั้น หากคุณต้องการบันทึก GoToMeeting ในฐานะผู้เข้าร่วมโดยไม่ได้รับอนุญาต การใช้โปรแกรมบุคคลที่สามที่มีประสิทธิภาพ เช่น DiReec Screen Recorder ก็เป็นทางเลือกที่ชาญฉลาด
การบันทึก GoToMeeting เก็บไว้ที่ไหน?
ขึ้นอยู่กับประเภทการบันทึกที่บัญชีของคุณตั้งค่าไว้ วิดีโอที่บันทึกไว้จะพร้อมใช้งานในบัญชีออนไลน์ของคุณหรือบันทึกไว้ในคอมพิวเตอร์ของคุณ หากคุณจัดเก็บแบบออนไลน์ คุณจะสามารถเข้าถึงได้ผ่านแท็บที่ผ่านมาในคอลัมน์ด้านซ้ายของแดชบอร์ดการประชุมของคุณ หรือคุณสามารถค้นหาไฟล์ที่จัดเก็บไว้ในโฟลเดอร์เอกสารของคอมพิวเตอร์ของคุณได้หากคุณใช้การบันทึกในเครื่อง
คุณสามารถบันทึก GoToMeeting ได้หรือไม่ หากคุณไม่ใช่ผู้นำเสนอ
ใช่. หากต้องการเข้าร่วมการประชุมเมื่อคุณไม่ใช่ผู้นำเสนอ เราขอแนะนำ เครื่องบันทึกหน้าจอ DiReec ที่สุด. ใช้เวลาเพียงไม่กี่ขั้นตอนง่ายๆ ในการบันทึก GoToMeeting และคุณยังสามารถใช้เครื่องมือแก้ไขเพื่อประมวลผลวิดีโอที่บันทึกไว้เพิ่มเติมได้