
Google Meet เป็นผลิตภัณฑ์การสื่อสารผ่านวิดีโอออนไลน์ฟรีที่ปรับให้เข้ากับความต้องการของการประชุมทางไกล เหมาะสำหรับผู้คนที่มีพื้นฐานทางวิชาชีพ นักศึกษา และบุคคลทั่วไปที่ต้องการเชื่อมต่อถึงกัน ซึ่งทำให้กลายเป็นหนึ่งในเครื่องมือสำนักงานที่สำคัญนับตั้งแต่ปีแห่งการแยกตัวออกจากสังคม
วิธีหนึ่งที่จะได้รับประโยชน์สูงสุดจากการใช้แอพนี้คือการเรียนรู้ วิธีบันทึก Google Meet.
วันนี้ เราจะแชร์หลายวิธีในการบันทึก Google Meet บนอุปกรณ์ใดๆ ก็ได้ไม่ว่าจะได้รับอนุญาตหรือไม่ก็ตาม โดยไม่ต้องกดปุ่มบันทึกอย่างต่อเนื่อง
มาอ่านต่อกันเถอะ!
คุณสามารถบันทึก Google Meet ได้ไหม
Google Meet มีฟังก์ชันบันทึกหน้าจอในตัว ซึ่งหมายความว่าคุณจะบันทึกวิดีโอ Google Meet ได้โดยไม่ต้องติดตั้งซอฟต์แวร์ของบุคคลที่สาม อย่างไรก็ตาม ปัจจุบันฟังก์ชันนี้มาพร้อมกับอุปกรณ์เดสก์ท็อปเท่านั้น และต้องได้รับการอนุญาตพิเศษจากบัญชี Google ของคุณ
แม้ว่าตัวเลือกการบันทึกแบบเนทีฟนี้จะใช้งานได้ แต่ก็คุ้มค่าที่จะกล่าวถึงว่าอาจไม่ให้คุณภาพการบันทึกสูงสุดแก่คุณ นั่นหมายความว่าคุณไม่สามารถรับความละเอียดสูงได้เมื่อบันทึกหน้าจอผ่านฟังก์ชันของ Google Meet หากคุณให้ความสำคัญกับคุณภาพการบันทึก ให้ใช้ซอฟต์แวร์การบันทึกระดับมืออาชีพของ Google Meet เช่น เครื่องบันทึกหน้าจอ DiReec มันคุ้มค่า
วิธีบันทึก Google Meet โดยได้รับอนุญาต (ในฐานะโฮสต์หรือผู้เข้าร่วม)
Google Meet รองรับการบันทึกในเวอร์ชันเว็บ แต่ผู้ใช้บางรายอาจใช้ฟีเจอร์นี้ในแอปบนอุปกรณ์เคลื่อนที่ไม่ได้ หากต้องการบันทึกเซสชัน Google Meet บนเดสก์ท็อปในฐานะโฮสต์หรือผู้เข้าร่วมที่ได้รับอนุญาต ให้ทำตามขั้นตอนเหล่านี้
- เริ่มหรือเข้าร่วมการประชุมทางวิดีโอใน Google Meet แล้วคลิก "กิจกรรม" ซึ่งโดยทั่วไปจะอยู่ที่มุมขวาล่างของอินเทอร์เฟซการประชุม
- กด “การบันทึก” > “เริ่มการบันทึก” > “เริ่ม” เมื่อเริ่มแล้ว ผู้เข้าร่วมทุกคนจะได้รับการแจ้งเตือนเมื่อการบันทึกเริ่มหรือหยุด
- คลิก "กิจกรรม" > "การบันทึก" > "หยุดการบันทึก" เพื่อสิ้นสุดการบันทึก Google Meet
โปรดจำไว้ว่า หากคุณไม่ใช่เจ้าของที่พักหรือไม่ได้รับอนุญาต คุณจะไม่สามารถดำเนินการใดๆ ได้ สมมติว่าคุณมีใบอนุญาต คุณยังคงต้องตรวจสอบ "Google Workplace Edition" เนื่องจากคุณอาจต้องชำระเงิน
การบันทึก Google Meet โดยไม่ได้รับอนุญาต (สำหรับทุกคน)
สมมติว่าคุณใช้บัญชี Google Meet ฟรีหรือเป็นผู้เข้าร่วมโดยไม่ได้รับอนุญาตในการบันทึก ในกรณีนี้ มีวิธีหลีกเลี่ยงจุดอ่อนทั้งหมดของฟีเจอร์การบันทึกใน Google Meet ได้เสมอ โดยใช้ซอฟต์แวร์บันทึกหน้าจออันทรงพลัง เครื่องบันทึกประเภทต่างๆ ไม่เพียงแต่ตอบสนองความต้องการของคุณเท่านั้น แต่ยังช่วยให้คุณบันทึกวิดีโอ Google Meet ได้ง่ายขึ้นอีกด้วย มาดูกันว่ามันทำงานอย่างไร
บันทึก Google Meet บนพีซี - ใช้งานได้ตลอดเวลา
หากคุณต้องการรับบันทึก Google Meet บนคอมพิวเตอร์อย่างรวดเร็ว เครื่องบันทึกหน้าจอ DiReec จะต้องเป็นทางเลือกที่ดีที่สุด DiReec Screen Recorder เป็นโปรแกรมบันทึกหน้าจอที่มีคุณสมบัติครบถ้วนแต่มีน้ำหนักเบาซึ่งเข้ากันได้กับ Windows 11 / 10 / 8/7. อินเทอร์เฟซที่เรียบร้อยและใช้งานง่ายช่วยให้บันทึกการบันทึก Google Meet ได้สะดวกมาก
หน้าที่หลักของมันสามารถแบ่งออกเป็นสี่ประเภท: การบันทึกหน้าจอ การบันทึกหน้าต่าง การบันทึกเสียง และการบันทึกเว็บแคม. คุณสามารถเลือกเนื้อหาการประชุมของ Google ที่ต้องการบันทึกได้ตามความต้องการ ใช้ประโยชน์จากเครื่องบันทึกหน้าจอที่ยอดเยี่ยมนี้เพื่อบันทึก Google Meet บนพีซี ดาวน์โหลดและทำตามขั้นตอนเหล่านี้เพื่อเรียนรู้วิธีบันทึก Google Meet บนพีซีของคุณ
บันทึกหน้าจอ
จับภาพวิดีโอ HD และเสียงได้ทันที
- สำหรับ Windows 10/8/7
- สำหรับ Mac OS X 14+
- สำหรับ Android
- ติดตั้ง DiReec Screen Recorder และเรียกใช้ คุณสามารถทำการตั้งค่าง่ายๆ เช่น รูปแบบและคุณภาพ ของวิดีโอที่ส่งออกตามความต้องการของคุณ
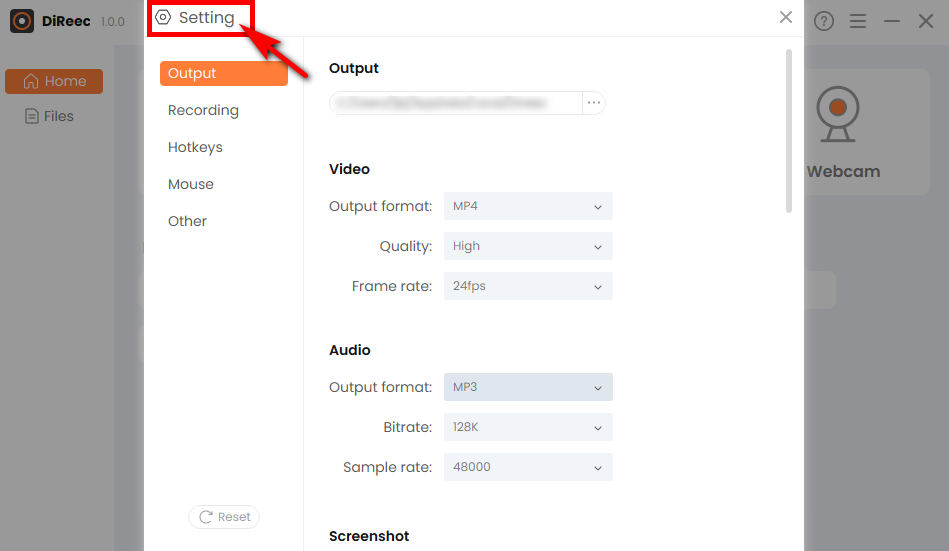
- จัดหรือเข้าร่วม Google Meeting และเลือกวิดีโอการประชุมที่คุณต้องการบันทึก
- หลังจากที่คุณเลือกหน้าต่างการบันทึก หน้าจอ หรือแม้แต่เสียงหรือเว็บแคม คุณสามารถกดปุ่ม “REC” เพื่อเริ่มกระบวนการบันทึกของ Google Meet
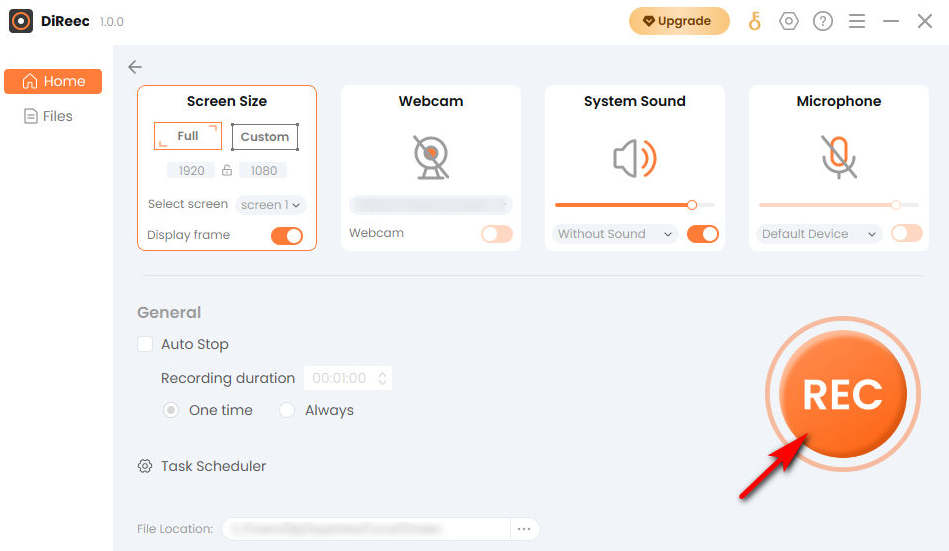
- คลิกปุ่ม "หยุดไอคอน " เพื่อสิ้นสุดการบันทึกหน้าจอบน Google Meet และไฟล์ที่บันทึกไว้จะถูกบันทึกโดยอัตโนมัติไปยังตำแหน่งไฟล์ที่คุณระบุตามการตั้งค่าที่กำหนดเอง
วิธีบันทึกการโทร Google Meet บน Mac
หากคุณเป็นผู้ใช้ Mac ลองดู เครื่องบันทึกหน้าจอ Mac เพื่อรับบันทึก Google Meet ซอฟต์แวร์บันทึกหน้าจออันทรงพลังไม่เพียงแต่ทำให้กระบวนการบันทึกง่ายขึ้น แต่ยังให้ความยืดหยุ่นในการบันทึกวิดีโอการประชุมที่บันทึกไว้ในหลายรูปแบบ รวมถึง MP4, WMV, MOW, TS ฯลฯทำให้ง่ายต่อการแบ่งปัน
ต่อไปนี้เป็นวิธีบันทึก Google Meet โดยใช้ Mac Screen Recorder
- เปิด Mac Screen Recorder จากนั้นทำการตั้งค่าง่ายๆ ตามต้องการ
- เป็นเจ้าภาพหรือเข้าร่วมการประชุม จากนั้นคลิก “เครื่องอัดวีดีโอ” และเลือกพื้นที่ของวิดีโอการประชุม หลังจากกรอกเสร็จแล้วให้คลิก “REC” วิดีโอการประชุม Google ของคุณจะถูกบันทึกหลังจากการนับถอยหลังสามวินาที
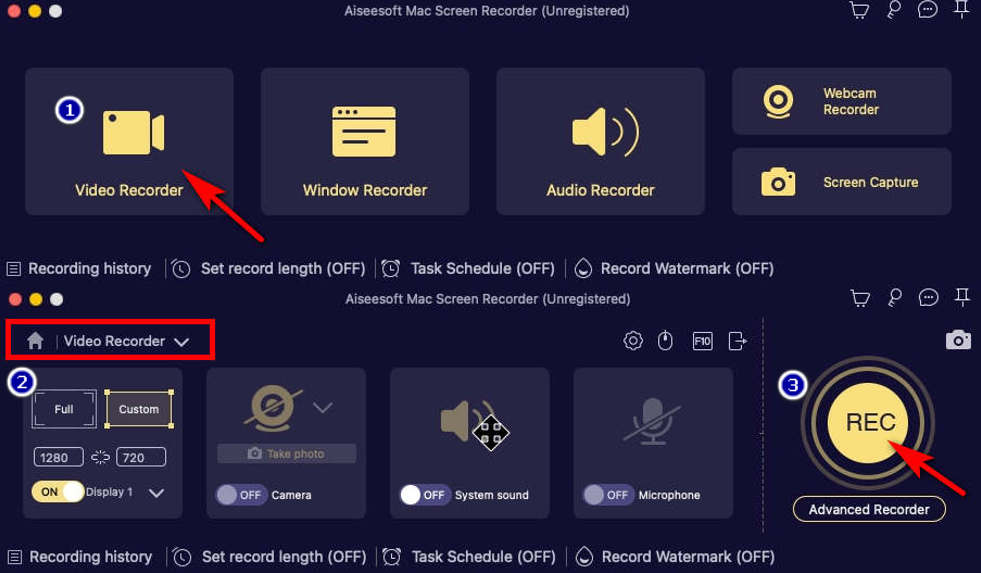
- เมื่อคุณต้องการสิ้นสุดการบันทึก ให้คลิกสี่เหลี่ยมสีแดงที่มุมขวาล่าง จากนั้นคุณสามารถแก้ไขการประชุม Google ที่คุณเพิ่งบันทึกและคลิก “ลด".
วิธีที่เร็วที่สุดในการสร้างบันทึก Google Meet ออนไลน์ (ไม่ได้ติดตั้งแอป)
บางครั้งคุณอาจใช้ Google Meet เวอร์ชันเว็บเพื่อเข้าร่วมการประชุมและไม่ต้องการติดตั้งแอป แต่ยังคงต้องบันทึกเซสชันอยู่ สิ่งนี้สามารถทำได้หรือไม่? ใช่!
ต้องใช้เท่านั้น AmoyShare เครื่องบันทึกหน้าจอออนไลน์ซึ่งเป็น ฟรี, ปลอดภัยและแม้กระทั่งมี ไม่มีการสูญเสียคุณภาพ. ยิ่งไปกว่านั้น คุณสามารถใช้งานออนไลน์ได้โดยไม่ต้องดาวน์โหลดซอฟต์แวร์ใดๆ อีกด้วย
ทำตามคำแนะนำด้านล่างเพื่อดูวิธีบันทึก Google Meet ทางออนไลน์ฟรี
- ไปที่เว็บไซต์ AmoyShare ค้นหาหน้า "บันทึกหน้าจอออนไลน์" แล้วคลิกเพื่อเข้าสู่
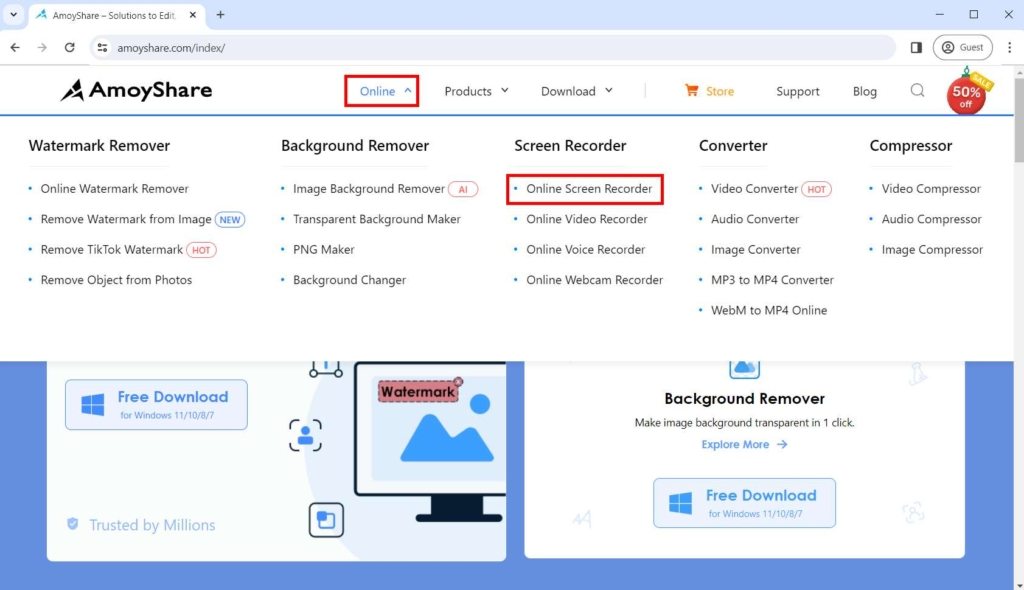
- คลิกปุ่ม "เริ่มการบันทึก” จากนั้นเลือกพื้นที่ที่คุณต้องการบันทึกในเมนูที่แสดงตามความต้องการของคุณ จากนั้นกดปุ่ม “Share” และรอการนับถอยหลังสามวินาทีก่อนที่จะเริ่มการบันทึก
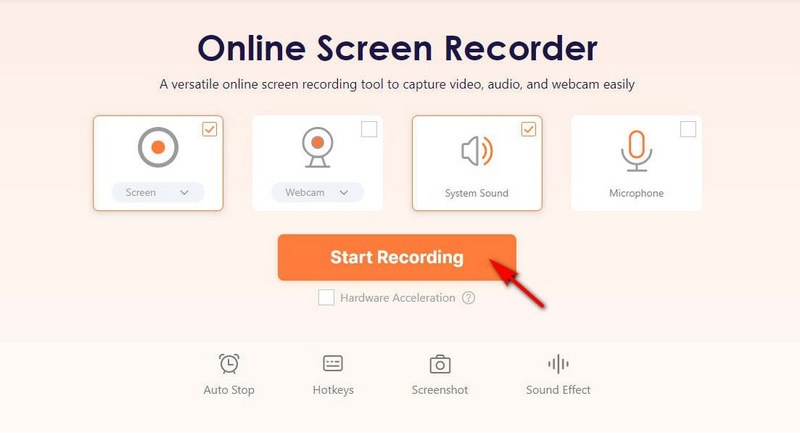
- คลิกที่ "หยุด” และเลือกรูปแบบหรือความละเอียด จากนั้นคุณสามารถคลิกปุ่ม “ดาวน์โหลด" ปุ่ม; วิดีโอ Google Meet จะถูกบันทึกไว้ในโฟลเดอร์เริ่มต้นที่คุณตั้งไว้ก่อนหน้านี้
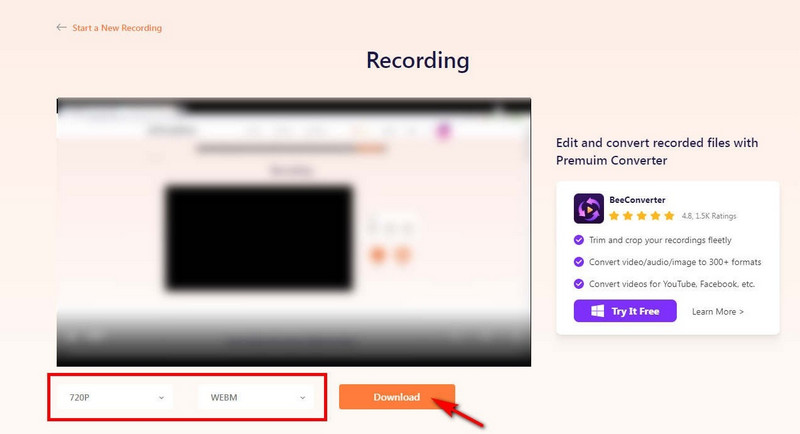
วิธีบันทึก Google Meet บนโทรศัพท์
ผู้ใช้อุปกรณ์เคลื่อนที่ยังบันทึก Google Meet ได้ด้วย และอาจง่ายกว่าแล็ปท็อปเพราะโทรศัพท์สมัยใหม่ช่วยให้คุณเริ่มบันทึกด้วยเครื่องบันทึกในตัวได้
ไม่ว่าคุณจะเป็นผู้ใช้ Android หรือ iPhone/iPad เครื่องบันทึกหน้าจอในตัวก็ใช้งานได้ทันที หากคุณต้องการบันทึกและไม่ต้องการความเป็นมืออาชีพอีกต่อไป เมื่อเทียบกับอุปกรณ์อื่นๆ เครื่องบันทึกหน้าจอในโทรศัพท์ของคุณจะต้องง่ายที่สุด
วิธีบันทึกวิดีโอ Google Meet บน Android
การบันทึกการประชุมของ Google บนอุปกรณ์ Android ของคุณง่ายกว่าที่คุณคิด คำแนะนำทีละขั้นตอนเพื่อช่วยให้คุณบันทึก Google Meet ได้อย่างง่ายดาย
- จัดหรือเข้าร่วมเซสชัน Google Meet
- ปัดลง “แผงควบคุม” เพื่อเข้าถึง “ตั้งค่าอย่างรวดเร็ว" เมนู. จากนั้นคุณจะเห็น “บันทึกหน้าจอ" ปุ่ม; แตะที่มัน
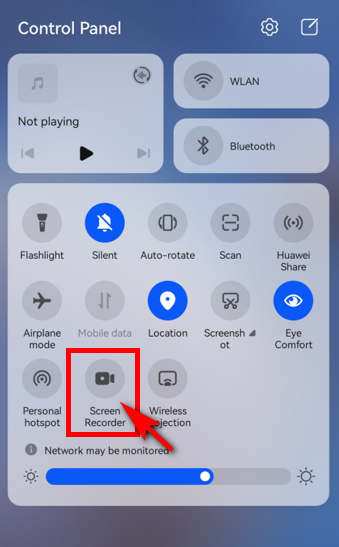
- เมื่อคุณต้องการบันทึกให้เสร็จสิ้น คุณสามารถกดไอคอนบันทึกสีแดงเพื่อหยุดได้ จากนั้น การประชุม Google ของคุณจะถูกบันทึกไว้ในแอปแกลเลอรีบนโทรศัพท์ของคุณ
วิธีบันทึก Google Meet บน iPhone/iPad
เริ่มการบันทึก Google Meet บนอุปกรณ์ iPhone/iPad ได้ง่ายๆ หลังจากปรับการตั้งค่าเล็กน้อย ด้านล่างนี้เป็นขั้นตอนง่าย ๆ ในการปฏิบัติตาม:
- ปัดแผงควบคุมลงเพื่อเข้าถึง "ตั้งค่าอย่างรวดเร็ว” เมนูหลังจากโฮสต์หรือเข้าร่วมการประชุม Google Meet
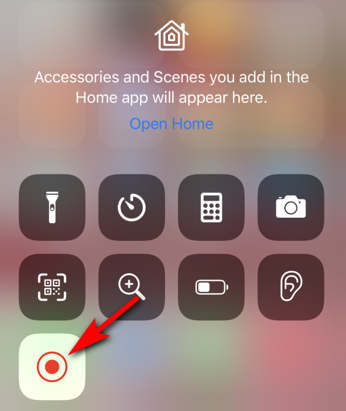
- คุณสามารถคลิกปุ่ม “บันทึกหน้าจอ” ซึ่งเป็นไอคอนสีแดงดังภาพ (หากหาไม่พบ ให้ไปที่ “การตั้งค่า”>“ศูนย์ควบคุม”>“การบันทึกหน้าจอ” แล้วคลิกปุ่ม“+” ลงชื่อเพื่อเพิ่ม จากนั้นคุณจะพบ “ตัวบันทึกหน้าจอ” ในแผงควบคุม)
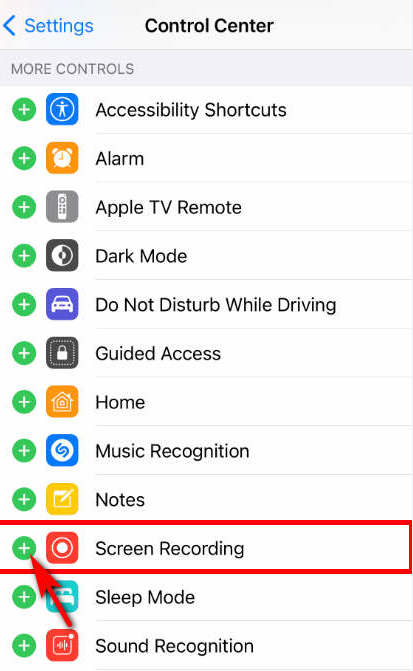
- เมื่อคุณต้องการสิ้นสุดการบันทึก ให้ดึงลงอีกครั้งเพื่อเปิดแผงควบคุมขึ้นมา จากนั้นคลิกปุ่ม “บันทึกหน้าจอ” อีกครั้ง คุณจะดูการบันทึกของ Google Meet ได้ในอัลบั้ม iPhone/iPad หลังจากคลิกปุ่ม "หยุด"
สรุป
โพสต์นี้มีคำแนะนำฉบับสมบูรณ์สำหรับการเรียนรู้วิธีบันทึก Google Meet บนอุปกรณ์ใดๆ ไม่ว่าจะได้รับอนุญาตหรือไม่ก็ตาม ฟังก์ชันบันทึกหน้าจอของ Google Meet ก็เพียงพอแล้วหากคุณเป็นเจ้าภาพหรือผู้เข้าร่วมที่ได้รับอนุญาต เครื่องบันทึกหน้าจอ DiReec เป็นความคิดที่ดีหากคุณต้องการบันทึกการประชุม Google บนพีซีของคุณ ไม่ว่าคุณจะได้รับอนุญาตหรือไม่ก็ตาม เครื่องบันทึกหน้าจอนี้ใช้งานง่ายเนื่องจากออกแบบมาสำหรับผู้เริ่มต้นเป็นหลัก หากคุณไม่มีประสบการณ์มากนักในการบันทึกการประชุม Google Meet ก็คุ้มค่าที่จะลองดู หากคุณไม่ต้องการดาวน์โหลดซอฟต์แวร์ของบริษัทอื่น ให้ลองใช้เครื่องมือบันทึกหน้าจอออนไลน์อย่างเช่น AmoyShare เครื่องบันทึกหน้าจอออนไลน์. สำหรับผู้ใช้มือถือ คุณสามารถใช้เครื่องมือบันทึกหน้าจอในตัวได้
คำถามที่พบบ่อย
เหตุใดฉันจึงบันทึกการประชุม Google Meet ไม่ได้
คุณอาจบันทึก Google Meet ไม่ได้เนื่องจากสาเหตุหลายประการ ขั้นแรก โปรดตรวจสอบว่าคุณใช้ฟังก์ชันบันทึกหน้าจอของ Google Meet ในคอมพิวเตอร์ ประการที่สอง คุณต้องตรวจสอบว่าคุณใช้บัญชีฟรีโดยไม่ได้รับอนุญาตหรือไม่ใช่เจ้าภาพการประชุม หากไม่ใช่สาเหตุ โปรดติดต่อศูนย์ช่วยเหลือของ Google Meet หรือฝ่ายสนับสนุนของ Google เพื่อขอข้อมูลเพิ่มเติม
ฉันสามารถบันทึก Google Meet ได้ฟรีไหม
ใช่. คุณสามารถรับการบันทึกหน้าจอ Google Meet ได้ฟรี หากคุณมีบัญชี Google และสิทธิ์ที่เหมาะสม คุณยังสามารถดาวน์โหลดซอฟต์แวร์บุคคลที่สามเช่น เครื่องบันทึกหน้าจอ DiReec หรือแม้แต่เลือกเครื่องบันทึกออนไลน์โดยไม่ต้องดาวน์โหลดอะไรเลย เช่น AmoyShare เครื่องบันทึกหน้าจอออนไลน์.
ตัวเลือกบันทึกใน Google Meet อยู่ที่ไหน
เช่น "บันทึก Google Meet ไม่ได้" คุณสามารถตรวจสอบข้อกำหนดสำหรับการบันทึก Google Meet และรับสิทธิ์ที่จำเป็นได้ เมื่อคุณยืนยันทั้งหมดแล้ว คุณจะพบตัวเลือกบันทึกใน "กิจกรรม"
ฉันจะรู้ได้อย่างไรว่า Google Meet ของฉันถูกบันทึกอยู่?
Google Meet จะแสดงข้อความเพื่อแจ้งให้คุณทราบว่ากำลังบันทึกการประชุมหากมีการใช้ฟีเจอร์การบันทึกอยู่ อย่างไรก็ตาม หากมีใครใช้ซอฟต์แวร์ของบริษัทอื่นหรือเครื่องมือบันทึกหน้าจอในตัวในโทรศัพท์เพื่อบันทึก คุณจะไม่ได้รับข้อความเตือนใดๆ