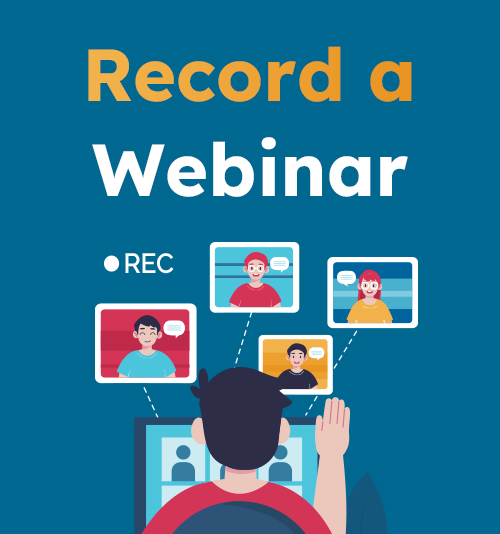
ด้วยการพัฒนาเทคโนโลยีเครือข่ายอย่างต่อเนื่องและความไม่สะดวกที่เกิดจากการแพร่ระบาดของโควิด-19 ผู้คนและบริษัทต่างๆ จำนวนมากขึ้นเรื่อยๆ เลือกที่จะใช้การสัมมนาผ่านเว็บแทนการประชุมแบบเห็นหน้ากัน การสัมมนาผ่านเว็บเป็นการสัมมนาออนไลน์ที่ให้ผู้คนได้มีส่วนร่วมในห้องเรียนเสมือนจริงเพื่อแบ่งปันข้อมูลผ่านอินเทอร์เน็ตได้ทุกที่หรือทั่วโลก ช่วยให้ผู้คนได้พบปะกันเหนือข้อจำกัดของเวลาและภูมิศาสตร์
ข้อดีอีกประการหนึ่งของการสัมมนาผ่านเว็บคือบันทึกได้ง่ายกว่า ในการประชุมแบบเดิมๆ ผู้คนจะใช้กล้อง เครื่องบันทึก และแม้แต่บันทึกย่อในการบันทึก เนื่องจากการสัมมนาทางเว็บเกิดขึ้นบนเว็บ ผู้เข้าร่วมจึงเข้าร่วมการประชุมผ่านเว็บแคม ทำให้เป็นเรื่องง่ายมาก บันทึกการสัมมนาทางเว็บ. โปรแกรมซอฟต์แวร์การสัมมนาผ่านเว็บหลายโปรแกรมอนุญาตให้ผู้ดูแลการประชุมสามารถบันทึกวิดีโอได้ แต่นั่นไม่ใช่กรณีของผู้เข้าร่วมทั่วไป ซึ่งในหลายกรณีไม่สามารถเข้าถึงการบันทึกเรกคอร์ดได้ ดังนั้น จะบันทึกการสัมมนาผ่านเว็บในฐานะผู้เข้าร่วมที่ไม่สามารถบันทึกบันทึกการสัมมนาผ่านเว็บได้โดยตรงได้อย่างไร
สารบัญ
จะบันทึกการสัมมนาผ่านเว็บบนคอมพิวเตอร์ของคุณได้อย่างไร?
โดยทั่วไป การใช้คอมพิวเตอร์เพื่อเข้าร่วมการสัมมนาทางเว็บเป็นตัวเลือกแรกสำหรับคนส่วนใหญ่ คอมพิวเตอร์มีการเชื่อมต่ออินเทอร์เน็ตที่เสถียรกว่า ใช้งานง่ายกว่า และมีหน้าจอที่ใหญ่กว่าเพื่อให้คุณเห็นการนำเสนอได้ชัดเจนยิ่งขึ้น จะบันทึกการสัมมนาผ่านเว็บบนคอมพิวเตอร์ของคุณได้อย่างไร?
จะบันทึกการสัมมนาผ่านเว็บออนไลน์ได้อย่างไร
วิธีที่ง่ายที่สุดวิธีหนึ่งในการบันทึกการสัมมนาผ่านเว็บคือการใช้เครื่องมือออนไลน์ เช่น AmoyShare โปรแกรมบันทึกหน้าจอออนไลน์ฟรี; เป็นชุดบันทึกการสัมมนาผ่านเว็บฟรีสำหรับบันทึกหน้าจอใน 30 นาที เป็นเครื่องบันทึกหน้าจอออนไลน์ที่ไม่จำเป็นต้องดาวน์โหลดหรือติดตั้ง สามารถบันทึกหน้าจอ เว็บแคม เสียงของระบบ และเสียงพูดบนไมโครโฟนได้ในเวลาเดียวกัน
ต่อไปนี้เป็นวิธีบันทึกการสัมมนาผ่านเว็บสดด้วย AmoyShare Free Online Screen Recorder:
- เข้าถึงเครื่องบันทึกหน้าจอออนไลน์ AmoyShare ฟรี และรับ จอภาพ, ระบบเสียง, และไมโครโฟนสามตัวเลือกในการบันทึกการสัมมนาผ่านเว็บแบบสมบูรณ์ จากนั้นคลิก "เริ่มการบันทึก" และเลือกแหล่งที่มาของการบันทึกหน้าจอ คุณสามารถเลือกที่จะบันทึก หน้าต่างของการสัมมนาผ่านเว็บ หรือ ทั้งหน้าจอ หากคุณต้องการนำเสนอ และอย่าลืมเปิดใช้งานแถบเลื่อนสลับภายใน "แบ่งปันเสียงของระบบด้วย" โมดูล.
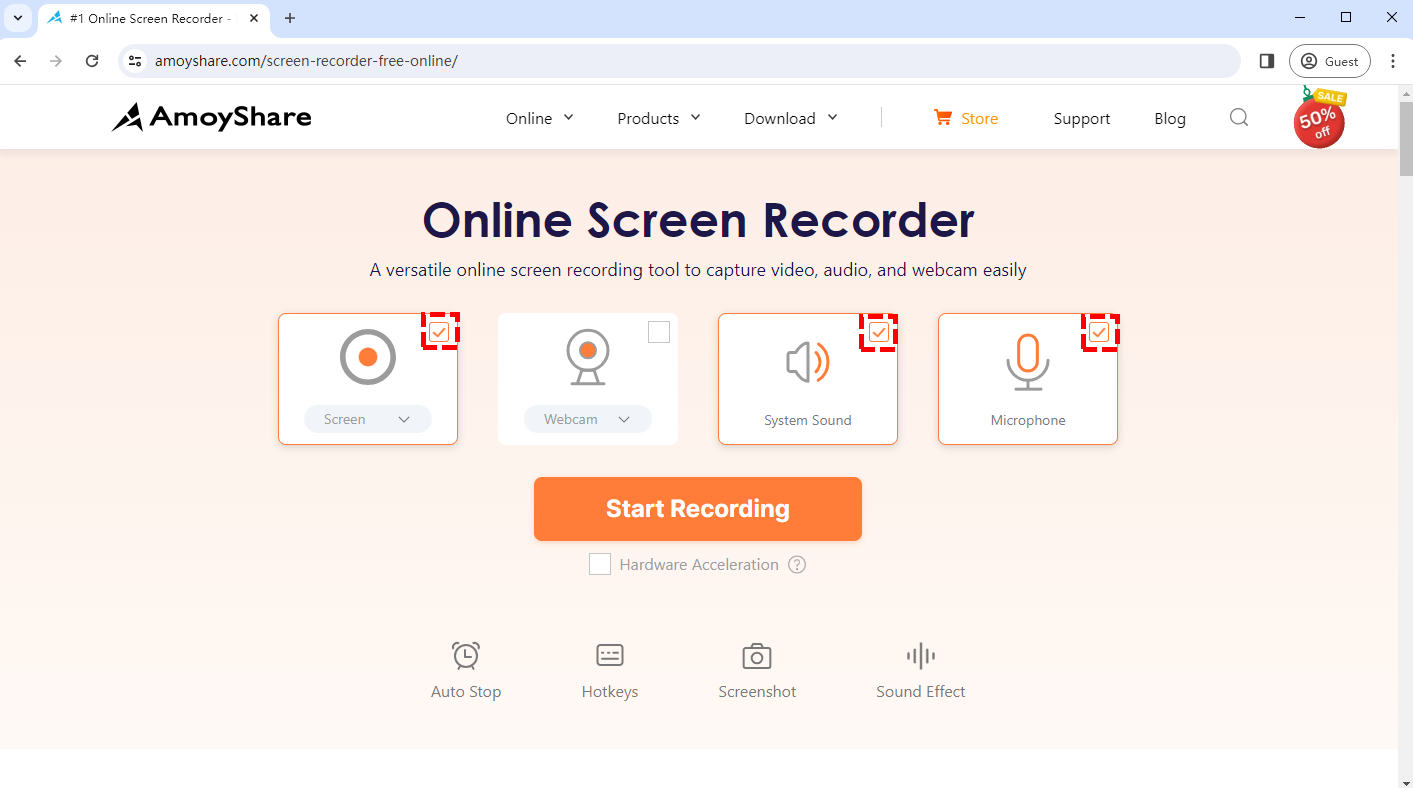
- คลิกที่ Share ปุ่มเพื่อเริ่มการบันทึกเมื่อการสัมมนาผ่านเว็บเริ่มต้นขึ้น ตี หยุด ไอคอนเพื่อหยุดการบันทึกชั่วคราวระหว่างการหมดเวลา หรือกดที่ หยุด ไอคอนเพื่อสรุปการบันทึกเมื่อการสัมมนาผ่านเว็บเสร็จสิ้น
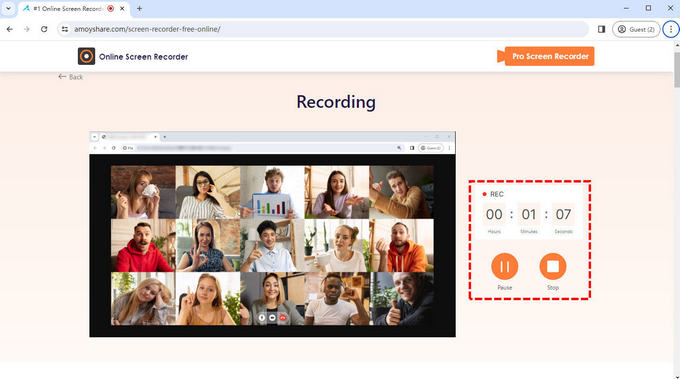
- วิดีโอที่บันทึกไว้จะถูกส่งออกทันทีหลังจากที่คุณกดปุ่มหยุด คลิก เล่น ไอคอนเพื่อตรวจสอบวิดีโอหากคุณต้องการ ก่อนที่จะบันทึกวิดีโอ อย่าลืมเลือกคุณภาพและรูปแบบที่คุณต้องการ ตี ดาวน์โหลด ปุ่มเพื่อบันทึกไฟล์หากคุณพอใจ
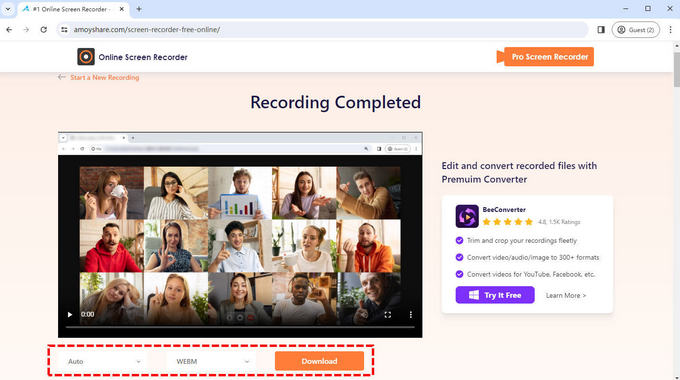
อย่างไรก็ตาม เนื่องจากข้อจำกัดด้านหน่วยความจำของเบราว์เซอร์ คุณจึงไม่สามารถบันทึกวิดีโอได้นานกว่าสามสิบนาที หากคุณต้องการบันทึกการสัมมนาผ่านเว็บที่ยาวขึ้น คุณอาจต้องการเครื่องมือที่ดีกว่า อ่านต่อเพื่อดูข้อมูลเชิงลึกเพิ่มเติม
จะบันทึกการสัมมนาผ่านเว็บบน Windows 10 ได้อย่างไร
เป็นเรื่องปกติที่การสัมมนาทางเว็บหรือการประชุมจะใช้เวลานานกว่าหนึ่งชั่วโมง หากต้องการบันทึก คุณต้องมีซอฟต์แวร์บันทึกการสัมมนาผ่านเว็บ เช่น เครื่องบันทึกหน้าจอ DiReec. DiReec Screen Recorder เป็นเครื่องบันทึกหน้าจอที่มีประสิทธิภาพซึ่งสามารถบันทึกส่วนใดส่วนหนึ่งของหน้าจอได้โดยไม่เกิดความล่าช้า สำหรับการบันทึกการสัมมนาผ่านเว็บ เครื่องมือคำอธิบายประกอบหลายชุดและปุ่มสกรีนช็อตด่วนนั้นมีประโยชน์มาก และสิ่งที่ดีที่สุดคือรองรับระบบ Windows สูงหรือต่ำกว่า Windows 10 ด้วย
ต้องการทราบวิธีบันทึกการสัมมนาผ่านเว็บด้วยหรือไม่ นี่คือขั้นตอน:
- ดาวน์โหลดและเปิด DiReec Screen Recorder; คลิก หน้าต่าง โหมดและเลือกหน้าต่างการสัมมนาผ่านเว็บ หลังจากนั้น ให้เปลี่ยนการตั้งค่าระบบเสียงและไมโครโฟนให้ตรงกับความต้องการของคุณก่อนเริ่มการบันทึก
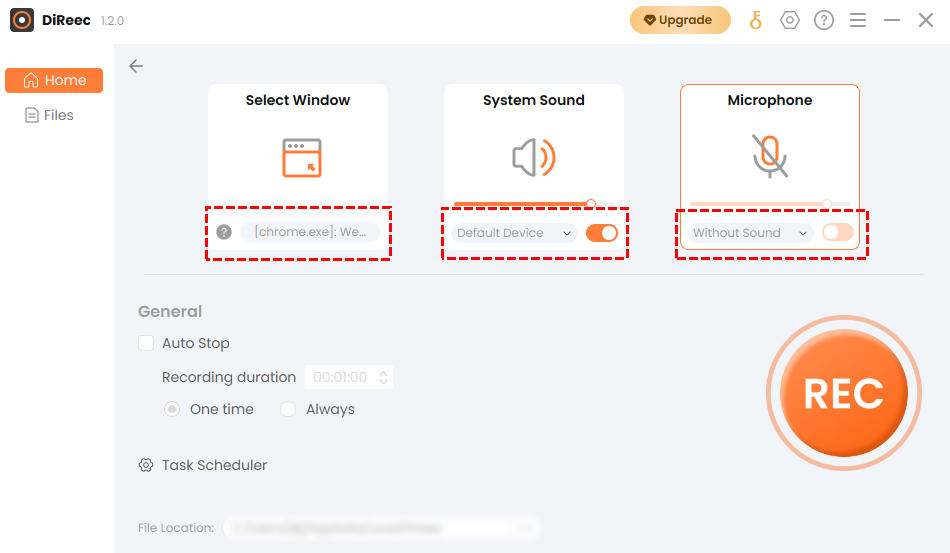
- คลิกปุ่ม REC เมื่อคุณพร้อมที่จะบันทึกการสัมมนาผ่านเว็บ บันทึกจะเริ่มหลังจากการนับถอยหลัง คุณสามารถคลิกปุ่มที่เกี่ยวข้องเพื่อหยุดชั่วคราวหรือหยุดการบันทึกหรือทำเครื่องหมายบนหน้าจอและถ่ายภาพหน้าจอ
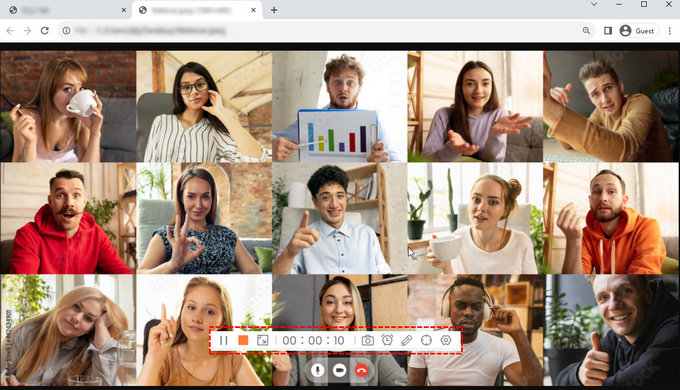
- คลิกปุ่มหยุดเพื่อสิ้นสุดการบันทึกเมื่อการสัมมนาผ่านเว็บสิ้นสุดลง ไฟล์ที่คุณเพิ่งบันทึกจะถูกบันทึกโดยอัตโนมัติ และซอฟต์แวร์จะสลับไปที่หน้าไฟล์พร้อมกัน คุณมีตัวเลือกในการตรวจสอบวิดีโอที่บันทึกไว้ใน ไฟล์. มีอะไรดีไปกว่านั้นคุณก็ทำได้ คลิป วิดีโอหรือ แก้ไข โดยกดที่ไอคอนคล้ายกรรไกร
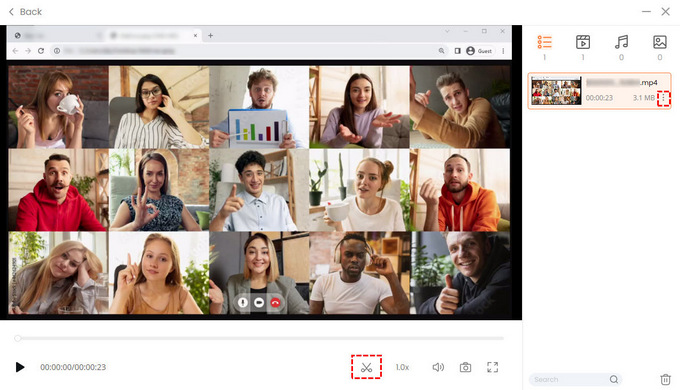
จะบันทึกการสัมมนาผ่านเว็บบน Mac ได้อย่างไร
สำหรับนักธุรกิจจำนวนมาก โน้ตบุ๊ก Mac ได้รับความนิยมด้วยดีไซน์ที่มีน้ำหนักเบา ใช้งานง่าย และมีความปลอดภัยสูง แม้ว่าซอฟต์แวร์บันทึกหน้าจอส่วนใหญ่จะออกแบบมาสำหรับระบบ Windows แต่ก็ยังมีซอฟต์แวร์ที่โดดเด่นอีกมากมายที่รองรับระบบ Mac เช่น OBS.
OBS เป็นซอฟต์แวร์การฉายภาพและการสตรีมระดับมืออาชีพ การใช้งานสำหรับผู้เริ่มต้นอาจซับซ้อนเล็กน้อย แต่ไม่ต้องกังวล เพียงทำตามขั้นตอนง่ายๆ เหล่านี้ แล้วคุณจะเชี่ยวชาญวิธีบันทึกการสัมมนาผ่านเว็บสำหรับการดูในภายหลัง:
- ดาวน์โหลดและเปิด OBS เพิ่มแหล่งที่มาของหน้าต่างแสดงผลเพื่อจับภาพหน้าต่างการสัมมนาผ่านเว็บ: แหล่งที่มา > เพิ่ม > การจับภาพหน้าต่าง.
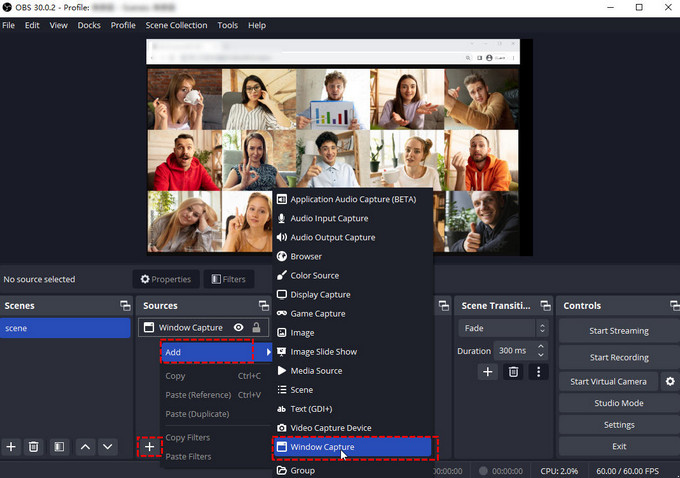
- คลิก เริ่มต้น ปุ่มบันทึกเพื่อเริ่มการบันทึกการสัมมนาผ่านเว็บ คุณสามารถตรวจสอบระยะเวลาที่บันทึกที่ด้านล่างของหน้าต่างได้
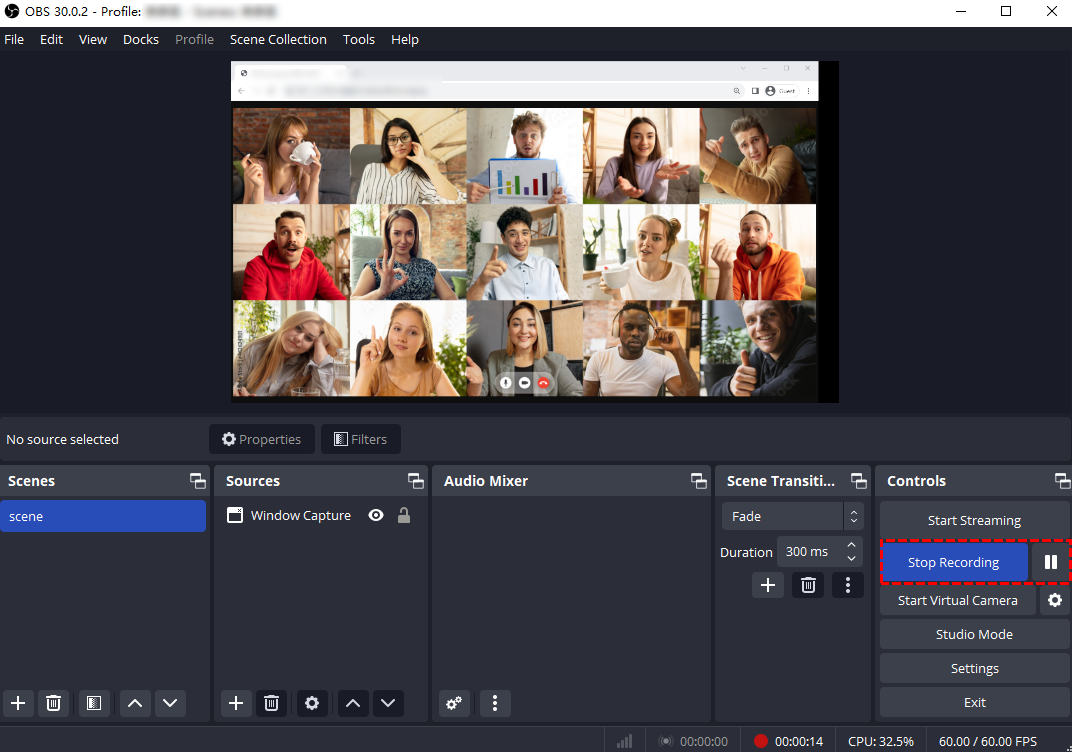
- กดปุ่มหยุดการบันทึกเพื่อสิ้นสุดการบันทึกของคุณ และคำใบ้ที่ด้านล่างจะบอกคุณว่าวิดีโอที่บันทึกไว้นั้นถูกบันทึกไว้ที่ไหน
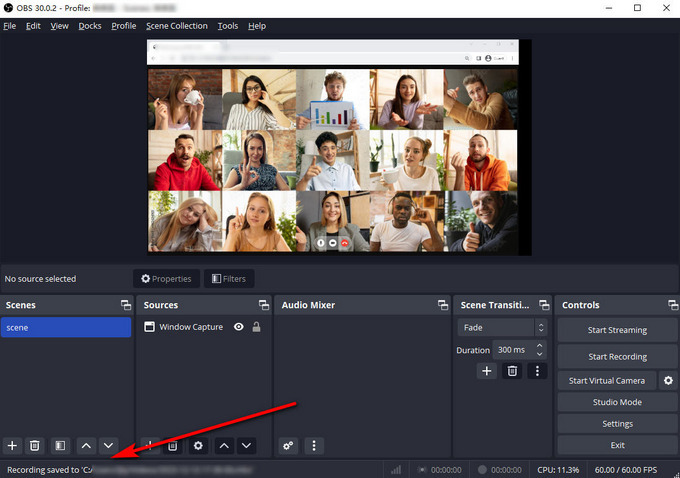
จะบันทึกการสัมมนาผ่านเว็บบนมือถือได้อย่างไร
ทุกวันนี้ เกือบทุกคนชอบใช้โทรศัพท์มือถือในการสื่อสาร และบางครั้งผู้คนก็ใช้เวลาบนโทรศัพท์มือถือมากกว่าคอมพิวเตอร์ด้วยซ้ำ ผู้คนยังใช้โทรศัพท์ของตนเพื่อเข้าร่วมการสัมมนาผ่านเว็บ และการบันทึกการสัมมนาผ่านเว็บสำหรับทั้ง Android และ iPhone ก็เป็นเรื่องง่ายมาก
จะบันทึกการสัมมนาผ่านเว็บบน Android ได้อย่างไร
มีผู้ใช้ Android มากกว่า 3.6 พันล้านคนทั่วโลก และไม่ต้องสงสัยเลยว่ามีความจำเป็นอย่างมากในการบันทึกการสัมมนาผ่านเว็บสำหรับผู้ใช้ Android โชคดีสำหรับผู้ใช้ Android คุณสามารถใช้ได้ เครื่องบันทึกหน้าจอในตัว เพื่อบันทึกเซสชัน
ต่อไปนี้เป็นวิธีบันทึกการสัมมนาผ่านเว็บบนโทรศัพท์ Android:
- ปัดลงจากด้านบนของหน้าจอเพื่อเข้าถึง Android แผงควบคุมแล้วหา บันทึกหน้าจอ.
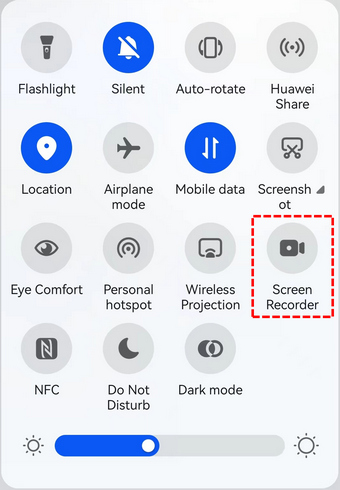
- บันทึกหน้าจอจะเริ่มต้นเมื่อคุณแตะ ปุ่มบันทึกหน้าจอและเมื่อการบันทึกเริ่มต้นขึ้น แผงควบคุมจะปรากฏขึ้น เมนูปัดลง. คุณสามารถซ่อนเอฟเฟกต์ระลอกคลื่น เปิด/ปิดไมโครโฟน และหยุดการบันทึกได้
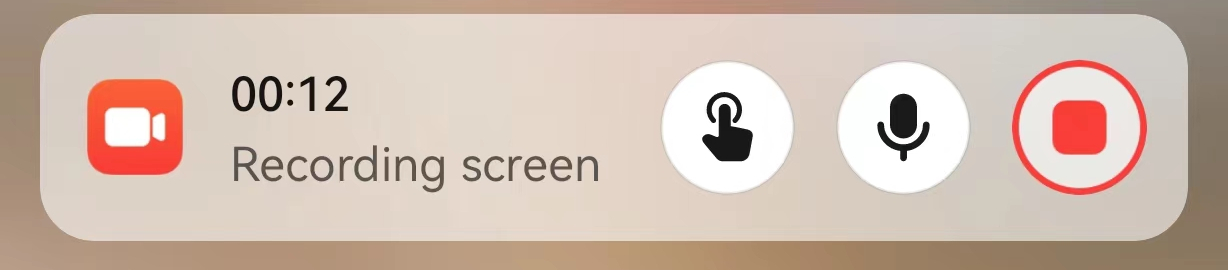
- เทป ปุ่มสีแดง ในแผงควบคุมเพื่อหยุดการบันทึกหน้าจอเมื่อการสัมมนาผ่านเว็บสิ้นสุดลง วิดีโอที่คุณบันทึกจะถูกจัดเก็บไว้ในโทรศัพท์ของคุณ คุณสามารถตรวจสอบได้ในโทรศัพท์ของคุณ รูปภาพ or ไฟล์.
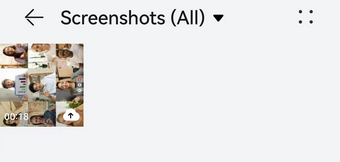
จะบันทึกการสัมมนาผ่านเว็บบน iPhone ได้อย่างไร
สำหรับผู้ใช้ iPhone การบันทึกการสัมมนาผ่านเว็บไม่ใช่ปัญหา เช่นเดียวกับ Android iPhone ยังมีเครื่องบันทึกหน้าจอในตัว และผู้ใช้ iPhone สามารถบันทึกการสัมมนาผ่านเว็บได้อย่างง่ายดาย
ผู้ใช้บางรายอาจไม่รู้วิธีบันทึกการสัมมนาผ่านเว็บบน iPhone นี่คือขั้นตอน:
- ไปที่การตั้งค่า > ศูนย์ควบคุม จากนั้นแตะปุ่มเพิ่ม ถัดจากการบันทึกหน้าจอ เพื่อรวมการบันทึกหน้าจอบนศูนย์ควบคุม เปิด ศูนย์ควบคุม บน iPhone ของคุณแล้วแตะ ปุ่มบันทึกจากนั้นรอการนับถอยหลัง 3 วินาที
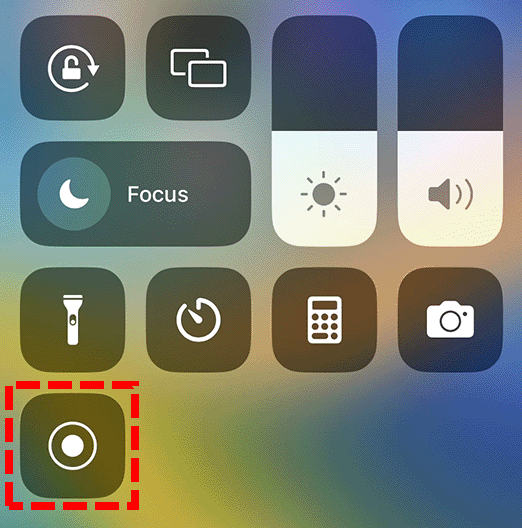
- ออกจากศูนย์ควบคุมเพื่อบันทึกหน้าจอของคุณ และสลับไปที่การสัมมนาผ่านเว็บเพื่อบันทึก
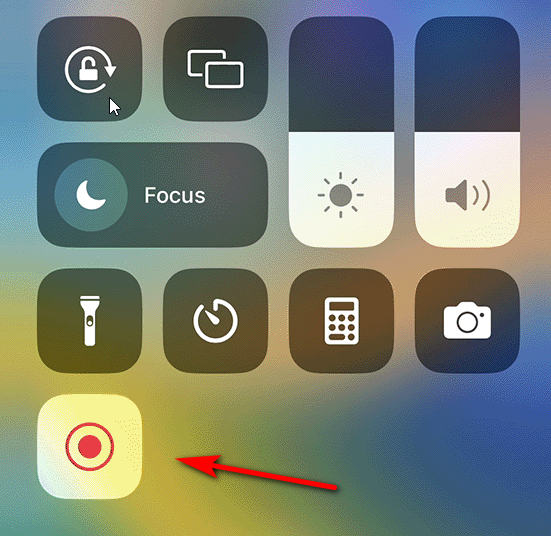
- หากต้องการหยุดบันทึกการสัมมนาผ่านเว็บ ให้เปิดศูนย์ควบคุม จากนั้นแตะ ปุ่มบันทึกสีแดง. หรือแตะแถบสถานะสีแดงที่ด้านบนของหน้าจอแล้วเลือกหยุด คุณสามารถตรวจสอบบันทึกของคุณได้ใน ภาพถ่าย.
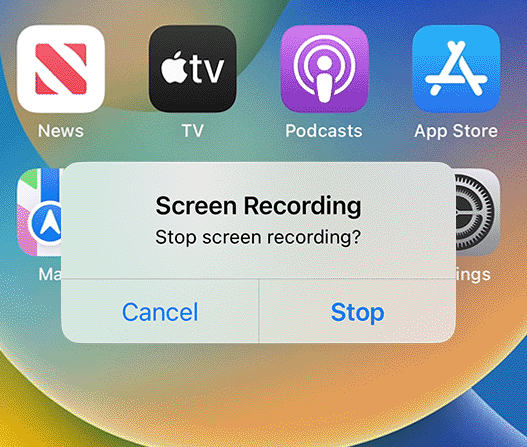
สรุป
การสัมมนาผ่านเว็บกำลังกลายเป็นเรื่องปกติในชีวิตประจำวัน ทำให้ผู้คนสามารถแบ่งปันความคิดและสื่อสารโดยไม่ต้องรวมตัวกันจริงๆ ความสะดวกสบายนั้นไม่อาจโต้แย้งได้ โดยเฉพาะอย่างยิ่งเมื่อคุณสามารถบันทึกได้หลายวิธี และเราได้แสดงวิธีการต่างๆ ห้าวิธีในการบันทึกการสัมมนาผ่านเว็บไว้ข้างต้น สำหรับคำถามเกี่ยวกับวิธีการบันทึกการสัมมนาผ่านเว็บ เมื่อพิจารณาถึงการผสมผสานระหว่างการใช้งานจริงและความสะดวก เราเชื่อว่าในบรรดาวิธีการข้างต้น การใช้ เครื่องบันทึกหน้าจอ DiReec เป็นทางเลือกที่ดีที่สุด ใช้งานง่ายและสามารถบันทึกการสัมมนาออนไลน์แบบยาวได้โดยไม่ล่าช้า อีกทั้งภาพหน้าจอและเครื่องมือคำอธิบายประกอบที่รวดเร็วยังมีประโยชน์สำหรับการนำเสนออีกด้วย
บันทึกหน้าจอ
จับภาพวิดีโอ HD และเสียงได้ทันที
- สำหรับ Windows 10/8/7
- สำหรับ Mac OS X 14+
- สำหรับ Android
คำถามที่พบบ่อย
คุณสามารถบันทึกการสัมมนาผ่านเว็บได้หรือไม่?
ใช่คุณสามารถ. สำหรับผู้เข้าร่วมประชุมคุณต้องดาวน์โหลดเครื่องบันทึกหน้าจอเช่น เครื่องบันทึกหน้าจอ DiReec เพื่อบันทึกการสัมมนาทางเว็บ
ฉันจะบันทึกการสัมมนาผ่านเว็บบนคอมพิวเตอร์ของฉันได้อย่างไร
สำหรับการบันทึกการสัมมนาผ่านเว็บบนคอมพิวเตอร์ การใช้เครื่องบันทึกหน้าจอเป็นตัวเลือกแรกของคุณ เครื่องบันทึกหน้าจอ DiReec สามารถบันทึกการสัมมนาออนไลน์แบบยาวได้โดยไม่ล่าช้า และภาพหน้าจอด่วนและเครื่องมือคำอธิบายประกอบก็มีประโยชน์เช่นกัน
จะบันทึกการสัมมนาผ่านเว็บบนแล็ปท็อปฟรีได้อย่างไร
คุณสามารถใช้เครื่องบันทึกหน้าจอออนไลน์เพื่อบันทึกบนแล็ปท็อปได้ฟรีเช่น AmoyShare โปรแกรมบันทึกหน้าจอออนไลน์ฟรี ; สามารถบันทึกเสียงของระบบและไมโครโฟนของคุณได้ในเวลาเดียวกัน