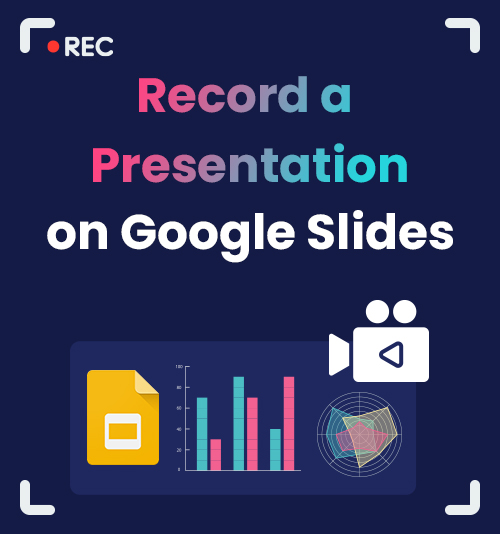
Google Slides เป็นเครื่องมือฟรีสำหรับสร้างสไลด์โชว์ออนไลน์อย่างรวดเร็ว ใช้ได้กับพีซี, Mac, โทรศัพท์ และแม้แต่การใช้งานออนไลน์
คุณสามารถสร้างและจัดรูปแบบงานนำเสนอและทำงานร่วมกับผู้อื่นได้อย่างง่ายดายโดยใช้ Google สไลด์ อย่างไรก็ตาม ไม่มีตัวเลือกการบันทึกให้ใช้งานได้
จะทำอะไรได้ถ้าตั้งใจ. บันทึก Google สไลด์ และเก็บไว้ใช้ในอนาคต?
บทความนี้จะทบทวนเครื่องมือต่างๆ สำหรับการบันทึก Google Slides อ่านต่อเพื่อเรียนรู้วิธีบันทึกงานนำเสนอบน Google สไลด์ด้วยวิธีการที่เชื่อถือได้
คุณสามารถบันทึกบน Google Slides ได้ไหม?
คุณไม่สามารถบันทึก Google สไลด์ได้โดยตรงโดยทั่วไป เนื่องจากไม่มีคุณลักษณะการบันทึกในตัวติดตั้งอยู่
แต่คุณสามารถใช้เครื่องมือพิเศษอื่นๆ เพื่อตอบสนองความต้องการในการบันทึกงานนำเสนอใน Google สไลด์ได้ เครื่องบันทึกหน้าจอ DiReec เป็นเครื่องบันทึกวิดีโอที่ยอดเยี่ยมที่ช่วยให้คุณสามารถบันทึกการนำเสนอ Google Slides ได้อย่างง่ายดาย หากคุณต้องการเครื่องบันทึกหน้าจอออนไลน์แทนที่จะดาวน์โหลดซอฟต์แวร์ AmoyShare เครื่องบันทึกหน้าจอออนไลน์ คุ้มค่าที่จะลอง
วิธีบันทึกบน Google Slides ด้วย DiReec Screen Recorder
DiReec Screen Recorder เป็นโปรแกรมบันทึกหน้าจอ ที่ใช้งานง่าย และ ใช้งานง่าย เครื่องบันทึกโดยมีหน้าที่หลักแบ่งออกเป็น XNUMX ด้าน ได้แก่ บันทึกหน้าจอ, บันทึกหน้าต่าง, การบันทึกเสียงและ การบันทึกเว็บแคม. เราขอแนะนำ เครื่องบันทึกหน้าจอ DiReec เพราะสามารถทำให้คุณบันทึกการนำเสนอ Google Slides ได้สะดวกยิ่งขึ้นเนื่องจากมี คุณสมบัติการบันทึกหลายรายการ. รวมถึงพื้นฐานด้วย เครื่องมือตัดต่อวิดีโอซึ่งสามารถทำให้วิดีโอที่บันทึกไว้ของคุณดูเป็นมืออาชีพและน่าดึงดูด
ดาวน์โหลดและทำตามขั้นตอนเหล่านั้นเพื่อเรียนรู้วิธีบันทึกงานนำเสนอ Google สไลด์เลย
บันทึกหน้าจอ
จับภาพวิดีโอ HD และเสียงได้ทันที
- สำหรับ Windows 10/8/7
- สำหรับ Mac OS X 14+
- สำหรับ Android
- ติดตั้ง DiReec Screen Recorder และเรียกใช้ คุณสามารถทำการตั้งค่าบางอย่าง รวมถึงรูปแบบเอาต์พุต คุณภาพ เฟรม อัตรา ฯลฯ ก่อนที่จะเริ่มบันทึก Google สไลด์
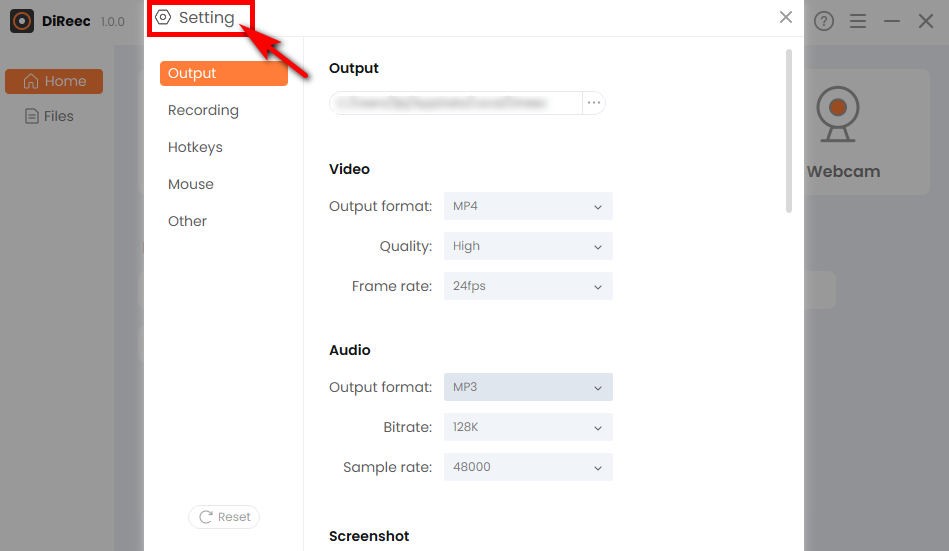
- เริ่มการนำเสนอของคุณแล้วคลิก “REC” เพื่อจับภาพหน้าจอ และคุณสามารถเลือกได้ว่าจะบันทึกเว็บแคมและไมโครโฟนก่อนบันทึกหรือไม่
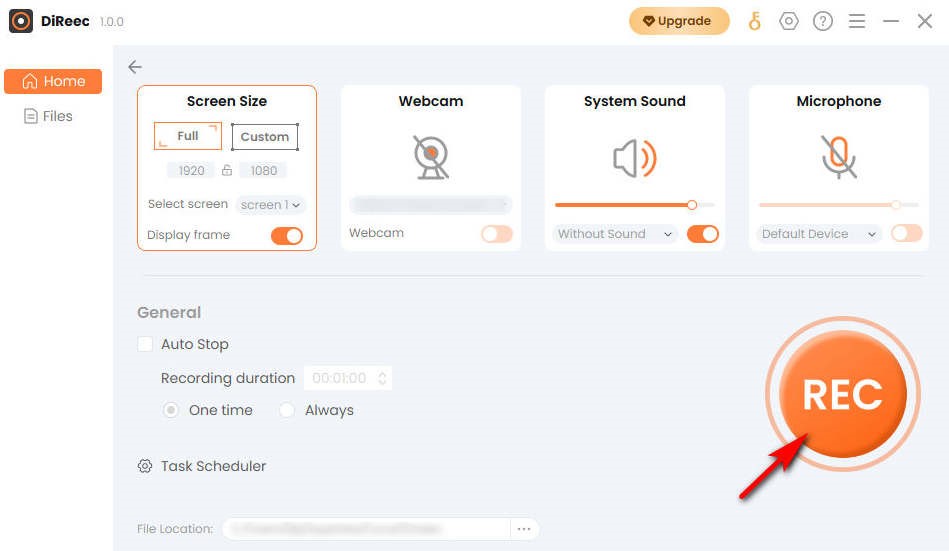
- หากต้องการสรุปการบันทึก Google Slides เพียงคลิกปุ่ม “หยุด” ไอคอน คุณสามารถค้นหาวิดีโอที่บันทึกไว้ในตำแหน่งไฟล์ที่ระบุตามการตั้งค่าแบบกำหนดเอง
วิธีบันทึกการนำเสนอบน Google Slides โดยใช้โปรแกรมบันทึกหน้าจอในตัว
หากคุณต้องการความสมบูรณ์ ฟรี และ ง่ายต่อการใช้งาน เครื่องมือบันทึกหน้าจอ ตัวเลือกที่ดีที่สุดคือเครื่องบันทึกหน้าจอในตัวบนอุปกรณ์ของคุณ แม้ว่าส่วนใหญ่จะไม่มีฟังก์ชันขั้นสูง แต่ก็สามารถตอบสนองความต้องการขั้นพื้นฐานของคุณในการบันทึกบน Google Slides โดยไม่ต้องกังวลเพิ่มเติม และต่อจากนี้ไป เราจะแนะนำเครื่องมือบันทึกในตัวสำหรับระบบ Windows และ Mac ตามลำดับ
บันทึก Google Slides บนพีซีด้วย Snipping Tool
โดยปกติแล้วเราจะใช้ Xbox Game Bar สำหรับการบันทึกหน้าจอบนพีซี ซึ่งใช้ได้กับระบบ Windows ทั้งหมด อย่างไรก็ตาม Snipping Tool เพิ่งอัปเดตคุณสมบัติการบันทึกหน้าจอในเวอร์ชันล่าสุด โดยปกติจะใช้สำหรับการจับภาพหน้าจอก่อนหน้านั้น แต่ตอนนี้ คุณจะได้สัมผัสกับความสะดวกสบายของการจับภาพหน้าจอและการบันทึกหน้าจอในที่เดียว หากคอมพิวเตอร์ของคุณเป็น Windows 11 ขึ้นไป ผู้คนชอบ Snipping Tool เพื่อคัดกรองการนำเสนอ Google Slides เพราะมัน ความสะดวกสบาย และสนับสนุน รูปแบบภาพหน้าจอหลายรูปแบบ.
ต่อไปนี้เป็นวิธีบันทึกงานนำเสนอบน Google Slides โดยใช้ Snipping Tool
- หากต้องการเข้าถึง ให้ค้นหา “เครื่องมือ snipping” ในแถบค้นหาของ Windows
- คลิกไอคอนตามที่แสดงในรูปภาพบนแถบเครื่องมือเพื่อสลับไปยังโหมดบันทึกหน้าจอ จากนั้นกดปุ่ม “+ ใหม่ปุ่ม "
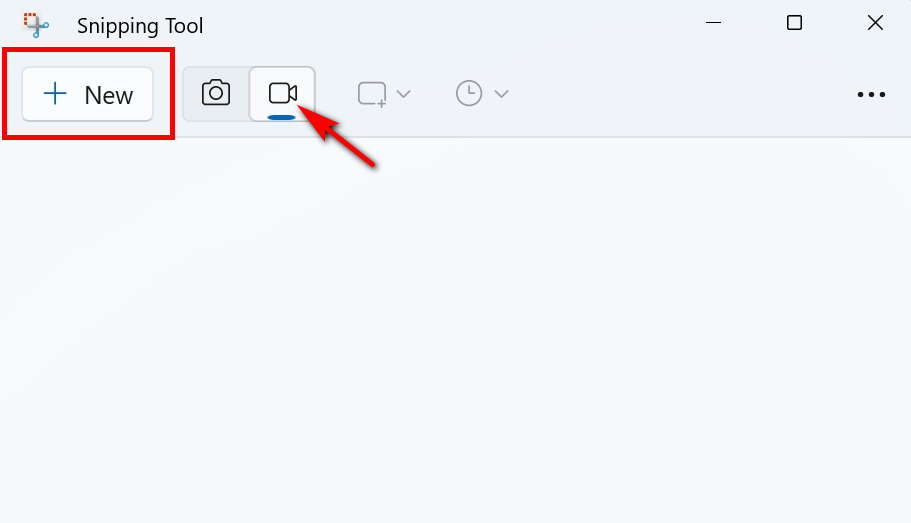
- หลังจากเลือกพื้นที่ที่จะบันทึกแล้ว ให้แตะ "เริ่มต้นไอคอน ” เพื่อบันทึก Google Slides
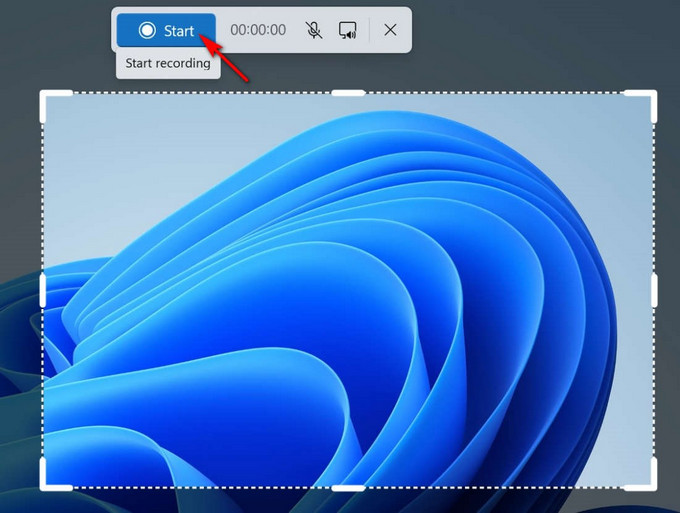
- เมื่อบันทึกเสร็จแล้วให้คลิกปุ่ม “หยุด" ปุ่ม. จากนั้นคุณสามารถบันทึกวิดีโอเป็นไฟล์ MP4 ได้โดยคลิกไอคอนบันทึก
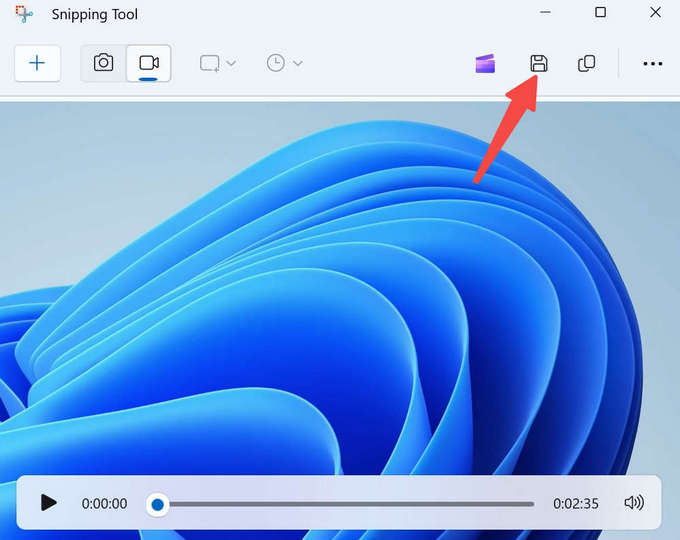
บันทึกการนำเสนอ Google Slides บน Mac ด้วย QuickTime Player
หากคุณใช้อุปกรณ์ Mac โปรแกรมบันทึกหน้าจอแบบเนทีฟ QuickTime Player เป็นตัวเลือกที่ดีสำหรับการบันทึก Google Slides มันรองรับ เล่น, ที่พริ้ว, การเข้ารหัสและ การแปลงรหัส สื่อดิจิทัลหลากหลายรูปแบบซึ่งสามารถตอบสนองความต้องการที่แตกต่างกันของคุณได้ แม้ว่าโดยทั่วไปแล้ว QuickTime Player จะรู้จักกันในชื่อว่าเป็นเครื่องมือในการเล่น แต่ก็ไม่สามารถละเลยไปได้ว่ามันยังสามารถทำหน้าที่เป็นเครื่องบันทึกที่เชื่อถือได้หากคุณต้องการซอฟต์แวร์ฟรี ปลอดภัย และในตัว
ต่อไปนี้เป็นวิธีบันทึกงานนำเสนอบน Google Slides ด้วย QuickTime Player บน Mac
- ไปที่ QuickTime Player จากนั้นกด “ใหม่การบันทึกหน้าจอ".
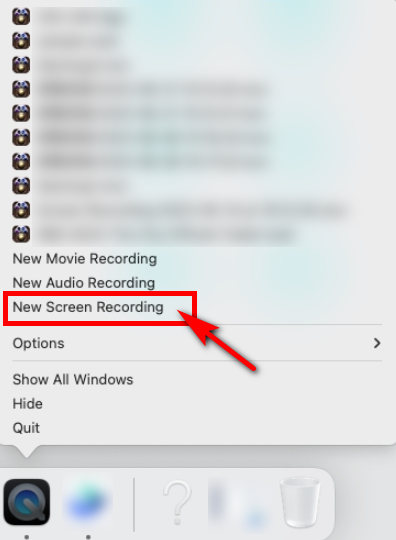
- เลือกช่วงการบันทึก จากนั้นคลิก “บันทึก" เริ่ม.
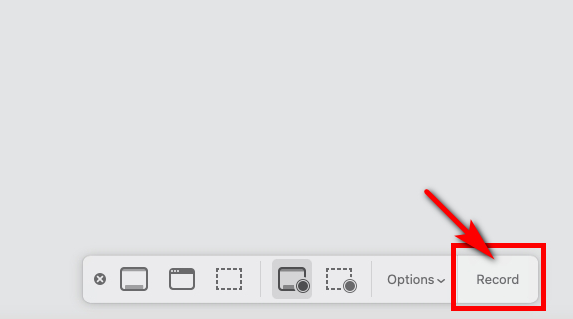
- หากต้องการหยุดบันทึก Google Slides คุณควรคลิกจุดสีดำที่ด้านบนของหน้าจอ
วิธีบันทึกการนำเสนอบน Google Slides ด้วย Loom
บางครั้ง คุณอาจใช้ Google Slides เวอร์ชันเว็บ และต้องการบันทึกการนำเสนอของคุณโดยตรงภายในเบราว์เซอร์ของคุณ โดยไม่จำเป็นต้องใช้ซอฟต์แวร์เพิ่มเติม ที่นี่, กี่ เป็นเครื่องมือบันทึกหน้าจอฟรีสำหรับ Windows และ Mac อุปกรณ์ ยิ่งไปกว่านั้น ยังสามารถใช้เป็น เครื่องมือที่เน้นครูเป็นศูนย์กลางเพราะสามารถบันทึกหน้าต่าง เสียง และเว็บแคมได้พร้อมๆ กัน ซึ่งเหมาะสำหรับการอธิบายหัวข้อต่างๆ
ด้านล่างนี้เป็นขั้นตอนง่ายๆ ในการปฏิบัติตาม
- เปิดส่วนขยาย Loom และเปิด Google Slides
- เมื่อคุณต้องการเริ่มบันทึก Google Slides ให้เลือกพื้นที่ที่คุณต้องการบันทึกแล้วกด “เริ่มการบันทึก"
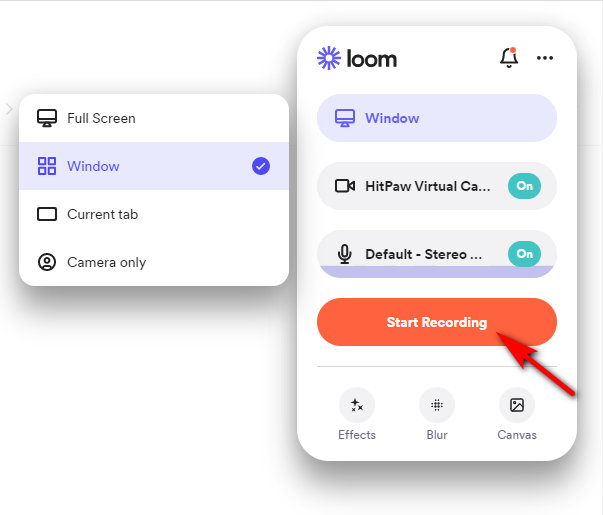
- กดที่ช่องสีแดงเพื่อสิ้นสุดการบันทึก จากนั้นคุณสามารถแชร์วิดีโอของคุณได้อย่างง่ายดายโดยคลิกที่ "Shareปุ่ม "
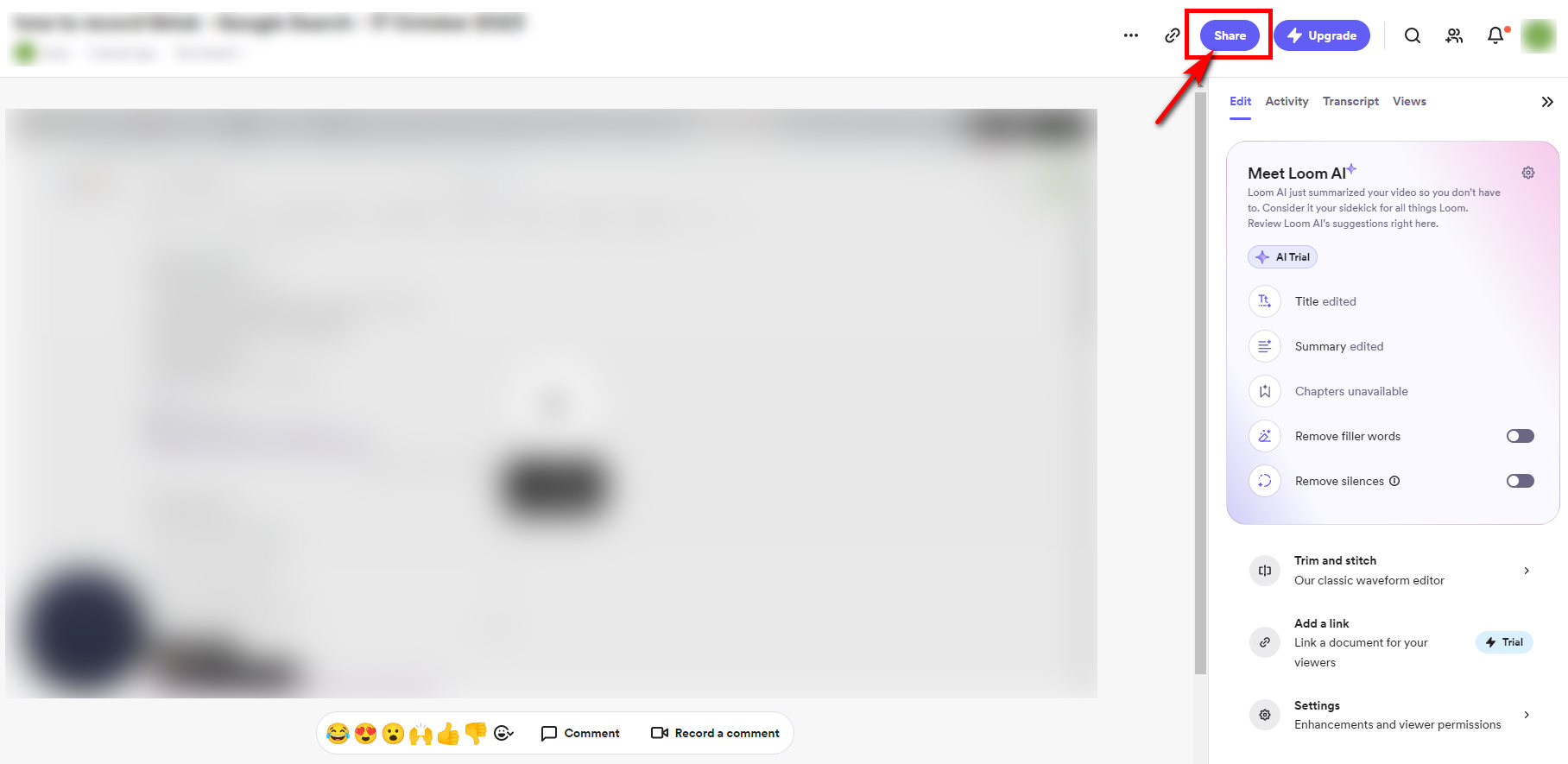
วิธีบันทึกการนำเสนอ Google Slides ออนไลน์
ต้องการบันทึก Google Slides ออนไลน์หรือไม่ AmoyShare เครื่องบันทึกหน้าจอออนไลน์ เป็นทางเลือกที่ดี หากคุณเป็นผู้ใช้ครั้งเดียวหรือชอบใช้เครื่องมือออนไลน์ อย่าลังเลที่จะใช้มัน! คุณสามารถบันทึกการนำเสนอ Google Slides ได้โดยไม่สูญเสียคุณภาพและล้าหลัง นอกจากนี้ อินเทอร์เฟซเรียบร้อย และ การใช้งานที่เป็นมิตรสำหรับผู้เริ่มต้น ทำให้บันทึกการนำเสนอ Google Slides ได้สะดวกมาก
ต่อไปนี้เป็นวิธีบันทึกบน Google Slides ออนไลน์
- ไปที่เว็บไซต์ AmoyShare ค้นหา “บันทึกหน้าจอออนไลน์” แล้วคลิกเพื่อเข้าสู่

- คลิกปุ่ม "เริ่มการบันทึก" ปุ่ม. เลือกหน้าต่างที่คุณต้องการบันทึกแล้วคลิก “Share” หลังจากการนับถอยหลังสามวินาที การบันทึกจะเริ่มขึ้น
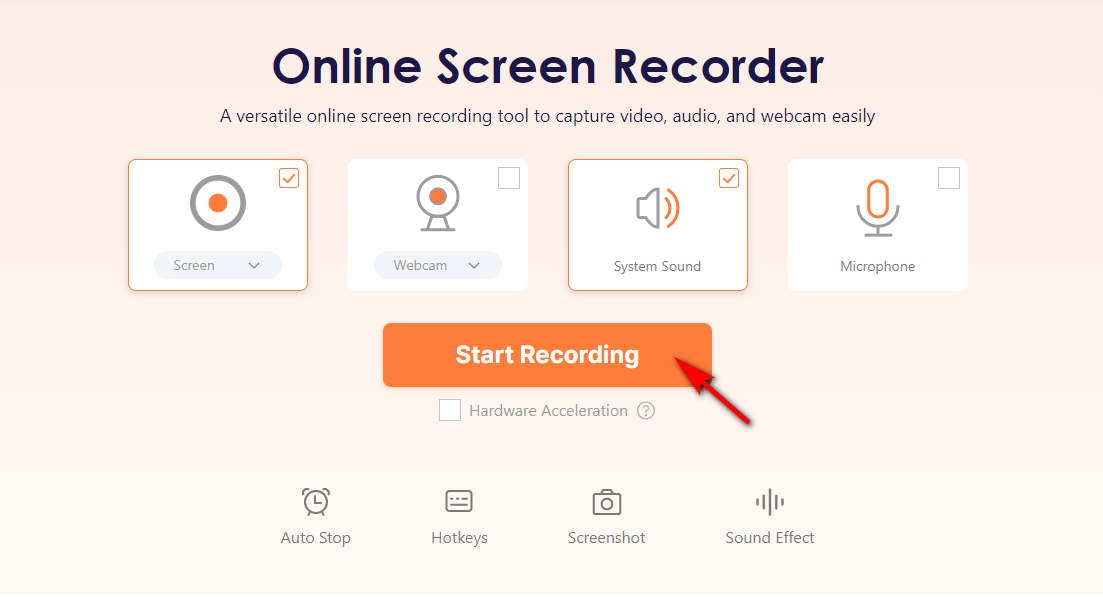
- กดปุ่มหยุดเมื่อคุณบันทึกเสร็จแล้ว จากนั้นคุณสามารถคลิกปุ่ม “ดาวน์โหลด" ปุ่ม; วิดีโอที่บันทึกของ Google Slides จะถูกบันทึกลงในโฟลเดอร์เป้าหมายโดยอัตโนมัติ
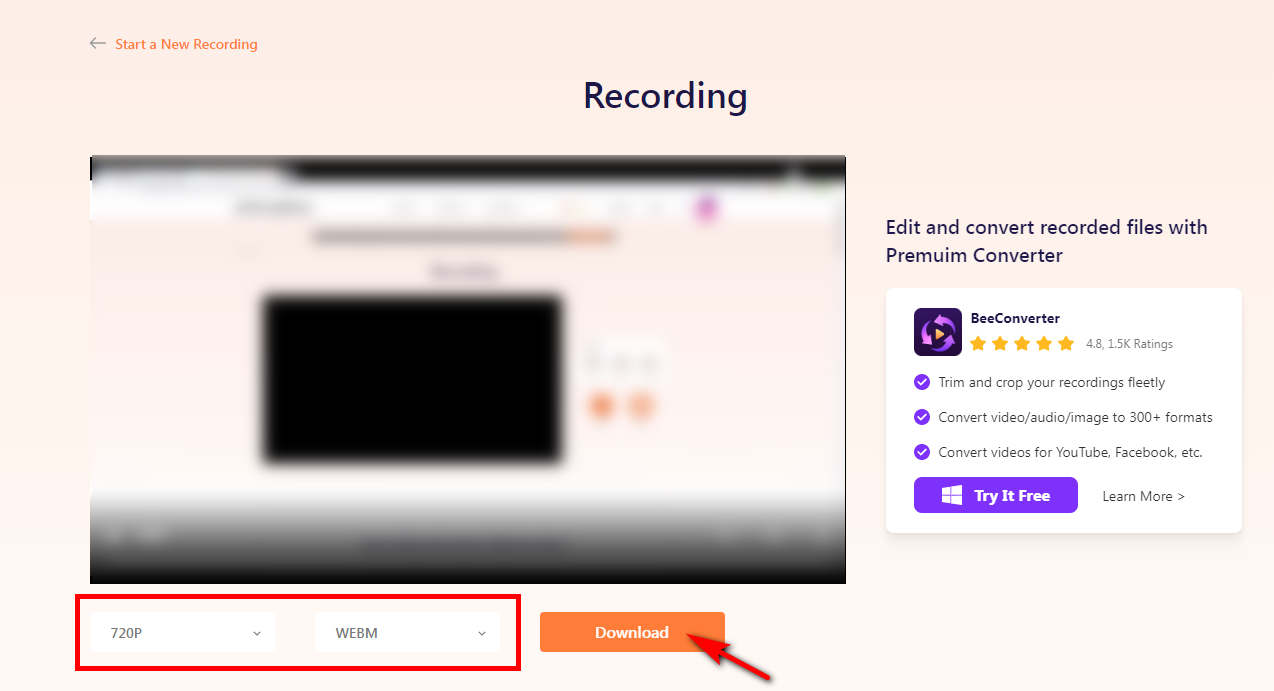
สรุป
บทความนี้นำเสนอคำแนะนำฉบับสมบูรณ์สำหรับการเรียนรู้วิธีบันทึกงานนำเสนอใน Google สไลด์ โดยสรุป หากคุณต้องการบันทึกการนำเสนอ Google Slides คุณจะพบโปรแกรมที่จะช่วยคุณได้ เครื่องบันทึกหน้าจอในตัวของระบบจะตอบสนองความต้องการของคุณหากคุณต้องการเพียงเครื่องมือฟรีและฟังก์ชั่นเดียวเท่านั้น อย่างไรก็ตาม หากคุณมีข้อกำหนดเพิ่มเติมเกี่ยวกับคุณภาพและรูปแบบของงานนำเสนอที่บันทึกไว้ หรือคุณต้องแก้ไขและปรับขนาดวิดีโอที่บันทึกใน Google สไลด์ เครื่องบันทึกหน้าจอ DiReec เป็นทางเลือกที่ดีที่สุด อนึ่ง, AmoyShare เครื่องบันทึกหน้าจอออนไลน์ สามารถเป็นทางเลือกของคุณได้หากคุณไม่ต้องการดาวน์โหลดซอฟต์แวร์บุคคลที่สามและไม่พอใจกับเครื่องบันทึกหน้าจอในตัว
คำถามที่พบบ่อย
คุณสามารถบันทึกบน Google Slides ได้โดยตรงหรือไม่
จริงๆ แล้ว คุณไม่สามารถบันทึกบน Google Slides โดยตรงได้ระยะหนึ่ง แต่คุณสามารถบรรลุเป้าหมายนั้นได้ด้วย เครื่องบันทึกหน้าจอ DiReec. เป็นซอฟต์แวร์บันทึกระดับมืออาชีพที่ให้คุณบันทึกการนำเสนอ Google Slides ได้อย่างง่ายดาย คุณสามารถเริ่มบันทึกและรับวิดีโอที่คุณพึงพอใจได้ด้วยขั้นตอนง่ายๆ ไม่กี่ขั้นตอน!
จะบันทึกการนำเสนอ Google สไลด์พร้อมเสียงและวิดีโอได้อย่างไร
แม้ว่าคุณจะไม่สามารถบันทึกการนำเสนอ Google สไลด์ด้วยเสียงได้โดยตรง แต่คุณสามารถค้นหาวิธีอื่นในการแก้ปัญหานี้ได้ คุณจะต้องใช้เครื่องมือบันทึกเพื่อจับภาพวิดีโอและเสียงขณะนำเสนอด้วย Google สไลด์ สิ่งที่คุณต้องทำคือดาวน์โหลดและเรียกใช้ เครื่องบันทึกหน้าจอ DiReecเลือกไมโครโฟนหรือเสียงระบบตามความต้องการของคุณก่อนบันทึก จากนั้นจะบันทึกงานนำเสนอ Google สไลด์ด้วยเสียงโดยอัตโนมัติ
จะบันทึกตัวเองบน Google Slides ได้อย่างไร?
หากต้องการบันทึกตัวเองใน Google Slides คุณสามารถเปิดตัวเลือกเว็บแคมขณะใช้งานได้ เครื่องบันทึกหน้าจอ DiReec. คุณยังสามารถบันทึกเสียงของคุณในขณะที่นำเสนอบน Google Slides ซึ่งจะทำให้วิดีโอของคุณเข้าใจได้ง่ายขึ้น