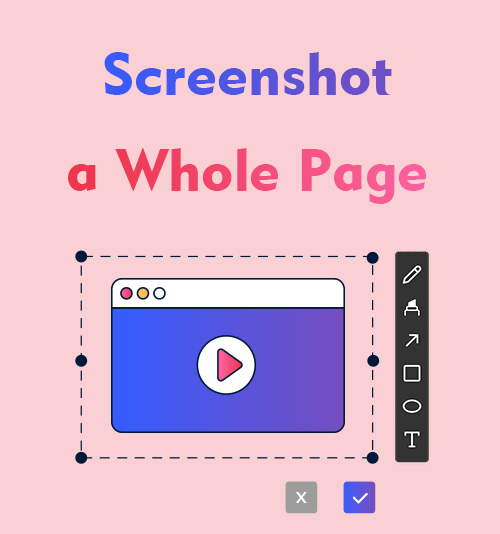
ภาพหน้าจอเป็นหนึ่งในเครื่องมือที่ใช้กันอย่างแพร่หลาย ภาพหน้าจอมักจะสื่อสารได้อย่างมีประสิทธิภาพมากกว่าคำอธิบายด้วยวาจา ไม่ว่าจะในชีวิตการทำงานหรือบนโซเชียลมีเดีย
จากการได้ลองใช้เครื่องมือจับภาพหน้าจอต่างๆ มากมาย การรู้วิธีจับภาพหน้าจอทั้งหน้าจึงไม่ใช่คำถามที่ท้าทายสำหรับเราอีกต่อไป
แต่ที่ จับภาพหน้าจอ เครื่องมือนี้เหมาะกับโอกาสต่างๆ และมีคุณสมบัติครบถ้วนที่สามารถตอบสนองความต้องการของเราได้ดีที่สุด?
อ่านบล็อกนี้ต่อไป แล้วเราจะแนะนำเครื่องมือจับภาพหน้าจอแบบเต็มหน้าที่เชื่อถือได้สำหรับคุณ!
วิธีจับภาพหน้าจอบน Chrome
ต้องการเรียนรู้วิธีจับภาพหน้าจอทั้งหน้าใน Chrome หรือไม่ ไม่มีปัญหา! คุณสามารถจับภาพหน้าจอทั้งหน้าเว็บโดยใช้เครื่องมือจับภาพหน้าจอแบบเนทีฟหรือส่วนขยายอื่นๆ ที่เป็นประโยชน์ ติดตามเรา แล้วเราจะแนะนำคุณเกี่ยวกับวิธีจับภาพหน้าจอทั้งหน้าใน Chrome
จับภาพหน้าจอแบบเต็มหน้าบน Chrome ด้วยคุณสมบัติในตัว
วิธีแรกในการจับภาพหน้าจอของหน้าเว็บทั้งหมดบน Chrome คือการใช้คุณลักษณะการจับภาพหน้าจอในตัว แม้ว่าคนส่วนใหญ่จะไม่คุ้นเคยกับฟังก์ชันนี้และวิธีการใช้งานก็ค่อนข้างยาก แต่ก็คุ้มค่าที่จะลองเพราะมันเป็น ฟรี เครื่องมือ
ต่อไปนี้เป็นวิธีจับภาพหน้าจอทั้งหน้าผ่านคุณลักษณะในตัวของ Chrome
- เปิดหน้าเว็บบน Google Chrome ที่คุณต้องการจับภาพหน้าจอ จากนั้นคลิกที่จุดสามจุดที่มุมขวาบนของหน้าแล้วเลือก “เครื่องมือเพิ่มเติม”>“เครื่องมือสำหรับนักพัฒนา".
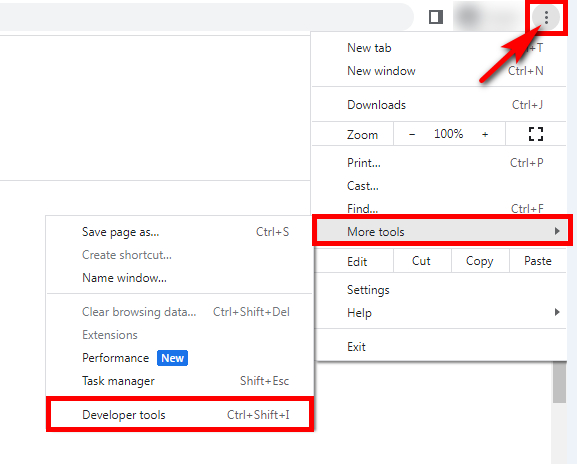
- แตะจุดสามจุดที่มุมขวาบนแล้วเลือก "เรียกใช้คำสั่ง” ในหน้าต่างเครื่องมือสำหรับนักพัฒนา
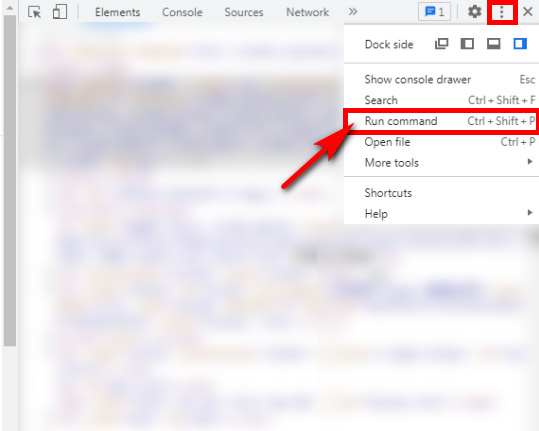
- พิมพ์“ภาพหน้าจอ” ในพรอมต์คำสั่ง จากนั้นเลือก “จับภาพหน้าจอขนาดเต็ม" ตัวเลือก. จากนั้น ภาพหน้าจอแบบเต็มหน้าของหน้าเว็บจะถูกบันทึกลงในโฟลเดอร์ดาวน์โหลดของคุณหลังจากจับภาพ
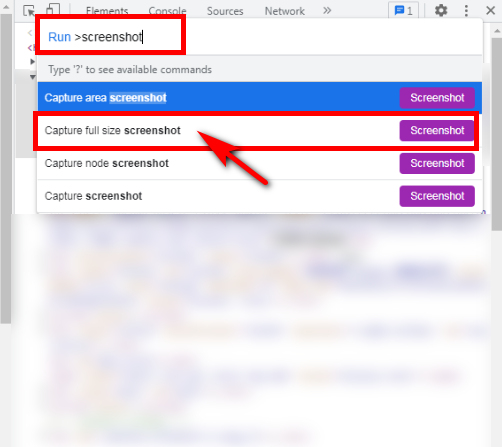
ภาพหน้าจอทั้งเว็บเพจบน Chrome พร้อมภาพหน้าจอและเครื่องบันทึกที่ยอดเยี่ยม
เครื่องมือจับภาพหน้าจอ Chrome ที่ทรงพลังอีกอย่างหนึ่งคือ ภาพหน้าจอและเครื่องบันทึกที่ยอดเยี่ยม. คุณสามารถจับภาพทั้งหน้าจอหรือหน้าต่างแอปพลิเคชันเฉพาะได้ตามความต้องการของคุณ นอกจากนี้ คุณยังสามารถดำเนินการเพิ่มเติมกับรูปภาพได้หลังจากจับภาพหน้าจอเสร็จแล้ว เช่น การวาดภาพ, การปลูกพืช, ไฮไลต์, เป็นต้น หากคุณสนใจเครื่องมือจับภาพเว็บนี้ ให้ตรวจสอบขั้นตอนต่อไปนี้เพื่อฝึกฝนวิธีการจับภาพหน้าจอทั้งหน้าโดยใช้ Awesome Screen & Recorder
- ติดตั้งส่วนขยาย Awesome Screen & Recorder Chrome แล้วเปิดใช้งาน และคงอยู่บนหน้าเว็บที่คุณต้องการบันทึกบน Chrome
- คลิกเพื่อเปิดใช้งานบนเบราว์เซอร์ “ส่วนขยาย" รายการ. เลือก “การจับกุมแท็บ” และกด“เต็มหน้า" ตัวเลือก. การจับภาพหน้าจอแบบเต็มหน้าจะเริ่มขึ้นโดยอัตโนมัติ
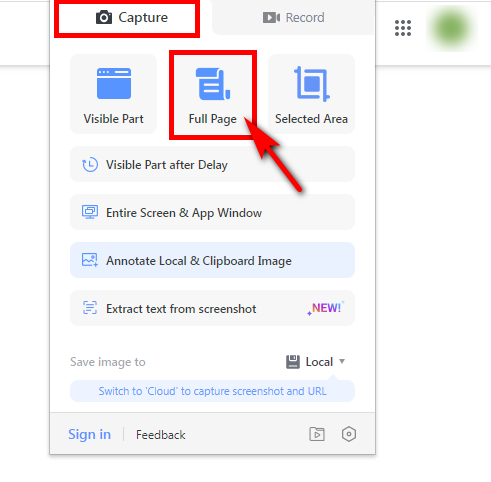
- หลังจากจับภาพหน้าเว็บแล้ว คุณสามารถใส่คำอธิบายประกอบหรือดำเนินการอื่นๆ บนภาพหน้าจอได้ จากนั้นคลิก “เสร็จสิ้น” และคุณสามารถดาวน์โหลดหรือคัดลอกภาพหน้าจอได้ตามความต้องการ
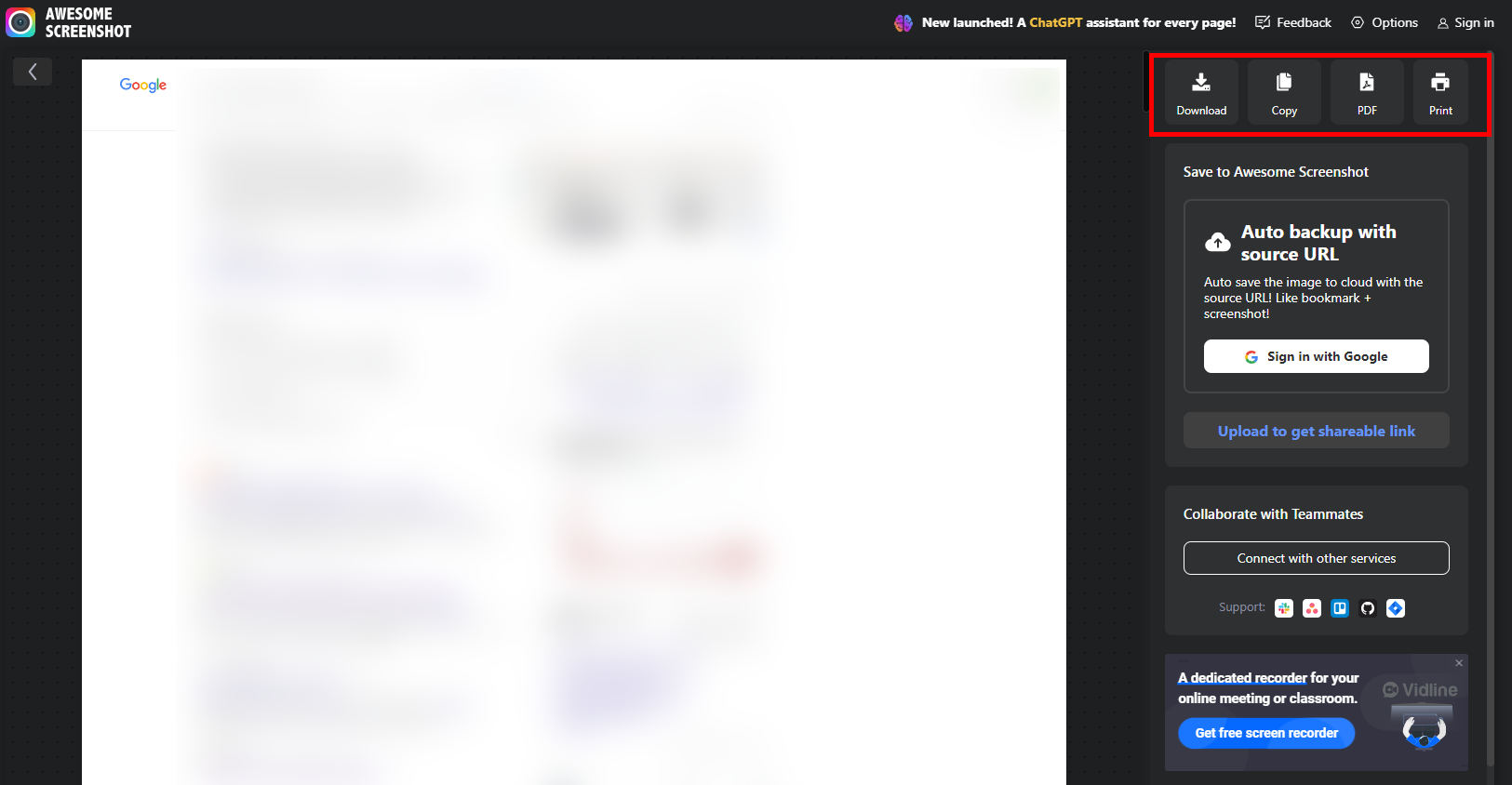
วิธีจับภาพหน้าจอทั้งหน้าบน iPhone
โทรศัพท์มือถือเป็นอุปกรณ์ที่ขาดไม่ได้ที่สุดในชีวิตประจำวันของเรา โชคดีที่การถ่ายภาพหน้าจอทำได้ง่ายมาก เนื่องจากฟังก์ชันจับภาพหน้าจอด้วยโทรศัพท์มีประสิทธิภาพเพียงพอที่จะตอบสนองความต้องการของคุณ นั่นหมายความว่าคุณไม่จำเป็นต้องค้นหาเครื่องมือเพื่อจับภาพหน้าจอ iPhone เพียงแค่ง่ายๆ กดปุ่มเปิดปิดและเพิ่มระดับเสียงพร้อมกัน. จากนั้น คุณสามารถเลือก "ทั้งหน้า" เพื่อบันทึกหน้าเว็บทั้งหมดได้
วิธีจับภาพหน้าจอทั้งหน้าบน Mac
การจับภาพหน้าจอแบบเต็มหน้าบน Mac เป็นเรื่องง่าย ในส่วนนี้ เราจะแนะนำเครื่องมือจับภาพหน้าจอสองเครื่องมือสำหรับ Mac ซึ่งแต่ละเครื่องมือมีประสิทธิภาพแต่มีความแตกต่างบางประการ หลังจากอ่านแล้ว คุณสามารถเลือกอันที่คุณต้องการจับภาพหน้าจอแบบเต็มหน้าได้
วิธีถ่ายภาพหน้าจอทั้งหน้าบน Mac ด้วย GoFullPage
GoFullPage เป็นส่วนขยายที่เชื่อถือได้สำหรับการจับภาพหน้าจอบน Mac มันใช้งานง่ายและสามารถช่วยคุณจับภาพหน้าจอหน้าเว็บทั้งหมดได้เพียงแค่ เพียงคลิกเดียว ของไอคอนของมัน ที่สำคัญคุณไม่จำเป็นต้องลงทะเบียนหรือเข้าสู่ระบบก่อนใช้งาน
ทำตามคำแนะนำด้านล่างเพื่อเรียนรู้วิธีจับภาพหน้าจอทั้งหน้าด้วย GoFullPage
- เพิ่ม GoFullPage ลงในส่วนขยาย Chrome ของคุณ
- เปิดหน้าเว็บและคลิกเพียงครั้งเดียวที่ไอคอน GoFullPage จากนั้นเพจจะเริ่มบันทึกหน้าเว็บทั้งหมดโดยอัตโนมัติ
- หลังจากจับภาพหน้าจอแล้ว คุณสามารถคลิก "แก้ไข" เพื่อครอบตัดหรือใส่คำอธิบายประกอบภาพหน้าจอ หรือข้ามการแก้ไขและดาวน์โหลดโดยตรง
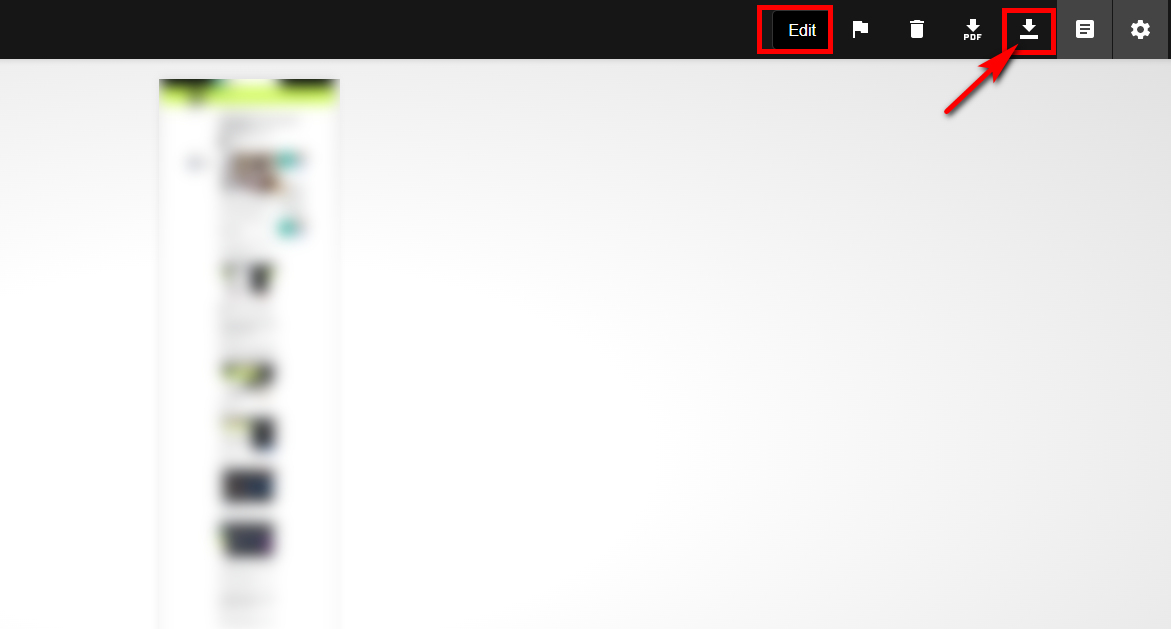
วิธีจับภาพหน้าจอทั้งหน้าบน Mac ด้วย Mac Screen Recorder
หากคุณเป็นผู้ใช้ Mac ลองดู เครื่องบันทึกหน้าจอ Mac สำหรับภาพหน้าจอแบบเต็มหน้า เป็นซอฟต์แวร์บันทึกหน้าจอที่ทรงพลังซึ่งเหมาะสำหรับการจับภาพหน้าจอด้วย คุณสามารถเลือกโหมดภาพหน้าจอต่างๆ ได้ รวมถึง จับภาพหน้าจอ, หน้าต่างเลื่อนและ การจับภาพเมนูป๊อปอัปเพื่อตอบสนองความต้องการภาพหน้าจอที่แตกต่างกันของคุณ
ต่อไปนี้เป็นวิธีจับภาพหน้าจอทั้งหน้าเว็บโดยใช้ Mac Screen Recorder
- เปิด Mac Screen Recorder และเปิดหน้าเว็บที่คุณต้องการจับภาพ
- กดปุ่ม“ภาพย่อ” ไอคอน และเลือก “หน้าต่างเลื่อน” เพื่อจับภาพหน้าจอแบบเต็มหน้า
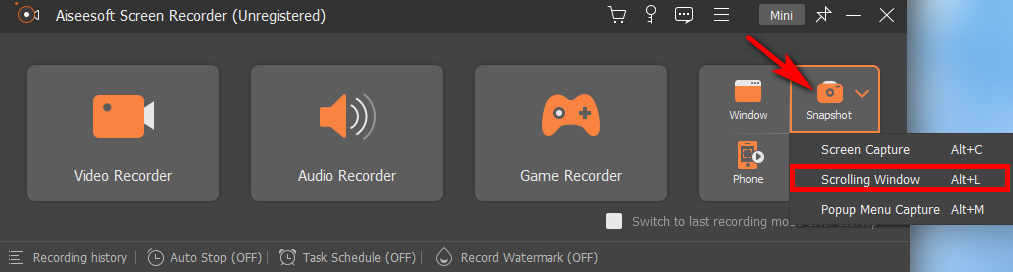
- เลือกช่วงที่คุณต้องการจับภาพหน้าจอ จากนั้นเลื่อนเมาส์ เมื่อคุณได้ช่วงภาพที่น่าพอใจแล้ว ให้กด “ESC” บนแป้นพิมพ์เพื่อสิ้นสุด จากนั้นคุณสามารถคัดลอกหรือบันทึกรูปภาพได้ตามความต้องการของคุณ
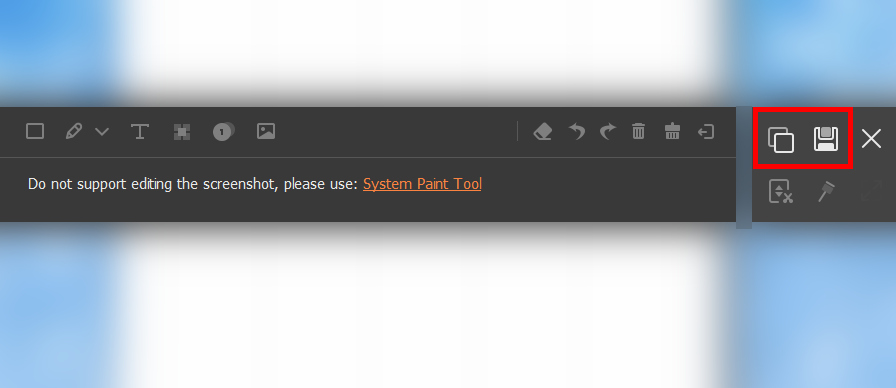
วิธีจับภาพหน้าจอทั้งหน้าบน Windows
สุดท้ายนี้ เราจะพูดถึงเครื่องมือจับภาพหน้าจอสำหรับอุปกรณ์ Windows เป็นเรื่องที่ยุติธรรมที่จะกล่าวว่าการถ่ายภาพหน้าจอแบบเต็มหน้าบน Windows ไม่ใช่เรื่องยาก คุณสามารถใช้คุณสมบัติในตัวเพื่อจับภาพหน้าจอแบบเต็มหน้าได้ แน่นอนว่าเราจะแนะนำเครื่องมืออเนกประสงค์ให้กับคุณหากคุณต้องการ เพียงอ่านต่อเพื่อทราบรายละเอียดเพิ่มเติม
สกรีนช็อตทั้งหน้าบน Windows พร้อมการจับภาพหน้าจอแบบเนทีฟ
จริงๆ แล้ว ระบบ Windows 10 ขึ้นไปมีเครื่องมืออันทรงพลัง นั่นก็คือ Snipping Tool สามารถจับภาพหน้าจอทั้งหน้าและทำงานได้ดีในหน้าจอบันทึก ความเป็นมืออาชีพไม่ได้ด้อยไปกว่าซอฟต์แวร์จับภาพหน้าจออื่นๆ คุณสามารถวนรอบช่วงได้ด้วยตัวเอง ไม่ว่าคุณจะวาดรูปทรงไหนก็ช่วยให้คุณได้มัน
ทำตามขั้นตอนเหล่านี้เพื่อเรียนรู้วิธีจับภาพหน้าจอทั้งหน้าโดยใช้การจับภาพหน้าจอแบบเนทิฟของ Windows
- หากต้องการเข้าถึง ให้ค้นหา "เครื่องมือสนิป" ในแถบค้นหาของ Windows
- เลือกโหมดภาพหน้าจอแล้วเลือกพื้นที่ที่คุณต้องการจับภาพ จากนั้นการจับภาพหน้าจอจะเริ่มทันที หากคุณไม่พอใจกับพื้นที่ที่เลือก คลิก "ใหม่" เพื่อเลือกใหม่
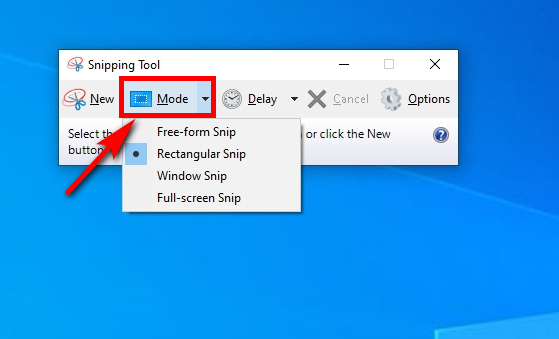
- หลังจากถ่ายภาพหน้าจอแล้ว คุณสามารถใช้ "ปากกา" เพื่อวาดและคัดลอกหรือบันทึกภาพได้โดยตรง คุณสามารถค้นหาภาพหน้าจอของคุณได้ในโฟลเดอร์ดาวน์โหลด
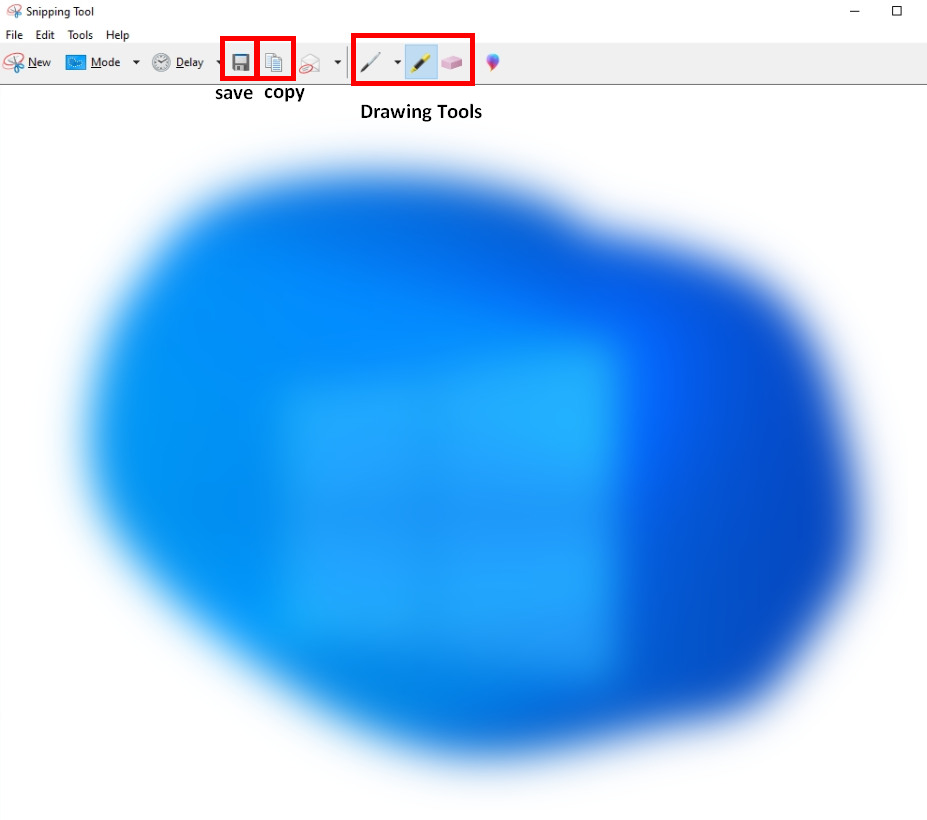
จับภาพหน้าจอแบบเต็มหน้าบน Windows ด้วย DiReec Screen Recorder
เครื่องบันทึกหน้าจอ DiReec เป็นเครื่องมือที่ต้องการเพียงเพราะคุณสมบัติอันทรงพลัง ไม่ต้องสงสัยเลย เป็นมิตรกับมือใหม่ ผลิตภัณฑ์ในฐานะผู้นำด้านเครื่องบันทึกภาพหน้าจอและเครื่องมือจับภาพหน้าจอ คุณสามารถจับภาพหน้าจอแบบเต็มหน้าได้อย่างง่ายดาย และรองรับรูปแบบการส่งออกที่แตกต่างกัน รวมถึง PNG, JPGและ TIFFซึ่งช่วยให้แบ่งปันได้ง่าย โดยเฉพาะอย่างยิ่ง DiReec Screen Recorder ยังมีเครื่องมือวาดภาพ ซึ่งรวมถึงแต่ไม่จำกัดเพียง แปรง, ไฮไลท์, เบลอ, เป็นต้น ยิ่งไปกว่านั้น คุณยังสามารถคัดลอกภาพหน้าจอของคุณได้โดยตรง ซึ่งเป็นฟีเจอร์ที่มีประโยชน์อย่างไม่ต้องสงสัย วิธีแคปหน้าจอทั้งหน้าอย่างง่ายดาย? DiReec Screen Recorder สามารถช่วยคุณแก้ไขปัญหานี้ได้เป็นอย่างดี!
บันทึกหน้าจอ
จับภาพวิดีโอ HD และเสียงได้ทันที
- สำหรับ Windows 10/8/7
- สำหรับ Mac OS X 14+
- สำหรับ Android
ต่อไปนี้เป็นบทช่วยสอนเกี่ยวกับวิธีถ่ายภาพหน้าจอทั้งหน้าด้วย DiReec Screen Recorder
- ติดตั้ง DiReec Screen Recorder และเรียกใช้ เปิดและอยู่บนหน้าเว็บที่คุณต้องการจับภาพหน้าจอ
- เลือก "ภาพหน้าจอ"ใน"เครื่องมือเพิ่มเติม” จากนั้นเลือกช่วงที่คุณต้องการจับภาพหน้าจอ คลิก “√” เพื่อบันทึกภาพหน้าจอ
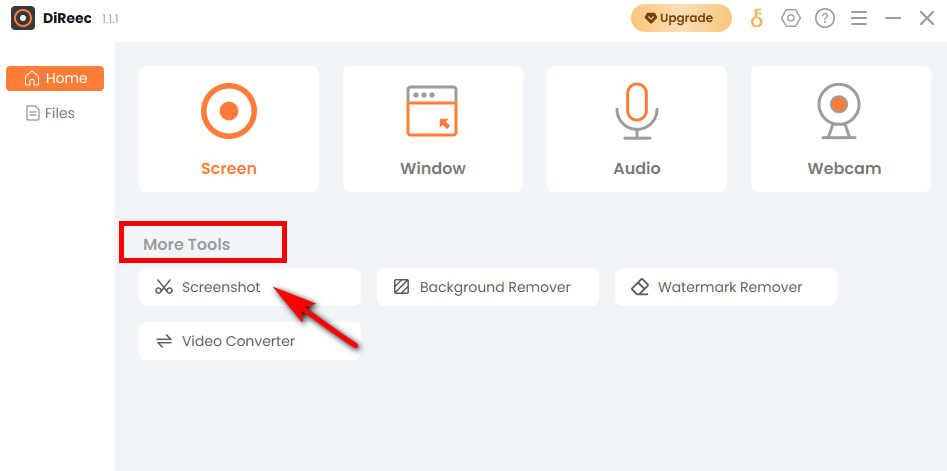
- คุณสามารถคลิก“ไฟล์” เพื่อดูตัวอย่างภาพ และคุณจะพบภาพหน้าจอในตำแหน่งไฟล์ที่คุณระบุตามการตั้งค่าแบบกำหนดเอง
สรุป
จะแคปหน้าจอทั้งหน้าได้อย่างไร? ในบทความนี้ คุณจะพบวิธีง่ายๆ ในการจับภาพหน้าจอแบบเต็มหน้าบนอุปกรณ์ใดๆ ก็ตาม ไม่ว่าคุณจะต้องการเครื่องมือฟรีเพื่อจับภาพหน้าจอทั้งหน้าหรือซอฟต์แวร์ที่มีประสิทธิภาพ แม้ว่าคุณจะต้องการส่วนขยาย Chrome ก็ตาม คุณจะพบคำตอบได้ที่นี่! โดยรวมแล้ว เครื่องบันทึกหน้าจอ DiReec เป็นคำแนะนำยอดนิยมของเรา ใช้งานง่าย เหมาะสำหรับมือใหม่ และสามารถตอบสนองความต้องการในการจับภาพหน้าจอที่หลากหลายของคุณได้
บันทึกหน้าจอ
จับภาพวิดีโอ HD และเสียงได้ทันที
- สำหรับ Windows 10/8/7
- สำหรับ Mac OS X 14+
- สำหรับ Android
คำถามที่พบบ่อย
คุณจะจับภาพหน้าจอของหน้าเว็บทั้งหมดได้อย่างไร?
ไม่ว่าจะใน Chrome, Windows หรืออุปกรณ์อื่นๆ ส่วนใหญ่มีเครื่องมือจับภาพหน้าจอแบบเนทีฟเพื่อให้คุณสามารถจับภาพหน้าจอทั้งหน้าได้ แต่บางส่วนอาจใช้งานยากเล็กน้อยหรือขาดคุณสมบัติขั้นสูง คุณสามารถใช้ซอฟต์แวร์บุคคลที่สามเช่น เครื่องบันทึกหน้าจอ DiReec เพื่อตอบสนองความต้องการที่หลากหลายของคุณในการถ่ายภาพหน้าจอของหน้าเว็บทั้งหมด
คุณจะจับภาพหน้าจอของหน้าเลื่อนได้อย่างไร?
หากคุณต้องการจับภาพหน้าจอแบบเลื่อน เราขอแนะนำให้คุณดาวน์โหลด Mac Screen Recorder ฟังก์ชั่นสกรีนช็อตนั้นทรงพลังและสมบูรณ์ นอกเหนือจากการเลื่อนภาพหน้าจอแล้ว ยังมีโหมดภาพหน้าจอต่างๆ เพื่อตอบสนองความต้องการที่แตกต่างกันของคุณอีกด้วย
คุณจะบันทึกภาพหน้าจอแบบเต็มหน้าในรูปแบบไฟล์อื่นได้อย่างไร
วิธีที่ดีที่สุดในการบันทึกภาพหน้าจอแบบเต็มหน้าในรูปแบบไฟล์อื่นคือการใช้ เครื่องบันทึกหน้าจอ DiReec. คุณเพียงแค่ต้องเลือกรูปแบบการส่งออกของภาพหน้าจอในการตั้งค่า รวมถึงรูปแบบ PNG, JPG และ TIFF จากนั้นภาพหน้าจอของคุณจะถูกส่งออกตามรูปแบบผลลัพธ์ที่คุณตั้งไว้