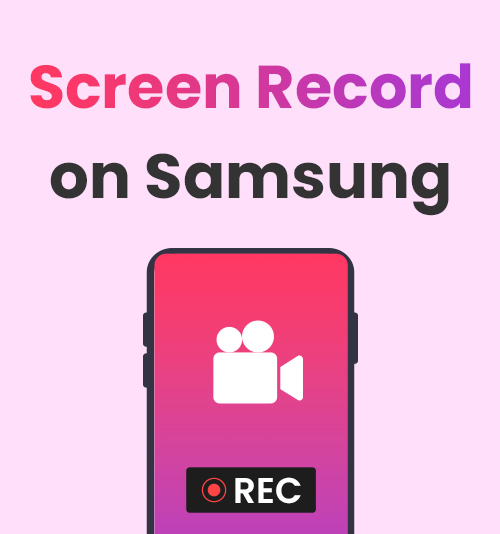
โทรศัพท์ Samsung เข้ามาแทนที่ตลาดโทรศัพท์มือถือโดยมีฐานผู้ใช้ที่ใหญ่ขึ้น
เมื่อคุณต้องการใช้โทรศัพท์ Samsung เพื่อบันทึกการประชุมที่สำคัญหรือบันทึกวิดีโอคลิปดีๆ เพื่อแบ่งปันกับเพื่อน ๆ... คุณจะต้องมี เครื่องบันทึกซัมซุง!
อยู่กับเราแล้วเราจะให้คำแนะนำฉบับสมบูรณ์เกี่ยวกับวิธีการคัดกรองบันทึกบน Samsung
นอกเหนือจากนั้น บล็อกนี้ยังเตรียมทางเลือกที่ดีที่สุดสำหรับการบันทึกหน้าจอบนโทรศัพท์หรือแล็ปท็อป Samsung
บทช่วยสอนโดยละเอียดเกี่ยวกับการบันทึกหน้าจอโทรศัพท์ Samsung
โทรศัพท์ส่วนใหญ่ที่เราใช้ในปัจจุบันมีคุณสมบัติการบันทึกหน้าจอในตัว ซึ่งไม่ต้องสงสัยเลยว่าเป็นวิธีที่สะดวกที่สุดในการบันทึกหน้าจอ เนื่องจากคุณไม่จำเป็นต้องติดตั้งแอปของบุคคลที่สามใดๆ แต่บางครั้งก็ง่ายเกินไปที่จะตอบสนองความต้องการในการบันทึกเพิ่มเติม จากนั้นคุณอาจต้องใช้เครื่องบันทึกของ Samsung ที่มีคุณสมบัติครบถ้วน โดยทั่วไปมีสองวิธีในการคัดกรองบันทึกบน Samsung: วิธีแรกใช้โปรแกรมบันทึกหน้าจอดั้งเดิม และอีกวิธีคือการเลือกซอฟต์แวร์ของบริษัทอื่นที่ทำงานได้อย่างสมบูรณ์
วิธีบันทึกหน้าจอบน Samsung ด้วยคุณสมบัติในตัว
โทรศัพท์ Samsung มีวิธีการบันทึกหน้าจอเป็นของตัวเอง และไม่จำเป็นต้องพึ่งพาโปรแกรมของบุคคลที่สาม แตกต่างจากโทรศัพท์อื่นๆ บางรุ่นที่ไม่รองรับคุณสมบัติการบันทึกหน้าจอ คุณสามารถบันทึกหน้าจอ Samsung ได้ใน สะดวกสบาย โดยใช้เครื่องบันทึกหน้าจอในตัว นี่คือคำแนะนำทีละขั้นตอนสำหรับวิธีการคัดกรองบันทึกบน Samsung แม้ว่าเราจะใช้ Samsung Galaxy C5 Pro เป็นตัวอย่าง แต่จะใช้ได้กับโทรศัพท์ Samsung รุ่นอื่นๆ ที่คุณใช้อยู่
- ปัดลงจากด้านบนของหน้าจอมือถือ จากนั้นคุณจะพบ “หน้าจอบันทึก” ไอคอน (หากคุณไม่พบไอคอน คุณจะต้องเพิ่มไอคอนการบันทึกลงในแผงการตั้งค่าด่วนด้วยตนเอง โดยคลิกที่ไอคอนสามจุดที่มุมขวาบนของแผงการตั้งค่าด่วน จากนั้นลากไอคอน “บันทึก” หน้าจอ” ไปยังพื้นที่ด้านบน หลังจากคลิก “DONE” คุณจะพบไอคอนในแผงการตั้งค่าด่วน)
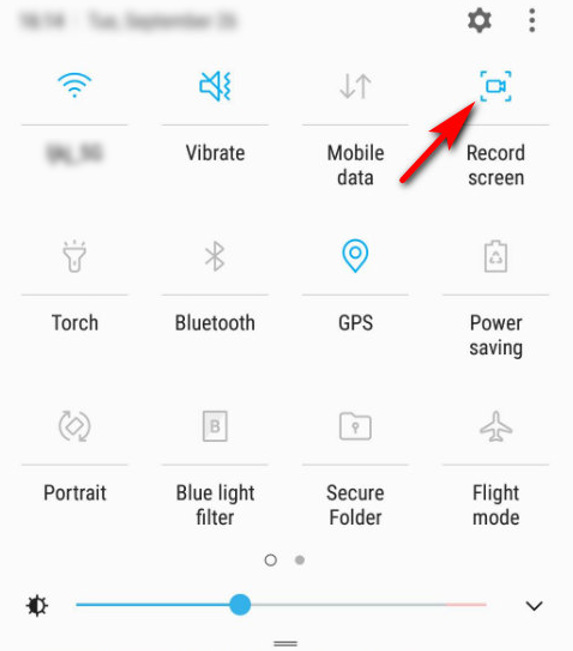
- แตะที่“หน้าจอบันทึก” เพื่อเริ่มการบันทึก และจะมีแสงสว่างรอบๆ หน้าจอของคุณ
- เมื่อคุณต้องการสิ้นสุดการบันทึก ให้ค้นหาปุ่มหยุดบนหน้าจอแล้วแตะ คุณสามารถเข้าถึงการบันทึกหน้าจอได้ในแอปแกลเลอรีบนโทรศัพท์ Samsung ของคุณ
วิธีบันทึกบนโทรศัพท์ Samsung ด้วย AZ Screen Recorder
หากคุณต้องการการบันทึกหน้าจอ Samsung เพิ่มเติม เครื่องบันทึก Samsung ในตัวอาจไม่เหมาะกับคุณ คุณอาจพิจารณาดาวน์โหลดซอฟต์แวร์บุคคลที่สามเพื่อตอบสนองความต้องการที่หลากหลายของคุณ AZ บันทึกหน้าจอ ที่มีประสิทธิภาพ ฟรี แอพบันทึกหน้าจอ ยิ่งไปกว่านั้น ยังสามารถ แก้ไข วิดีโอที่คุณบันทึกไว้รวมถึง เพิ่มข้อความและเพลงซึ่งทำให้คุณสามารถประมวลผลวิดีโอที่บันทึกได้ง่ายขึ้น
นี่คือวิธีการคัดกรองบันทึกบนโทรศัพท์ Samsung ด้วย AZ Screen Recorder
- ดาวน์โหลดแอป AZ Screen Recorder ไปยังอุปกรณ์ Samsung ของคุณ
- เมื่อคุณพร้อมสำหรับการบันทึก ให้คลิกปุ่มกล้องสีแดงทางด้านขวาของหน้าจอ จะเริ่มบันทึกหลังจากนับถอยหลังสามวินาที
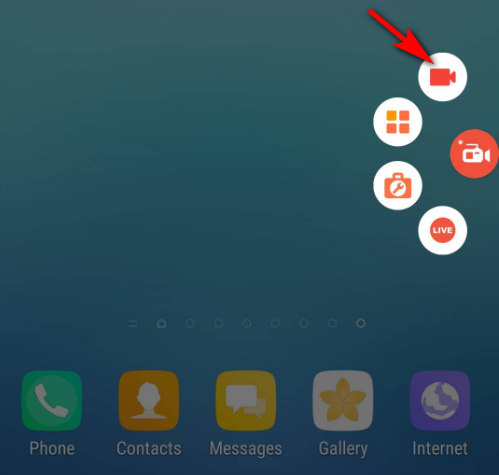
- แตะปุ่มสีแดงอีกครั้ง และคุณสามารถหยุดการบันทึกได้ อย่างไรก็ตาม หากคุณกดค้างไว้แล้วลากไอคอนลงในช่องลบตรงกลางหน้าจอ ไอคอนนั้นจะถูกลบออกจากหน้าจอและแอปจะถูกระงับ
วิธีรับบันทึกหน้าจอ Samsung ด้วย Mobizen Screen Recorder
Mobizen Screen Recorder เป็นอีกหนึ่งซอฟต์แวร์ที่มีประโยชน์ซึ่งเหมาะสำหรับการบันทึกหน้าจอ Samsung เป็นมูลค่าการกล่าวขวัญว่าไม่เพียงเท่านั้น Mobizen บันทึกหน้าจอ นำเสนอคุณสมบัติพิเศษบางอย่างเช่น บันทึกใบหน้า และ สตรีมแบบสดมันยังช่วยให้ การปรับแต่งความละเอียดและบิตเรตซึ่งสามารถตอบสนองความต้องการที่หลากหลายของคุณในการบันทึกหน้าจอ
หากต้องการคัดกรองบันทึกบน Samsung ด้วยแอพนี้ ให้ทำตามขั้นตอนเหล่านี้:
- ติดตั้ง Mobizen Screen Recorder และเปิดใช้งาน
- คลิกไอคอนกล้องที่ด้านข้างเมื่อคุณต้องการเริ่มบันทึกหน้าจอ
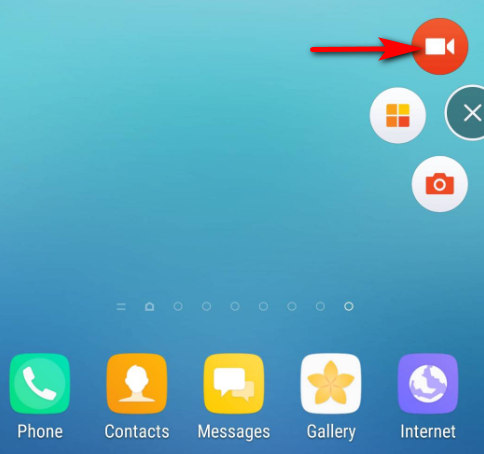
- คุณสามารถกดไอคอนหยุดได้หากต้องการหยุดการบันทึก และหลังจากนั้น คุณสามารถดูตัวอย่างวิดีโอที่บันทึกไว้ใน “รายการวิดีโอ”
วิธีบันทึกหน้าจอบนโทรศัพท์ Samsung ด้วย Super Screen Recorder
นอกจากซอฟต์แวร์ทั้งสองที่กล่าวมาข้างต้นแล้ว เครื่องบันทึกหน้าจอสุดยอด เป็นเครื่องบันทึกหน้าจอ Samsung ที่สามารถเข้าถึงได้ คุณสามารถ วาด และรับ ภาพหน้าจอ ได้ตลอดเวลาระหว่างการบันทึก ยิ่งไปกว่านั้นก็คือ ฟรี และ ง่าย ใช้!
ต่อไปนี้เป็นวิธีคัดกรองบันทึกบน Samsung โดยใช้ Super Screen Recorder:
- ดาวน์โหลดและติดตั้ง Super Screen Recorder หลังจากเปิดใช้งานแล้ว คุณควรยอมรับการอนุญาตที่จำเป็นเพื่อให้แน่ใจว่าแอปสามารถทำงานได้ดีบนโทรศัพท์ของคุณ
- แตะไอคอนสีแดงแล้วคลิก "เริ่มทันที" เพื่อเริ่มบันทึกหลังจากนับถอยหลังสามวินาที
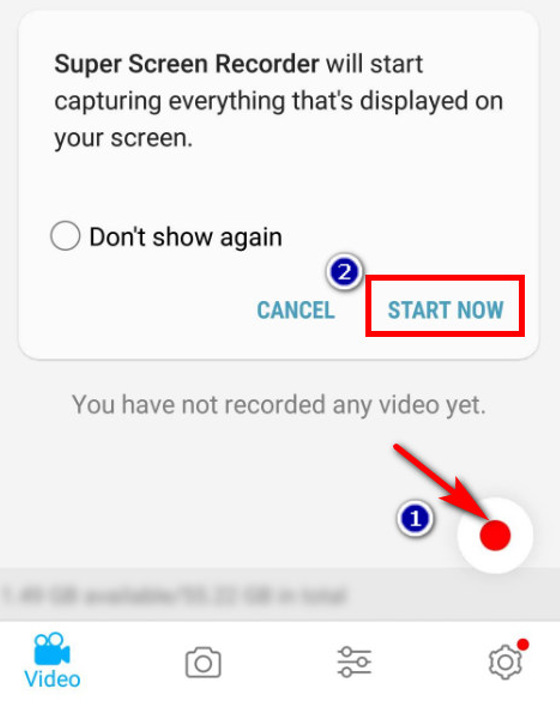
- เมื่อคุณบันทึกเสร็จแล้ว ให้แตะปุ่มสีแดงบนหน้าจออีกครั้ง หากคุณต้องการดูตัวอย่างวิดีโอที่บันทึกไว้ คุณสามารถคลิกที่ "รับชม" นอกจากนี้ยังมีปุ่มแก้ไขเพื่อตอบสนองความต้องการในการแก้ไขหลังการบันทึกของคุณ
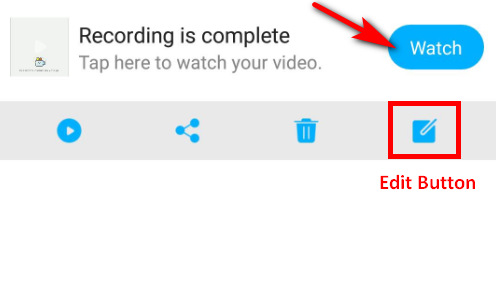
วิธีบันทึกหน้าจอบนแล็ปท็อป Samsung ด้วย DiReec Screen Recorder
เมื่อเห็นสิ่งนี้ คุณอาจสงสัยว่า หากฉันใช้แล็ปท็อป Samsung แทนโทรศัพท์ ฉันจะบันทึกหน้าจอได้อย่างไร ไม่ต้องกังวล; เรามีทางออกให้กับคุณ เครื่องบันทึกหน้าจอ DiReec คือคำตอบที่สามารถตอบสนองความต้องการในการบันทึกได้หลากหลาย ไม่เพียงแต่คุณสามารถบันทึกหน้าจอแล็ปท็อป Samsung ได้โดยตรง แต่คุณยังสามารถกำหนดเวลาการบันทึกเพื่อเริ่มและหยุดได้อย่างแม่นยำเมื่อคุณต้องการ ซึ่งทำให้การบันทึกของคุณเป็น สะดวกสบาย เป็นไปได้. ที่สำคัญที่สุดคือมันเป็น ที่ใช้งานง่าย สินค้าที่มี อินเตอร์เฟซที่ชัดเจน ที่จะช่วยให้คุณเริ่มต้นได้อย่างง่ายดาย คุณสามารถใช้มันบนแล็ปท็อป Samsung ของคุณเพื่อบันทึกโดยไม่ต้องกังวลเรื่องไวรัสหรือการชะลอตัว
ทำตามคำแนะนำด้านล่างเพื่อเรียนรู้วิธีคัดกรองบันทึกบนแล็ปท็อป Samsung
บันทึกหน้าจอ
จับภาพวิดีโอ HD และเสียงได้ทันที
- สำหรับ Windows 10/8/7
- สำหรับ Mac OS X 14+
- สำหรับ Android
- ติดตั้ง DiReec Screen Recorder แล้วเปิดใช้งาน คุณสามารถทำการตั้งค่าง่ายๆ เกี่ยวกับ เอาท์พุต, อง, เป็นต้นของวิดีโอที่ส่งออกตามความต้องการของคุณ
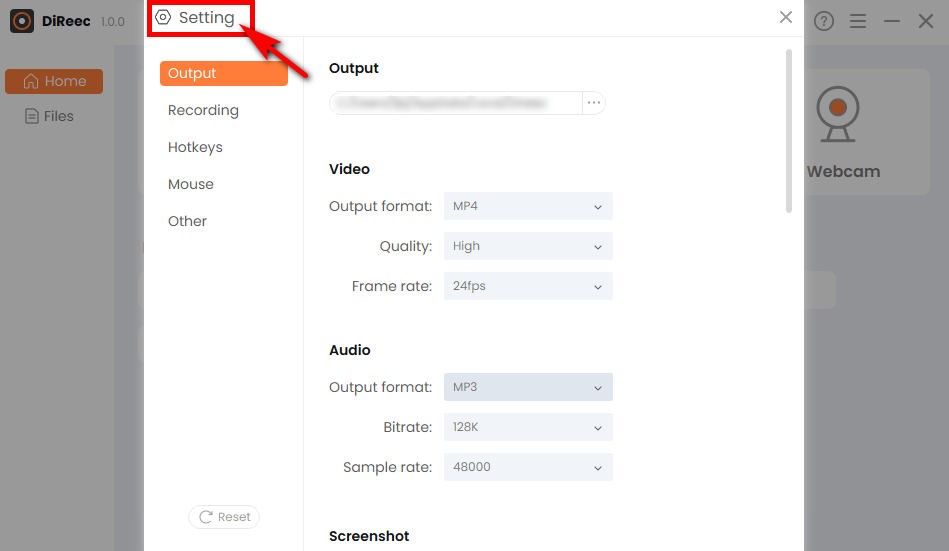
- เมื่อคุณต้องการเริ่มต้นให้คลิกที่ “REC” หลังจากการนับถอยหลังสามวินาที เครื่องจะเริ่มบันทึก
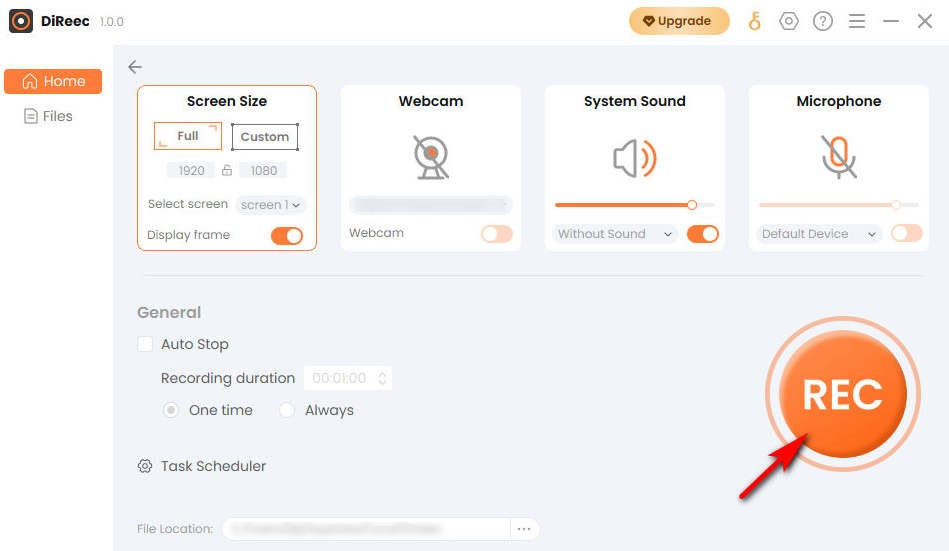
- แตะที่“หยุดไอคอน ” เพื่อสิ้นสุดการบันทึกหน้าจอของคุณ คุณสามารถค้นหาวิดีโอที่บันทึกไว้ของคุณได้อย่างง่ายดายในตำแหน่งไฟล์ที่กำหนดเอง
สรุป
ตอนนี้ คุณควรมีแนวคิดเกี่ยวกับวิธีการคัดกรองบันทึกบนโทรศัพท์ Samsung หากคุณต้องการเพียงแค่บันทึกวิดีโอ คุณสมบัติการบันทึกหน้าจอในตัวของ Samsung นั้นดีที่สุดสำหรับคุณ และหากคุณเป็นคนที่มีข้อกำหนดสูงกว่าในการบันทึกวิดีโอ คุณสามารถลองใช้ซอฟต์แวร์บุคคลที่สามที่ยอดเยี่ยมได้ อนึ่ง, เครื่องบันทึกหน้าจอ DiReec เป็นตัวเลือกที่ดีหากคุณใช้แล็ปท็อป Samsung
คำถามที่พบบ่อย
คุณจะบันทึกหน้าจอบนโทรศัพท์ Samsung ได้อย่างไร?
ต่อไปนี้เป็นสองวิธีในการกรองหน้าจอบนโทรศัพท์ Samsung: ใช้เครื่องบันทึกหน้าจอในตัวของ Samsung หรือซอฟต์แวร์ของบริษัทอื่น อย่าลังเลที่จะลอง เครื่องบันทึกหน้าจอ DiReec หากคุณใช้แล็ปท็อป Samsung ในฐานะเครื่องมือบันทึกหน้าจอระดับมืออาชีพ มันสามารถมอบประสบการณ์ที่ดีในการบันทึกหน้าจอให้กับคุณ
เหตุใดฉันจึงไม่พบเครื่องบันทึกหน้าจอบน Samsung
เครื่องบันทึกหน้าจอ Samsung ในตัวสามารถพบได้ใน Quick Panel คุณสามารถปัดลงเพื่อเข้าถึงแล้วเลือกเครื่องบันทึกหน้าจอ หมายเหตุ: หากคุณไม่เห็นปุ่มตัวบันทึกหน้าจอ ให้เพิ่มปุ่มนั้นลงใน Quick Panel โปรดดูขั้นตอนที่ 1 ในวิธีการบันทึกหน้าจอบน Samsung ที่มีคุณสมบัติในตัวเพื่อดูรายละเอียด
ไฟล์ Samsung Screen Recorder เก็บไว้ที่ไหน?
คุณสามารถเปิดแกลเลอรีเพื่อดูไฟล์การบันทึก หรือคุณสามารถดูจากไฟล์ของฉันได้ โดยคลิกที่ไฟล์ของฉันก่อน จากนั้นเลือกที่จัดเก็บข้อมูลภายใน แล้วแตะ DCIM หลังจากกดภาพหน้าจอวิดีโอ คุณจะพบไฟล์ของคุณ