
เมื่อไม่กี่ทศวรรษที่แล้ว เราคุ้นเคยกับการเข้าร่วมการนำเสนอสดร่วมกับวิทยากรในสถานที่
อย่างไรก็ตาม ปัจจุบันนี้ เราได้ปรับตัวให้เข้ากับการดูคำอธิบายแบบสไลด์ออนไลน์ในช่วงที่มีการระบาดใหญ่
เมื่อคุณต้องการบันทึกสไลด์โชว์ออนไลน์เพื่อดูสะดวกยิ่งขึ้น คำถามก็เกิดขึ้น: จะบันทึกงานนำเสนอ PowerPoint ได้อย่างไร?
หากคุณกังวล โปรดอ่านบล็อกนี้ต่อ และคุณจะได้รับวิธีที่เชื่อถือได้ในการบันทึกงานนำเสนอ PowerPoint ในส่วนต่อไปนี้
วิธีบันทึกงานนำเสนอ PowerPoint พร้อมเสียงใน PowerPoint
มีเครื่องมือมากมายที่คุณสามารถใช้เพื่อบันทึกการนำเสนอ โชคดีที่ PowerPoint มีเครื่องบันทึกการนำเสนอในตัวซึ่งคุณสามารถบันทึกลงในเครื่องได้โดยตรง คุณสมบัติในตัวไม่เพียงแต่มาเท่านั้น ไม่มีราคา แต่ยังเป็น ปลอดภัยเนื่องจากเป็นองค์ประกอบดั้งเดิมของ PowerPoint และไม่จำเป็นต้องติดตั้งซอฟต์แวร์บุคคลที่สาม คุณสามารถบันทึกงานนำเสนอ PowerPoint พร้อมเสียงผ่านมันได้ ซึ่งช่วยปรับปรุงประสิทธิภาพได้อย่างมาก ความสะดวกสบาย การใช้งานและความสดใสของการบันทึก นอกจากนี้ ยังสามารถตอบสนองความต้องการในการอธิบายของคุณได้เป็นอย่างดี เนื่องจากรองรับเครื่องมืออันทรงคุณค่าบางอย่าง เช่น แปรงสำหรับวาดภาพสำหรับคำอธิบายประกอบระหว่างการบันทึก
ทำตามคำแนะนำด้านล่างเพื่อเรียนรู้วิธีบันทึกงานนำเสนอ PowerPoint พร้อมเสียงใน PowerPoint
- เปิดงานนำเสนอ PowerPoint ของคุณ จากนั้นคลิก “บันทึก".

- เลือกโหมดการบันทึก: “จากสไลด์ปัจจุบัน" หรือ "ตั้งแต่เริ่มต้น” ในช่องแบบเลื่อนลงตามความต้องการของคุณ
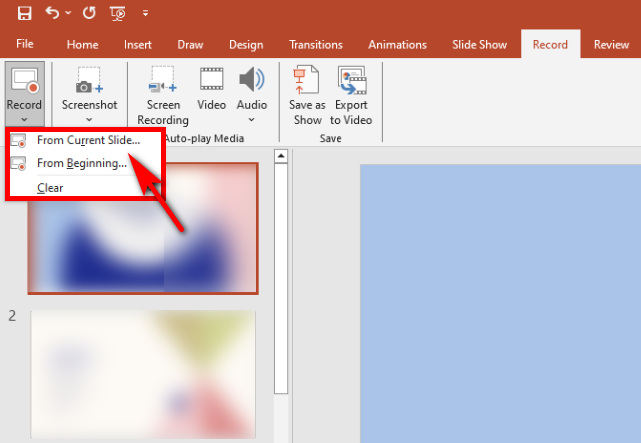
- คลิกที่จุดสีแดงเพื่อเริ่มการบันทึก คุณมีความยืดหยุ่นในการเปิดหรือปิดเสียงและเว็บแคมได้ตลอดเวลาที่มุมขวาล่าง
เคล็ดลับ: เมื่อคุณบันทึกงานนำเสนอ PowerPoint คุณสามารถเลือกเครื่องมือแปรงด้านล่างสำหรับคำอธิบายประกอบแบบง่ายๆ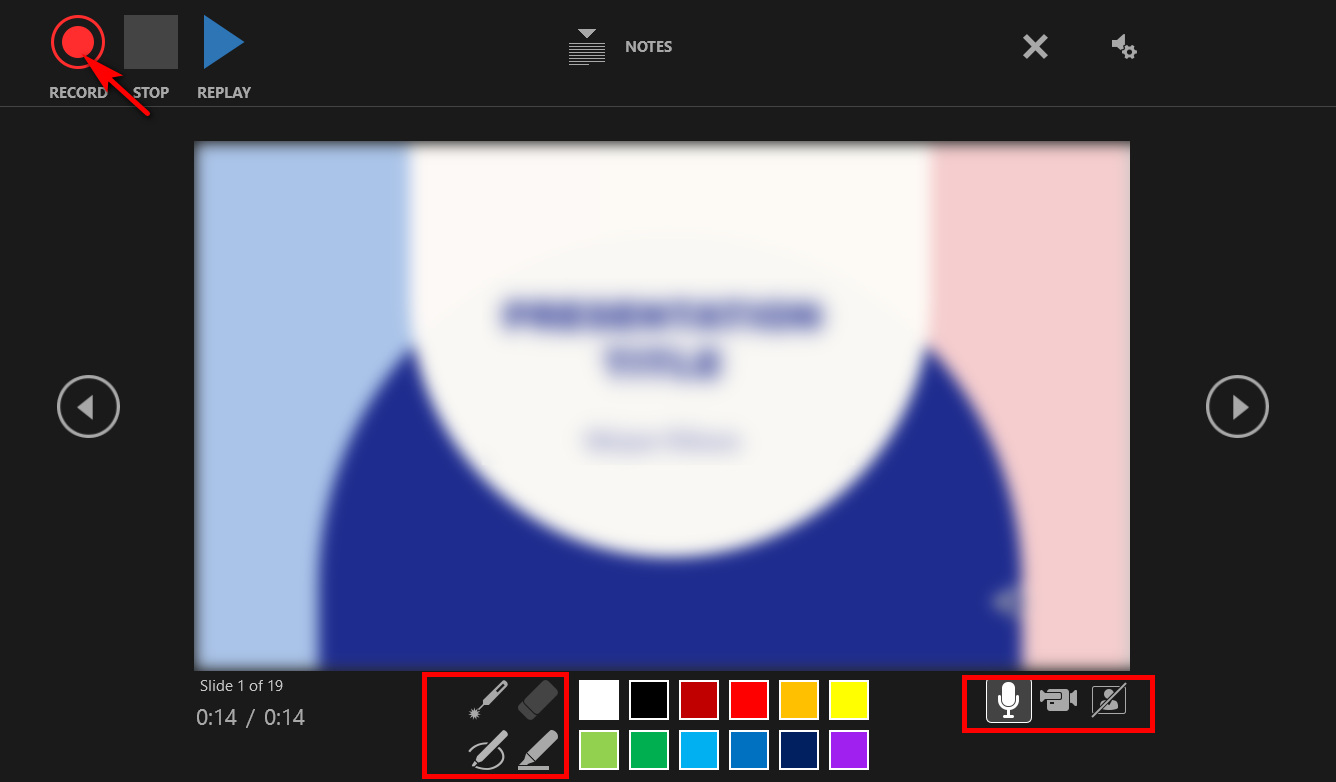
- หากต้องการหยุดการบันทึก ให้กดปุ่ม “STOP” ไปที่เมนูไฟล์แล้วคลิก ส่งออก > สร้างวิดีโอ > สร้างวิดีโอ. คุณสามารถเลือกรูปแบบวิดีโอและตำแหน่งไฟล์แล้วคลิก “ลด".
เคล็ดลับ: สำหรับผู้ใช้ Mac คุณจะถูกนำไปที่เมนูการตั้งค่าทันทีหลังจากที่คุณคลิกส่งออก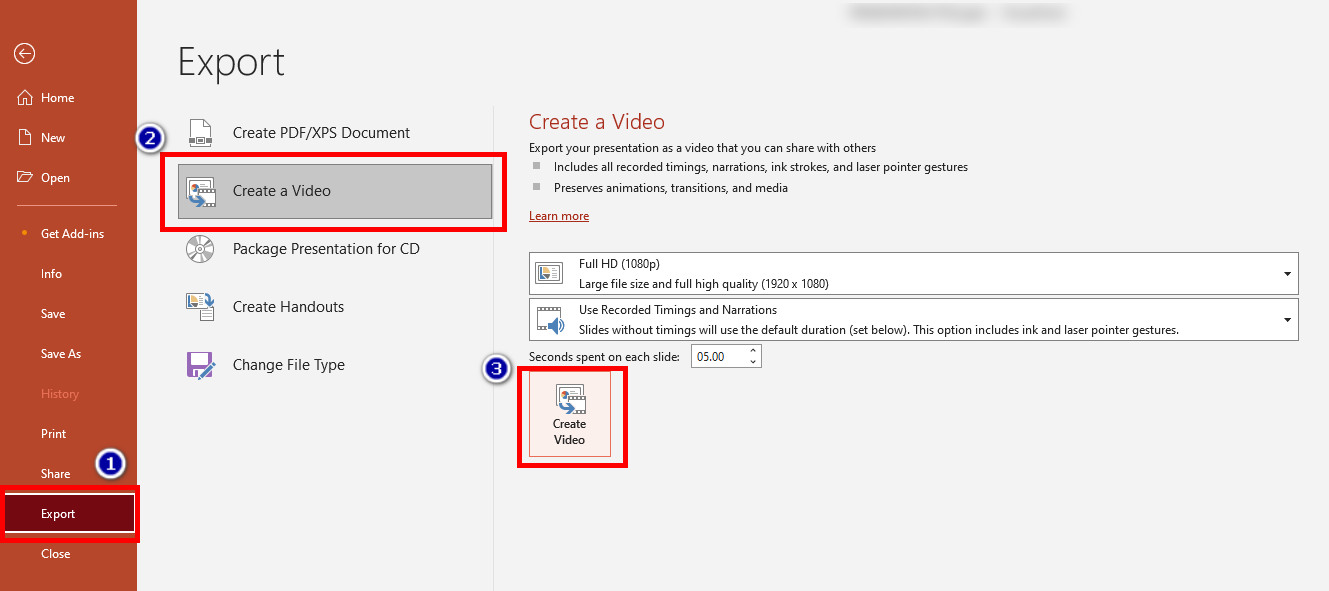
ด้วยคำแนะนำทีละขั้นตอน คุณสามารถจับภาพงานนำเสนอ PowerPoint ของคุณพร้อมเสียงได้อย่างง่ายดายและสะดวกภายใน PowerPoint โดยตรง
วิธีบันทึกงานนำเสนอ PowerPoint ออนไลน์
หากคุณพบว่าขั้นตอนในการบันทึกงานนำเสนอ PowerPoint โดยใช้เครื่องบันทึกในตัวนั้นค่อนข้างยุ่งยากและต้องการโซลูชัน 'คลิกเดียว' โดยตรงมากกว่า เครื่องบันทึกการนำเสนอแบบออนไลน์สามารถตอบสนองความต้องการของคุณได้ AmoyShare เครื่องบันทึกหน้าจอออนไลน์ มีฟังก์ชั่นปุ่มที่แม่นยำและใช้เวลาเพียงไม่กี่อย่างเท่านั้น ง่าย ขั้นตอนในการบันทึกงานนำเสนอ PowerPoint พร้อมเสียงและวิดีโอ ยิ่งไปกว่านั้น แม้จะเป็นเครื่องมือออนไลน์ก็ตาม ความปลอดภัย ยังคงรับประกันและยังช่วยให้คุณได้รับอีกด้วย รูปแบบอื่นๆ นอกจาก MP4
ต่อไปนี้เป็นบทช่วยสอนเกี่ยวกับวิธีการบันทึกงานนำเสนอบน PowerPoint ออนไลน์
- ไปที่เว็บไซต์ AmoyShare ค้นหา “บันทึกหน้าจอออนไลน์” แล้วคลิกเพื่อเข้าสู่

- ก่อนที่จะเริ่มบันทึกงานนำเสนอ PowerPoint คุณสามารถเลือกได้ว่าจะบันทึกเสียงและเว็บแคมตามความต้องการของคุณหรือไม่ จากนั้นแตะ “เริ่มการบันทึก" ปุ่ม; เลือกพื้นที่ที่คุณต้องการบันทึกในหน้าต่างที่แสดงแล้วกดปุ่ม “Shareปุ่ม "
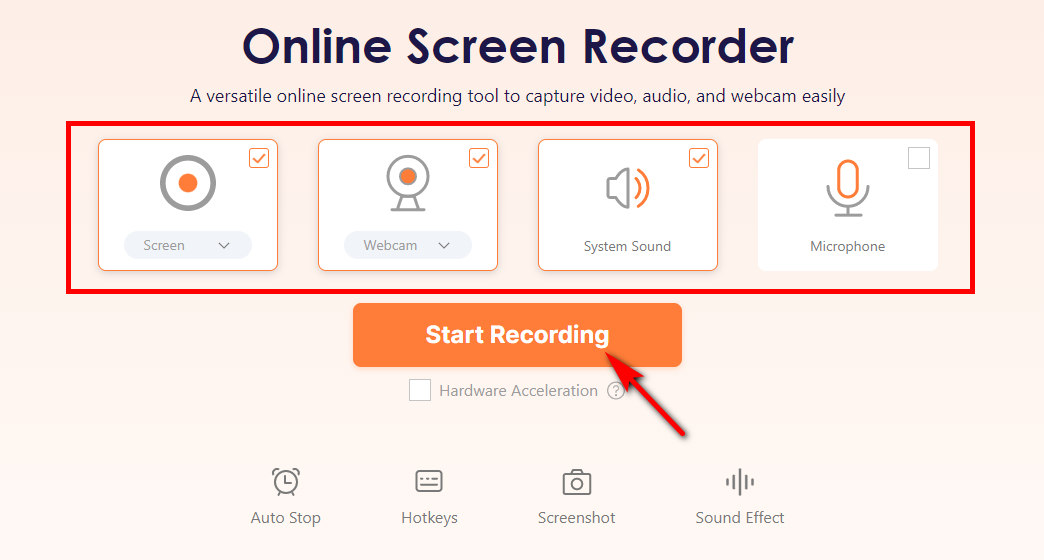
- ตี "หยุด” และเลือกรูปแบบหรือความละเอียด จากนั้นคุณสามารถคลิกปุ่ม “ดาวน์โหลด" ปุ่ม; การบันทึก PowerPoint จะถูกบันทึกลงในโฟลเดอร์เริ่มต้นที่คุณตั้งไว้ก่อนหน้านี้
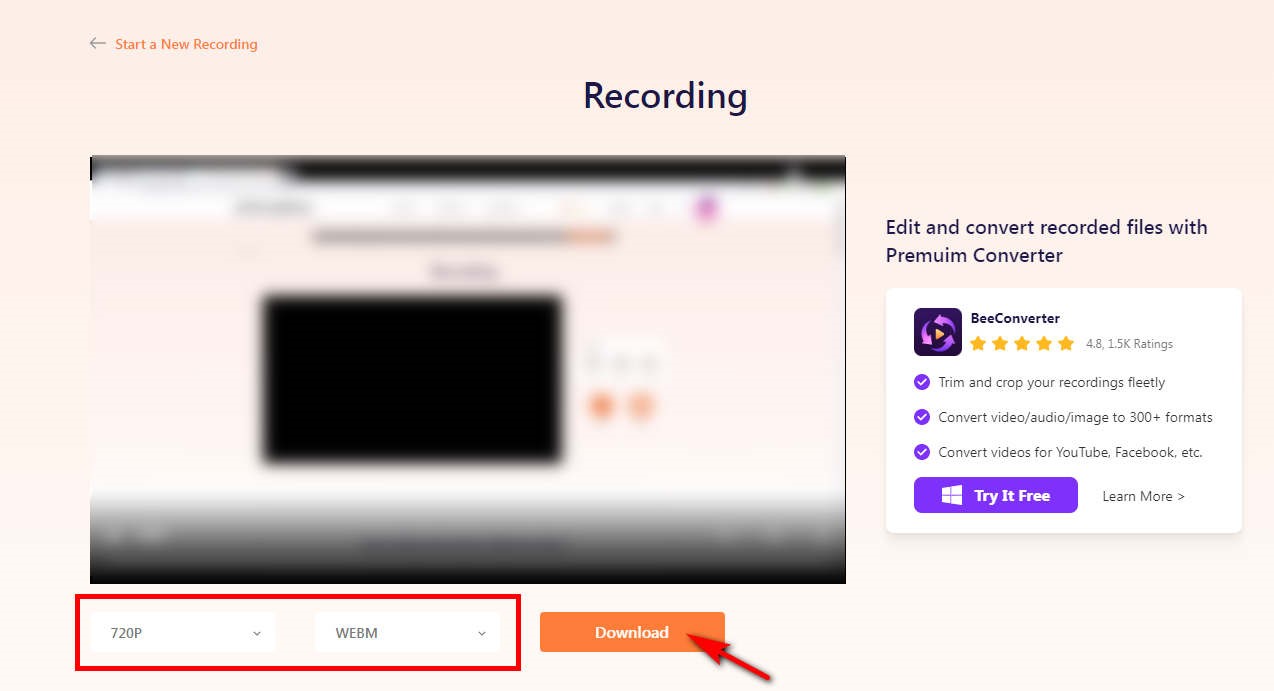
วิธีบันทึกวิดีโอตัวเองนำเสนอ PowerPoint ด้วย DiReec Screen Recorder
เครื่องบันทึกหน้าจอ DiReec เป็นเครื่องมือที่ต้องการเพียงเพราะเหตุนี้ คุณสมบัติอันทรงพลัง. ในฐานะเครื่องบันทึกหน้าจอชั้นนำ ไม่ต้องสงสัยเลย เป็นมิตรกับมือใหม่ ผลิตภัณฑ์. คุณสามารถบันทึกงานนำเสนอ PowerPoint ด้วยเว็บแคมและเสียงในขณะที่บันทึก PowerPoint โดยเฉพาะอย่างยิ่งมันสนับสนุนคุณในการ แก้ไข; กล่าวคือ คุณสามารถตัดแต่งหรือลบส่วนที่ไม่ต้องการหรือซ้ำซ้อนออกจากการบันทึกของคุณได้อย่างง่ายดายโดยไม่จำเป็นต้องบันทึกซ้ำ จะบันทึกงานนำเสนอ PowerPoint พร้อมเสียงและวิดีโอได้อย่างไรแม้กระทั่งกับตัวคุณเอง? DiReec Screen Recorder สามารถช่วยคุณแก้ไขปัญหานี้ได้เป็นอย่างดี!
ปุ่มดาวน์โหลด
บันทึกหน้าจอ
จับภาพวิดีโอ HD และเสียงได้ทันที
- สำหรับ Windows 10/8/7
- สำหรับ Mac OS X 14+
- สำหรับ Android
ทำตามขั้นตอนเหล่านี้เพื่อเรียนรู้วิธีบันทึกการนำเสนอ PowerPoint ด้วยตนเองโดยใช้ DiReec Screen Recorder ทันที
- เปิดใช้ DiReec Screen Recorder และคุณสามารถปรับแต่งการตั้งค่าการบันทึก เช่น ตำแหน่งไฟล์ รูปแบบการส่งออกเสียงหรือวิดีโอ ฯลฯ
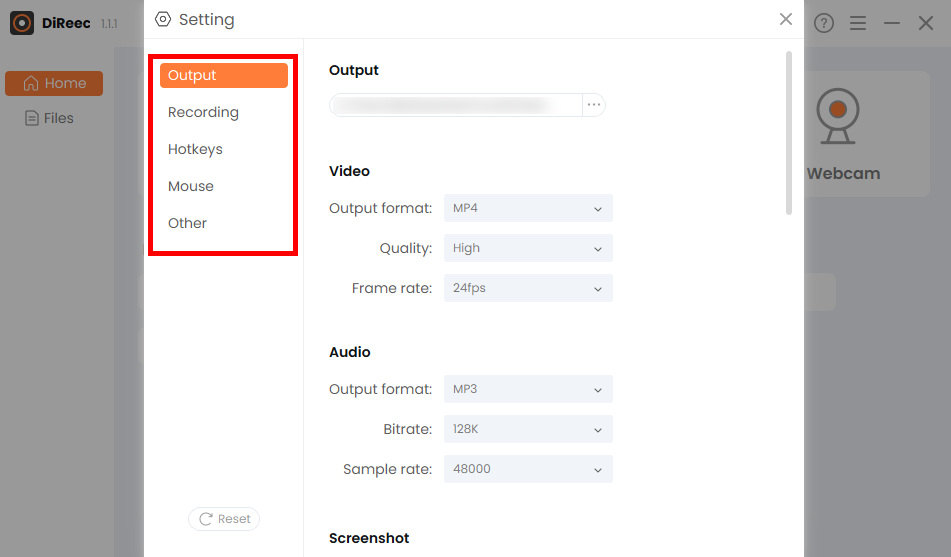
- แตะที่“จอภาพ” จากนั้นคุณสามารถเปิดหรือปิดไมโครโฟน เว็บแคม ฯลฯ ได้ตามความต้องการของคุณ จากนั้นเพียงคลิก “REC” เพื่อบันทึกงานนำเสนอ PowerPoint
เคล็ดลับ: หากคุณต้องการบันทึกใบหน้าของคุณขณะบันทึกงานนำเสนอ PowerPoint คุณต้องเปิดใช้งานตัวเลือก “เว็บแคม” และตรวจสอบให้แน่ใจว่าเปิดอยู่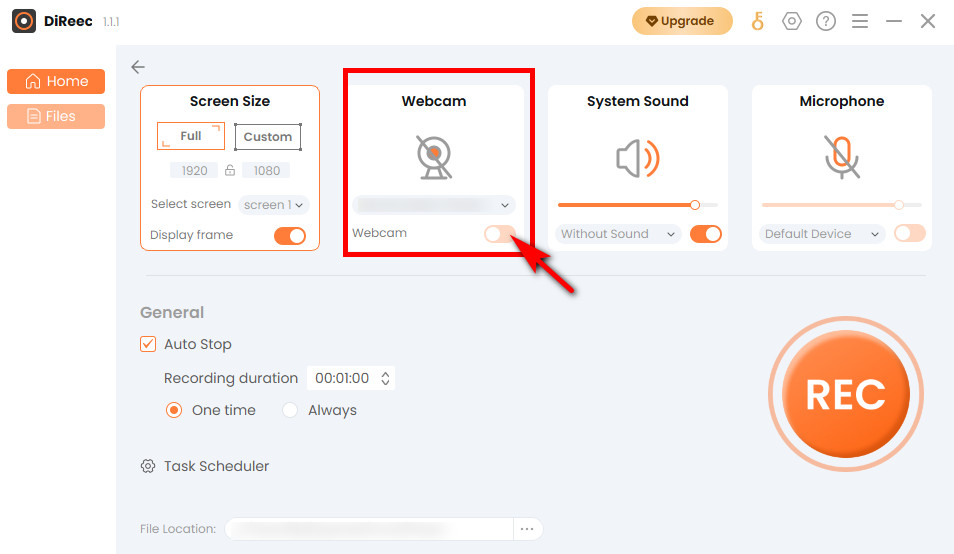
- กด "หยุด” ไอคอนเพื่อสิ้นสุดการบันทึกของคุณ ไฟล์ที่บันทึกจะถูกบันทึกลงในโฟลเดอร์ในเครื่องตามการตั้งค่าที่คุณกำหนดเอง
สรุป
จะบันทึกงานนำเสนอ PowerPoint ได้อย่างไร? ในโพสต์นี้ คุณจะพบเครื่องมือสามอย่างที่แตกต่างกันเพื่อให้บรรลุเป้าหมาย คุณสามารถใช้เครื่องบันทึกการนำเสนอในตัวของ PowerPoint ได้โดยตรง ซึ่งสามารถตอบสนองความต้องการในการบันทึกขั้นพื้นฐานที่สุดของคุณได้ แน่นอน หากคุณคิดว่าการดำเนินการค่อนข้างซับซ้อน คุณสามารถเลือกเครื่องมือบันทึกการนำเสนอออนไลน์ได้: AmoyShare เครื่องบันทึกหน้าจอออนไลน์. เราแนะนำ เครื่องบันทึกหน้าจอ DiReec หากคุณต้องการให้วิดีโอที่บันทึกไว้มีความแม่นยำมากขึ้นหรือมีความต้องการขั้นสูงอื่นๆ
บันทึกหน้าจอ
จับภาพวิดีโอ HD และเสียงได้ทันที
- สำหรับ Windows 10/8/7
- สำหรับ Mac OS X 14+
- สำหรับ Android
คำถามที่พบบ่อย
จะบันทึกงานนำเสนอ PowerPoint บน Mac ได้อย่างไร
หากต้องการบันทึกงานนำเสนอ PowerPoint บน Mac เราขอแนะนำเครื่องมือที่สะดวกที่สุดสำหรับคุณที่นี่ - AmoyShare เครื่องบันทึกหน้าจอออนไลน์. ไม่จำเป็นต้องติดตั้ง คุณเพียงแค่ต้องเข้าไปในเว็บไซต์แล้วคลิกเพื่อบันทึก ซึ่งไม่ต้องสงสัยเลยว่าเป็นวิธีที่เร็วที่สุดในการบันทึกการนำเสนอ
PowerPoint มีการบันทึกหน้าจอหรือไม่
ใช่ PowerPoint มีเครื่องบันทึกในตัว ซึ่งช่วยให้คุณบันทึกการนำเสนอได้โดยไม่ต้องดาวน์โหลดซอฟต์แวร์ของบริษัทอื่น เหมาะสำหรับผู้ที่ไม่ต้องการดาวน์โหลดซอฟต์แวร์อื่นและเพียงแค่บันทึกงานนำเสนอ PowerPoint
ฉันจะบันทึกงานนำเสนอ PowerPoint เป็น MP4 ได้อย่างไร
มีหลายวิธีที่สามารถตอบสนองความต้องการของคุณได้ หากคุณใช้ PowerPoint ในการบันทึก คุณสามารถบันทึกไฟล์เป็นรูปแบบ MP4 ได้หลังจากการบันทึก เมื่อใช้ซอฟต์แวร์บุคคลที่สาม เช่น DiReec Screen Recorder คุณสามารถเลือก MP4 เป็นรูปแบบการส่งออกวิดีโอเริ่มต้นล่วงหน้าได้ในการตั้งค่า
วิธีที่ดีที่สุดในการบันทึกงานนำเสนอคืออะไร?
วิธีที่ดีที่สุดในการบันทึกงานนำเสนอคือการใช้ เครื่องบันทึกหน้าจอ DiReec. ในฐานะเครื่องมือบันทึกระดับมืออาชีพ คุณไม่ต้องกังวลกับความเสี่ยงที่สไลด์หรือข้อมูลส่วนบุคคลของคุณจะรั่วไหล นอกจากนี้ยังรองรับการแก้ไข การส่งออกหลายรูปแบบ และแม้แต่การเร่งความเร็วด้วยฮาร์ดแวร์ เพื่อให้คุณได้รับประสบการณ์ที่น่าพึงพอใจ เพียงดาวน์โหลดและลองดู