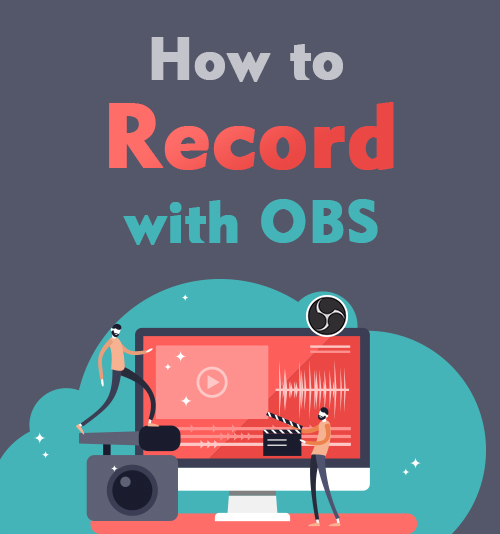
OBS (ซอฟต์แวร์ Open Broadcaster) เป็นโปรแกรมฟรีสำหรับการบันทึกวิดีโอและการสตรีม คุณสามารถใช้เพื่อบันทึกแหล่งวิดีโอหลายแหล่ง เว็บแคมหรือมุมกล้องที่แตกต่างกัน ภาพหน้าจอ และกราฟิกแบบคงที่ได้พร้อมกัน นอกจากนั้น ยังให้คุณบันทึกเสียงหลายช่องพร้อมกันได้
วิธีการ บันทึกด้วย OBS? เส้นโค้งการเรียนรู้สำหรับ OBS ค่อนข้างชันสำหรับผู้ใช้จำนวนมาก โดยเฉพาะผู้เริ่มต้น
ในโพสต์นี้ ฉันอยากจะแนะนำคุณเกี่ยวกับการเริ่มต้นใช้งานการบันทึกหน้าจอด้วย OBS อย่างรวดเร็ว ทำตามขั้นตอนด้านล่าง แล้วคุณจะได้รับการบันทึกครั้งแรกทันที
อย่างไรก็ตาม หากคุณต้องการวิธีง่ายๆ ในการบันทึกหน้าจอและเสียงของคุณ โปรดไปที่ ส่วนที่ 2ที่ซึ่งคุณสามารถหา "รับและไป" บันทึกหน้าจอ โดยไม่มีเส้นโค้งการเรียนรู้ใดๆ
สารบัญ
- ส่วนที่ 1 วิธีการบันทึกด้วย OBS
- ส่วนที่ 2 วิธีที่ง่ายที่สุดในการบันทึกหน้าจอและเสียงบน PC & Mac
ส่วนที่ 1. วิธีการบันทึกด้วย OBS
โปรแกรมบันทึกหน้าจอ OBS เป็นเครื่องมือที่มีคุณสมบัติหลากหลายและข้ามแพลตฟอร์มได้อย่างสมบูรณ์ คุณสามารถดาวน์โหลดและติดตั้งบน Windows 8,8.1.10, Mac หรือ Linux
กระบวนการบันทึกบนอุปกรณ์เหล่านี้คล้ายกัน ดังนั้นผมจะยกตัวอย่างวิธีใช้ OBS เพื่อบันทึกหน้าจอบน Windows เอาล่ะ เรามาเริ่มต้นอย่างรวดเร็วและบันทึกหน้าจอทันที
OBS Studio ตั้งค่าด่วน
เมื่อคุณเปิด OBS ครั้งแรก มีการเพิ่มฉากโดยค่าเริ่มต้นแล้ว. คุณสามารถดูได้ที่มุมล่างซ้ายของอินเทอร์เฟซ
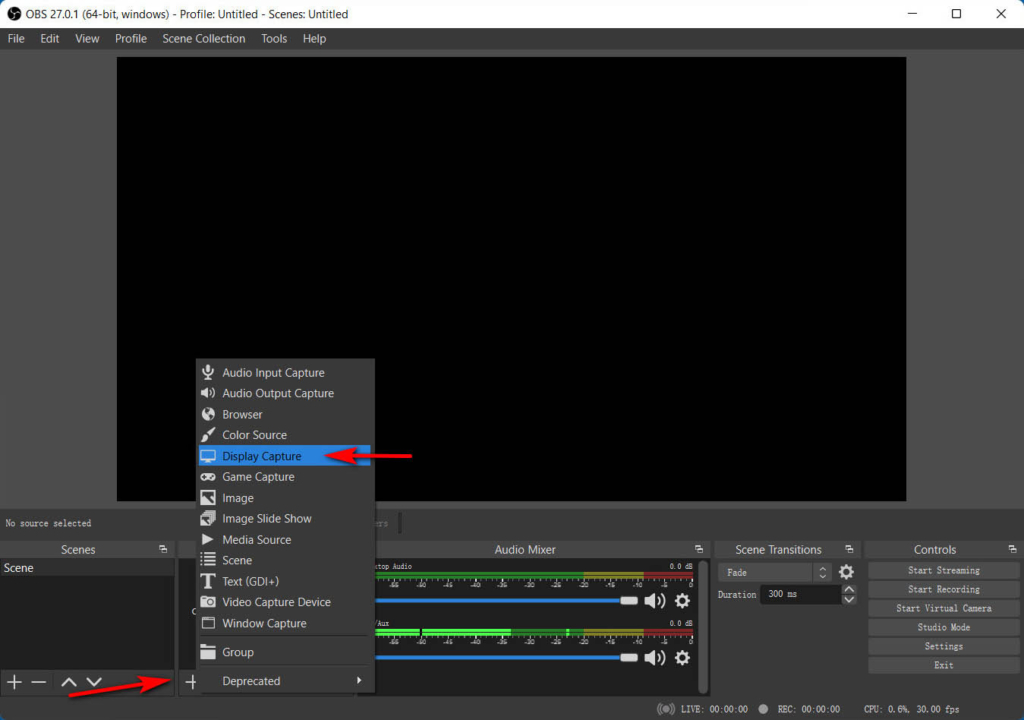
ก่อนเริ่มบันทึก คุณต้อง เพิ่มแหล่งที่มา ภายในฉากนี้ คลิกไอคอน "+" ที่ด้านล่างของแผงที่มีป้ายกำกับว่า Sources แล้วคุณจะเห็นรายการตัวเลือก เลือก การจับภาพหน้าจอ เพื่อบันทึกแบบเต็มหน้าจอหรือ จับภาพหน้าต่าง เพื่อบันทึกหน้าต่างเฉพาะ ยืนยันการเลือกของคุณโดยกดปุ่ม OK
เคล็ดลับ: ผู้เริ่มต้นจำนวนมากจะพบว่า OBS แสดงหลายหน้าต่างใน OBS หากพวกเขาเลือก Display Capture นั่นเกิดจากการที่ OBS Studio แสดงในตัวอย่างและเป็นเรื่องปกติ ในการกำจัด คุณสามารถย้าย OBS ไปยังจอภาพอื่นที่ไม่ได้จับภาพได้ หรือคุณสามารถเลือกโหมดเกมหรือโหมดจับภาพหน้าต่างแทนได้
ตอนนี้กดเมนูการตั้งค่าที่เมนูด้านล่างขวา ในแท็บ เอาท์พุต คุณสามารถ กำหนดเส้นทางการบันทึก คุณภาพการบันทึก และรูปแบบ. ผู้ใช้หลายคนสงสัยว่ารูปแบบการบันทึกที่ดีที่สุดสำหรับ OBS คืออะไร ทีม OBS ขอแนะนำ FLV และ MKV ทั้งสองรูปแบบสามารถมีวิดีโอหรือเสียงประเภทต่างๆ ได้
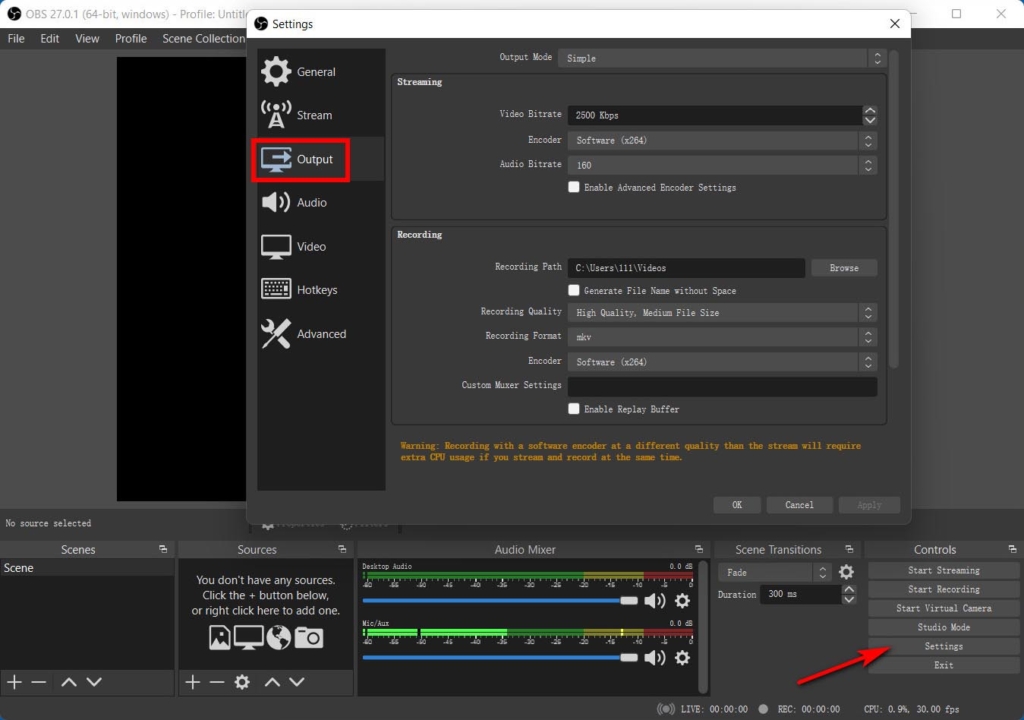
ตอนนี้คุณพร้อมสำหรับการบันทึก OBS แล้ว
เริ่มการบันทึก
เมื่อตั้งค่าพารามิเตอร์แล้ว คุณสามารถ กดปุ่มเริ่มบันทึก ปุ่มที่แท็บด้านล่างขวา
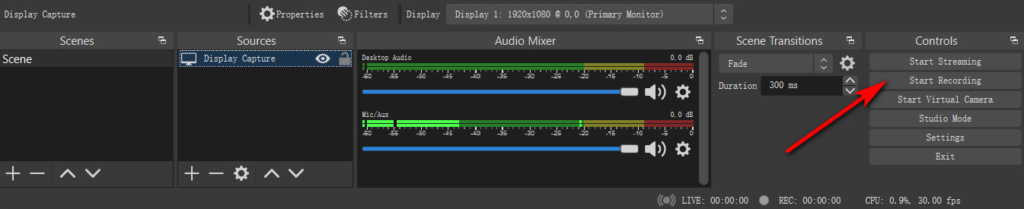
หากต้องการหยุดการบันทึก คลิกปุ่มหยุดการบันทึกและวิดีโอจะถูกเขียนไปยังโฟลเดอร์เฉพาะที่คุณกำหนดไว้ในการตั้งค่า
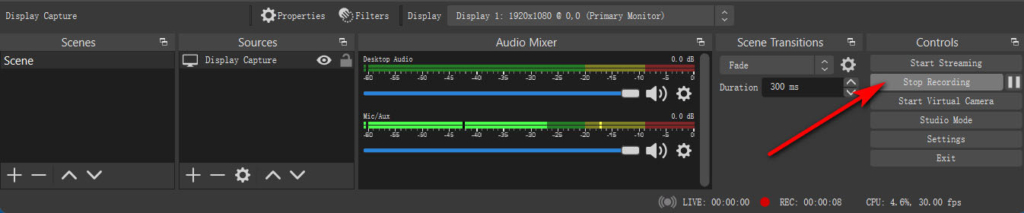
ผู้ใช้หลายคนสับสนเกี่ยวกับ OBS บันทึกการบันทึกที่ไหน.
คุณสามารถหาได้ 2 วิธี ขั้นแรก เมื่อเขียนวิดีโอ ข้อความแจ้งจะแสดงที่ด้านล่างของอินเทอร์เฟซ OBS เกี่ยวกับเส้นทางการบันทึก วิธีที่สองคือการกดเมนูการตั้งค่าในแท็บการควบคุม ซึ่งอยู่ที่มุมล่างขวาของอินเทอร์เฟซ ตัวช่วยสร้างจะปรากฏขึ้น จากนั้นไปที่แท็บ Output แล้วคุณจะเห็นเส้นทางการบันทึก ไปที่เส้นทางนี้ และคุณจะพบ screencast ของคุณ

ส่วนที่ 2 วิธีที่ง่ายที่สุดในการบันทึกหน้าจอบนพีซีและ Mac
ทำตามขั้นตอนข้างต้น และคุณได้เรียนรู้วิธีคัดกรองบันทึกด้วย OBS ได้อย่างง่ายดาย
อย่างไรก็ตาม คุณอาจสังเกตเห็นว่า OBS ไม่อนุญาตให้คุณเพิ่มข้อความหรือบรรทัดในแบบเรียลไทม์ นอกจากนั้น ไม่มีปุ่มลัดเพื่อเริ่มหรือหยุดการบันทึกอย่างรวดเร็ว ด้วยเหตุนี้ คุณอาจรวมอินเทอร์เฟซ OBS ไว้ใน screencast ของคุณ
มีวิธีอื่นที่ดีกว่าในการหลีกเลี่ยงสถานการณ์ดังกล่าวหรือไม่?
มีมากมาย ทางเลือก OBS สำหรับการบันทึกที่สามารถแก้ไขปัญหานี้ได้ ในบรรดาสิ่งทดแทนเหล่านี้ โปรแกรมบันทึกหน้าจอ AmoyShare เป็นตัวเลือกที่ยอดเยี่ยม
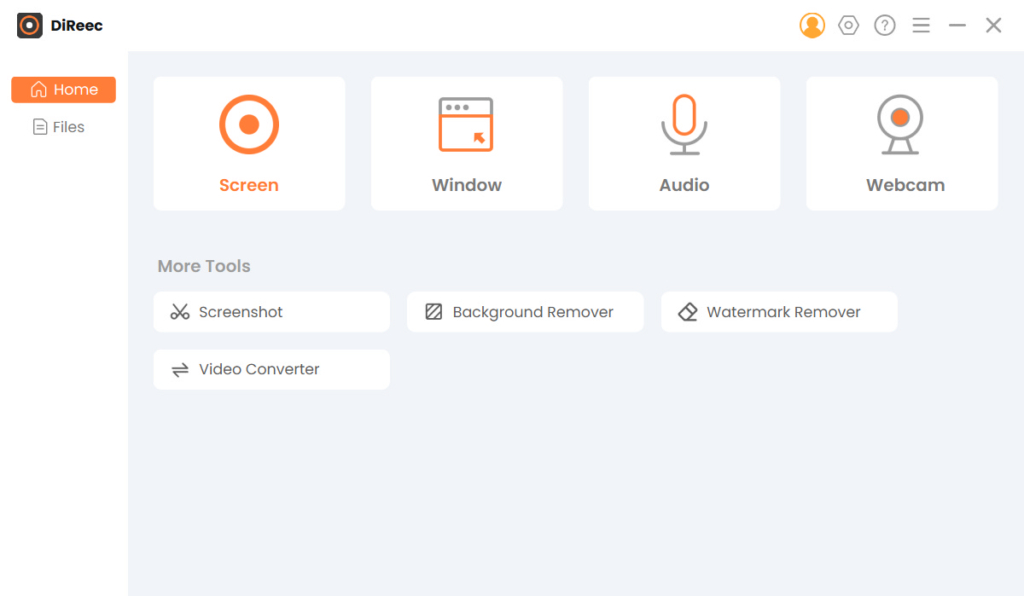
AmoyShare Screen Recorder เป็นเครื่องมือแบบครบวงจรที่ช่วยให้คุณสามารถบันทึกหน้าจอ เสียง และเว็บแคมพร้อมกันหรือแยกกัน นอกจากนั้น คุณยังสามารถใช้ Window Recorder ในตัวเพื่อจับภาพหน้าต่างที่ต้องการโดยเฉพาะ
คุณสมบัติหลักของเครื่องบันทึกหน้าจอนี้รวมถึง:
● บันทึกหน้าจอ เว็บแคม และเสียงพร้อมกัน
● ตั้งค่าพื้นที่การบันทึกให้เต็มหน้าจอ หน้าต่าง หรือพื้นที่ที่ผู้ใช้กำหนด
● จับเสียงจากไมโครโฟนและระบบเสียง แล้วบันทึกเป็นไฟล์เสียงบริสุทธิ์
● การแก้ไขด้วยข้อความ เส้น รูปร่าง ฯลฯ ในกระบวนการบันทึก
● ปุ่มลัดเพื่อเริ่ม/หยุด หยุดชั่วคราว/บันทึกต่อ จับภาพหน้าจอ เปิด/ปิดเว็บแคม ฯลฯ
● ดูตัวอย่างและตัดแต่ง screencast ก่อนบันทึก
● โหมดบันทึกขั้นสูงเพื่อล็อกหน้าต่างบันทึก บันทึกแทร็กของเมาส์ ยกเว้นบางหน้าต่างในกระบวนการบันทึก
● เพิ่มเอฟเฟกต์เมาส์เพื่อให้สังเกตได้ง่าย
แล้วก็ วิธีบันทึกหน้าจอด้วยเครื่องบันทึกหน้าจอฟรีนี้?
ก่อนอื่น โปรดติดตั้ง AmoyShare Screen Recorder บน Windows 11/10/8/7 หรือ Mac 10.10+
บันทึกหน้าจอ
จับภาพวิดีโอ HD และเสียงได้ทันที
- สำหรับ Windows 10/8/7
- สำหรับ Mac OS X 14+
- สำหรับ Android
- เรียกใช้ตัวบันทึกหน้าจอ เลือกโมดูลหน้าจอ เปิดใช้งานไอคอนจอแสดงผล ตั้งค่าพื้นที่บันทึก และเปิดเว็บแคมหากจำเป็น ตอนนี้กดไอคอน REC สีส้มเพื่อเริ่มการบันทึก
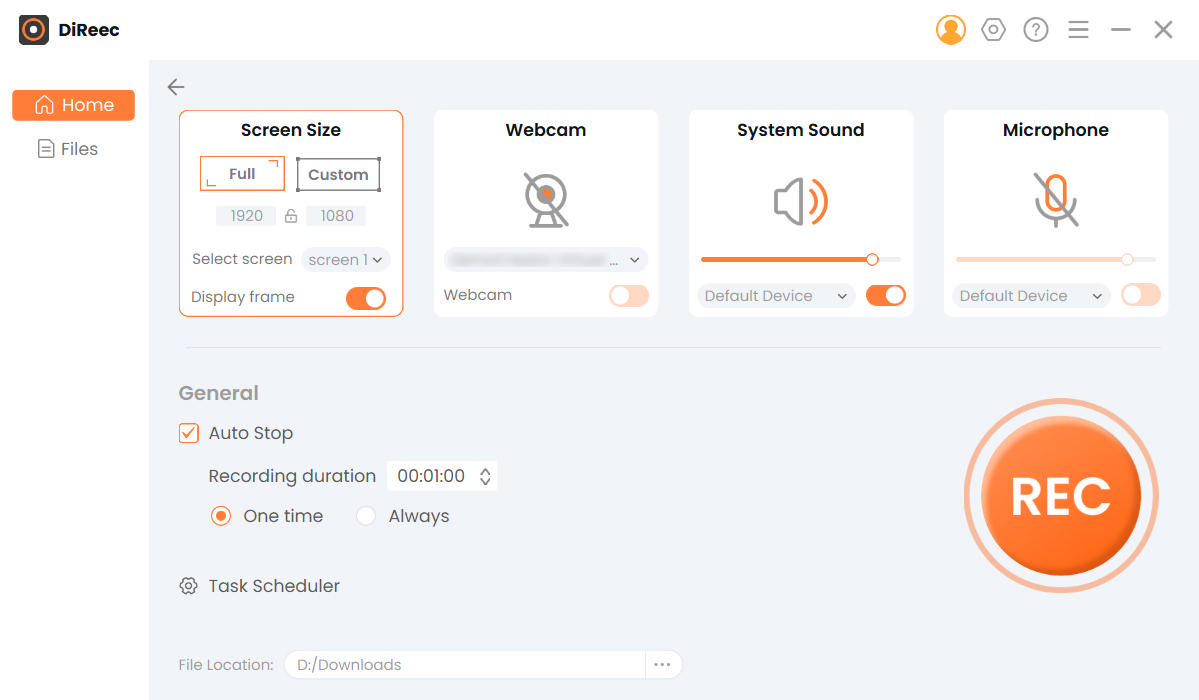
- แก้ไขด้วยปากกา ข้อความ รูปร่าง ขั้นตอนแบบเรียลไทม์
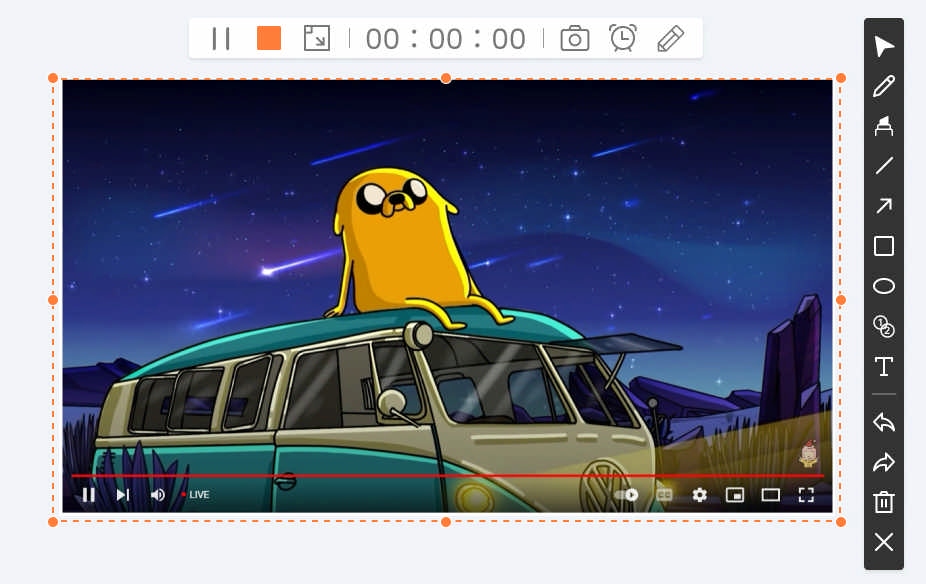
- กดที่ไอคอนสี่เหลี่ยมสีส้มเพื่อหยุดการบันทึก จากนั้นคุณสามารถดูตัวอย่างและตัดแต่ง screencast ก่อนที่จะบันทึกลงในคอมพิวเตอร์ของคุณ
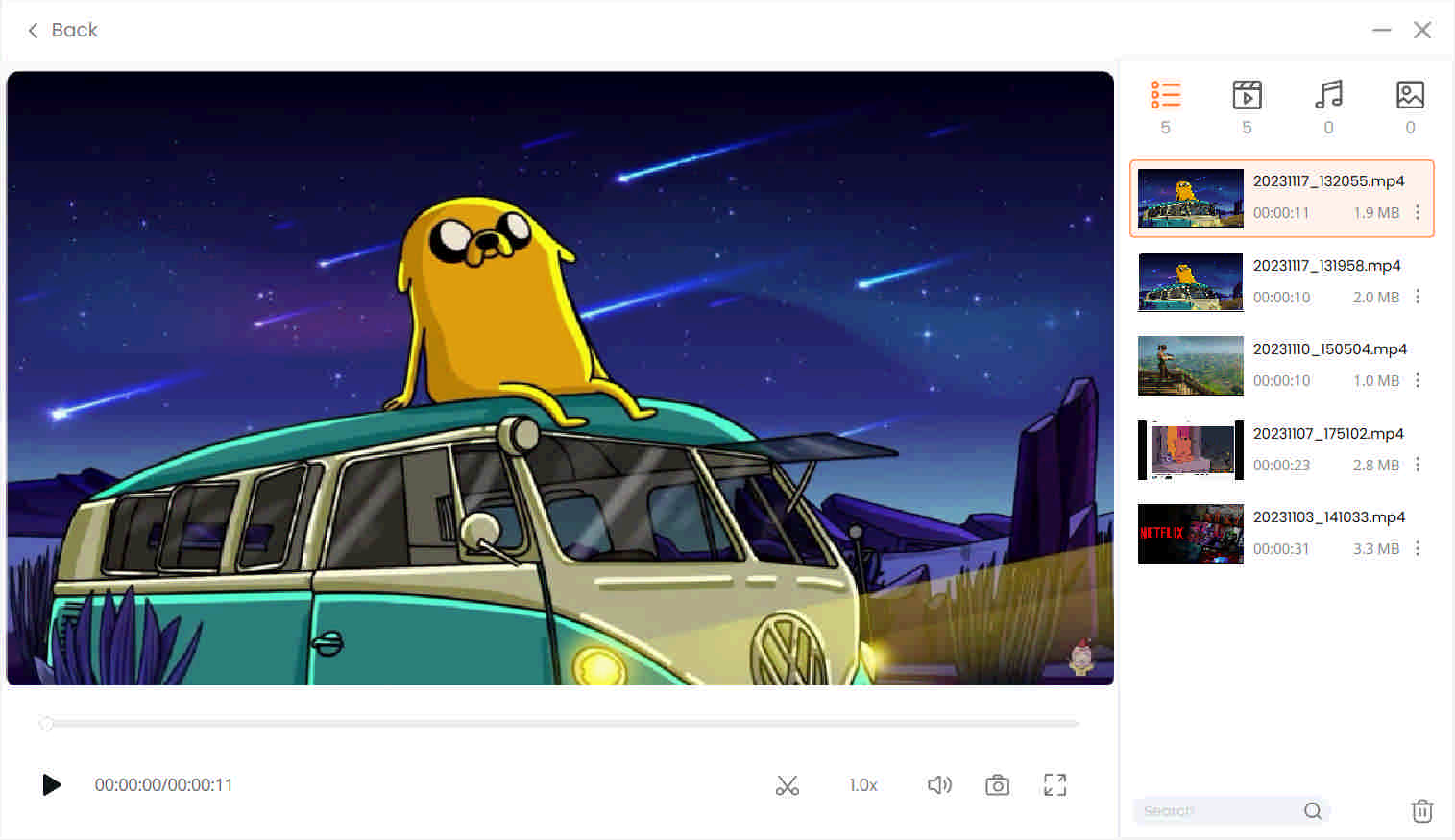
ทุกอย่างเสร็จเรียบร้อย. ขั้นตอนนั้นง่ายและคุณสมบัติก็ทรงพลัง
ไปเลย!
เริ่มการบันทึก
จะบันทึกด้วย OBS ได้อย่างไร? ด้านบนเป็นวิธีการเริ่มต้นอย่างรวดเร็วสำหรับการบันทึกหน้าจอด้วย OBS ติดตามและจับภาพวิดีโอแรกของคุณตอนนี้
อย่างไรก็ตาม โปรแกรมบันทึกหน้าจอ OBS นั้นไม่เหมาะสำหรับการทำวิดีโอสอนหรือบันทึกการเล่นเกมด้วยฟังก์ชันที่จำกัด หากคุณต้องการเพิ่มคำอธิบายประกอบขณะบันทึกหรือใช้ปุ่มลัดเพื่อเรียกการตั้งค่าการบันทึกต่างๆ โปรแกรมบันทึกหน้าจอ AmoyShare เป็นตัวเลือกที่ดีที่สุด
อนุญาตให้บันทึกวิดีโอ HD และเสียงด้วยการแก้ไข ตัดแต่ง และคุณสมบัติอื่น ๆ ที่ปรับแต่งได้
ลองดูตอนนี้!
บันทึกหน้าจอ
จับภาพวิดีโอ HD และเสียงได้ทันที
- สำหรับ Windows 10/8/7
- สำหรับ Mac OS X 14+
- สำหรับ Android
คำถามที่พบบ่อย
OBS บันทึกการบันทึกไว้ที่ใด
เรียกใช้ OBS Studio กดการตั้งค่าที่แท็บด้านล่างขวา ไปที่แท็บผลลัพธ์ และค้นหาเส้นทางการบันทึกซ้ำ นั่นคือจุดเริ่มต้นของการบันทึก OBS
จะใช้ OBS ในการบันทึกได้อย่างไร?
1. เรียกใช้ OBS Studio จากนั้นคลิกไอคอน + และเลือก Display Capture เพื่อบันทึกแบบเต็มหน้าจอ2. กดเมนู Start ที่แท็บขวาล่างเพื่อเริ่มกระบวนการบันทึก3. คลิกเมนูหยุดที่มุมล่างขวาเพื่อเสร็จสิ้นและบันทึก ข้อความแจ้งที่ด้านล่างของอินเทอร์เฟซ OBS จะระบุเส้นทางการจัดเก็บ
จะบันทึกหน้าจอด้วย OBS ด้วย Windows 10 ได้อย่างไร?
หากคุณสงสัยว่าจะใช้ OBS Studio เพื่อบันทึกหน้าจอบน Windows 10 ได้อย่างไร แสดงว่าคุณมาถูกที่แล้ว ขั้นแรก เปิด OBS แล้วคลิก + ใต้ส่วนแหล่งที่มา เลือก Display Capture จากเมนูแบบเลื่อนลง จากนั้นกำหนดการตั้งค่าในหน้าต่าง Properties จากนั้นกด OK สุดท้าย คลิกเริ่มการบันทึกที่มุมขวาล่างเพื่อเริ่มต้นการเดินทางในการบันทึกของคุณ!
จะบันทึกเสียง Discord ด้วย OBS ได้อย่างไร?
การบันทึกเสียง Discord บน OBS เป็นเรื่องง่าย เพียงทำตามขั้นตอนด้านล่าง:เรียกใช้ Open Broadcaster Software ไปที่ส่วนแหล่งที่มา กดปุ่ม + และเลือก Audio Input Captureตั้งชื่อแหล่งที่มาแล้วคลิกตกลง หลังจากนั้น เลือกอุปกรณ์เสียงที่คุณต้องการเมื่อเลือกแล้ว ให้กดเริ่มการบันทึกในส่วนการควบคุม หากต้องการสิ้นสุด เพียงคลิกหยุดการบันทึก
จะบันทึกด้วย OBS บน Mac ได้อย่างไร?
กระบวนการบันทึก OBS บน Mac เหมือนกับกระบวนการของ Windows เพียงดาวน์โหลด OBS สำหรับคอมพิวเตอร์ของคุณ เพิ่มแหล่งจับภาพการแสดงผล กำหนดการตั้งค่า จากนั้นกดปุ่มเริ่มการบันทึกเพื่อเริ่มต้น