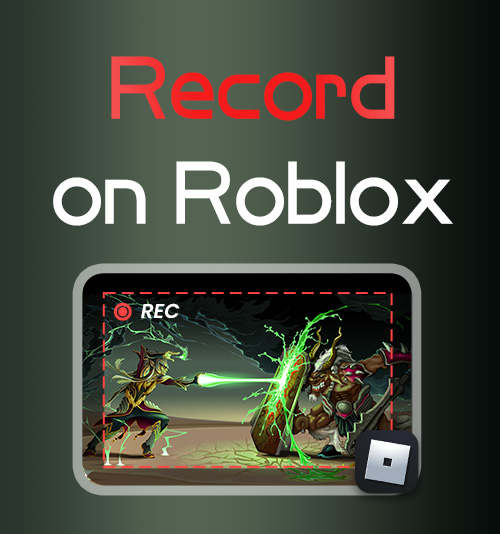
มีเกมมากกว่า 50 ล้านเกมบน Roblox ตั้งแต่เกมขนาดใหญ่ไปจนถึงเกมเล็ก ๆ และแม้แต่เกมดั้งเดิมที่สร้างโดยผู้ใช้รายอื่น
คุณสามารถสร้างประสบการณ์เท่าที่จะจินตนาการได้ใน Roblox ซึ่งดึงดูดผู้เล่นจากทุกอุปกรณ์ ตั้งแต่พีซีไปจนถึงมือถือ
หากคุณต้องการบันทึกความทรงจำของเกมที่สวยงามบน Roblox การบันทึกวิดีโอเป็นวิธีที่ดีที่สุด
ในโพสต์นี้ เราจะพูดถึงวิธีการบันทึกบน Roblox บนอุปกรณ์ต่างๆ อยู่กับเราแล้วเราจะแบ่งปันข้อมูลที่เชื่อถือได้ เครื่องบันทึกหน้าจอสำหรับ Roblox กับคุณ.
วิธีบันทึก Roblox บนพีซี
คนส่วนใหญ่ชอบเล่นเกมบนพีซีเพื่อประสบการณ์การเล่นเกมที่ชัดเจนและราบรื่นยิ่งขึ้น ดังที่เราทุกคนทราบกันดีว่า Windows มีเครื่องมือบันทึกของตัวเอง ซึ่งสามารถตอบสนองความต้องการในการบันทึกแบบง่ายๆ ของคุณได้ แน่นอนว่า หากคุณต้องการประมวลผลวิดีโอเกมของคุณเพิ่มเติม หรือมีความต้องการคุณภาพการบันทึก รูปแบบ ฯลฯ ที่สูงขึ้น เราขอแนะนำให้คุณใช้เครื่องบันทึกหน้าจอสำหรับ Roblox: เครื่องบันทึกหน้าจอ DiReec.
คู่มือฉบับเต็มเกี่ยวกับวิธีการบันทึกบน Roblox ด้วย DiReec Screen Recorder
หากคุณต้องการรับบันทึก Roblox บนพีซีของคุณอย่างรวดเร็ว เครื่องบันทึกหน้าจอ DiReec จะต้องเป็นทางเลือกที่ดีที่สุด เนื่องจากเป็นผลิตภัณฑ์ของบุคคลที่สามที่มีประสิทธิภาพ ไม่ต้องสงสัยเลยว่ามีฟังก์ชันที่จำเป็นมากมาย เมื่อเทียบกับเครื่องมือบันทึกหน้าจอที่มาพร้อมกับระบบ DiReec Screen Recorder สามารถบันทึกเว็บแคมและไมโครโฟนของคุณพร้อมกันได้ ซึ่งหมายความว่าคุณสามารถบันทึกตัวเองและหน้าจอเกมของคุณพร้อมกันได้เหมือนกับผู้ประกาศเกม ที่สำคัญกว่านั้นคือการใช้มันเพื่อบันทึกเกม Roblox จะไม่ส่งผลกระทบต่อประสบการณ์การเล่นเกมของคุณด้วยขั้นสูง การเร่งฮาร์ดแวร์; คุณยังสามารถเพลิดเพลินไปกับ ไม่มีความล่าช้า การบันทึกโรบ็อกซ์ โดยวิธีการที่คุณสามารถทำสิ่งง่ายๆได้ การแก้ไข หลังจากบันทึกเพื่อให้คุณได้วิดีโอที่สมบูรณ์แบบยิ่งขึ้น
ไม่จำเป็นต้องสับสนอีกต่อไป เพียงดาวน์โหลดและลองดู หลังการติดตั้ง ให้ทำตามคำแนะนำทีละขั้นตอนด้านล่างเพื่อเรียนรู้วิธีคัดกรองบันทึกบน Roblox ด้วยเครื่องมือบันทึกอันทรงพลังนี้
บันทึกหน้าจอ
จับภาพวิดีโอ HD และเสียงได้ทันที
- สำหรับ Windows 10/8/7
- สำหรับ Mac OS X 14+
- สำหรับ Android
- เริ่มต้นด้วยการดาวน์โหลด DiReec Screen Recorder ลงบนพีซีของคุณ ติดตั้งโปรแกรมและเปิดใช้งาน
- ค้นหาไอคอนการตั้งค่าบนอินเทอร์เฟซแล้วคลิก จากนั้น คุณจะได้รับการตั้งค่าเพิ่มเติม เช่น รูปแบบเอาต์พุต คุณภาพ อัตราเฟรม ฯลฯ
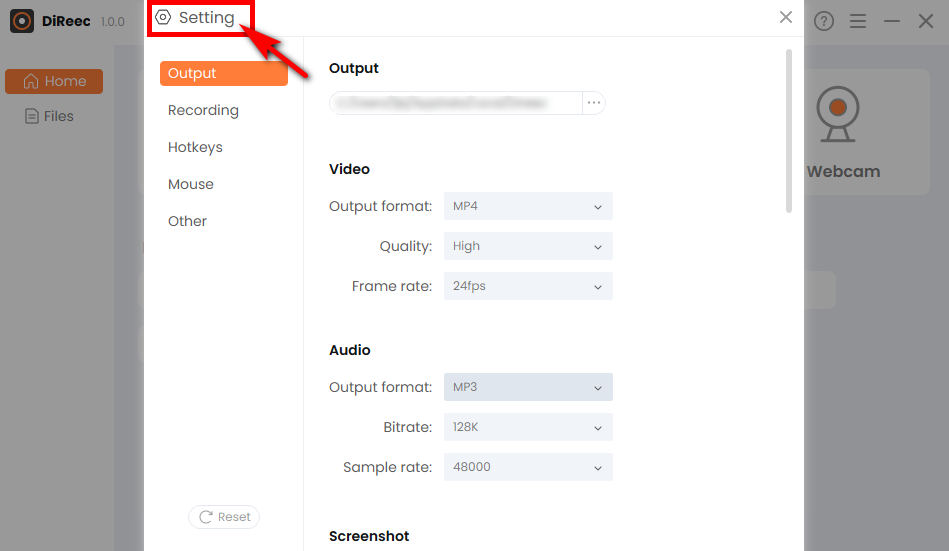
- เมื่อคุณคลิกที่ “REC“ อินเทอร์เฟซของ Roblox Screen Recorder นี้จะลดลง และจะเริ่มจับภาพหลังจากการนับถอยหลังสามวินาที
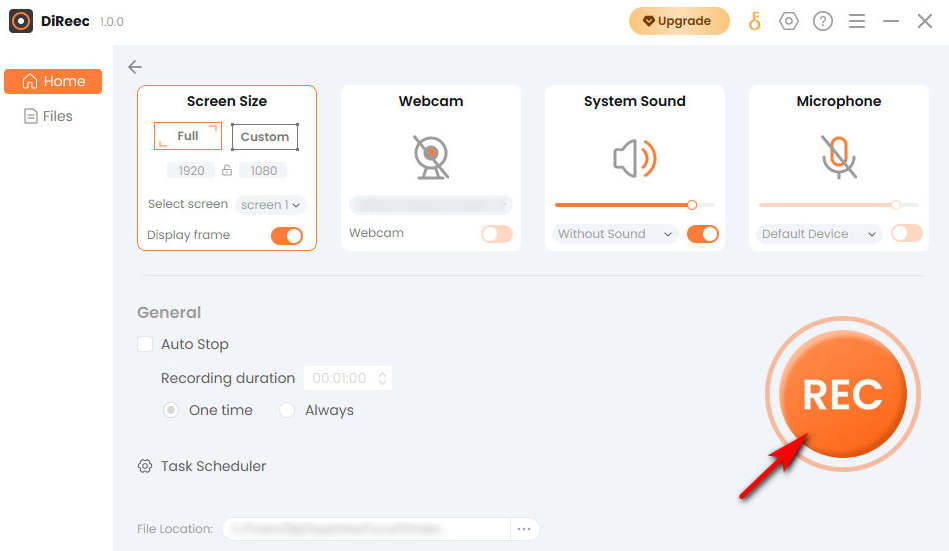
- หากคุณต้องการหยุดการบันทึก Roblox เพียงคลิกที่ หยุด ปุ่มและไฟล์ที่บันทึกจะถูกบันทึกลงในอุปกรณ์ของคุณโดยอัตโนมัติ
บทช่วยสอนโดยละเอียดเกี่ยวกับวิธีการบันทึกหน้าจอบน Roblox โดยใช้ Windows Game Bar
Windows Game Bar เป็นเครื่องบันทึก Roblox ในตัวและช่วยให้คุณสามารถบันทึกวิดีโอและแม้กระทั่ง ถ่ายภาพหน้าจอ ในขณะที่เล่นเกม เนื่องจากเป็นเครื่องบันทึกหน้าจอในตัว จึงสามารถตอบสนองความต้องการการบันทึกหน้าจอขั้นพื้นฐานของคุณได้โดยไม่ต้องกังวลเรื่องไวรัสหรือค่าใช้จ่าย ยิ่งไปกว่านั้นก็คือ ง่าย เพื่อการใช้งานและเหมาะกับมือใหม่ อย่างไรก็ตาม เป็นที่น่าสังเกตว่ามันไม่รองรับระบบที่ต่ำกว่า Windows 10
ทำตามขั้นตอนเหล่านี้เพื่อเรียนรู้วิธีบันทึกบน Roblox โดยใช้ Windows Game Bar ทันที
- กดปุ่ม Windows + G พร้อมกันเพื่อปลุก Game Bar จากนั้นกดที่ไอคอนตามที่แสดงเพื่อเปิดหน้าต่างบันทึกหน้าจอ

- เริ่มเล่นเกมที่คุณชื่นชอบและคลิกจุดสีขาวเมื่อคุณต้องการเริ่มการบันทึก Roblox
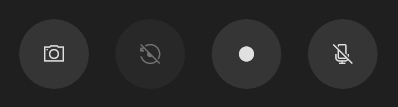
- คลิกช่องสีขาวเพื่อหยุดการบันทึก คุณสามารถค้นหาวิดีโอที่บันทึกไว้ในแกลเลอรี่
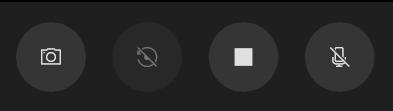
วิธีบันทึกบน Roblox บน Mac ด้วย Mac Screen Recorder
หากต้องการบันทึกวิดีโอ Roblox บน Mac คุณจะต้องดาวน์โหลดแอปของบุคคลที่สาม เพียงเพราะว่าเมื่อเครื่องมือบันทึกหน้าจอในตัวกำลังทำงานอยู่ มันจะส่งผลต่อการทำงานของเกมของคุณ และวิดีโอที่บันทึกก็ไม่มีคุณภาพสูง เมื่อพิจารณาถึงเหตุผลเหล่านี้แล้ว เครื่องบันทึกหน้าจอ Mac เป็นทางเลือกที่ดี รองรับรูปแบบการส่งออกที่หลากหลาย ซึ่งสามารถช่วยให้คุณแบ่งปันวิดีโอเกมที่บันทึกไว้ได้มากขึ้น อย่างยืดหยุ่น และ ลดความซับซ้อน กระบวนการบันทึกหน้าจอของคุณในระดับสูงสุด
ทำตามคำแนะนำด้านล่างเพื่อเรียนรู้วิธีบันทึก Roblox บน Mac
- ติดตั้ง Mac Screen Recorder และเปิดใช้งาน คุณสามารถทำการตั้งค่าง่ายๆ ได้หากจำเป็น
- คลิกที่ "เครื่องอัดวีดีโอ” และเลือกพื้นที่ของเกม หลังจากทำสิ่งนี้เสร็จแล้วให้กด “REC” เพื่อเริ่มการบันทึก Roblox
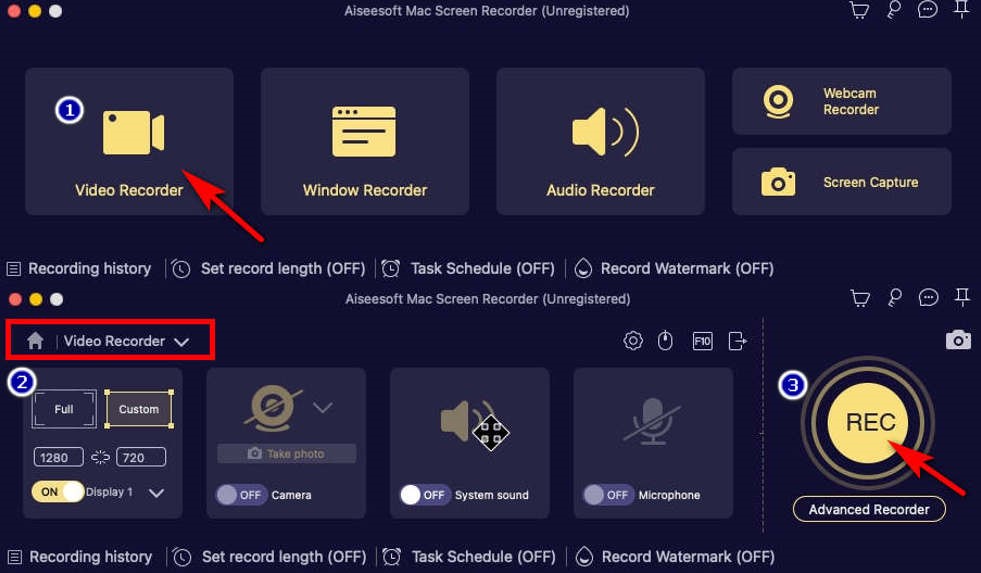
- เมื่อคุณต้องการบันทึกให้เสร็จสิ้น ให้คลิกสี่เหลี่ยมสีแดงที่มุมขวาล่าง ตัวอย่างวิดีโอจะถูกสร้างขึ้นโดยอัตโนมัติ จากนั้นคุณสามารถกด “บันทึกวิดีโอ” เพื่อดาวน์โหลด
วิธีบันทึก Roblox Online ด้วย AmoyShare Online Screen Recorder
จะบันทึกบน Roblox โดยไม่ต้องใช้เครื่องบันทึกหน้าจอในตัวหรือซอฟต์แวร์บุคคลที่สามได้อย่างไร ไม่ต้องกังวล; นี่คือเครื่องมือบันทึกหน้าจอออนไลน์ที่สามารถตอบสนองความต้องการของคุณได้ AmoyShare เครื่องบันทึกหน้าจอออนไลน์ คือ ฟรี และ ปลอดภัย เครื่องบันทึกออนไลน์ที่สามารถบันทึกวิดีโอ Roblox ได้ โดยไม่สูญเสียคุณภาพ.
เรามาดูวิธีการทำงานกันดีกว่า
- ไปที่เว็บไซต์ AmoyShare จากนั้นคลิกเพื่อเข้าสู่ “บันทึกหน้าจอออนไลน์” จากส่วนหัว
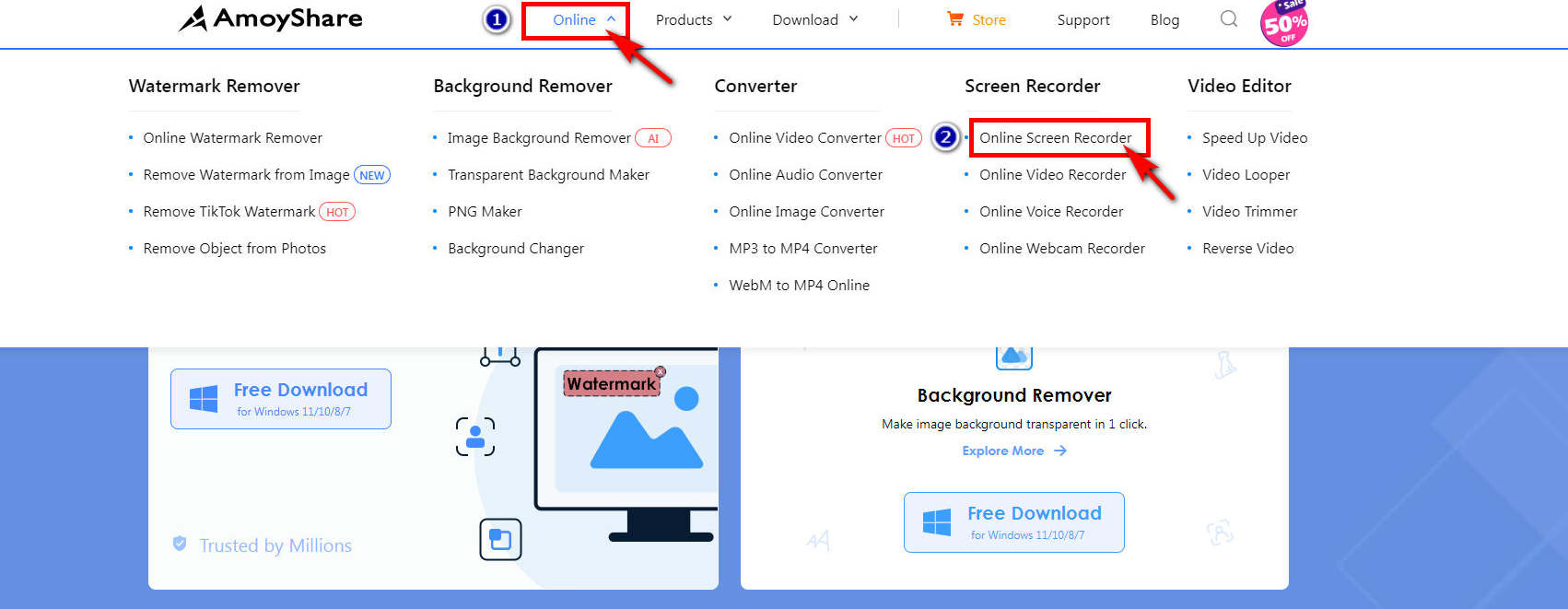
- เครื่องบันทึกหน้าจอออนไลน์มีเสียงหน้าจอและระบบที่เลือกไว้ตามค่าเริ่มต้น ดังนั้นคุณเพียงแค่กด "เริ่มการบันทึก” เมื่อคุณต้องการเริ่มการบันทึก Roblox โปรดทราบว่าคุณต้องเลือกพื้นที่ในเมนูที่แสดง จากนั้นคลิกปุ่ม “Shareปุ่ม "
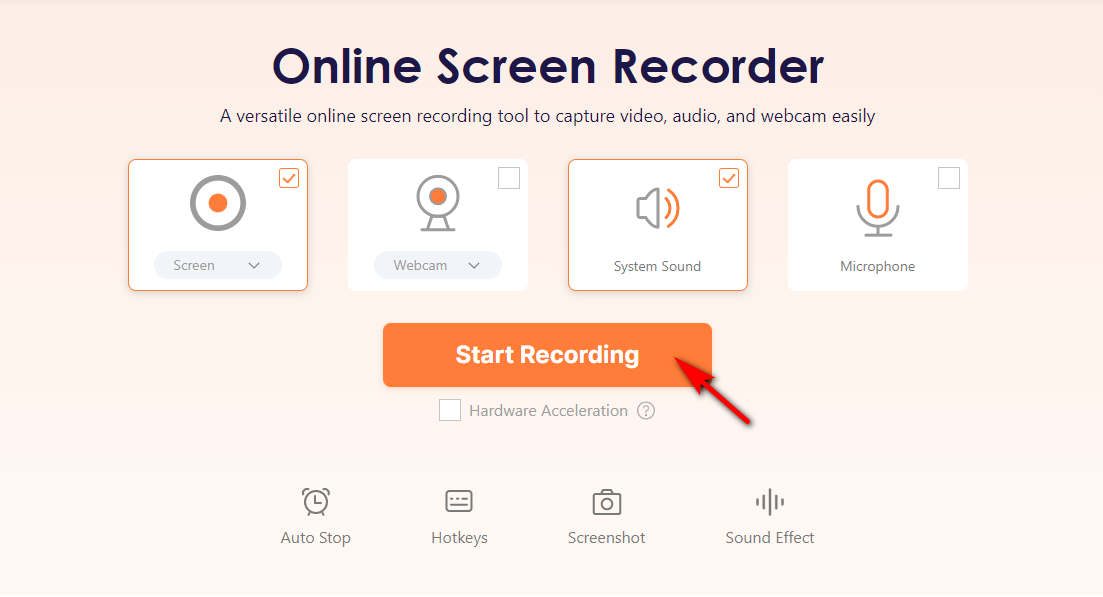
- หากต้องการหยุดการบันทึก คุณเพียงแค่คลิก “หยุด" ปุ่ม. วิดีโอที่บันทึก Roblox จะถูกบันทึกลงในโฟลเดอร์เริ่มต้นหลังจากกดปุ่ม “ดาวน์โหลด".
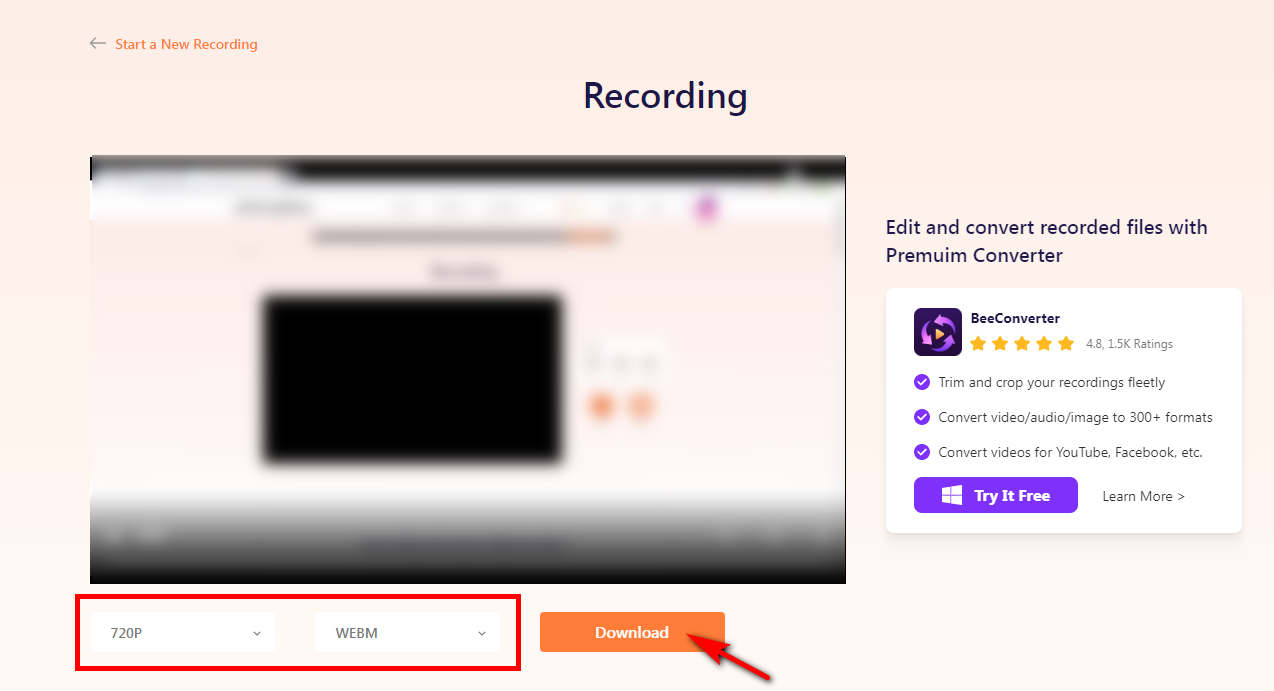
วิธีบันทึกบน Roblox บนโทรศัพท์โดยใช้เครื่องบันทึกในตัว
หากคุณกำลังเล่นเกมจากโทรศัพท์ คุณสามารถบันทึกเกม Roblox ได้โดยไม่ต้องใช้แอปของบุคคลที่สาม เพราะสำหรับผู้ใช้มือถือเครื่องมือบันทึกหน้าจอที่มาพร้อมกับโทรศัพท์สามารถตอบสนองความต้องการของคุณได้ ไม่ว่าคุณจะเป็นผู้ใช้ Android หรือ iPhone/iPad คุณสามารถดูวิธีบันทึก Roblox บนโทรศัพท์ด้วยเครื่องบันทึกหน้าจอในตัวได้ที่นี่!
ใช้โปรแกรมบันทึกหน้าจอที่ใช้งานง่ายสำหรับ Roblox บน Android
การบันทึก Roblox บนอุปกรณ์ Android ของคุณง่ายกว่าที่คุณคิด ด้านล่างนี้เป็นขั้นตอนง่ายๆ ในการปฏิบัติตาม
- เข้าถึง “ตั้งค่าอย่างรวดเร็ว” โดยปัดนิ้วลงจากแผงควบคุม จากนั้นแตะที่ “บันทึกหน้าจอไอคอน ” เพื่อเริ่มการบันทึกวิดีโอ Roblox
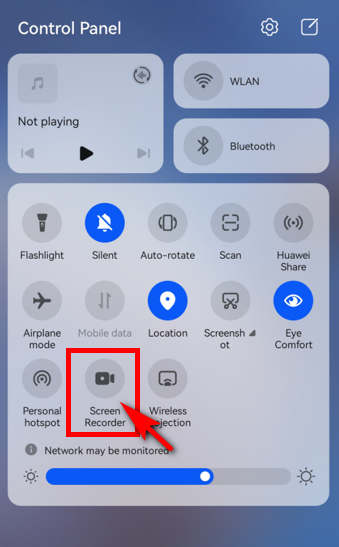
- เมื่อเสร็จแล้ว ให้กดไอคอนบันทึกสีแดงที่ด้านบนของหน้าจอ คุณสามารถค้นหาวิดีโอที่บันทึกไว้ได้ในแอปแกลเลอรีบนโทรศัพท์ของคุณ
วิธีบันทึกบน Roblox บน iPhone/iPad
การเริ่มบันทึก Roblox บนอุปกรณ์ iPhone/iPad เป็นเรื่องง่ายหลังจากปรับการตั้งค่าเล็กน้อยแล้ว คำแนะนำทีละขั้นตอนเพื่อช่วยให้คุณบันทึกวิดีโอ Roblox ได้อย่างง่ายดาย
- ปัดแผงควบคุมลงเพื่อเข้าถึง "ตั้งค่าอย่างรวดเร็ว” คุณจะพบปุ่มบันทึกได้ที่นี่ หากหาไม่เจอให้ไปที่ “การตั้งค่า” และคลิก“ศูนย์ควบคุม” และคุณจะพบกับ “การบันทึกหน้าจอ” ตัวเลือกใน “การควบคุมเพิ่มเติม” จากนั้นคลิกปุ่ม “+” ลงชื่อเพื่อเพิ่มไปที่ “รวมการควบคุม” จากนั้นจะปรากฏในแผงควบคุม
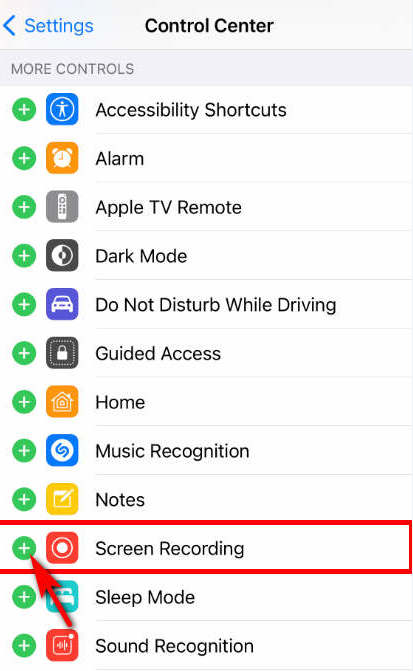
- หากต้องการเริ่มบันทึก Roblox ให้กดปุ่ม “บันทึกหน้าจอ” ซึ่งเป็นไอคอนสีแดงดังภาพ
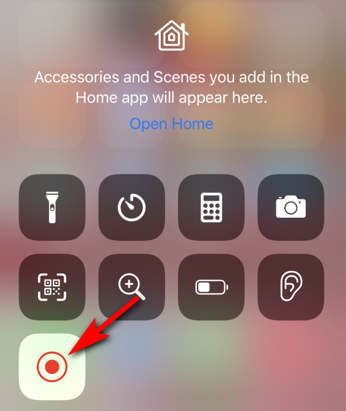
- ดึงแผงควบคุมลงแล้วแตะ “บันทึกหน้าจอ” อีกครั้ง จากนั้นคลิก “หยุด” เพื่อหยุดการบันทึก คุณสามารถค้นหาวิดีโอที่บันทึกไว้ในอัลบั้ม
สรุป
บทความนี้จะแนะนำโปรแกรมบันทึกหน้าจอสำหรับอุปกรณ์ต่างๆ และแนะนำวิธีการบันทึกบน Roblox ด้วยเครื่องมือแยกกัน ในบรรดาโปรแกรมเหล่านั้นที่กล่าวมาข้างต้น ฉันอยากจะแนะนำเครื่องบันทึกหน้าจอ Roblox มากกว่าโปรแกรมอื่น ๆ – เครื่องบันทึกหน้าจอ DiReec. ใช้งานง่าย นอกจากนี้คุณยังสามารถเพลิดเพลินกับการบันทึก Roblox ที่ไม่กระตุกและมีคุณภาพสูงซึ่งคุ้มค่าที่จะลองดู
บันทึกหน้าจอ
จับภาพวิดีโอ HD และเสียงได้ทันที
- สำหรับ Windows 10/8/7
- สำหรับ Mac OS X 14+
- สำหรับ Android
คำถามที่พบบ่อย
ฉันจะบันทึกการเล่น Roblox ได้อย่างไร?
หากคุณต้องการอัดเสียงตัวเองขณะเล่น Roblox เครื่องบันทึกหน้าจอในตัวส่วนใหญ่ไม่สามารถตอบสนองความต้องการของคุณได้ ดังนั้นคุณสามารถขอความช่วยเหลือจากเครื่องมืออื่น ๆ เช่น เครื่องบันทึกหน้าจอ DiReec. คุณสามารถบันทึกใบหน้าของคุณได้โดยเปิดตัวเลือกเว็บแคม อย่างไรก็ตาม คุณสามารถบันทึกเสียงของคุณพร้อมกันเมื่อคุณเล่นเกมได้หากจำเป็น!
ฉันสามารถบันทึก Roblox บนโทรศัพท์ของฉันได้หรือไม่?
ใช่ หากคุณต้องการบันทึกวิดีโอ Roblox บนโทรศัพท์ของคุณ นี่เป็นวิธีที่ง่ายที่สุด - ใช้เครื่องมือบันทึกที่มาพร้อมกับโทรศัพท์ของคุณ ไม่จำเป็นต้องดาวน์โหลดซอฟต์แวร์บุคคลที่สาม และไม่มีค่าใช้จ่ายใดๆ ทั้งสิ้น
จะบันทึกบน Roblox ได้อย่างไรโดยไม่ล่าช้า?
หากต้องการบันทึก Roblox โดยไม่ล่าช้าคุณสามารถใช้ เครื่องบันทึกหน้าจอ DiReec เพราะมันมีการเร่งด้วยฮาร์ดแวร์ขั้นสูง ยิ่งไปกว่านั้น ไม่เพียงรับประกันคุณภาพของภาพระดับสูงด้วยรูปแบบการส่งออกที่หลากหลาย แต่ยังมาพร้อมกับฟังก์ชันการแก้ไข ซึ่งสามารถตอบสนองความต้องการในการแบ่งปันทางสังคมของคุณได้!