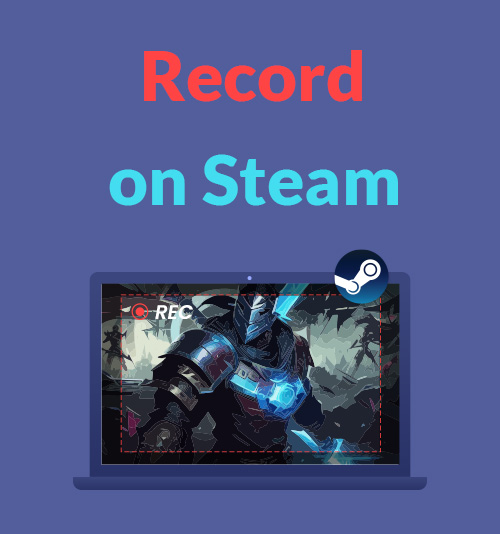
Steam เป็นแพลตฟอร์มออนไลน์สำหรับดาวน์โหลดเกมที่กำลังได้รับความนิยมในขณะนี้ ยังคงเป็นร้านเกมที่ได้รับความนิยมมากที่สุดในปี 2023 เนื่องจากมีฟังก์ชั่นมากมาย ทั้งเล่น พูดคุย และแม้แต่สร้างเกม
คุณต้องการ เครื่องบันทึกวิดีโอไอน้ำ หากคุณต้องการแสดงทักษะ การฆ่า และไฮไลท์ของคุณ และแบ่งปันบนแพลตฟอร์มโซเชียล
ในบทความนี้ เราได้ทดสอบเครื่องบันทึกหน้าจอที่ได้รับความนิยมมากที่สุดในตลาดแล้ว
อ่านต่อเพื่อเรียนรู้วิธีบันทึกบน Steam โดยใช้เครื่องมือที่แตกต่างกันห้าชนิด!
วิธีบันทึกการเล่นเกม Steam ด้วย DiReec Screen Recorder
อาจเป็นเครื่องมือที่ดีที่สุดในกลุ่มนี้ เพียงเพราะมัน คุณสมบัติอันทรงพลัง, เครื่องบันทึกหน้าจอ DiReec เป็นเครื่องมือยอดนิยมสำหรับนักเล่นเกมจำนวนมาก ในฐานะเครื่องบันทึกหน้าจอชั้นนำไม่ต้องสงสัยเลย เป็นมิตรกับมือใหม่ ผลิตภัณฑ์. มีโมดูลสำหรับการบันทึกเกมโดยเฉพาะ ดังนั้นคุณจึงสามารถเพลิดเพลินได้ ไม่ล้าหลัง Steam บันทึกวิดีโอ! แถมยังไม่ขาดอีกด้วย. ความเป็นมืออาชีพ เพราะ DiReec Screen Recorder มี การเร่งความเร็วด้วยฮาร์ดแวร์อันทรงพลัง และสนับสนุน รูปแบบเอาต์พุตหลายรูปแบบช่วยให้คุณสามารถบันทึกหน้าจอบน Steam ได้โดยไม่รู้สึกล่าช้า และยังตอบสนองความต้องการในการแบ่งปันทางสังคมของคุณได้ในระดับสูงสุดอีกด้วย
จะบันทึกบน Steam ได้อย่างไร? DiReec Screen Recorder สามารถช่วยคุณแก้ไขปัญหานี้ได้เป็นอย่างดี คุณไม่จำเป็นต้องอ่านคำแนะนำที่ซับซ้อนก่อนใช้งาน เพียงดาวน์โหลดและเปิดใช้งาน แล้วคุณจะบันทึกการเล่นเกม Steam ได้อย่างง่ายดาย
บันทึกหน้าจอ
จับภาพวิดีโอ HD และเสียงได้ทันที
- สำหรับ Windows 10/8/7
- สำหรับ Mac OS X 14+
- สำหรับ Android
ต่อไปนี้เป็นวิธีบันทึกบน Steam โดยใช้ DiReec Screen Recorder
- เปิดใช้ DiReec Screen Recorder และคุณสามารถปรับแต่งการตั้งค่าการบันทึกตามความต้องการของคุณได้ เช่น จะแสดงการนับถอยหลังก่อนเริ่มการบันทึกหรือไม่ ซ่อนไอคอนเมื่อบันทึก เป็นต้น
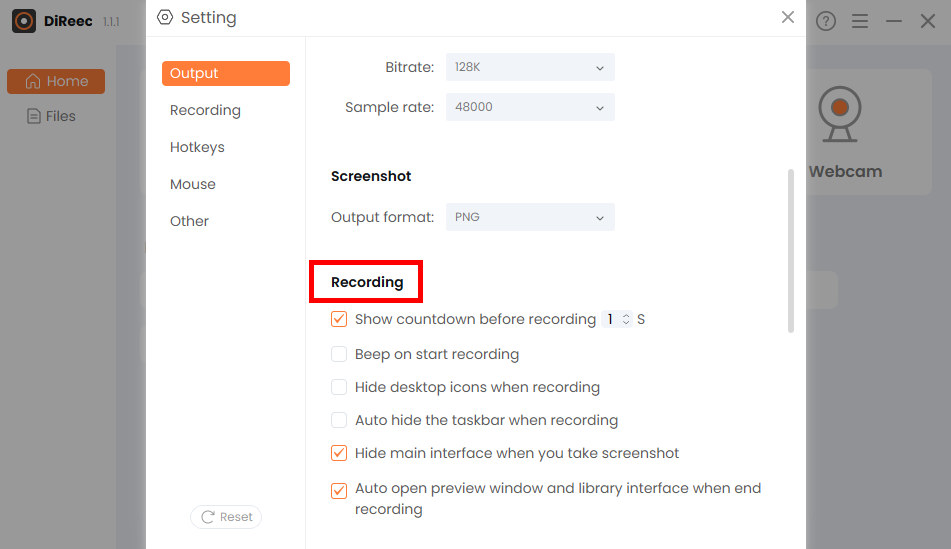
- เลือก "จอภาพ” และปรับแต่งพื้นที่ที่คุณต้องการได้ใน “ขนาดหน้าจอ” หรือเลือกพื้นที่เต็มเริ่มต้น หลังจากนั้นให้คลิกที่ “RECปุ่ม” เพื่อจัดการการจับภาพวิดีโอ Steam
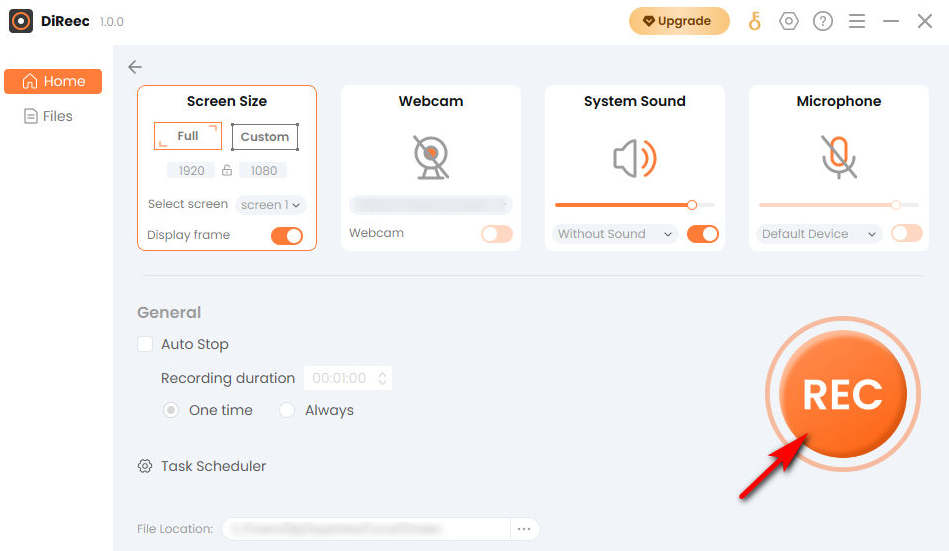
- คลิกปุ่ม "หยุด” ไอคอนเพื่อสิ้นสุดการบันทึกของคุณ ไฟล์ที่บันทึกจะถูกบันทึกลงในโฟลเดอร์ภายในเครื่องตามการตั้งค่าแบบกำหนดเอง
วิธีบันทึกบน Steam ด้วย Windows Game Bar
จากการประเมิน ไม่มีทางที่จะถ่ายวิดีโอที่บันทึกวิดีโอของ Steam ได้เนื่องจากไม่มีตัวบันทึกหน้าจอในตัว ในกรณีนี้ หากคุณกำลังมองหาเครื่องบันทึกที่มีประสิทธิภาพโดยไม่จำเป็นต้องติดตั้งซอฟต์แวร์ที่ไม่ใช่เจ้าของภาษา Windows Game Bar คือตัวเลือกที่ดีที่สุดของคุณ คุณสามารถเปิดใช้งานโหมดเกมได้ที่นี่เพื่อใช้การตั้งค่าเพื่อทำให้ประสบการณ์การเล่นเกมของคุณราบรื่นและเสถียรยิ่งขึ้น เป็นที่น่าสังเกตว่าเครื่องมือบันทึกหน้าจอนี้ไม่สามารถใช้งานได้กับระบบที่ต่ำกว่า Win10
ต่อไปนี้เป็นบทช่วยสอนเกี่ยวกับวิธีบันทึกการเล่นเกม Steam ด้วย Windows Game Bar
- กด "โลโก้ Windows + G” เพื่อปลุกแถบเกม
- คลิกที่ไอคอนตามที่แสดงเพื่อเปิดหน้าต่างการบันทึกหน้าจอ

- กดจุดสีขาวเมื่อคุณต้องการเริ่มเกม หลังจากนั้นเพียงบันทึกกิจกรรมบนหน้าจอของคุณขณะเล่น
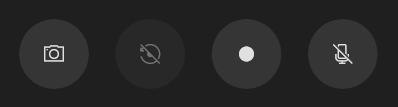
- หากต้องการสิ้นสุดการบันทึก ให้คลิกสี่เหลี่ยมสีขาว จากนั้นวิดีโอที่บันทึกไว้จะถูกบันทึกไว้ในแกลเลอรี
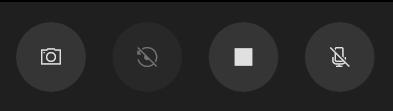
วิธีบันทึกการเล่นเกมบน Steam ด้วย Fraps
Fraps ยังยอดเยี่ยมสำหรับการบันทึกการเล่นเกมบน Steam เนื่องจากมันฟรี คุณลักษณะการเปรียบเทียบและคุณยังสามารถสังเกตดูได้อีกด้วย ตัวนับอัตราเฟรม ที่มุมด้านบนของหน้าจอโดยตรง เป็นวิธีที่ดีเยี่ยมในการตอบสนองความต้องการคุณภาพสูงในการบันทึกเกม นอกจากนี้ คุณยังสามารถบันทึกหน้าจอและเสียงในเวลาเดียวกันได้เพื่อทำให้การบันทึกที่บันทึกไว้น่าสนใจยิ่งขึ้น
ทำตามคำแนะนำด้านล่างเพื่อเรียนรู้วิธีบันทึกเกม Steam ด้วย Fraps
- ดาวน์โหลดและเปิดใช้งาน Fraps คุณสามารถตั้งค่าปุ่มลัดได้ตามที่คุณต้องการ
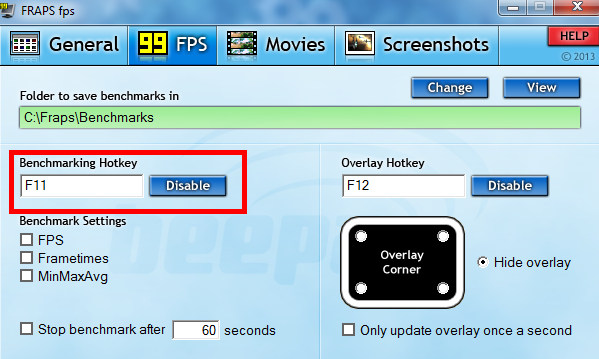
- หลังจากย่อหน้าต่าง Fraps ให้เล็กสุดแล้ว ให้เปิดเกมแล้วกดปุ่มลัดที่คุณตั้งไว้เมื่อคุณต้องการบันทึก
- หากต้องการหยุดการบันทึก ให้กดปุ่มลัดอีกครั้ง
วิธีบันทึกบน Steam ด้วย OBS
นักเล่นเกมมืออาชีพชอบ OBS สำหรับตน ความเก่งกาจ และเหมาะกับอุปกรณ์หลายชนิดเช่น หน้าต่าง, MacOS, ลินุกซ์, เป็นต้น มีมิกเซอร์เสียงพร้อมตัวกรองตามแหล่งที่มา เพื่อให้สามารถตอบสนองความต้องการส่วนใหญ่ของคุณในการบันทึกได้ เนื่องจากมีความเป็นมืออาชีพจึงไม่เหมาะกับมือใหม่ หากคุณมีความต้องการเพิ่มเติมในการบันทึกการเล่นเกม Steam เช่น การเพิ่มแหล่งที่มาใหม่หรือการสร้างฉากที่ประกอบด้วยหลายแหล่ง อย่าลังเลที่จะเลือก
มาดูวิธีการทำงานกัน!
- ติดตั้ง OBS และเปิดมัน คุณสามารถตั้งค่าง่ายๆ บางอย่างได้ เช่น ความละเอียดและอัตราเฟรม
- คลิกปุ่ม "+” จากส่วนแหล่งที่มาและเลือก “เกมจับภาพ” จากรายการ จากนั้นเลือก “OK".
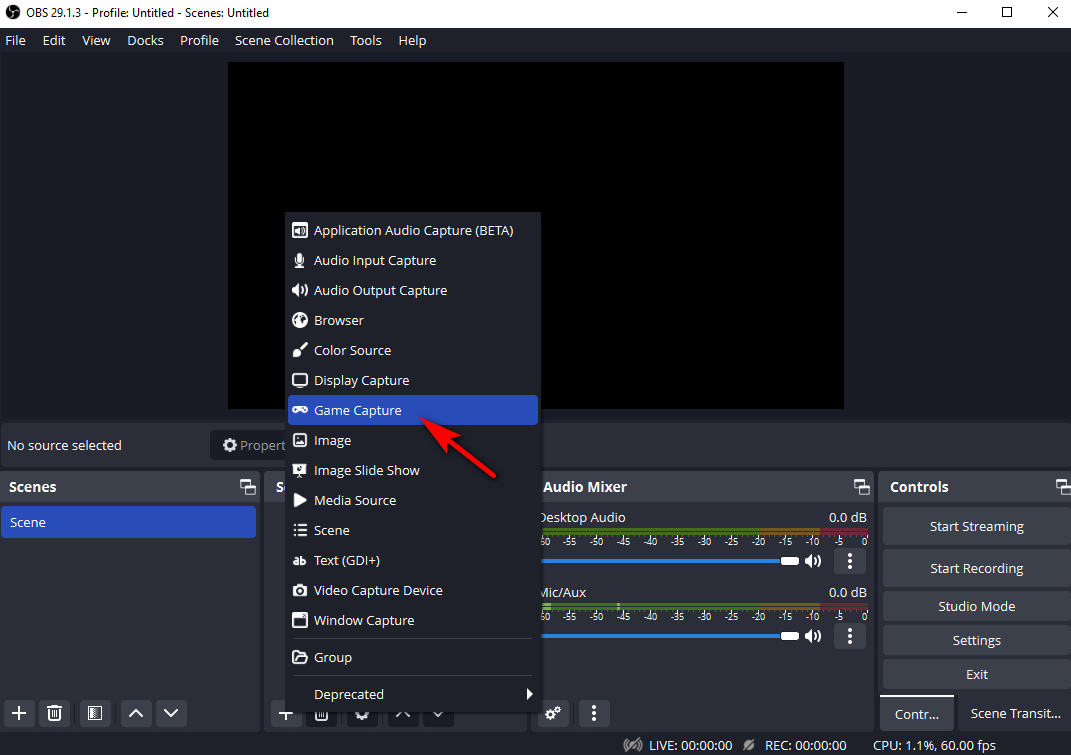
- เลือกโหมด “จับภาพแอปพลิเคชันแบบเต็มหน้าจอ” แล้วกด “OK".
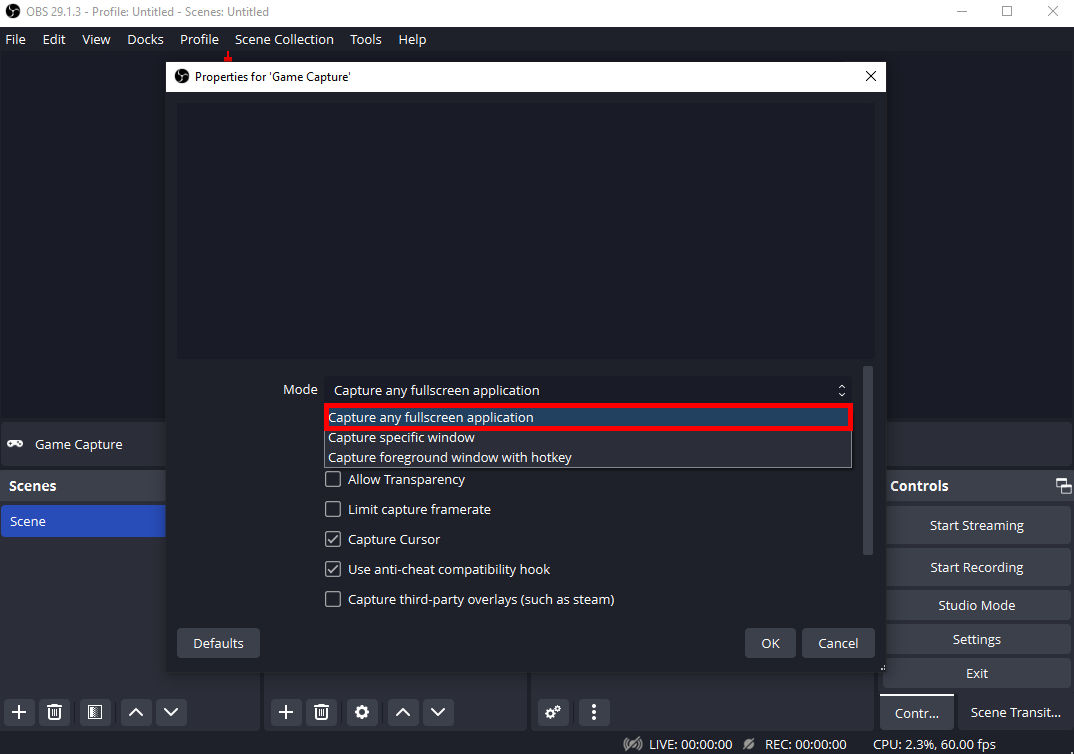
- หลังจากการตั้งค่าข้างต้นทั้งหมดเสร็จสิ้นแล้ว ให้คลิกปุ่ม “เริ่มการบันทึกปุ่ม "
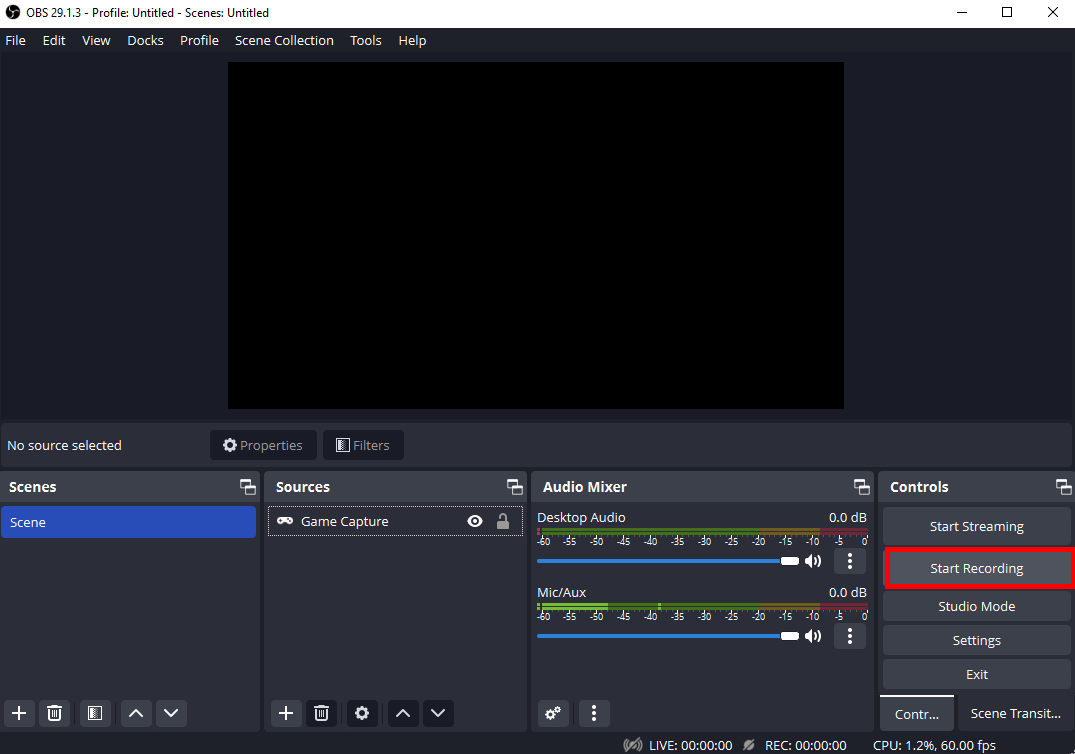
- เมื่อคุณต้องการเสร็จสิ้นคุณสามารถกดปุ่ม “หยุดการบันทึกปุ่ม "
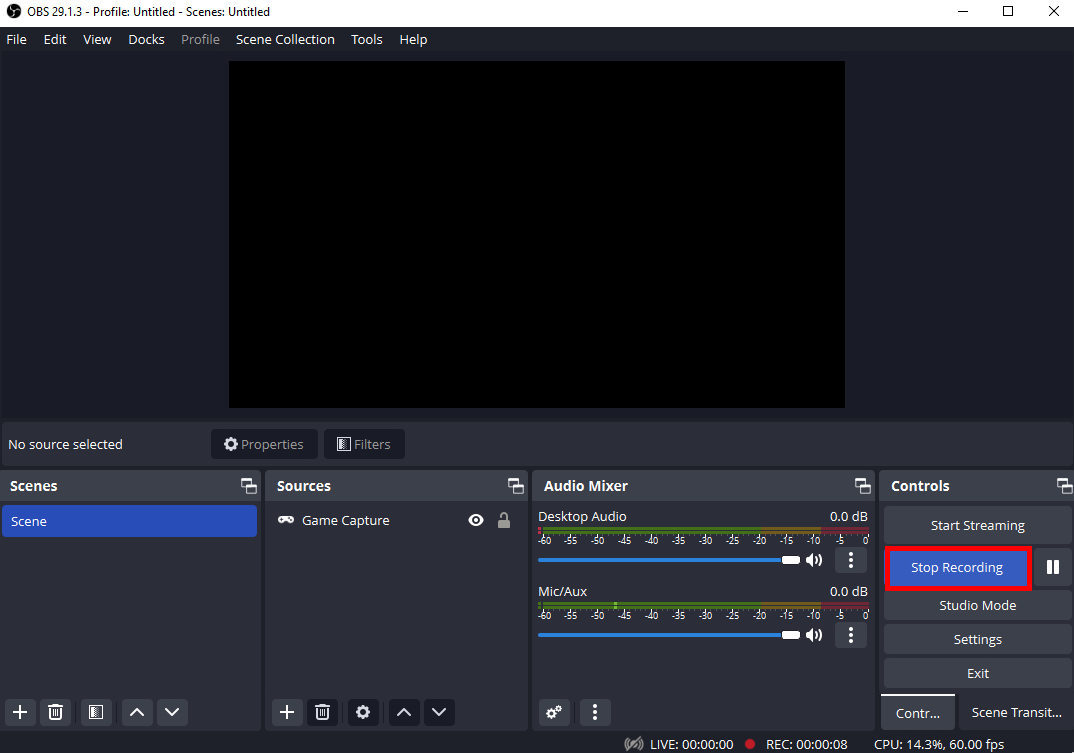
วิธีบันทึกวิดีโอบน Steam ด้วย LoiLo Game Recorder
LoiLo เครื่องบันทึกเกม เป็นหนึ่งใน ฟรี ซอฟต์แวร์บันทึกสำหรับ Windows 7 และ Windows 8 การสูญเสียประสิทธิภาพน้อยที่สุด และ บีบอัดสำหรับไฟล์ เป็นข้อดีสองประการที่ชัดเจนที่สุด อย่างไรก็ตาม บางคนอาจบ่นว่าฟังก์ชันการทำงานเรียบง่ายเกินไปและขาดคุณสมบัติขั้นสูงบางประการ หากคุณไม่ต้องการจ่ายค่าเครื่องบันทึกหน้าจอ Steam และต้องการบันทึกภาพง่ายๆ เพียงเล็กน้อยเท่านั้น มันก็จะเหมาะกับคุณมาก!
ทำตามขั้นตอนเหล่านี้เพื่อเรียนรู้วิธีคัดกรองบันทึกบน Steam โดยใช้ LoiLo Game Recorder ทันที
- ติดตั้ง LoiLo Game Recorder และเปิดใช้งาน คุณสามารถตั้งค่าได้มากเท่าที่คุณต้องการก่อนเริ่มการบันทึกวิดีโอ Steam
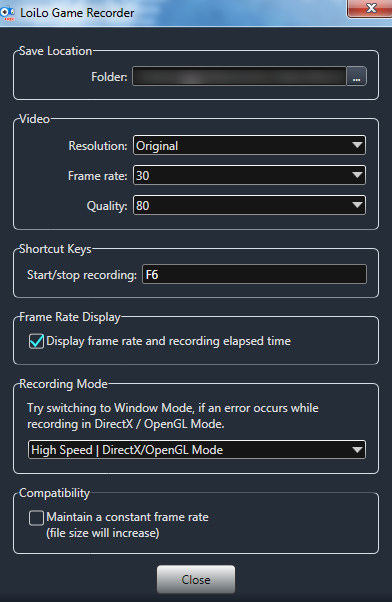
- เลือกพื้นที่ของเกมที่คุณต้องการบันทึก และเริ่มบันทึกโดยกดปุ่มบันทึกสีแดง
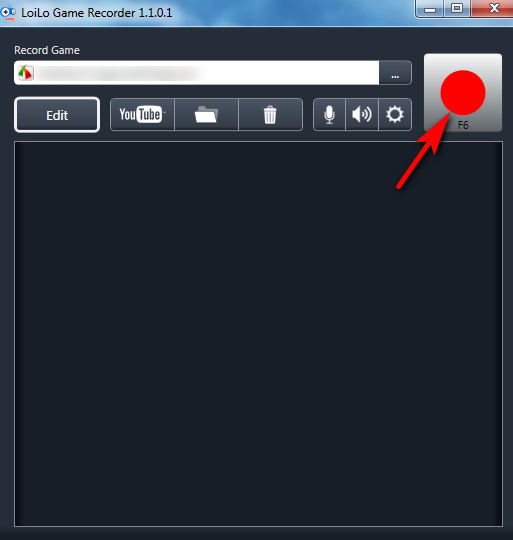
- เมื่อคุณต้องการสิ้นสุดการบันทึก ให้คลิกกล่องดำ
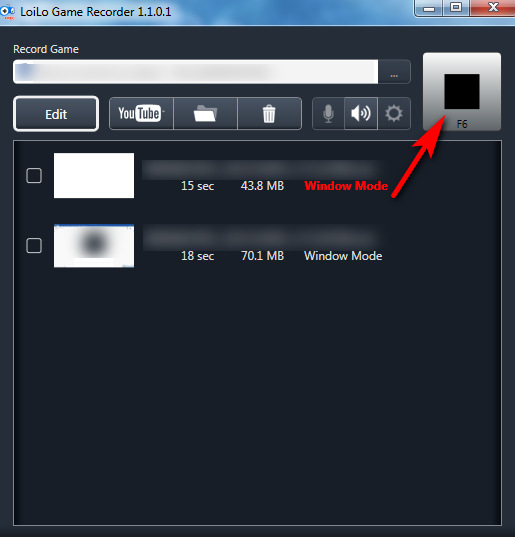
สรุป
จะบันทึกบน Steam ได้อย่างไร? ในโพสต์นี้ คุณจะพบห้าเครื่องมือที่ตรงกับความต้องการของคุณ บางส่วนใช้งานง่ายแต่ไม่มีฟังก์ชัน ในขณะที่บางรุ่นสามารถตอบสนองความต้องการในการบันทึกเพิ่มเติมของคุณได้ แต่เหมาะสำหรับมืออาชีพมากกว่า ในบรรดาซอฟต์แวร์เหล่านี้ เครื่องบันทึกหน้าจอ DiReec เป็นตัวเลือกที่ดีที่สุดหากคุณต้องการเครื่องบันทึกวิดีโอ Steam ที่มีประโยชน์และเป็นมิตรกับผู้เริ่มต้น
ลิงค์ภายใน:
คำถามที่พบบ่อย
Steam สามารถบันทึกการเล่นเกมได้หรือไม่?
ไม่ Steam ไม่มีเครื่องมือบันทึกหน้าจอในตัว คุณสามารถเลือกดาวน์โหลดซอฟต์แวร์บุคคลที่สามที่มีประสิทธิภาพเพื่อรับวิดีโอบันทึก Steam ได้ เครื่องบันทึกหน้าจอ DiReec. หากคุณไม่ต้องการดาวน์โหลดซอฟต์แวร์ของบริษัทอื่น คุณสามารถใช้ Windows Game Bar ที่มาพร้อมกับคอมพิวเตอร์ของคุณได้
ฉันจะบันทึกการเล่นเกม Steam บน Windows 10 ได้อย่างไร
ซอฟต์แวร์ทั้งหมดที่นำมาใช้ในบทความนี้เหมาะสำหรับ Windows 10 คุณสามารถเลือกเครื่องบันทึกวิดีโอ Steam ตามความต้องการของคุณ จากนั้นจึงบันทึกตามขั้นตอนที่เกี่ยวข้องกับบทความ
จะบันทึกวิดีโอบน Steam ได้อย่างไร?
ในโพสต์นี้ เราจะแนะนำซอฟต์แวร์ห้าตัวที่เหมาะสำหรับการบันทึกบน Steam ในหมู่พวกเขาเราขอแนะนำ เครื่องบันทึกหน้าจอ DiReec มากที่สุดเพราะสามารถบันทึกการเล่นเกม Steam ได้โดยไม่เกิดความล่าช้าและไม่ส่งผลต่อการบันทึก นอกจากนี้ยังสามารถตอบสนองความต้องการการส่งออกคุณภาพสูงและหลายรูปแบบ ซึ่งเป็นประโยชน์อย่างมากต่อการแบ่งปันทางสังคมของคุณ
จะบันทึกบน Steam ฟรีได้อย่างไร?
หากคุณไม่ต้องการดาวน์โหลดซอฟต์แวร์ของบริษัทอื่น และกำลังมองหาวิธีการจับภาพวิดีโอ Steam ที่ไม่เสียค่าใช้จ่ายใดๆ คุณสามารถลองใช้ Windows Game Bar ได้ โปรดทราบว่าต้องใช้ Windows 10 ขึ้นไป