
เมื่อพูดถึงการเล่นวิดีโอ QuickTime และ Mac เป็นเพื่อนคู่เคียงที่แยกจากกันไม่ได้ แม้ว่าจะเป็นเครื่องเล่นวิดีโอที่ออกแบบเฉพาะสำหรับ Apple แต่ QuickTime จะไม่กลายเป็นตัวเลือกเดียวของคุณ คุณชอบที่จะเพิ่มความหลากหลายให้กับตัวเลือกของคุณ และแชร์ไฟล์ QuickTime ของคุณไปยังอุปกรณ์ที่ไม่ใช่ของ Apple เพียงแต่กลับพบว่าโลกภายนอก Mac นั้นไม่เป็นมิตรขนาดนั้น
เหตุผลก็คือปัญหาความเข้ากันได้กับรูปแบบไฟล์ QuickTime รูปแบบ QuickTime มีไว้สำหรับ Apple โดยเฉพาะ ต่างจาก MP4 ซึ่งเป็นมาตรฐานอุตสาหกรรมสำหรับอุปกรณ์ส่วนใหญ่ โดยอาจมีข้อผิดพลาดด้านความเข้ากันได้บนอุปกรณ์ที่ไม่ใช่ของ Apple
เพื่อให้อุปกรณ์อื่นยอมรับ รูปแบบ QuickTime จำเป็นต้องเปลี่ยนแปลง วิธีที่สะดวกที่สุดคือการแปลง QuickTime เป็น MP4 ถนนทุกสายมุ่งสู่กรุงโรม และช่องทางด่วน 4 เลนมุ่งสู่ MPXNUMX ด้านล่างนี้จะแสดงตัวแปลง QuickTime ที่เลือกสรรมาอย่างดี
บทความนี้จะบอกคุณ วิธีแปลง QuickTime เป็น MP4. มาเริ่มกันเลย!
สารบัญ
รูปแบบ QuickTime คืออะไร?
เพื่อลดความสับสน ฉันจะแนะนำคำว่า "รูปแบบไฟล์ QuickTime" และ "รูปแบบที่เข้ากันได้กับ QuickTime" ทั้งคู่เป็นอนุพันธ์ของ "รูปแบบ QuickTime" แต่อ้างอิงถึงรูปแบบที่มีช่วงต่างกัน
รูปแบบไฟล์ QuickTime หรือที่เรียกว่า MOV เดิมสร้างขึ้นสำหรับ QuickTime Player รูปแบบนี้มีขนาดไฟล์ที่ใหญ่กว่าแต่ช่วยให้คุณรำลึกถึงรายละเอียดที่น่าจดจำในการบันทึกของคุณได้
รูปแบบที่รองรับ QuickTime มีความครอบคลุมกว้างกว่า แม้ว่าไฟล์ที่บันทึกด้วยนามสกุล .mov จะเหมาะกับ QuickTime ที่สุด แต่รูปแบบไฟล์อื่นๆ ที่มีตัวแปลงสัญญาณที่เข้ากันได้ก็สามารถใช้งานได้ ได้แก่ MP4, M4Vและ 3GPเพื่อชื่อไม่กี่
อุปกรณ์ต่างๆ เช่น ทีวี คอนโซลเกม และโทรศัพท์ Android ต่างก็ใช้รูปแบบ QuickTime แต่ข้อยกเว้นประการหนึ่งคือรูปแบบ MOV เกี่ยวกับการรับสัญญาณนามสกุลไฟล์ QuickTime นี้ที่แตกต่างกัน เหตุใดรูปแบบค่าของ Apple จึงทำให้เกิดข้อผิดพลาดด้านความเข้ากันได้ในอุปกรณ์อื่น ในส่วนถัดไปคุณจะได้รับคำตอบ อ่านต่อ!
เหตุใดฉันจึงต้องแปลง QuickTime เป็น MP4
คุณสงสัยว่านี่เป็นการเลือกปฏิบัติรูปแบบใหม่โดยอิงตามอุปกรณ์ อย่างไรก็ตาม ในทางปฏิบัติ Apple ไม่สามารถสร้างรูปแบบที่ออกแบบเองให้เป็นมาตรฐานสากลได้ รูปแบบต่างๆ เช่น MP4 ได้รับการยอมรับว่าเป็นพื้นฐานสำหรับผลิตภัณฑ์ส่วนใหญ่แล้ว ในขณะที่ MOV ยังคงเป็นรูปแบบเฉพาะที่ให้บริการอุปกรณ์ Apple
เว้นแต่วันที่ MOV ได้รับการยอมรับอย่างกว้างขวางเช่นเดียวกับ MP4 จะมาถึง คุณจะต้องปรับวิดีโอของคุณให้เข้ากับอุปกรณ์อื่น ๆ ทางออกที่ชัดเจนที่สุดคือการแปลง MOV เป็น MP4 ป.ล. อุปกรณ์จำนวนมากได้รับการออกแบบโดยไม่ต้องคำนึงถึงรูปแบบ MOV ดังนั้นจึงเป็นไปไม่ได้ที่จะแก้ไขปัญหาจากภายใน
คำถามแรกได้รับการแก้ไขแล้ว โดยเปลี่ยนโฟกัสไปที่ตัวแปลง MOV เป็น MP4 ที่ดีที่สุด หลังจากการคัดเลือกและการทดสอบรอบแรก ฉันจะแบ่งผู้ชนะออกเป็นสามกลุ่ม ซึ่งแต่ละกลุ่มมีคุณสมบัติตรงตามความต้องการที่แตกต่างกัน
วิธีแปลง QuickTime เป็น MP4 โดยใช้โปรแกรมเดสก์ท็อป
บางครั้ง คุณดาวน์โหลดปลั๊กอินเพื่อติดตั้งทักษะใหม่ๆ ให้กับพีซีของคุณ การดาวน์โหลดโปรแกรมเพิ่มเติมนั้นมีประโยชน์มากกว่าการใช้ปลั๊กอินเพียงอย่างเดียว โปรแกรมแปลงไฟล์วิดีโอที่ฉันจะแนะนำไม่มีไวรัสและมีประสิทธิภาพที่น่าทึ่งในการแปลง MOV เป็น MP4 บน Mac (การทำงานบน Windows ไม่ก่อให้เกิดปัญหาสำหรับพวกเขา)
BeeConverter – ผู้ช่วยที่ดีที่สุดของพีซี
ผู้คนต่างยอมจ่ายเงินเพราะความรู้น้อยมากเกี่ยวกับเทคโนโลยี นั่นไม่ใช่เพราะคุณไม่เชี่ยวชาญเทคโนโลยี แต่เป็นเพราะเทคโนโลยีไม่ได้ออกแบบมาสำหรับผู้ใช้มือใหม่ ผึ้งแปลง พยายามที่จะยืนหยัดต่อสู้กับผู้ใช้ทุกระดับ ทำให้เป็นโปรแกรมแปลงวิดีโอที่เหมาะสำหรับผู้เริ่มต้นสำหรับการแปลง MOV เป็น MP4 การเป็นมิตรกับมือใหม่เป็นเพียงหนึ่งในคุณสมบัติที่โดดเด่นของมัน ตัวเลือกยอดนิยมในหมู่ผู้ใช้นี้ดีที่สุดสำหรับ:
[ตัวเลือกรูปแบบที่หลากหลาย] BeeConverter รองรับรูปแบบที่หลากหลาย ไม่ว่าจะเป็นวิดีโอ เสียง หรือ GIF เครื่องมือแปลงไฟล์นี้สามารถแปลไฟล์ของคุณเป็นรูปแบบเอาต์พุตใดๆ ได้อย่างง่ายดาย (MP4, MOV, MKV, FLV, MP4, WAV, GIF ฯลฯ)
[การแปลงเร็วขึ้น 60 เท่า] เครื่องมือเดสก์ท็อปนี้ช่วยให้คุณสามารถแปลงไฟล์ MOV เป็น MP4 ด้วยความเร็วที่เหมาะสมและยังเร่งความเร็วการแปลงไฟล์ให้เร็วขึ้น 60 เท่าอีกด้วย
[การแปลงแบบไม่สูญเสียและแบบแบตช์] รูปแบบคอนเทนเนอร์ที่แตกต่างกันมีระดับการบีบอัดข้อมูลที่แตกต่างกัน ซึ่งส่งผลให้คุณภาพเสียหายไม่มากก็น้อย BeeConverter ช่วยให้มั่นใจได้ว่าความเสียหายระหว่างการแปลง .mov เป็น MP4 จะลดลงเหลือระดับต่ำสุด แม้แต่การประมวลผลหลายไฟล์ในเวลาเดียวกัน ตัวแปลง QuickTime นี้ก็สามารถทำงานได้อย่างง่ายดาย
[ดาวน์โหลดได้ง่ายและฟังก์ชันการแก้ไขที่จำเป็น] คุณสามารถดาวน์โหลดวิดีโอผ่าน URL จากไซต์กว่า 1000 แห่ง และแก้ไขวิดีโอของคุณโดยการตัด ครอบตัด หรือรวมเข้าด้วยกัน เป็นทางเลือก แต่บางครั้งก็มีประโยชน์มาก
เพื่อให้คุณเข้าใจว่าโปรแกรมนี้เป็นมิตรกับผู้ใช้เพียงใด ฉันจะจัดเตรียมภาพไกด์เพื่อสอนวิธีเปลี่ยน MOV เป็น MP4 ไม่เกินสามขั้นตอน! เตรียม BeeConverter ให้พร้อมสำหรับการแปลง และดำเนินการต่อ
ตัวแปลงวิดีโอ
แปลงวิดีโอเป็น MP4, MOV, MP3, GIF และอื่นๆ
- สำหรับ Windows 10/8/7
- สำหรับ Mac OS X 14+
- สำหรับ Android
- นำเข้าไฟล์ QuickTime โดยคลิก “+ เพิ่มไฟล์".
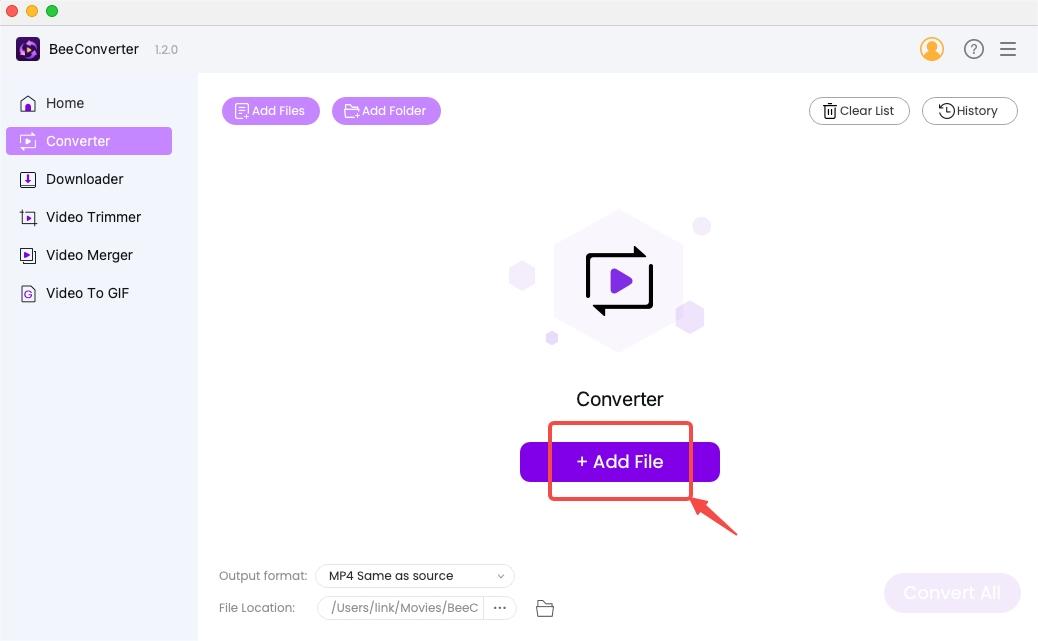
- แตะไอคอนรูปเฟืองแล้วเลือก MP4 จากเมนูรูปแบบ
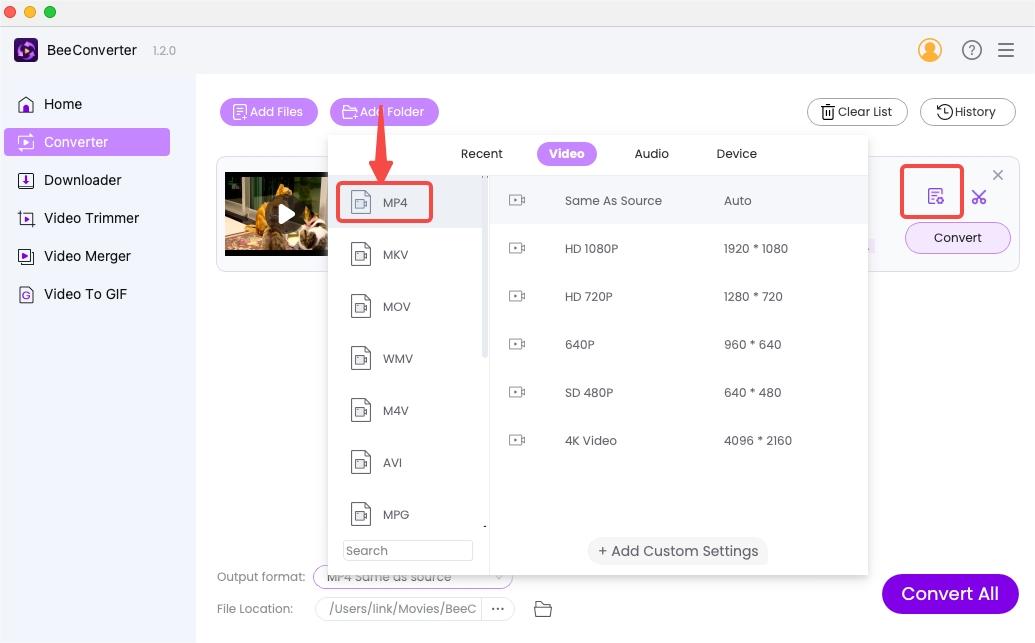
- กด "แปลง" หรือ "แปลงทั้งหมด" เริ่ม.
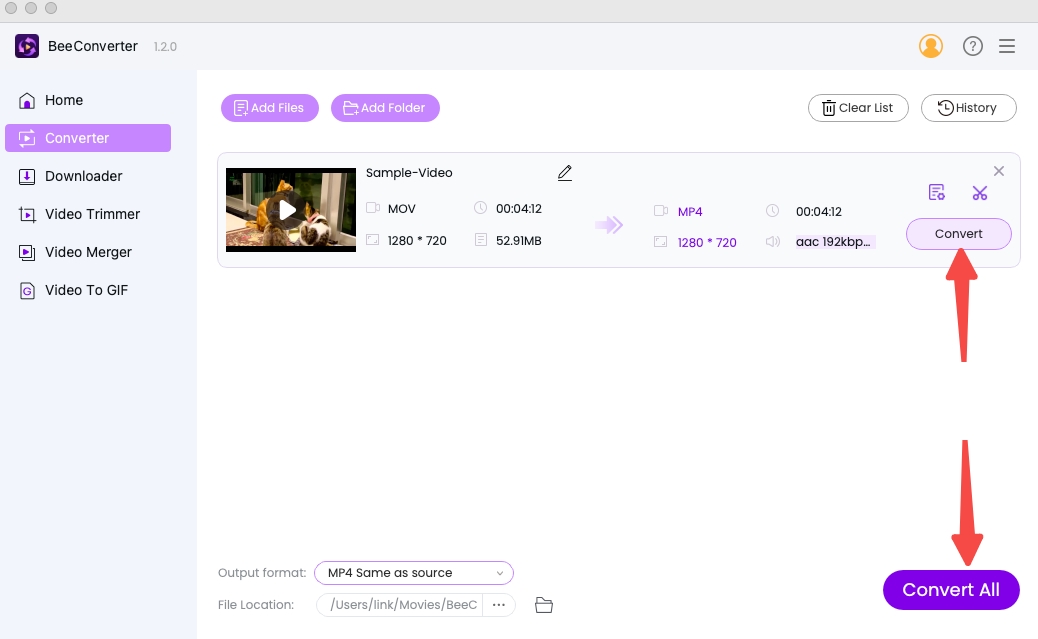
โปรแกรมแปลงวิดีโอ VideoProc
อีกหนึ่งโปรแกรมที่ใช้งานง่ายเพื่อช่วยมือสีเขียวคือ VideoProcซึ่งมีรูปแบบที่ตั้งไว้ล่วงหน้ามากกว่า 200 รูปแบบ คุณสมบัติพิเศษอย่างหนึ่งของ VideoProc คือการนำฮาร์ดแวร์ (Nvidia/Intel/AMD) ภายในพีซีของคุณมาเป็นเครื่องมือเร่งความเร็ว เทคโนโลยีนี้ช่วยยกภาระบางอย่างจาก CPU และเพิ่มความจุโดยรวม คุณสามารถแปลง QuickTime เป็น MP4 ได้ด้วยความเร็วสูงสุดบน VideoProc (วิดีโอ 5 นาทีในสองวินาที) คุณสมบัติที่โดดเด่นอื่น ๆ เช่น: จับภาพวิดีโอ, แปลง 3D เป็น 2D และแยกข้อความ (คำบรรยาย) ออกจากวิดีโอ
ด้านล่างนี้เป็นคำแนะนำทีละขั้นตอนในการแปลง .mov เป็น .mp4 บน VideoProc
- วางหรือลากไฟล์ QuickTime ของคุณไปที่ VideoProc
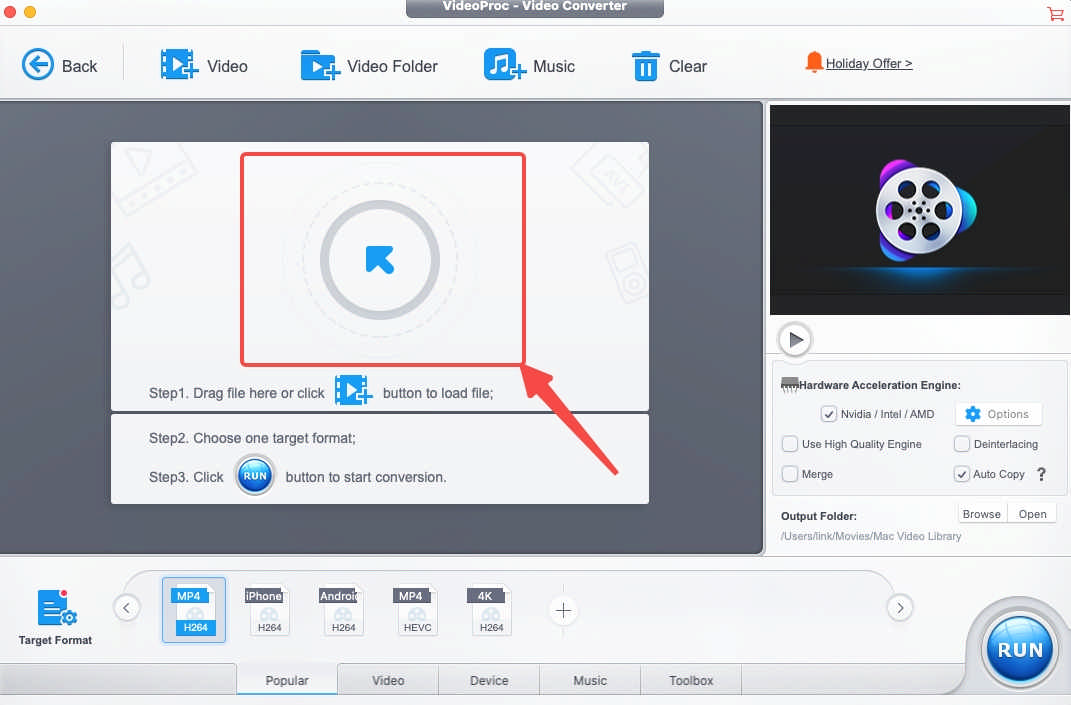
- เลือก MP4 ที่เมนูด้านล่าง
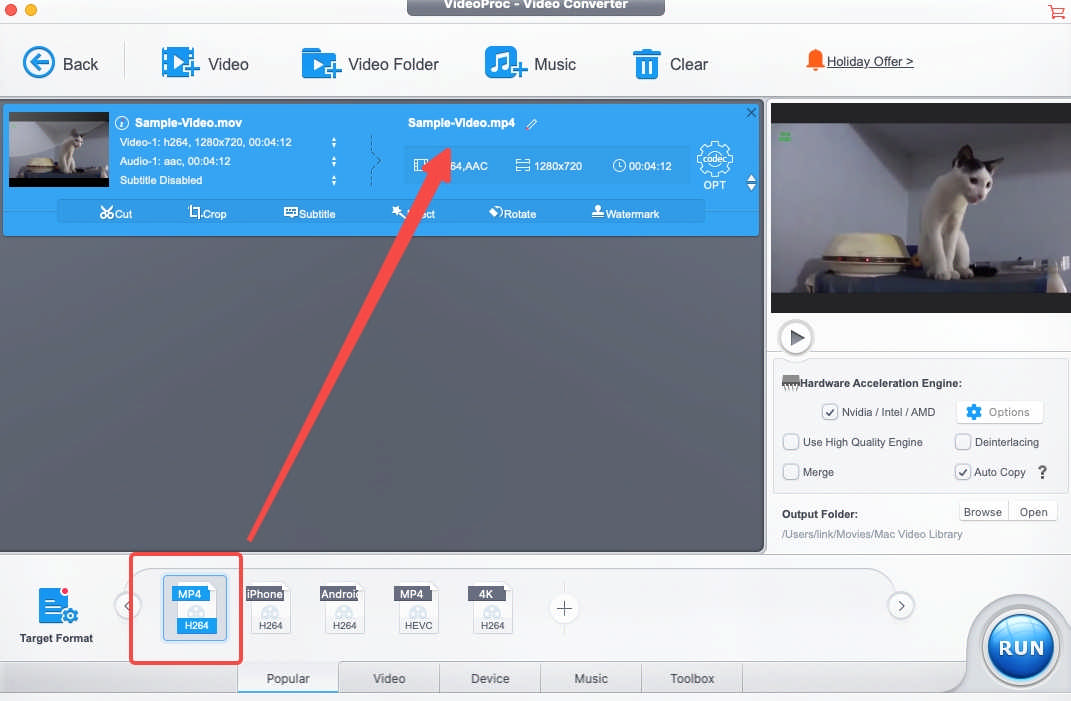
- กด "วิ่ง" เริ่ม.
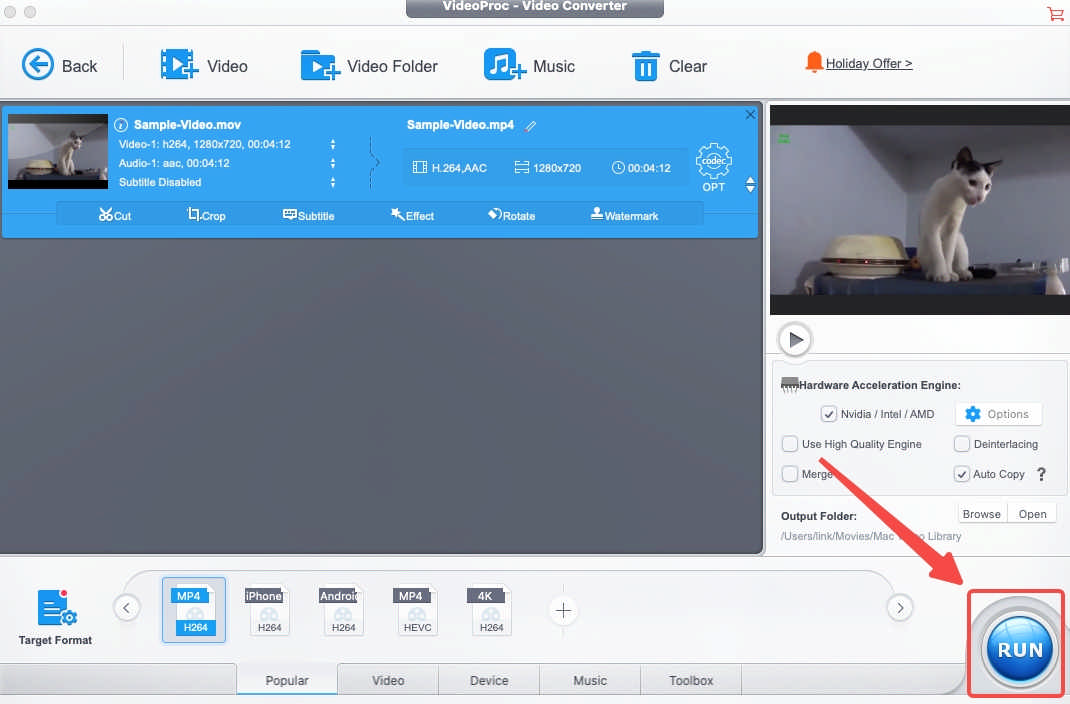
หมายเหตุ บน VideoProc คุณสามารถเข้าถึงรูปแบบ MP4 ได้สามประเภท MP4 เหล่านี้เข้ารหัสด้วย H.264, H.265(HEVC) และ MEPG-4 ทั้งหมดนี้เข้ากันได้กับอุปกรณ์ Apple แต่ขอแนะนำให้รวมตัวเข้ารหัส H.264 ไว้ใน MP4 ของคุณ
วิธีแปลง QuickTime เป็น MP4 ด้วยเครื่องมือฟรี
ตัวแปลง MOV เป็น MP4 ฟรีไม่ใช่ความฝัน ซอฟต์แวร์โอเพ่นซอร์สบางตัวอนุญาตให้ตั้งค่ารูปแบบด้วยตนเองได้ คุณจะไม่มีวันรู้ว่าคุณสามารถทำให้สิ่งต่าง ๆ ในสมองกลายเป็นความจริงได้อย่างไร หากคุณไม่ลองดู ในหมวดหมู่ถัดไป ฉันจะแนะนำเครื่องมือแปลงฟรีที่รู้จักกันดีที่สุด ป.ล. เหมาะสำหรับผู้ใช้ที่มีประสบการณ์มากกว่า และโดยทั่วไปแล้ว MP4 จะถูกตั้งค่าเป็นรูปแบบเริ่มต้นของโปรแกรมเหล่านี้ ช่วยให้คุณไม่ต้อง DIY
HandBrake
เค้าโครงของ HandBrake ทำให้คุณสับสน คุณจะพบกับคำศัพท์ที่ไม่คุ้นเคยซึ่งควรถูกแทนที่ด้วยคำที่ง่ายกว่า อินเทอร์เฟซผู้ใช้ที่ซับซ้อนอย่างน้อยก็ทำให้ดูเหมือนเป็นผู้เชี่ยวชาญ แต่ถ้าเป็นกรณีของการแปลงไฟล์ MOV เป็น MP4 สิ่งต่างๆ จะกลายเป็นเรื่องง่ายอย่างสมบูรณ์ MP4 พร้อมใช้งานแล้ว นอกจากนี้ คุณยังมีสิทธิ์ได้รับรายการตัวเลือกการแก้ปัญหาทั้งหมด
คุณต้องอ่านคำแนะนำต่อไปนี้อย่างละเอียด ไม่เช่นนั้นคุณอาจใช้เวลาสักพักในการหาวิธีแปลง MOV เป็น MP4 บน HandBrake
- เพิ่มไฟล์ต้นฉบับผ่าน Open Source

- เลือก MP4 ในเมนูสรุป
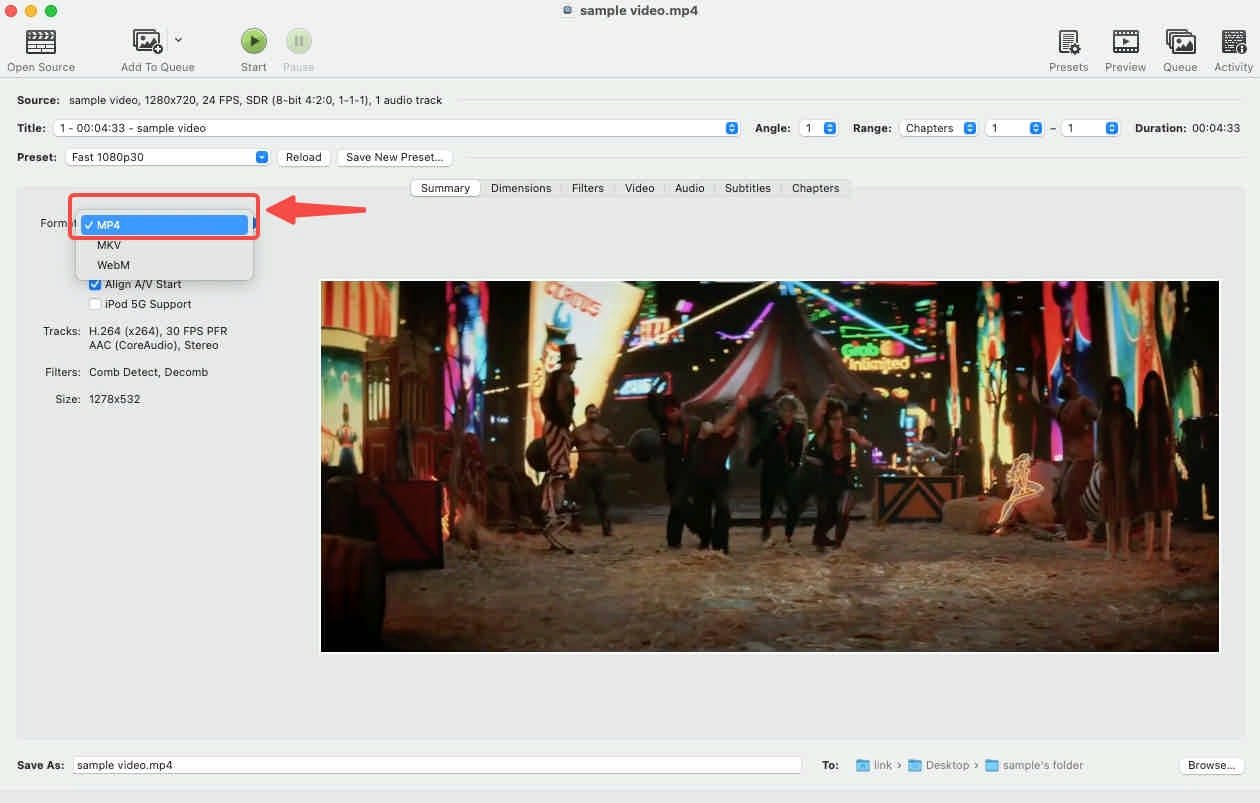
- เลือกเส้นทางผลลัพธ์โดยป้อน “เรียกดู…”
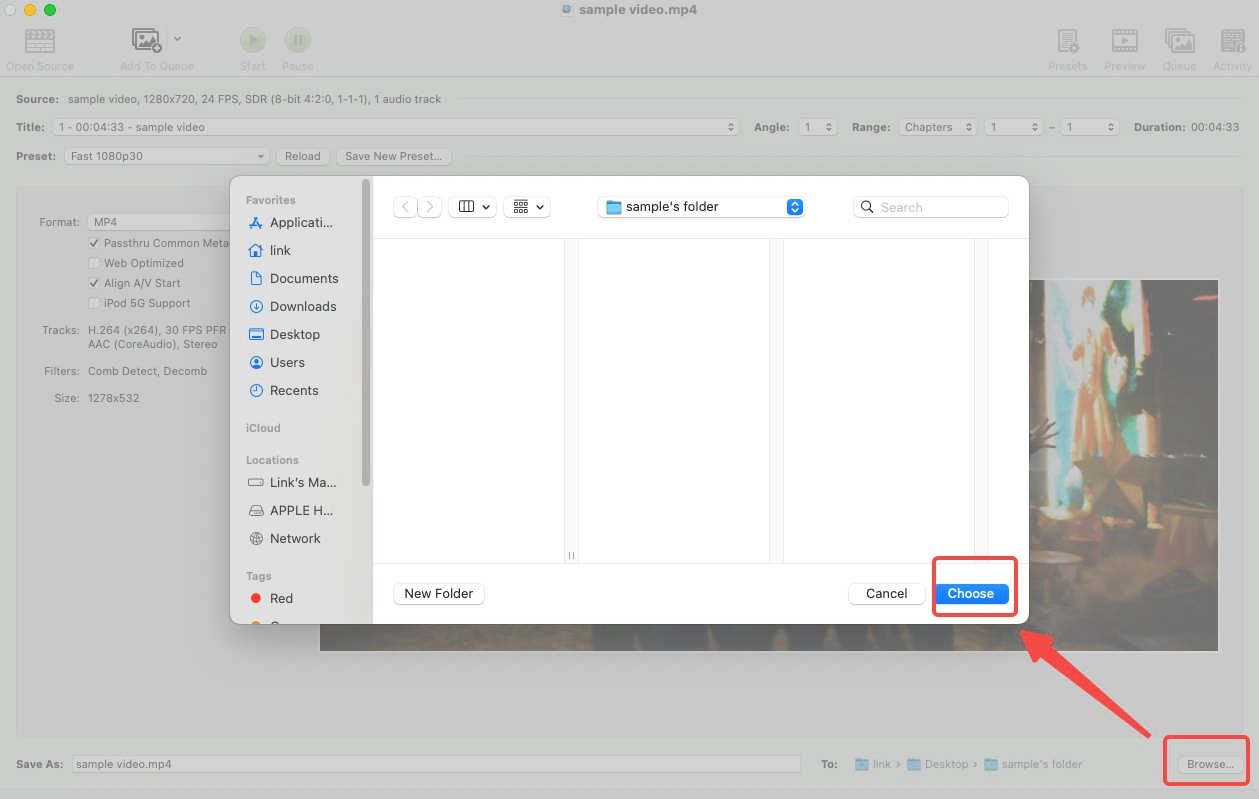
- คลิก "เริ่ม" เพื่อเริ่มต้น
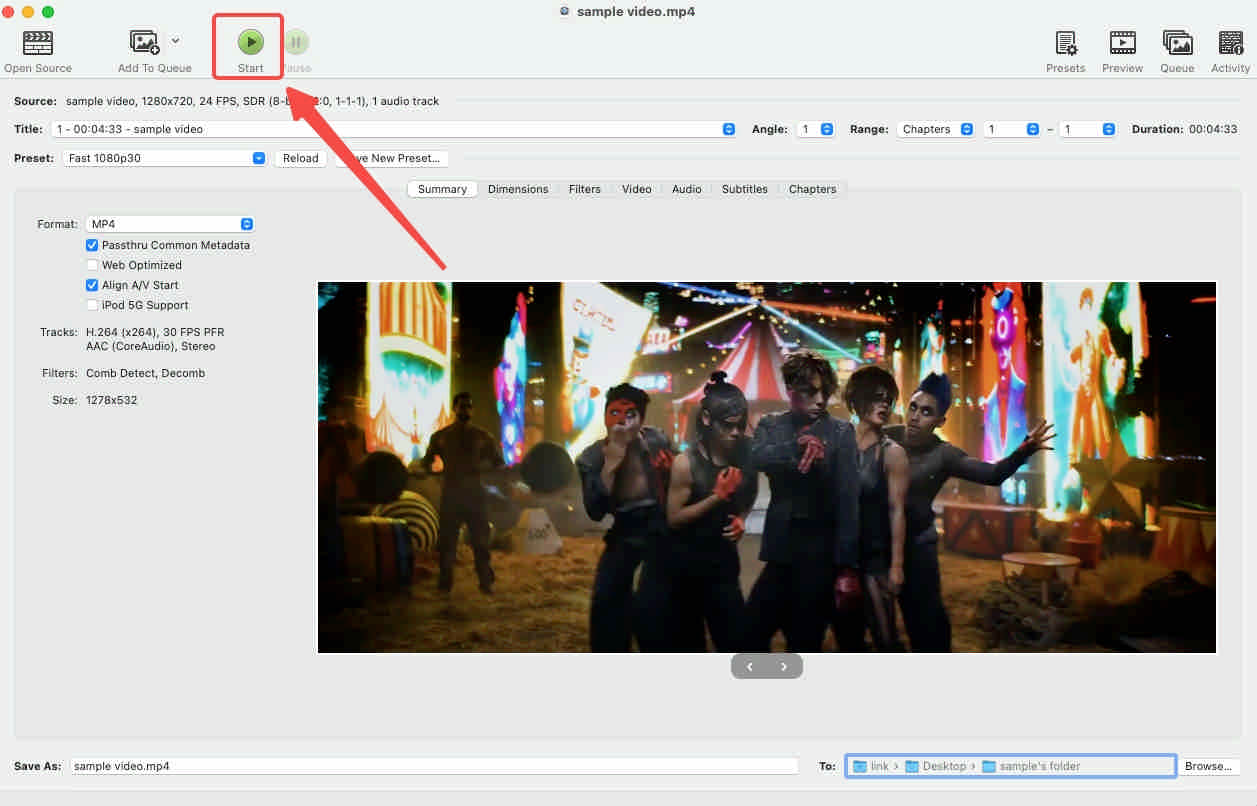
VLC เล่น
VLC เป็นที่รู้จักกันดีในฐานะเครื่องเล่นมัลติมีเดียแทนที่จะเป็นตัวแปลง MOV เป็น MP4 สำหรับ QuickTime ผู้คนต่างประหลาดใจกับความสามารถในการเล่นรูปแบบต่างๆ มากมาย ดังนั้นจึงแทบไม่มีคนสังเกตเห็นบริการแปลงไฟล์เลย เพื่อให้คุณสามารถแปลง .mov เป็น .mp4 ได้ฟรี ฉันจะแจ้งวิธีแปลงวิดีโอบน VLC ให้คุณทราบ เมื่อเปรียบเทียบกับ HandBrake แล้ว VLC ต้องการการคลิกมากกว่าในการแปลงไฟล์เป็น MP4
- คลิกที่ "แปลง/สตรีม…" บน เนื้อไม่มีมัน เมนู
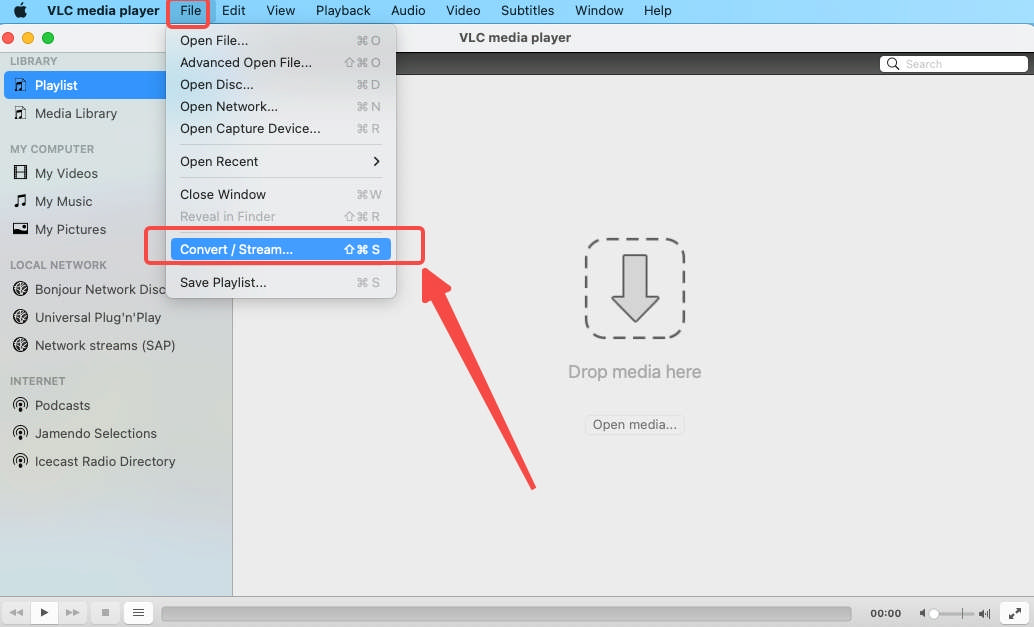
- นำเข้าไฟล์ของคุณไปยังพื้นที่ลูกศรชี้ลง
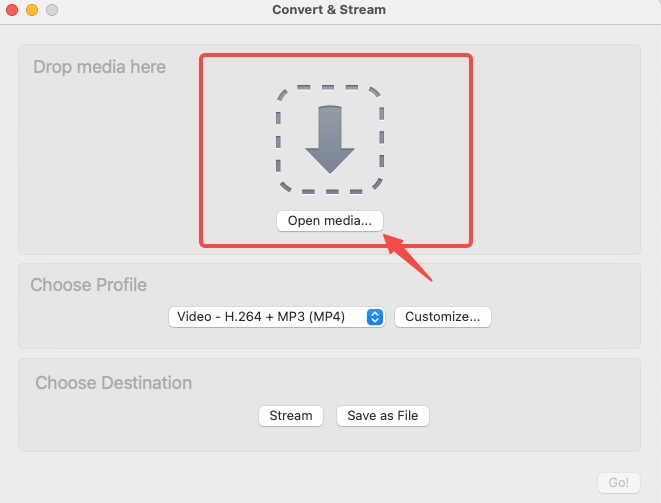
- เลือกโปรไฟล์เป็น MP4
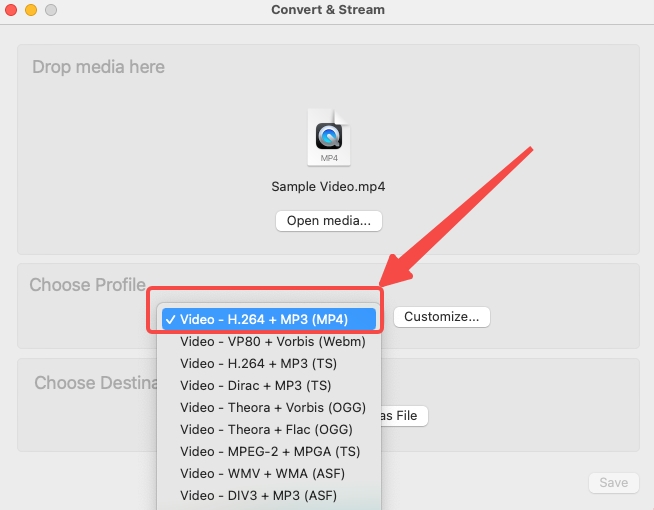
- เลือกปลายทางผลลัพธ์หลังจากคลิก “เรียกดู ..."
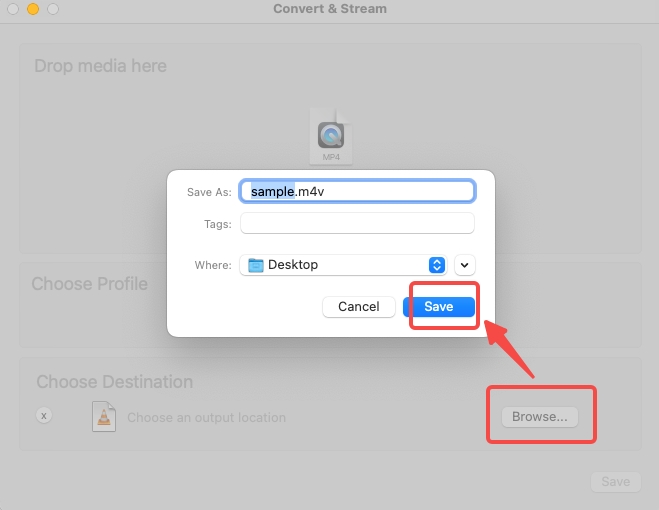
- คลิกที่ "ลด” เพื่อเริ่มการแปลงวิดีโอ
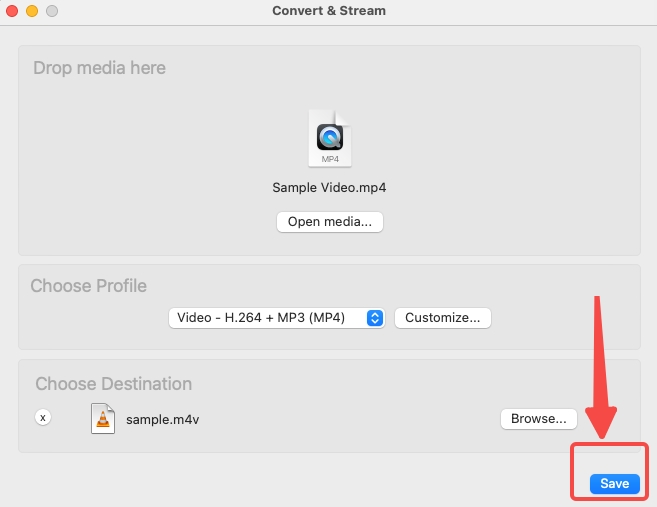
หมายเหตุ เพื่อความกระชับ บทความนี้เกี่ยวข้องกับบทช่วยสอนการแปลง MOV เป็น MP4 บน Mac เท่านั้น การทำงานของ VLC บน Windows จะแตกต่างออกไปเล็กน้อย นอกจากนี้ คุณอาจสังเกตเห็นว่าในที่สุดไฟล์ MOV ก็ได้รับการบันทึกด้วยนามสกุล M4V หากคุณสนใจว่าไฟล์ที่แปลงแล้วจะมีนามสกุลไฟล์ที่ไม่ต้องการ คุณสามารถเปลี่ยนนามสกุลเป็น .mp4 ได้โดยตรง
โปรแกรมแปลงไฟล์ MOV เป็น MP4 ออนไลน์ที่ได้รับคะแนนสูงสุด
ตัวแปลง QuickTime เป็น MP4 ที่กล่าวถึงข้างต้นจำเป็นต้องติดตั้ง มีทางเลือกออนไลน์อีกทางหนึ่งซึ่งคุณสามารถแปลง MOV เป็น MP4 ออนไลน์ได้ฟรี ท่ามกลางตัวเลือกมากมาย AmoyShare โปรแกรมแปลงวิดีโอออนไลน์ สำหรับการแปลง MOV เป็น MP4 เป็นหนึ่งในเครื่องมือแปลงออนไลน์ที่ได้รับการตรวจสอบที่ดีที่สุด การทำงานในระบบคลาวด์ช่วยประหยัดพื้นที่จัดเก็บข้อมูลของคุณ ไม่มีโฆษณาป๊อปอัปทำให้ผู้ใช้ได้รับประสบการณ์ที่ราบรื่น ความเร็วที่รวดเร็วและคุณภาพสูงคือสิ่งที่คุณมุ่งหวังได้ดีที่สุด และสิ่งที่ AmoyShare สามารถเสนอให้คุณได้ดีที่สุด นอกจากนี้ข้อมูลส่วนบุคคลยังได้รับการคุ้มครองบนเว็บไซต์อีกด้วย ไฟล์ทั้งหมดจะถูกลบภายในสองชั่วโมงหลังจากการแปลงเสร็จสิ้น
ต่อไป ฉันจะบอกวิธีแปลง QuickTime เป็น MP4 ออนไลน์
- เพิ่มไฟล์ในลิงค์
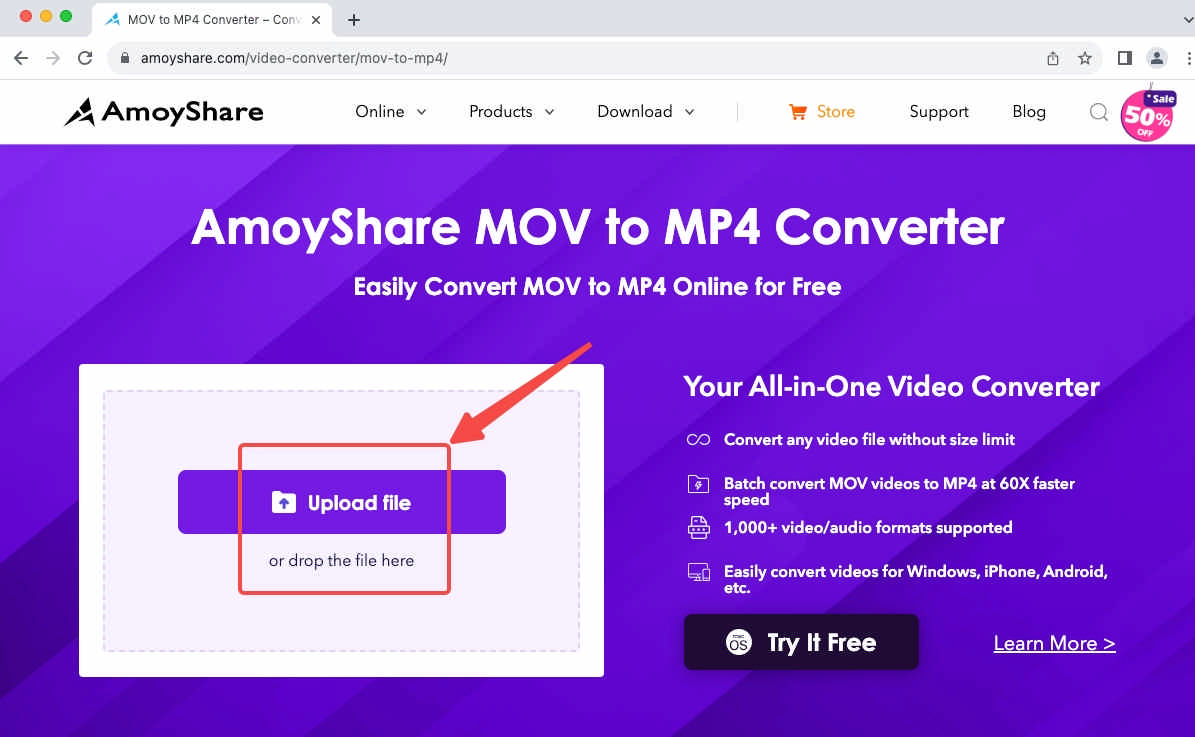
- คลิก “…” จากนั้นเลือก MP4 จากเมนูป๊อปอัป
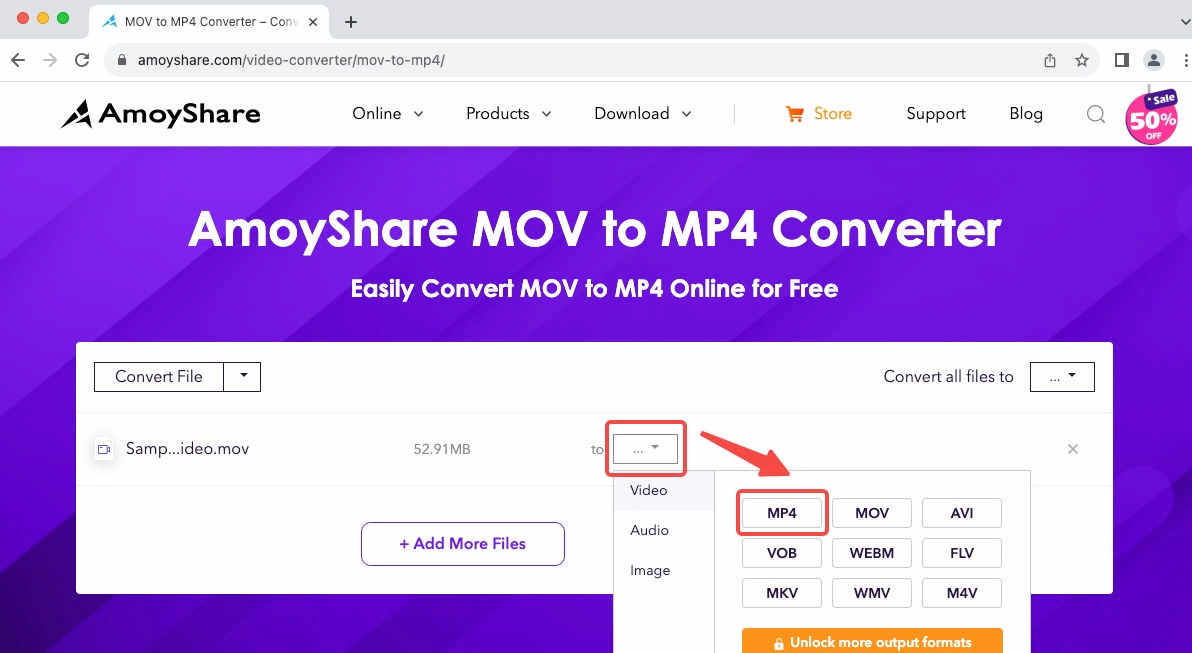
- กดปุ่ม "แปลง" เป็นขั้นตอนสุดท้าย
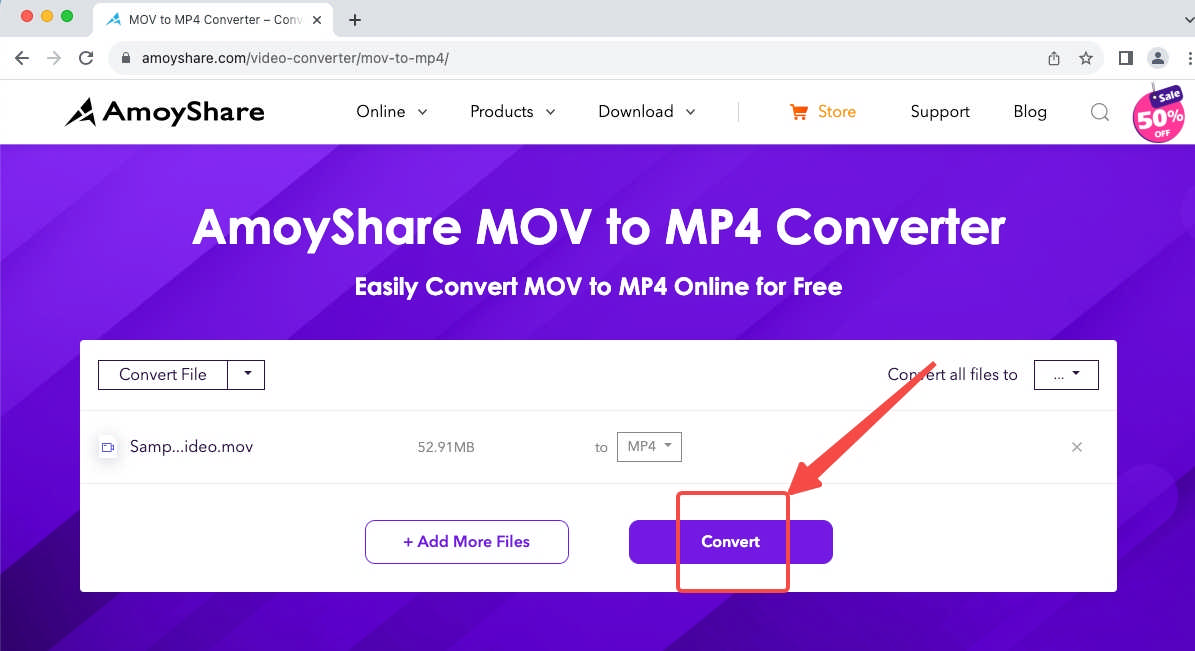
สรุป
คุณอาจมีแนวคิดในการเปลี่ยนนามสกุลไฟล์ QuickTime เป็น MP4 บน Mac เหมือนเปลี่ยนกระดาษห่อพัสดุแต่เนื้อหายังเหมือนเดิม และวิดีโออาจถูกปฏิเสธในที่สุด เพื่อให้ไฟล์ QuckTime ของคุณเล่นบนอุปกรณ์อื่นได้สำเร็จ คุณต้องเปลี่ยน MOV เป็น MP4 ซึ่งเป็นรูปแบบสากลในทุกแพลตฟอร์ม บทความนี้ให้คำแนะนำเกี่ยวกับวิธีการแปลง QuickTime เป็น MP4 ด้วยตัวแปลงวิดีโอสามประเภทที่แตกต่างกัน ฉันแนะนำ ผึ้งแปลง ดีที่สุดหากคุณต้องการผลลัพธ์ที่สม่ำเสมอและปราศจากการสูญเสีย
ตัวแปลงวิดีโอ
แปลงวิดีโอเป็น MP4, MOV, MP3, GIF และอื่นๆ
- สำหรับ Windows 10/8/7
- สำหรับ Mac OS X 14+
- สำหรับ Android
คำถามที่พบบ่อย
วิธีแปลง QuickTime เป็น MP4 ด้วยวิธีที่เร็วที่สุด
หากคุณต้องการเปลี่ยน .mov เป็น MP4 โดยใช้เวลาน้อยที่สุด คุณมีข้อกำหนดสองประการสำหรับตัวแปลง QuickTime MOV เป็น MP4 สิ่งแรกคือใช้งานง่าย ประการที่สองคือความเร็วในการแปลงที่รวดเร็ว ผึ้งแปลง ตอบโจทย์ทั้ง XNUMX อย่างได้อย่างลงตัว เมื่อคุณรวม BeeConverter ไว้ในกล่องเครื่องมือของคุณแล้ว คุณจำเป็นต้องมีขั้นตอนเพียงสามขั้นตอนก่อนที่จะสามารถปั่นผลลัพธ์ได้อย่างรวดเร็ว
ฉันสามารถแปลง MOV เป็น MP4 บน Windows ได้หรือไม่
ใช่. ผึ้งแปลง ให้บริการทั้งสำหรับ Mac และ Windows จำเป็นต้องถ่ายโอนวิดีโอ QuickTime จาก iPhone หรือ iPad ไปยัง Windows ก่อนหน้านั้น คุณมีเพียงสามขั้นตอนในการแปลง .mov เป็น .mp4 บน Mac (เพิ่มไฟล์→เลือกรูปแบบ MP4→แปลง)
ฉันสามารถเปลี่ยน MOV เป็น MP4 บน Mac ได้หรือไม่
แน่นอน. MOV เป็นรูปแบบเฉพาะสำหรับ Apple ดังนั้นจึงสะดวกในการแก้ไขปัญหาบนอุปกรณ์ Apple ผึ้งแปลง เป็นตัวแปลง MOV เป็น MP4 ที่ปลอดภัยสำหรับ Mac ดาวน์โหลดโปรแกรมนี้และวางไฟล์ที่มีปัญหา หลังจากคลิกไม่กี่ครั้ง คุณสามารถเริ่มเห็นการแปลงความเร็ว 60X
มีตัวแปลง MOV เป็น MP4 ให้ใช้ฟรีหรือไม่
ใช่. ตัวแปลง AmoyShare MOV เป็น MP4 แนะนำให้ใช้เครื่องมือออนไลน์ในฐานะหนึ่งในตัวแปลงวิดีโอฟรีที่ดีที่สุด ด้วยเครื่องมือออนไลน์นี้ คุณสามารถแปลงวิดีโอเป็น MP4 ได้อย่างง่ายดาย มันรวดเร็วและปราศจากไวรัส ที่สำคัญคือไม่ต้องติดตั้ง หากไฟล์ของคุณใหญ่เกินไปคุณสามารถเปิดไฟล์ได้ ผึ้งแปลง เพื่อขอความช่วยเหลือ คุณจะได้รับบริการแปลงไฟล์ที่เหมาะสมในโหมดฟรี