
คุณพบปัญหาร้ายแรงที่คุณไม่สามารถเล่นไฟล์วิดีโอ MPEG บนอุปกรณ์ของคุณหรือไม่?
คุณอาจพบว่าบางครั้ง Windows Media Player ไม่สามารถเปิดไฟล์ MPEG ยิ่งไปกว่านั้น คุณไม่สามารถเปิดไฟล์วิดีโอ MPEG ที่ดาวน์โหลดมาเมื่อพยายามเล่นบนอุปกรณ์มือถือของคุณ
เหตุผลเบื้องหลังคือรูปแบบ MPEG ไม่มีความเข้ากันได้สูง ทำให้คุณสามารถเล่นบนอุปกรณ์ใดก็ได้ ทางออกที่ดีที่สุดคือ การแปลง MPEG เป็น MP4 เนื่องจากรูปแบบวิดีโอ MP4 ใช้กันอย่างแพร่หลายในเครื่องเล่นและอุปกรณ์สื่อส่วนใหญ่ หลังจากแปลงแล้ว คุณสามารถเพลิดเพลินกับ MP4 บนโทรศัพท์ของคุณได้ตลอดเวลา
ดี วิธีแปลง MPEG เป็น MP4? ที่นี่ฉันจะแนะนำ 4 วิธีที่พิสูจน์แล้วสำหรับ เปลี่ยน MPEG เป็น MP4 บน Windows, Mac และอุปกรณ์มือถือ. อ่านต่อ!
วิธีการแปลง MPEG เป็น MP4 บน Windows
มีตัวแปลงมากมายสำหรับเปลี่ยน MPEG เป็น MP4 บน Windows ส่วนใหญ่เป็นโปรแกรมเดสก์ท็อปที่ให้คุณอัปโหลดไฟล์วิดีโอและแปลงไฟล์อย่างรวดเร็วและง่ายดาย แล้วฉันจะให้ ตัวแปลงวิดีโอเดสก์ท็อปที่เชื่อถือได้สองตัว เพื่อทำให้ MPEG เป็น MP4 บน Windows มาดูกัน!
วิธีเปลี่ยน MPEG เป็น MP4 ด้วย BeeConverter
ผึ้งแปลง เป็นหนึ่งในตัวแปลงวิดีโอที่ใช้งานง่ายที่สุด ซึ่งช่วยให้คุณแปลงรูปแบบเสียงหรือวิดีโอเป็นรูปแบบอื่นได้ นอกจากนี้ยังรวมถึง การแปลงจาก MPEG เป็น MP4. นอกเหนือจากหน้าที่ของการแปลงสภาพแล้วยังให้อื่นๆ เครื่องมือในตัว – ตัวอย่างเช่น ตัวตัดวิดีโอ การรวมวิดีโอ และวิดีโอไปยัง GIF
ยิ่งกว่านั้นคุณสมบัติเอนกประสงค์คือตัวดาวน์โหลดที่ช่วยให้คว้าวิดีโอที่คุณต้องการจาก เว็บไซต์ที่รองรับมากกว่า 1,000 แห่ง. และคุณสมบัติอื่น ๆ อีกมากมายรอให้คุณสำรวจ
อย่างไรก็ตาม มาใช้ประโยชน์จากโปรแกรม BeeConverter อย่างเต็มที่เพื่อสำรวจกันเถอะ วิธีแปลง MPEG เป็น MP4 บน Windows. นี่คือขั้นตอนในการควบคุมวิธีการ
ตัวแปลงวิดีโอ
แปลงวิดีโอเป็น MP4, MOV, MP3, GIF และอื่นๆ
- สำหรับ Windows 10/8/7
- สำหรับ Mac OS X 14+
- สำหรับ Android
- ยิง ผึ้งแปลง ซอฟต์แวร์เดสก์ท็อปและคลิกที่ "แปลง"
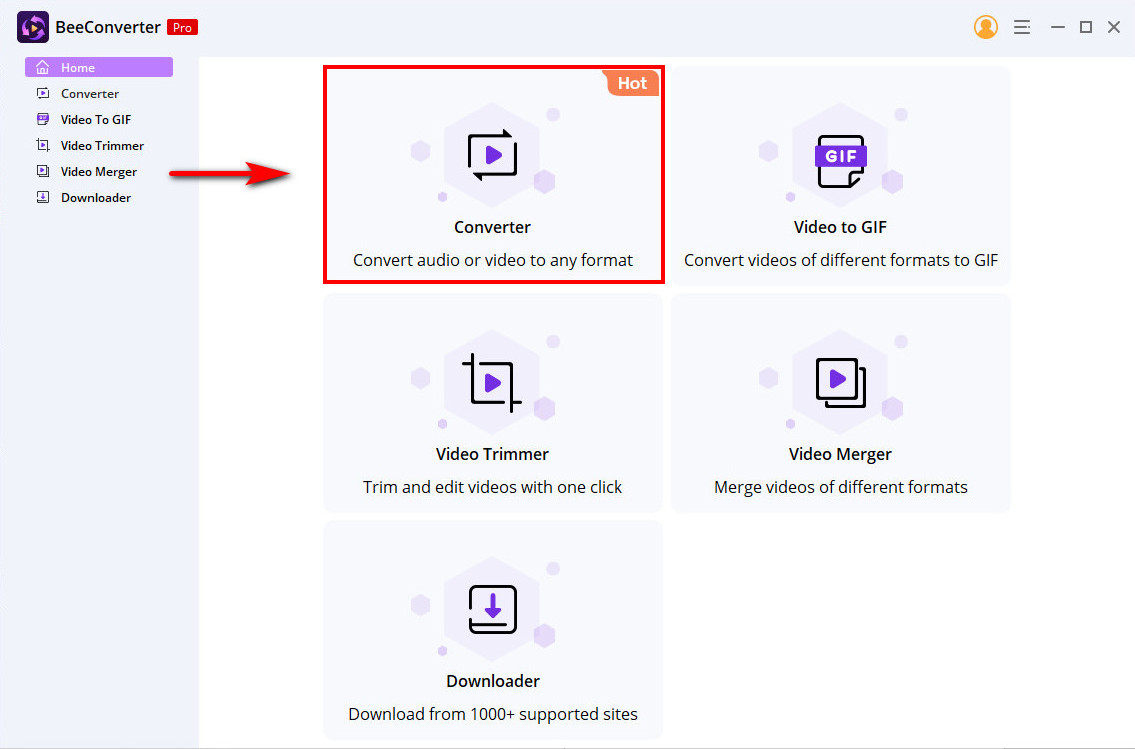
- กดปุ่ม“เพิ่มไฟล์” เพื่อเพิ่มไฟล์วิดีโอ MPEG หรือคุณสามารถลากลงในกล่องแปลง
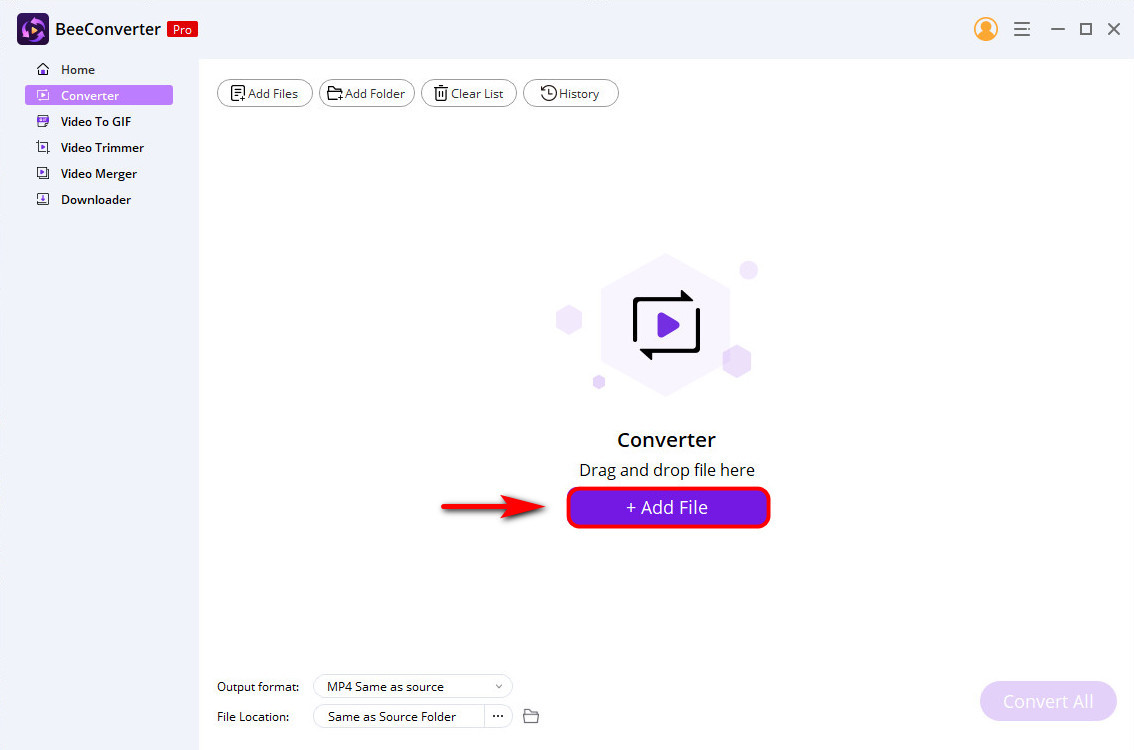
- เลือก “วิดีโอ” > “MP4” > “เหมือนกับแหล่งที่มา” จากรายการดรอปดาวน์ใน “รูปแบบเอาต์พุต” ตรงกลางด้านล่าง หรือคุณสามารถเลือกคุณภาพที่สูงขึ้นเพื่อให้เหมาะกับความต้องการของคุณ
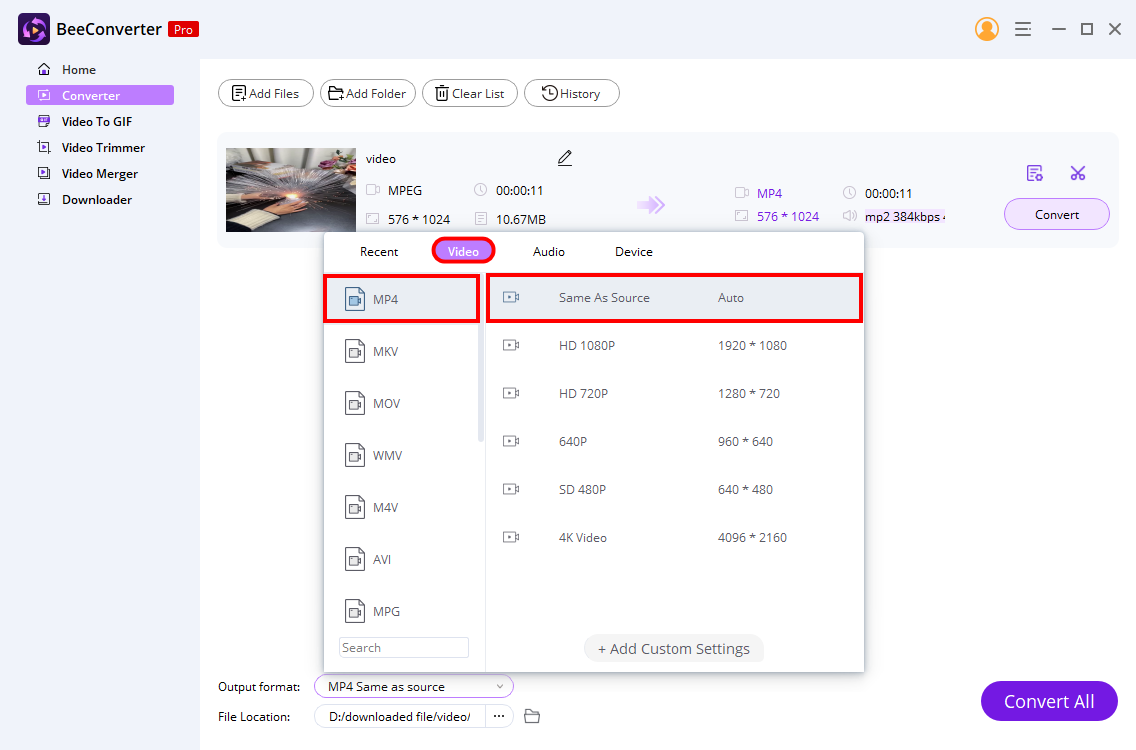
- กดปุ่ม“แปลง" ปุ่ม. BeeConverter จะเริ่มกระบวนการแปลงโดยอัตโนมัติและบันทึก MP4 ที่แปลงแล้วไปยังโฟลเดอร์ Same as Source
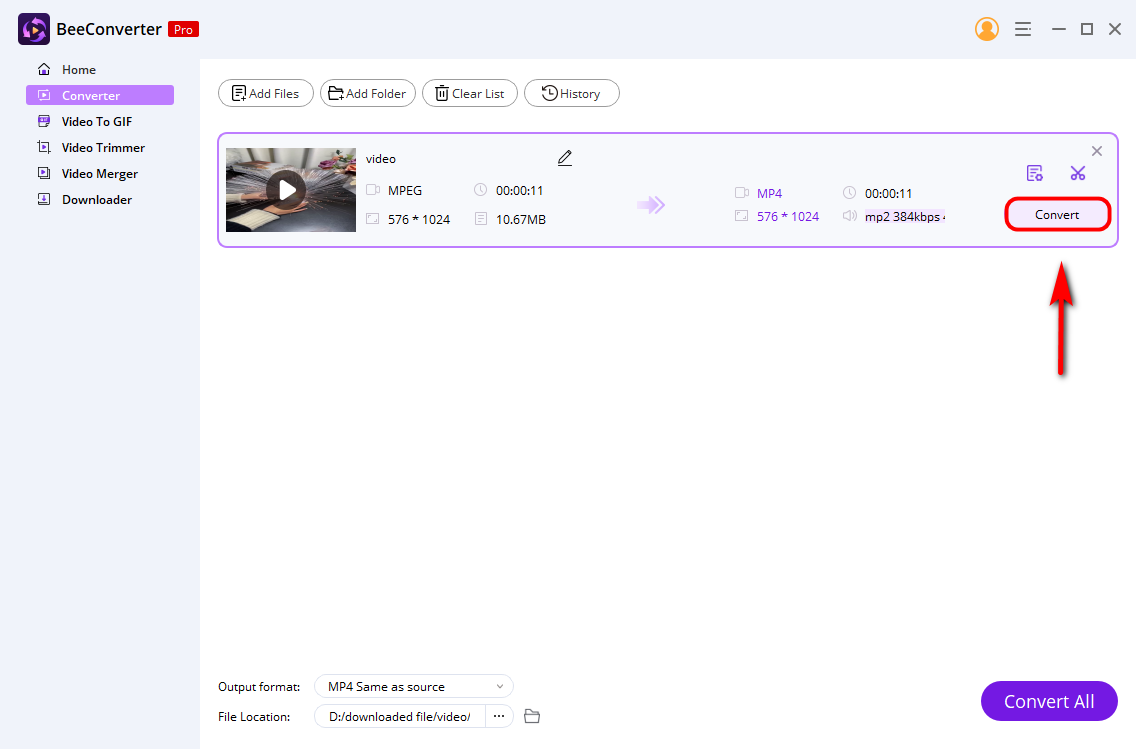
นอกจากนี้ แปลงทั้งหมด ปุ่มแนะนำว่าคุณสามารถเพิ่มหลายไฟล์และแปลงไฟล์พร้อมกันได้ ดังนั้น หากคุณสนใจโปรแกรมอเนกประสงค์นี้ – BeeConverter ให้ติดตั้งและลองใช้พีซีของคุณ!
วิธีการแปลง MPEG เป็น MP4 โดยใช้ VLC
VLC เป็นอีกหนึ่ง ตัวแปลง MPEG เป็น MP4 บนพีซี, Mac, Linux และ Android คุณอาจจะรู้ว่ามันเป็นโปรแกรมเล่นสื่อยอดนิยมเท่านั้น แต่โปรแกรมนี้ยังให้ความสามารถในการ เปลี่ยนวิดีโอหรือเสียงเป็นรูปแบบอื่น. นี่คือคำแนะนำง่ายๆ เกี่ยวกับวิธีการแปลง MPEG เป็น MP4 โดยใช้ VLC บน Windows
- วิ่ง ซอฟต์แวร์ VLC และกด "แปลง / บันทึก” ตัวเลือกจาก “ภาพบรรยากาศ"
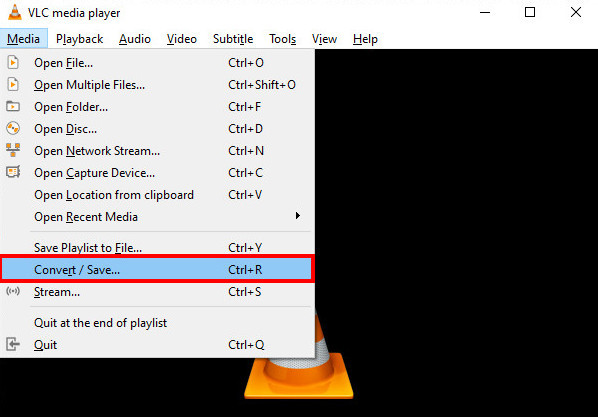
- คลิกที่ "เพิ่ม” เพื่อเปิดไฟล์วิดีโอ MPEG และกดปุ่ม “แปลง / บันทึกปุ่ม” ที่ด้านล่าง
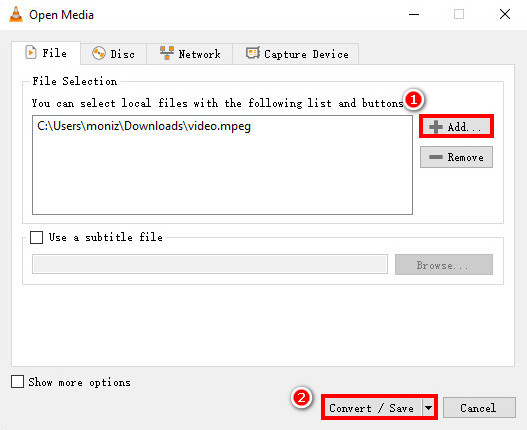
- ชุด “วิดีโอ – H.264 + MP3 (MP4)” เป็นรูปแบบผลลัพธ์ในรายการดรอปดาวน์ถัดจาก “โปรไฟล์".
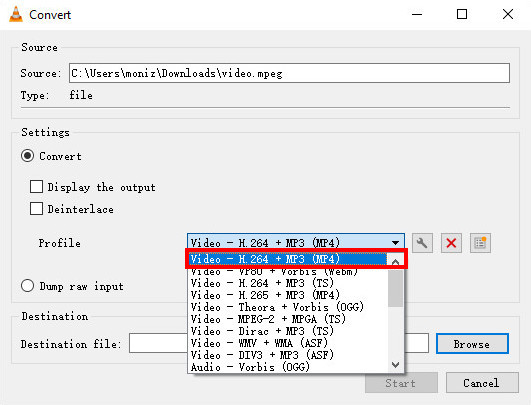
- กดปุ่ม“หมวดหมู่สินค้า” เพื่อเลือกตำแหน่งไฟล์ที่คุณต้องการบันทึกไฟล์ที่แปลงแล้ว และอย่าลืมเปลี่ยนชื่อไฟล์ จากนั้นกดปุ่ม “ลดปุ่ม "
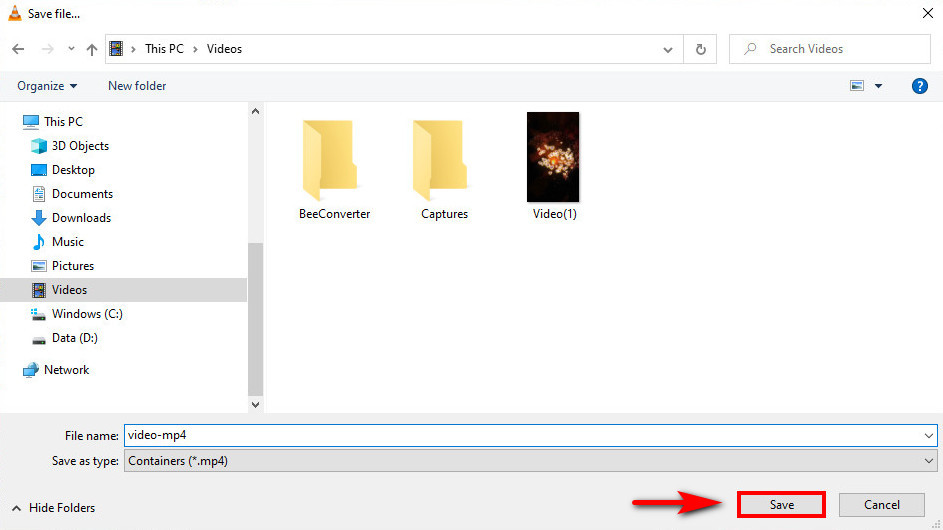
- คลิกที่ "เริ่มต้น” และ VLC จะแปลง MPEG เป็น MP4 บน Windows โดยอัตโนมัติ
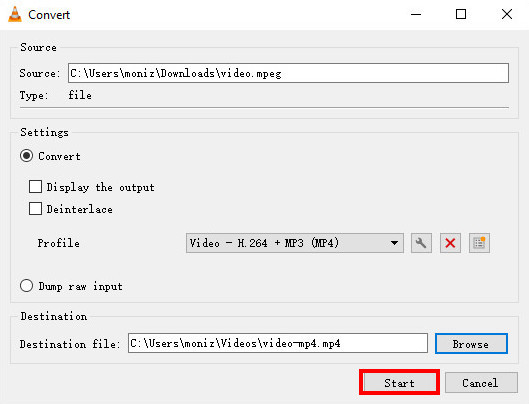
หลังจากทำตามคำแนะนำเหล่านี้ คุณได้คว้าวิดีโอด้วยตัวแปลง MPEG เป็น MP4 ฟรี มันคุ้มค่าที่จะลอง.
วิธีการเปลี่ยน MPEG เป็น MP4 บน Mac
ถ้าคุณคือ a ผู้ใช้ Macอย่าพลาดตอนต่อไปเพราะผมจะพูดถึงในรายละเอียด เป็นวิธีที่ดีที่สุดเกี่ยวกับ วิธีแปลง MPEG เป็น MP4 บน Mac ด้วยโปรแกรมเดสก์ท็อปที่เชื่อถือได้นี้ – สุดยอดโปรแกรมแปลงวิดีโอ AmoyShare.
Video Converter Ultimate อนุญาตให้เปลี่ยนไฟล์เป็นรูปแบบใดก็ได้ที่เร็วขึ้น 60 เท่าบน Mac รวมถึงเปลี่ยน MPEG เป็น MP4 นอกจากนี้ ฟังก์ชันอันทรงพลังของมันคือ การแปลงแบทช์ ซึ่งให้คุณแปลงไฟล์หลายไฟล์ได้ด้วยคลิกเดียว
ที่สำคัญที่สุด Video Converter Ultimate ช่วยให้ รักษาคุณภาพเดิม ในกระบวนการแปลง อีกทางหนึ่ง ปรับปรุงคุณภาพวิดีโอหรือเสียง เป็นอีกทางเลือกหนึ่งที่ตอบสนองความต้องการของคุณ
อ่านต่อและเรียนรู้ วิธีแปลง MPEG เป็น MP4 บน Mac.
- จุดเปิด Video Converter Ultimate โปรแกรมและกด ไอคอนบวก เพื่อเพิ่มไฟล์ MPEG สำหรับการแปลง
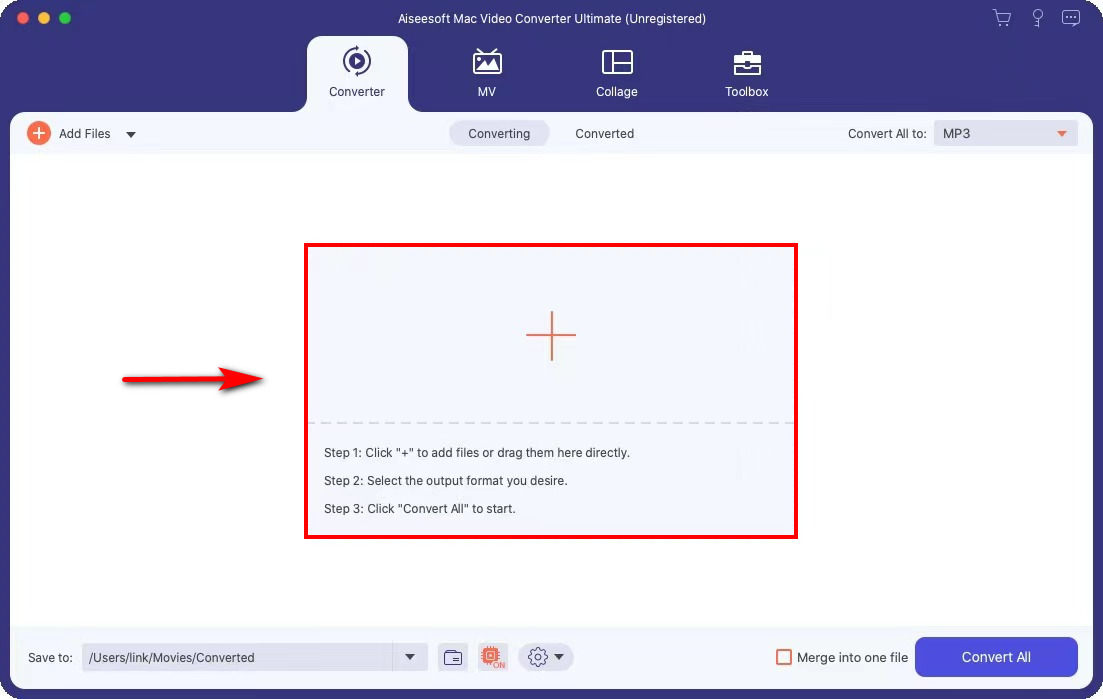
- เลือก “วิดีโอ” > “MP4” > “เหมือนกับแหล่งที่มา” เป็นไฟล์เอาต์พุตในเมนูแบบเลื่อนลงถัดจาก "แปลงทั้งหมดเป็น"
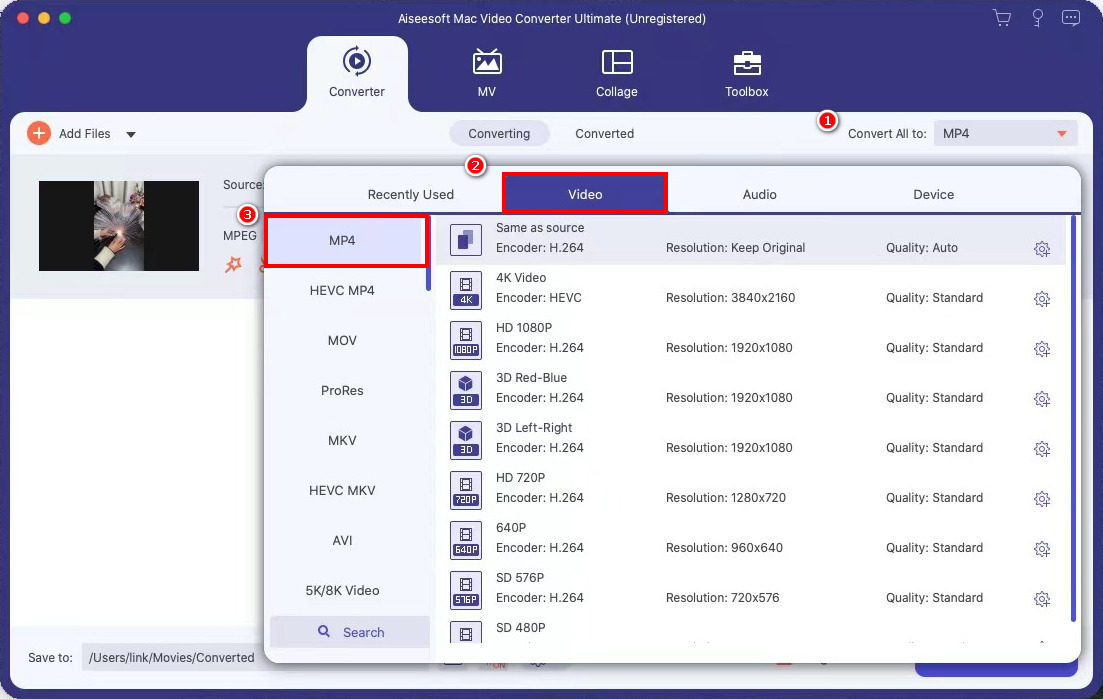
- คลิกที่ "แปลงทั้งหมด” เพื่อสร้าง MPEG เป็น MP4 บน Video Converter Ultimate
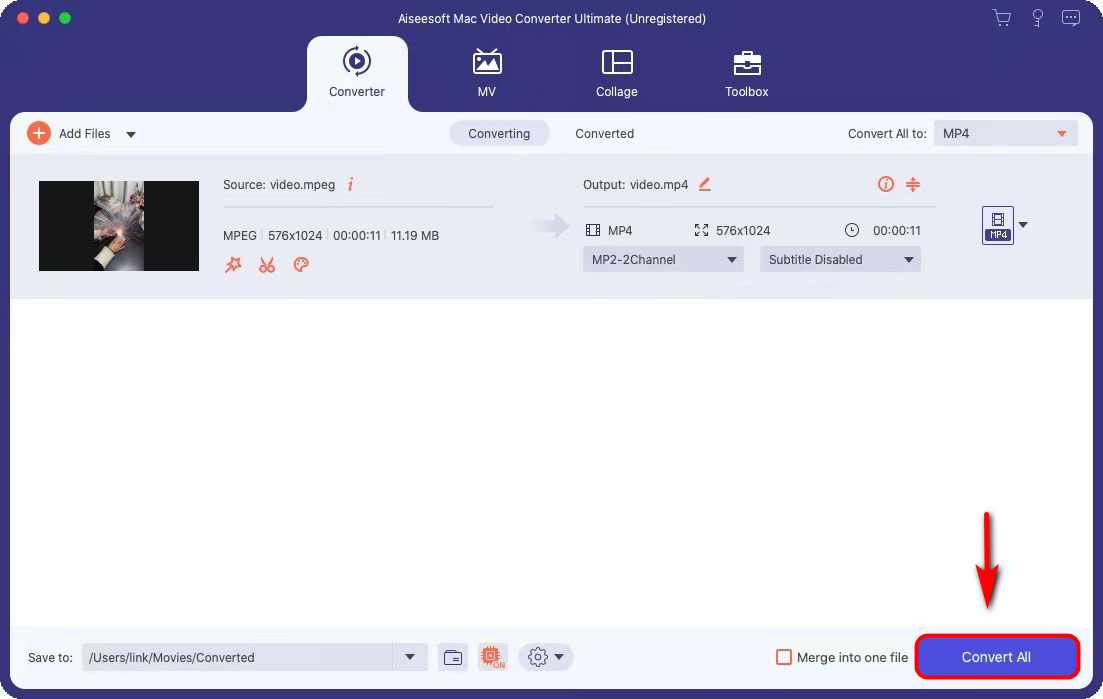
จากนั้น คุณสามารถแชร์ไฟล์วิดีโอที่แปลงแล้วนี้กับเพื่อนของคุณโดยไม่มีข้อจำกัด มาลองดูกัน มันค่อนข้างตรงไปตรงมา
ตัวแปลง MPEG เป็น MP4 ออนไลน์
เว็บไซต์เป็นทางเลือกที่ดีที่สุดเมื่อคุณไม่เต็มใจที่จะดาวน์โหลดโปรแกรมใดๆ บนคอมพิวเตอร์ของคุณ นอกจากนี้ยังไม่ต้องลงทะเบียน Convertio เป็นหนึ่งในตัวแปลงเว็บที่เป็นประโยชน์เหล่านี้ที่มี อินเตอร์เฟซที่ใช้งานง่าย. นอกจากนี้ คุณสามารถ แปลง MPEG เป็น MP4 บน iPhone และ Android ผ่าน Convertio มาทำตามขั้นตอนง่าย ๆ เหล่านี้ด้านล่าง
- มุ่งหน้าไปยัง ที่เว็บไซต์ Convertio แล้วเลือก “ตัวแปลงวิดีโอ” จากรายการดรอปดาวน์ที่มุมขวาบน
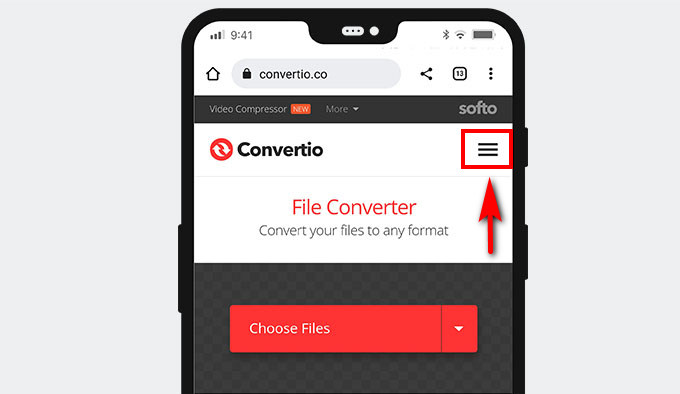
- กดปุ่ม“เลือกไฟล์” เพื่อเปิดไฟล์วิดีโอ MPEG
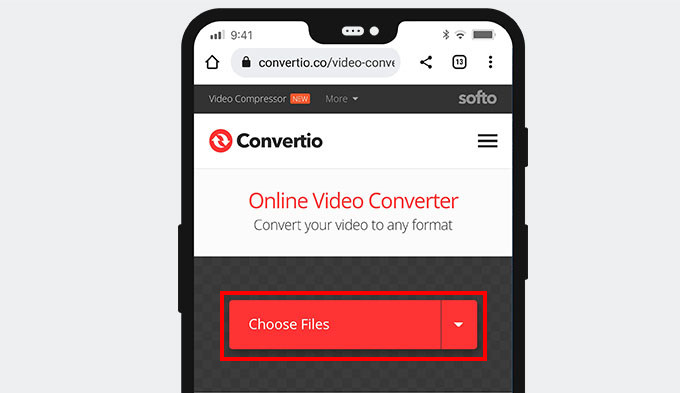
- เลือก MP4 เป็นไฟล์วิดีโอที่ส่งออกจากรายการดรอปดาวน์ถัดจากคำว่า “ไปยัง".
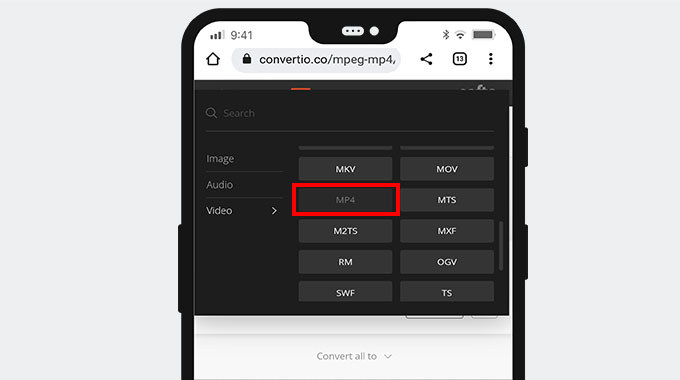
- คลิกที่สีแดง “แปลง” เพื่อเริ่มอัปโหลดและเปลี่ยน MPEG เป็น MP4
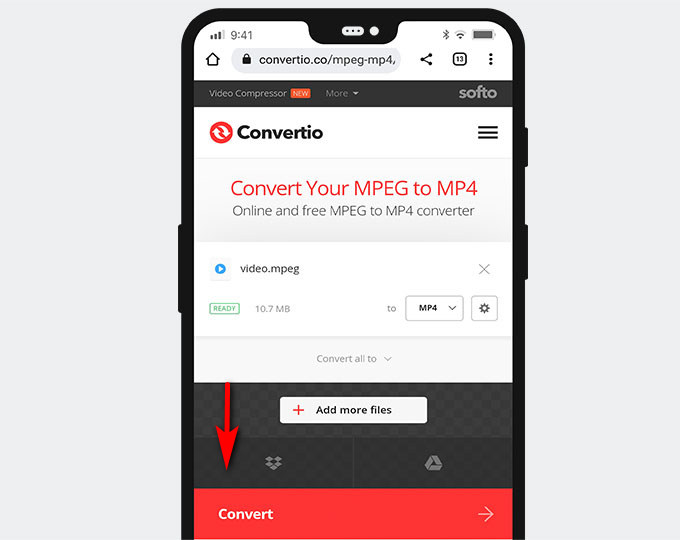
- กดปุ่ม“ดาวน์โหลดปุ่ม "
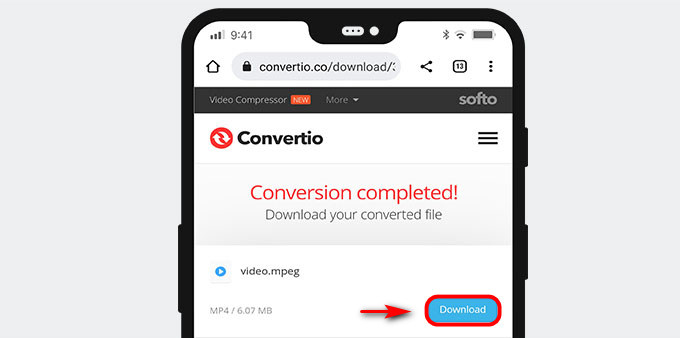
และไฟล์ MP4 นี้ได้รับการบันทึกไว้ในโฟลเดอร์เริ่มต้นของคุณ ดังนั้นคุณจึงสามารถรับชมหรือแชร์ได้โดยไม่ต้องยุ่งยาก สะดวกสำหรับผู้ใช้มือถือ เยี่ยมชมเว็บไซต์นี้และลอง!
MPEG กับ MP4
MPEG ซึ่งมีชื่อเต็มว่ากลุ่มผู้เชี่ยวชาญด้านภาพเคลื่อนไหวหรือที่เรียกว่า MPG และนามสกุลไฟล์คือ .mpeg และ .mpg MPEG ถูกบีบอัดโดย MPEG-1 หรือ MPEG-2 นำไปปรับใช้กับการจำหน่ายออนไลน์. รูปแบบวิดีโอนี้เข้ากันได้กับระบบปฏิบัติการเกือบทั้งหมดยกเว้นอุปกรณ์มือถือ
MP4 ซึ่งเป็นรูปแบบวิดีโอคอนเทนเนอร์สากล มีความเข้ากันได้กับขนาดที่เล็กกว่า ดังนั้นเครื่องเล่นและอุปกรณ์สื่อส่วนใหญ่จึงรองรับรูปแบบที่หลากหลายนี้ นามสกุลไฟล์คือ .mp4 และ MP4 ถูกบีบอัดด้วย MPEG-4 ปัจจุบัน MP4 ได้กลายเป็น รูปแบบวิดีโอยอดนิยม ใช้กันแทบทุกคน
ความแตกต่างระหว่าง MP4 และ MPEG:
| MPEG | MP4 | |
| ความเข้ากันได้ | วินโดวส์/แมค | วินโดวส์/แมค/แอนดรอยด์/ไอโอเอส |
| ไฟล์นามสกุล | .mpeg / .mpg | .mp4 |
| รูปแบบการเข้ารหัสวิดีโอ | MPEG-1 / MPEG-2 | MPEG-4 / H.264 / H.265 |
| หัวเรื่องย่อย | ไม่ | ใช่ |
| ภาพ | ไม่ | ใช่ |
| บท | ไม่ | ใช่ |
คำถามที่พบบ่อย
วิธีแปลง MPEG เป็น MP4 ด้วย Windows Media Player
Windows Media Player ไม่สนับสนุนคุณลักษณะการแปลงสำหรับคุณ แต่คุณสามารถใช้ ผึ้งแปลง เพื่อแปลง MPEG เป็น MP4 นอกจากนี้ยังใช้งานง่าย นอกจากนี้ยังมีฟังก์ชันการแปลงเป็นชุดที่อนุญาตให้เพิ่มไฟล์หลายไฟล์เพื่อแปลงไฟล์พร้อมกันได้
วิธีการแปลง MPEG เป็น MP4 โดยไม่สูญเสียคุณภาพ?
ผึ้งแปลง เป็นเครื่องมือที่ดีที่สุดในการแปลง MPEG เป็น MP4 โดยไม่สูญเสียคุณภาพ คุณสามารถจับไฟล์ที่แปลงแล้วได้ด้วยการคลิกเพียงไม่กี่ครั้งขั้นแรก ให้เรียกใช้โปรแกรม BeeConverter และกดแท็บ Converterจากนั้นเพิ่มไฟล์ MPEG ลงในกล่องแปลงถัดไป ตั้งค่า MP4 และเลือก Same As Source เป็นคุณภาพเอาต์พุตเพิ่มเติมสุดท้ายให้คลิกที่ปุ่มแปลง