
เป็นเรื่องที่ขัดแย้งกันอย่างน่าสงสัยที่แม้แต่วิทยาการคอมพิวเตอร์ผู้ยิ่งใหญ่ก็ไม่สามารถอธิบายได้ว่าเกิดอะไรขึ้นกับรูปแบบวิดีโอ เป็นสถานการณ์ทั่วไปที่คุณนำเข้าวิดีโอด้วยความยินดี แต่กลับได้รับข้อความต้อนรับโดยไม่มีรายละเอียดเพิ่มเติมว่ามีข้อผิดพลาดเกิดขึ้น คำเตือน "ใจดี" นี้จะช่วยให้เล่นวิดีโอของเราได้สำเร็จหรือไม่ แม้แต่การรู้เหตุผลก็ช่วยได้เพียงเล็กน้อย คุณไม่ใช่แพทย์ที่เก่งเรื่องการรักษาโรคตามอาการ
การเปลี่ยนรูปแบบที่เป็นปัญหาถือเป็นหลักการทั่วไป อุปกรณ์ แอปพลิเคชัน และเว็บไซต์ที่แตกต่างกันต้องใช้รูปแบบวิดีโอที่แตกต่างกัน ดังนั้นรูปแบบที่ไม่ถูกต้องจะต้องถูกแทนที่ด้วยรูปแบบที่ถูกต้อง คำถามสุดท้ายก็คือ วิธีเปลี่ยนรูปแบบวิดีโอ?
บทความนี้จะช่วยคุณได้ มีวิธีแก้ปัญหาที่รวดเร็วที่สุดสามวิธี ซึ่งแต่ละวิธีจะแนบมาพร้อมกับตัวแปลงไฟล์วิดีโอที่แนะนำและบทช่วยสอนตามลำดับ
จะเปลี่ยนรูปแบบวิดีโอบน Mac/Windows ได้อย่างไร
วิธีแก้ปัญหาแรกคือการเปลี่ยนรูปแบบวิดีโอบนพีซี เราต้องรับทราบว่าคอมพิวเตอร์นั้นงุ่มง่ามกว่าสมาร์ทโฟนหรือแผ่นรอง แต่ความหลงใหลในการใช้พีซีเพื่อจัดการกับปัญหาที่ซับซ้อน เช่น การแปลงไฟล์ จะไม่จางหายไป เว้นแต่เราจะพบสิ่งทดแทนที่ทรงพลังกว่านี้ ด้านล่างนี้คือโปรแกรมเดสก์ท็อปสามโปรแกรมที่ให้คำตอบที่เชื่อถือได้สำหรับข้อผิดพลาดด้านความเข้ากันได้ และทั้งหมดเข้ากันได้กับ Mac และ Windows
ผึ้งแปลง
รูปแบบที่สะอาดตาและตรงไปตรงมาคือความประทับใจแรกของคุณ ผึ้งแปลง. หน่วยความจำในการทำงานของคุณสามารถประมวลผลได้มากที่สุด 7 สิ่งในเวลาเดียวกัน ดังนั้น BeeConverter จะเก็บเฉพาะฟังก์ชันที่จำเป็นไว้บนอินเทอร์เฟซของมัน โดยมุ่งความสนใจไปที่สิ่งเดียว ดูเหมือนธรรมดาสำหรับคุณ คุณสมบัติที่น่าทึ่งอีกมากมายกำลังรอให้คุณสำรวจโดยประสบการณ์เชิงลึกของคุณ ดูวิธีที่ตัวแปลงรูปแบบวิดีโอนี้ทำให้สามารถแปลงวิดีโอได้อย่างรวดเร็วและไม่สูญเสียข้อมูล
● ปุ่มความเร็วสูงเพื่อปลดล็อคประสบการณ์ที่เร็วขึ้นสูงสุด 60 เท่า
● รูปแบบวิดีโออินพุต/เอาต์พุตที่หลากหลาย รวมถึง MP4, MKV, MOV, AVI, WEBM, 3GP, WMV ฯลฯ
● แปลงไฟล์เป็นชุดโดยไม่เสียคุณภาพ
● การตั้งค่าที่ปรับแต่งได้: ความละเอียด อุปกรณ์ และเว็บ
● ดาวน์โหลดวิดีโอได้อย่างง่ายดายผ่าน URL และแก้ไขวิดีโอได้อย่างง่ายดาย
BeeConverter ทำงานได้ดีพอๆ กันทั้งบน Mac และ Windows เนื้อหาต่อไปนี้เป็นเรื่องเกี่ยวกับวิธีการเปลี่ยนรูปแบบวิดีโอผ่าน BeeConverter
ตัวแปลงวิดีโอ
แปลงวิดีโอเป็น MP4, MOV, MP3, GIF และอื่นๆ
- สำหรับ Windows 10/8/7
- สำหรับ Mac OS X 14+
- สำหรับ Android
- เลือกเครื่องมือแปลงบน BeeConverter
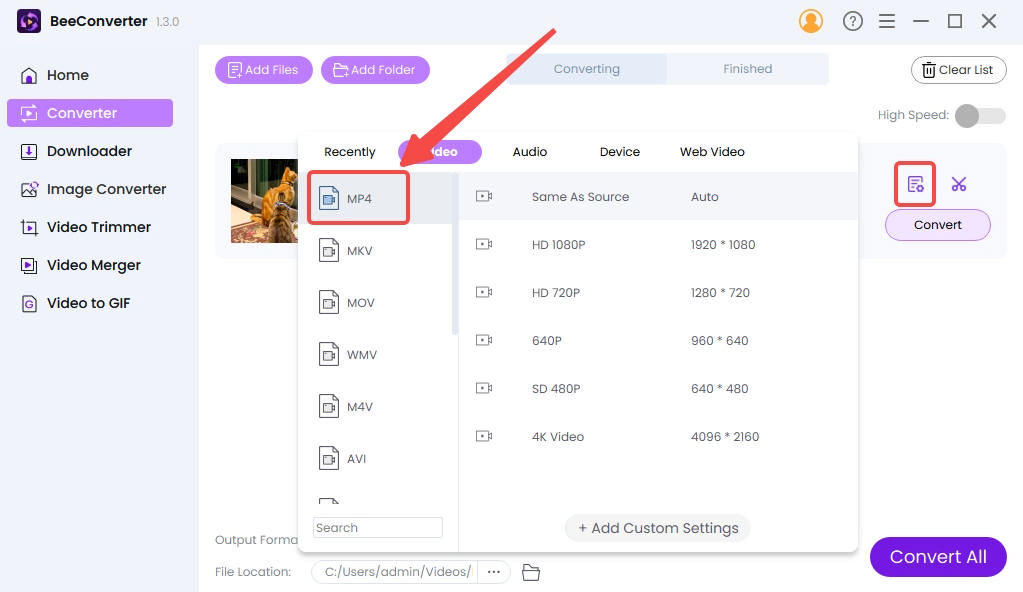
- ตี "+ เพิ่มไฟล์” ถึง BeeConverter
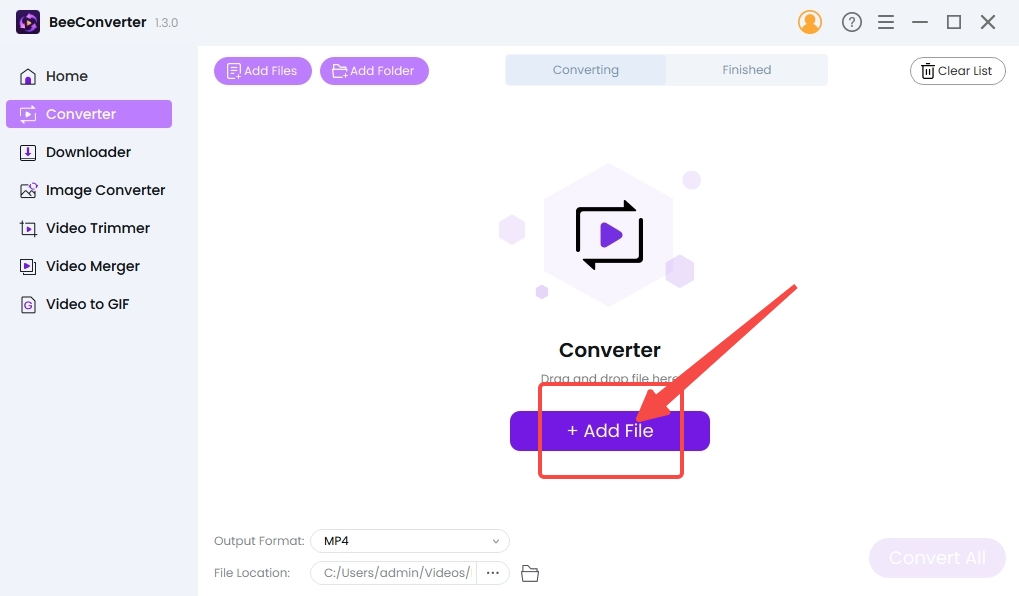
- คลิกไอคอนรูปเฟือง จากนั้นเลือกรูปแบบเอาต์พุตหนึ่งรูปแบบจากเมนูป๊อปอัป
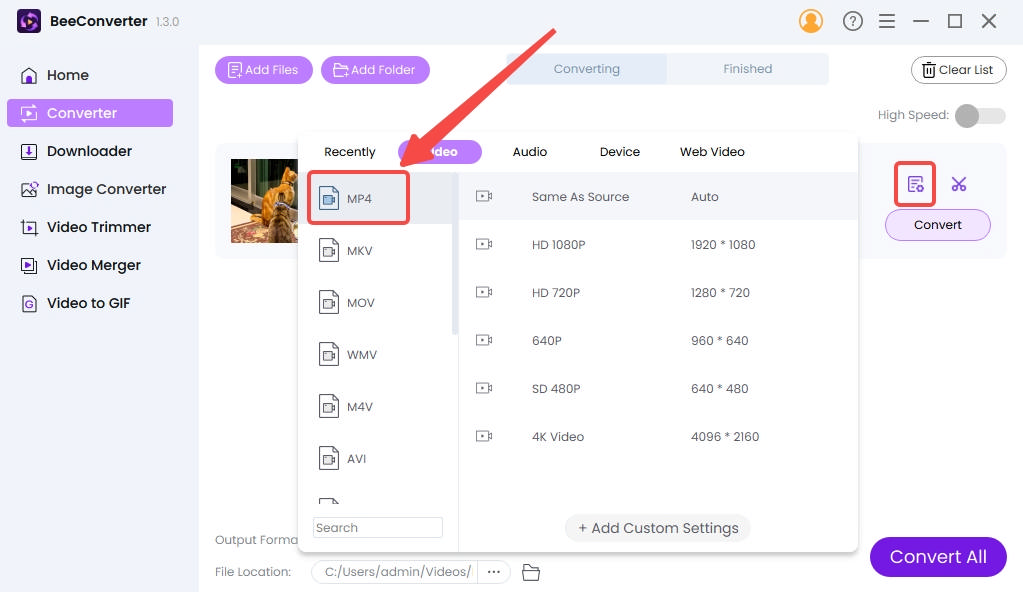
- แตะ“แปลง” /”แปลงทั้งหมด” เพื่อเปลี่ยนรูปแบบวิดีโอ
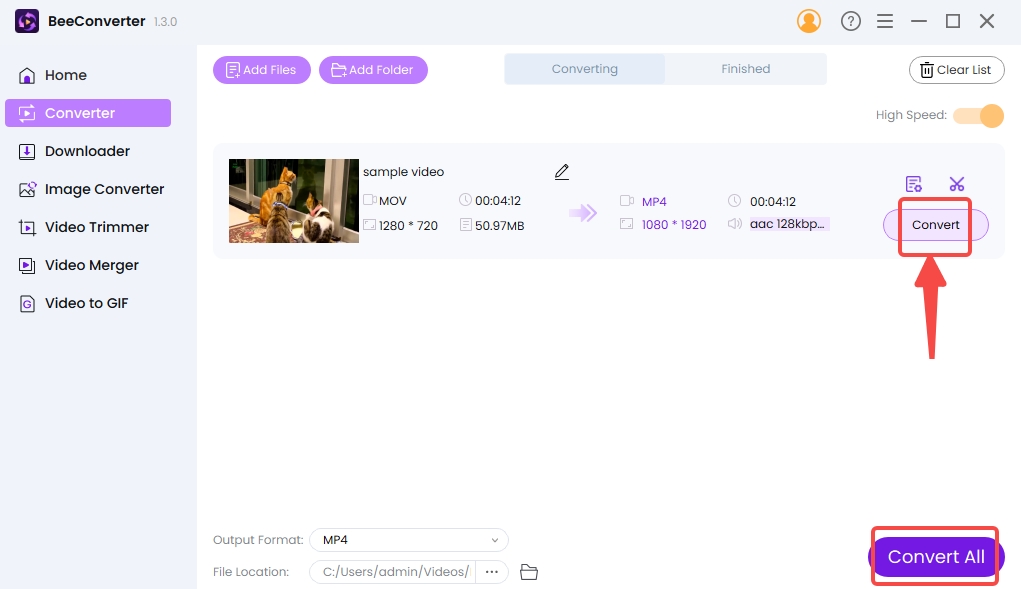
HandBrake
HandBrake เป็นที่รักของผู้ใช้ระดับสูง เพราะมันให้อิสระแก่พวกเขาในการปรับเปลี่ยนรูปแบบด้วยตนเอง และผลกระทบที่มีต่อตลาดส่วนใหญ่เนื่องมาจากบริการฟรี การใช้ชีวิตด้วยการบริจาค HandBrake อาจไม่ใช่ประสบการณ์ที่น่าพึงพอใจสำหรับผู้เริ่มต้นที่ไม่ต้องการเรียนรู้รูปแบบตั้งแต่เริ่มต้น คุณสมบัติพิเศษอื่น ๆ ของตัวแปลงไฟล์ฟรีนี้:
● รูปแบบคอนเทนเนอร์สามรูปแบบ (MP4, MKV, WEBM) และตัวเลือกมากมายในการแก้ไข MP4 (ความละเอียด อีเมล เว็บไซต์โซเชียล อุปกรณ์)
● แสดงข้อมูลสื่อ (แทร็ก คำบรรยาย และความละเอียด)
● ปรับแต่งรูปแบบที่กำหนดไว้ล่วงหน้าใหม่
หมายเหตุ บน HandBrake คุณไม่สามารถเข้าถึงคอนเทนเนอร์ได้หลายรูปแบบ เช่น MOV และ AVI เนื่องจาก MP4 เป็นรูปแบบที่ใกล้เคียงที่สุดกับรูปแบบที่ยอมรับในระดับสากล คุณจึงสามารถแปลงวิดีโอเป็น MP4 ด้วยตัวแปลงสัญญาณที่แก้ไขแล้วได้
จากนั้น ฉันจะสอนวิธีเปลี่ยนรูปแบบของวิดีโอบน HandBrake ทีละขั้นตอน
- คลิกที่ "โอเพนซอร์ส” เพื่อนำเข้าวิดีโอของคุณ
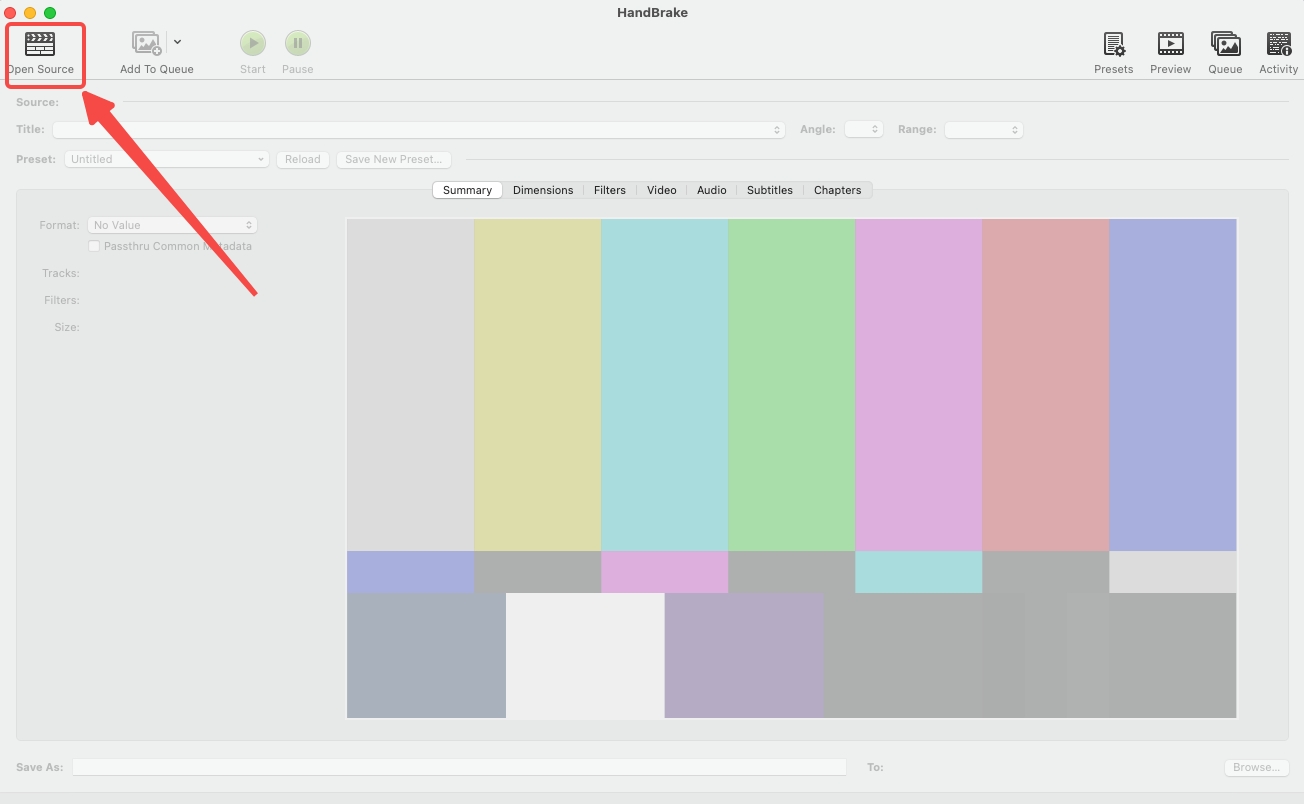
- เลือกรูปแบบ MP4 บน สรุป การตั้งค่า
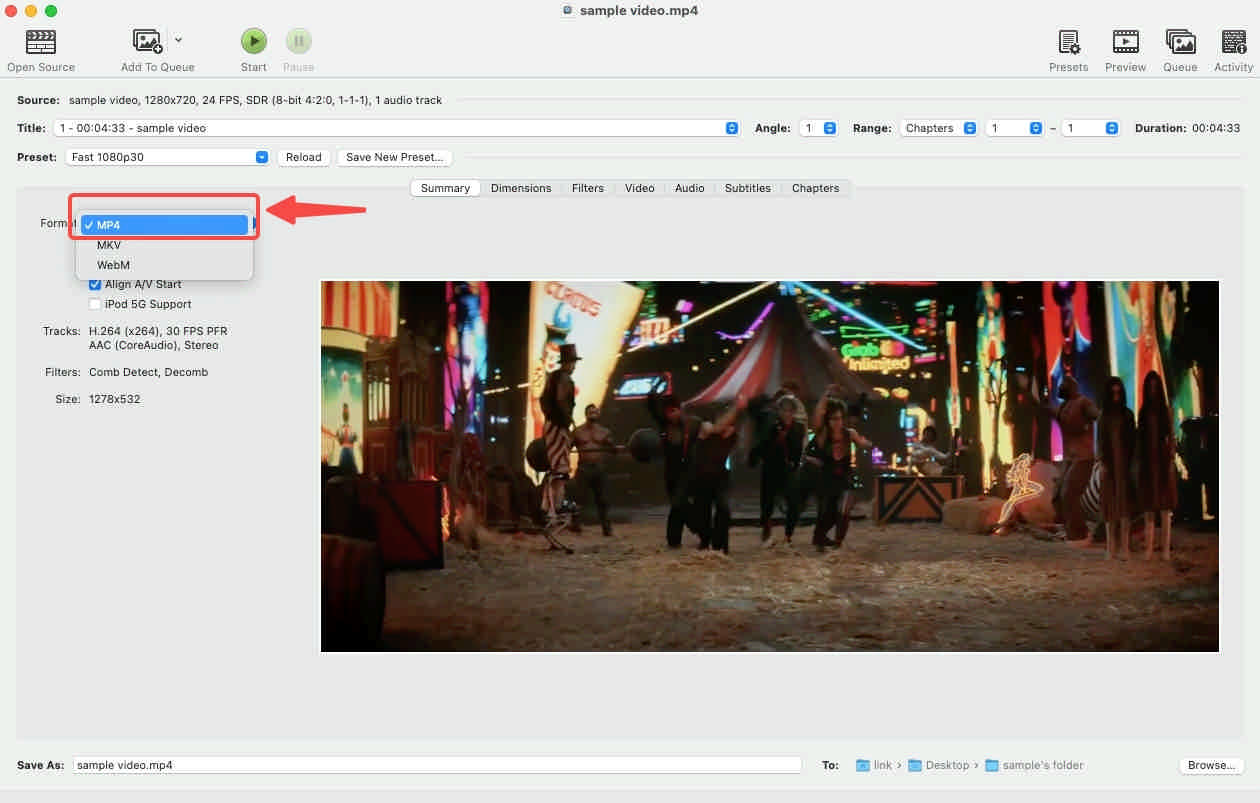
- ตี "เรียกดู ...” ที่ด้านล่างขวาเพื่อกำหนดเส้นทางออกของคุณ
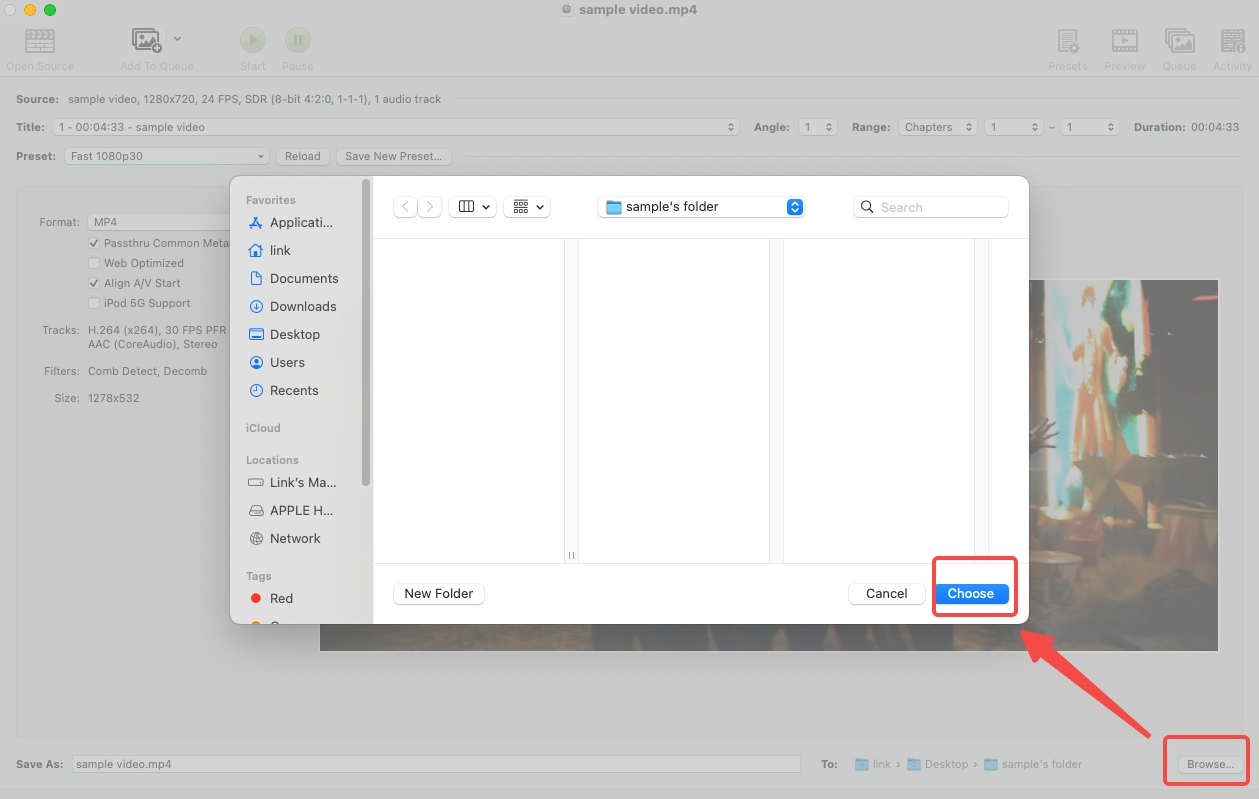
- กด "เริ่มต้น” เพื่อเปลี่ยนรูปแบบไฟล์
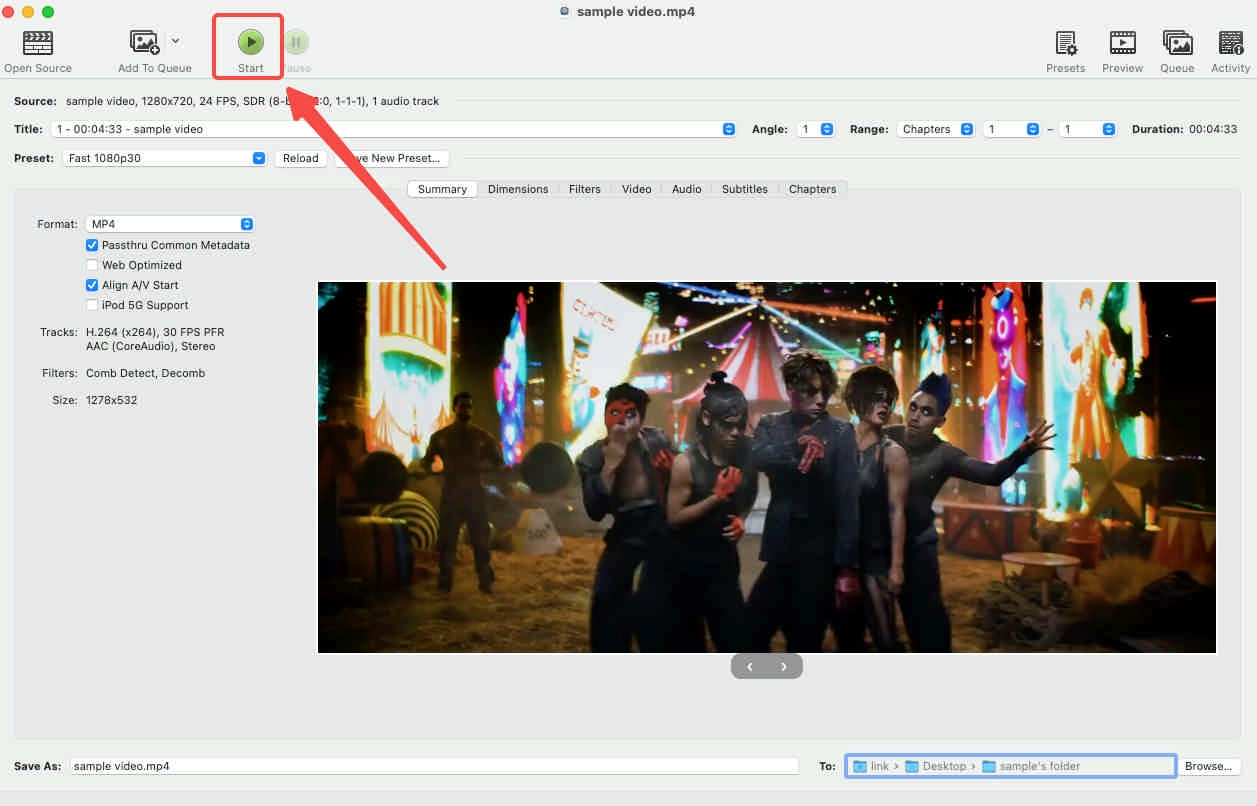
VLC เล่น
VLC เล่น มีชื่อเสียงในฐานะเครื่องเล่นมัลติมีเดียแบบโอเพ่นซอร์ส แต่คุณสามารถข้ามบริการหลักในการเล่นวิดีโอและเสียงได้ และใช้เครื่องมือแปลงไฟล์เพื่อแปลงไฟล์ได้ พูดง่ายกว่าทำ เพราะ VLC ไม่เหมาะสำหรับผู้ใช้ที่เพิ่งเริ่มใช้รูปแบบวิดีโอ หากต้องการแปลงไฟล์อย่างง่ายดาย คุณอาจจำเป็นต้องมีคำแนะนำทีละขั้นตอนต่อไปนี้เพื่อช่วยเหลือคุณ
● ตัวเลือกรูปแบบมากกว่า 10 รูปแบบ (MP3, MP4, MKV, WMV ฯลฯ)
● การเล่นวิดีโอที่มีประสิทธิภาพ
● การเพิ่มคำบรรยายและเอฟเฟ็กต์วิดีโอและตัวกรอง
ตัวแปลงไฟล์วิดีโอนี้มีทั้งเวอร์ชัน Mac และ Windows ขั้นตอนการดำเนินงานจะแตกต่างกันเล็กน้อยในทั้งสองระบบ แต่มีตรรกะคล้ายกัน ด้านล่างนี้เป็นวิธีแปลงรูปแบบวิดีโอบน Mac
- คลิกที่ "แปลง/สตรีม…" บน เนื้อไม่มีมัน เมนู
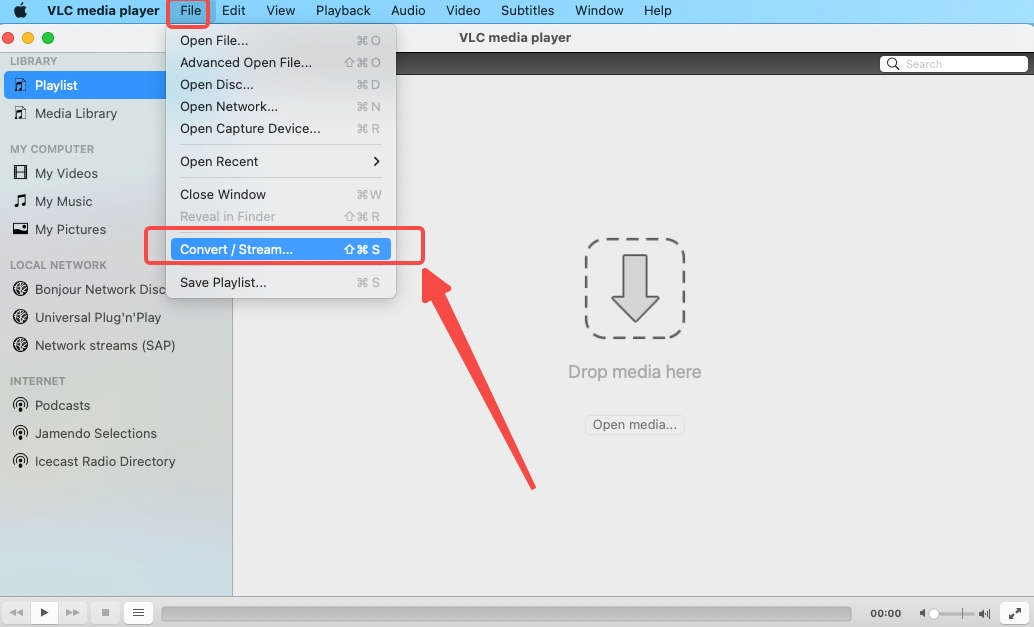
- นำเข้าไฟล์ของคุณไปยังพื้นที่ลูกศรชี้ลง
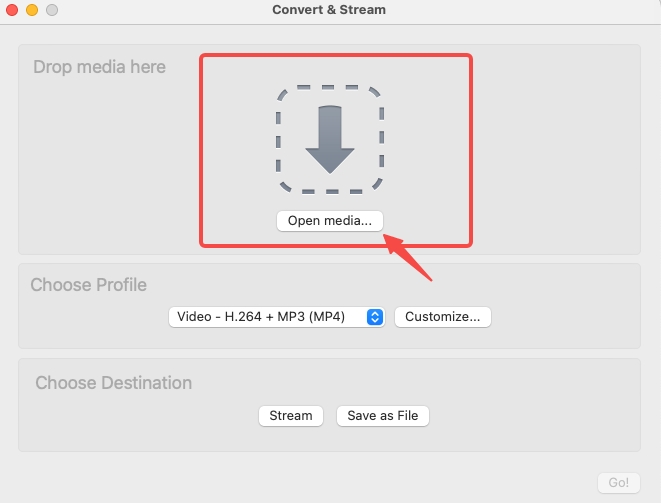
- เลือกโปรไฟล์เป็น MP4
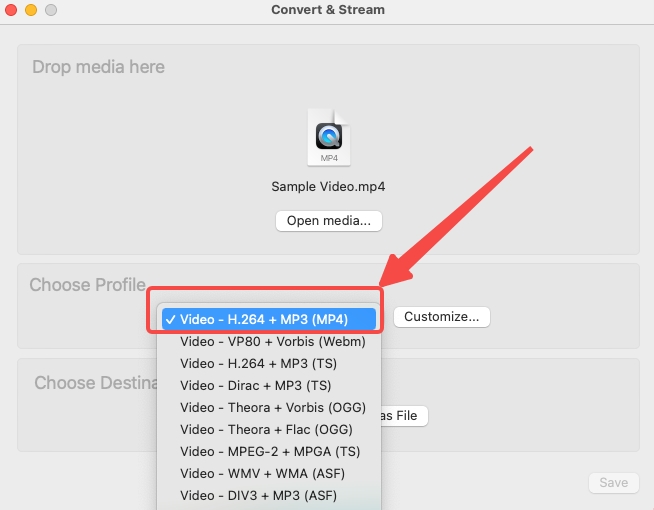
- เลือกปลายทางผลลัพธ์หลังจากคลิก “เรียกดู ..."
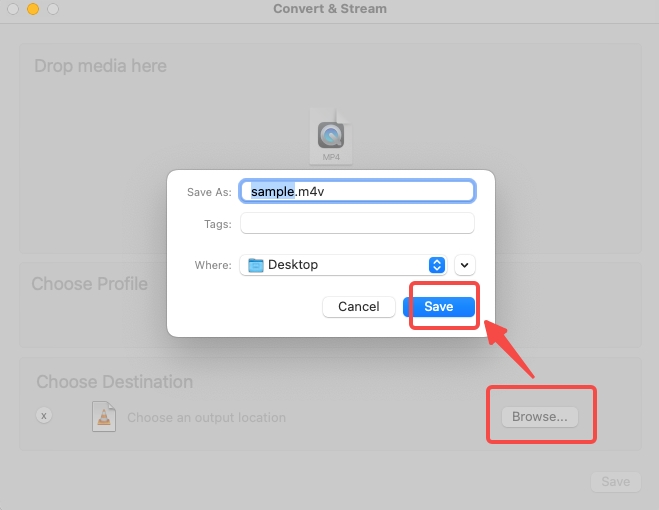
- คลิกที่ "ลด” เพื่อเริ่มการแปลงวิดีโอ
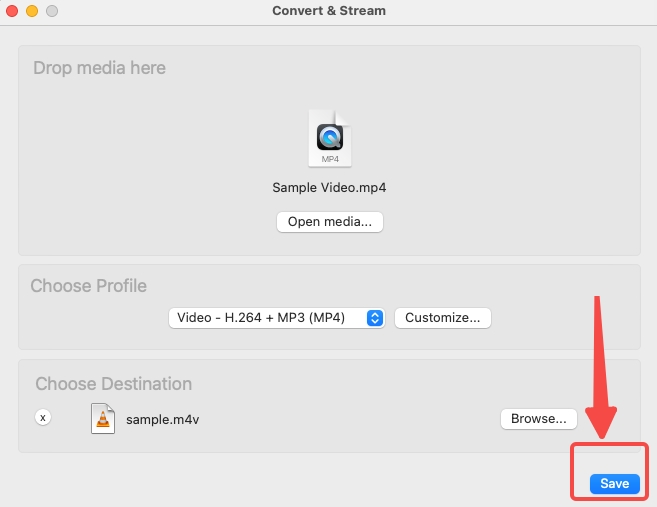
หมายเหตุ บน Mac ไฟล์จะถูกบันทึกเป็นรูปแบบ M4V มากกว่า MP4 ในขณะที่ Windows ไม่มีปัญหาในการส่งออกไฟล์ที่มีนามสกุล .mp4
จะเปลี่ยนรูปแบบวิดีโอบน iPhone/Android ได้อย่างไร
อุปกรณ์อัจฉริยะเก้าครั้งในสิบครั้งภายในระยะแขนของคุณ ดูเหมือนว่าการใช้โทรศัพท์เปลี่ยนรูปแบบไฟล์จะสะดวกกว่าการใช้คอมพิวเตอร์ซึ่งมักพบเห็นในที่ทำงาน หากคุณไม่สามารถรอที่จะแปลงวิดีโอของคุณได้ คุณต้องอ่านคำแนะนำต่อไปนี้ แอพเหล่านี้ใช้สำหรับทั้ง iPhone และ Android
แปลงสื่อ
ตัวแปลงฟอร์แมต iPhone นี้มีอยู่ใน App Store ของคุณ บทวิจารณ์โดยเฉลี่ยข้างต้น (4.7 จาก 5) เป็นตัวบ่งชี้ถึงบริการที่น่าทึ่ง โดยปกติแล้ว เราไม่ได้ฝากความหวังไว้กับโทรศัพท์ของเรามากนักที่จะแข่งขันกับคอมพิวเตอร์ แต่ แปลงสื่อ ครอบคลุมบริการส่วนใหญ่ที่โปรแกรมเปลี่ยนไฟล์พีซีมีให้:
● มากกว่า 50 รูปแบบ (รวมถึงวิดีโอ เสียง และรูปภาพ)
● จัดการไฟล์และเล่นวิดีโอ
● เปลี่ยนตัวแปลงสัญญาณและแปลงไฟล์วิดีโอเป็น MP3 โดยการแยกแทร็กเสียง
- แตะ“แปลงวิดีโอ” บนมีเดียคอนเวอร์เตอร์
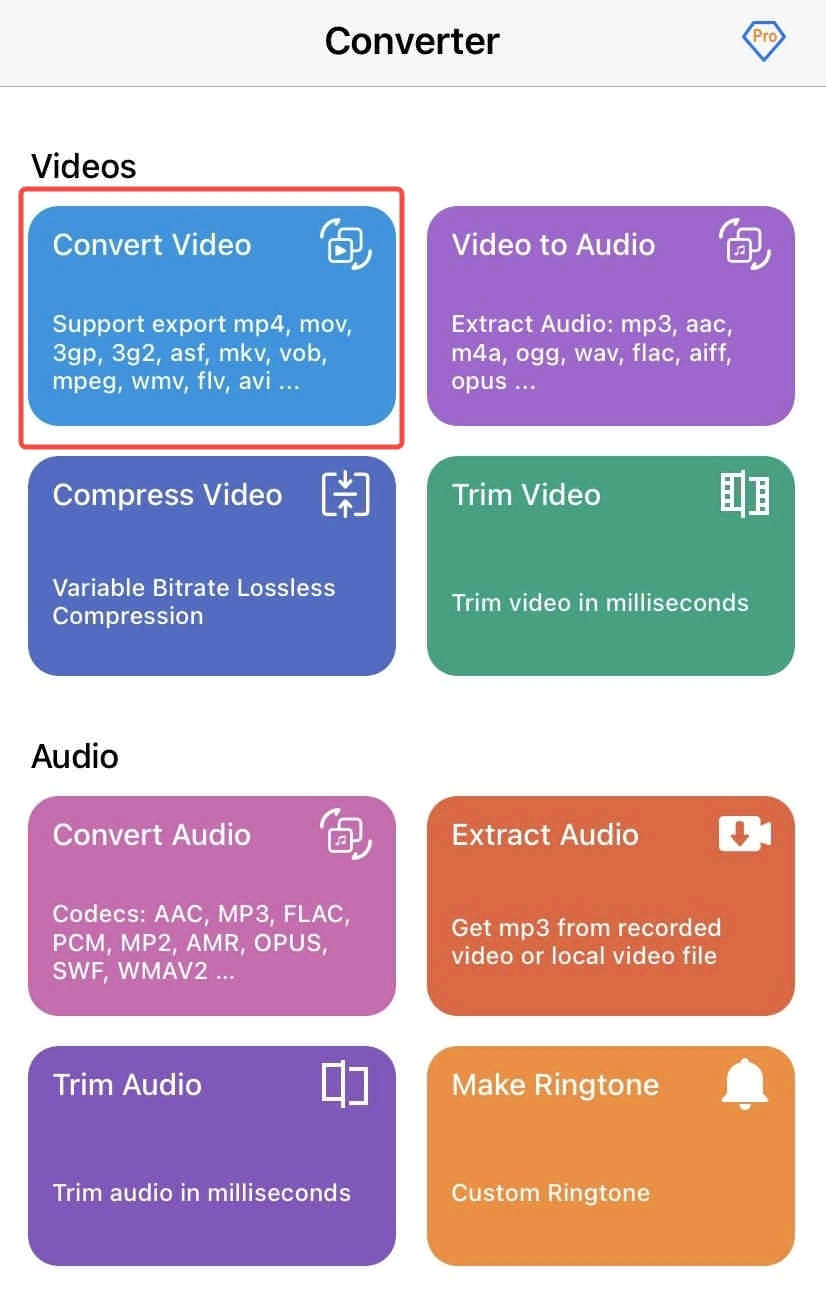
- อัพโหลดไฟล์จากหลายช่องทาง
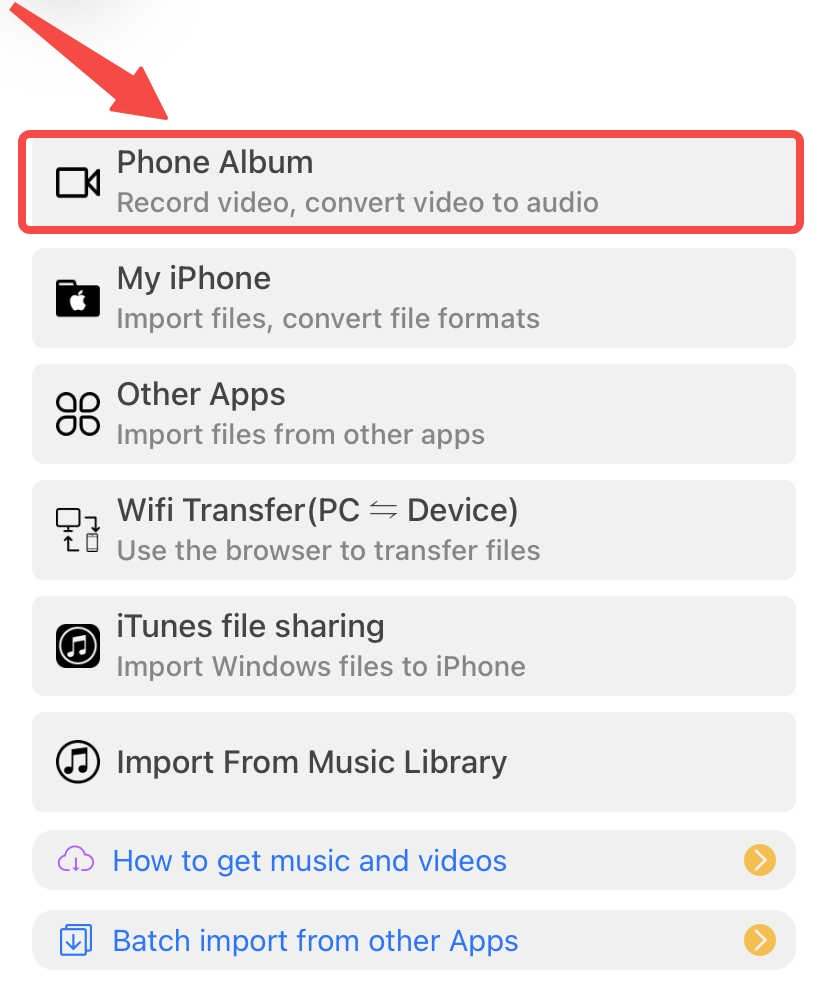
- เลือกรูปแบบผลลัพธ์จากเมนูรูปแบบ
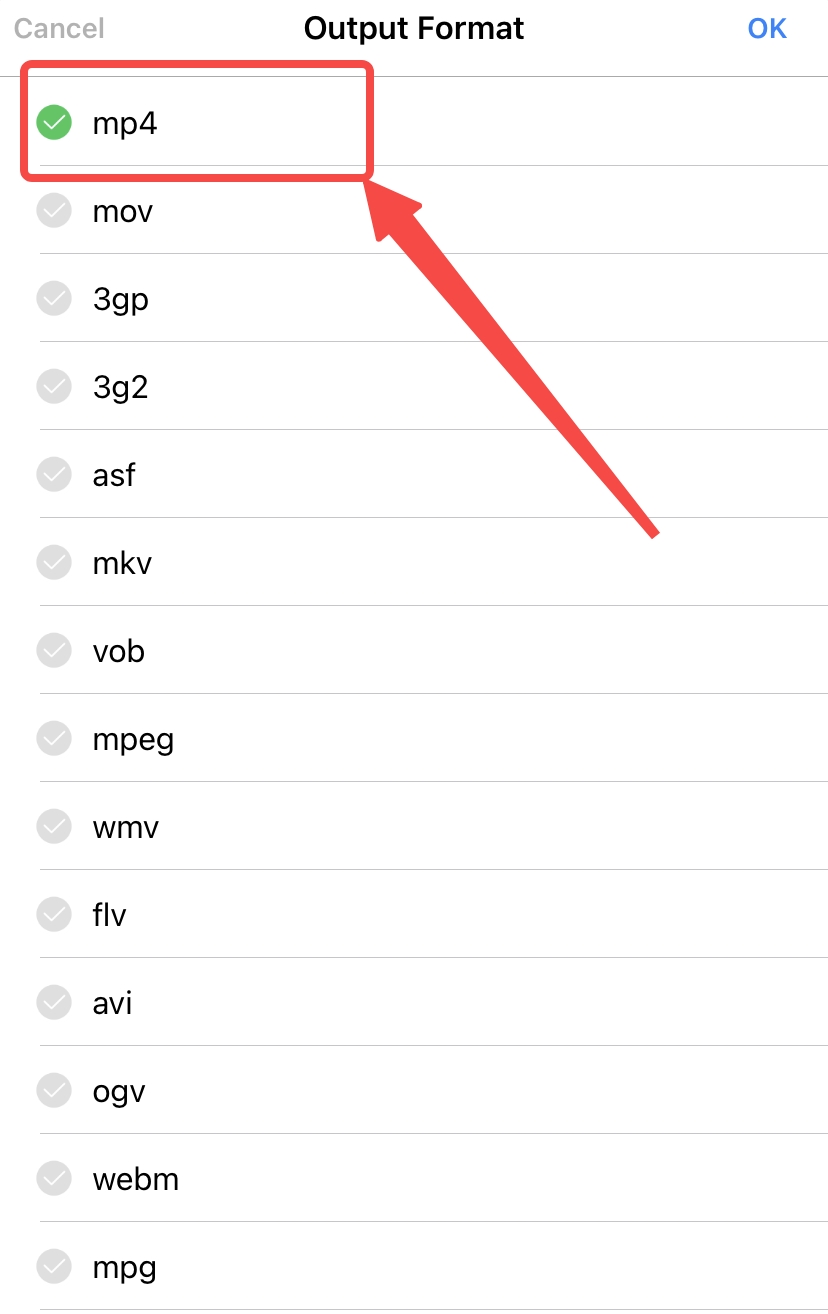
- แตะ“เริ่มการแปลง" เพื่อเริ่มต้น.
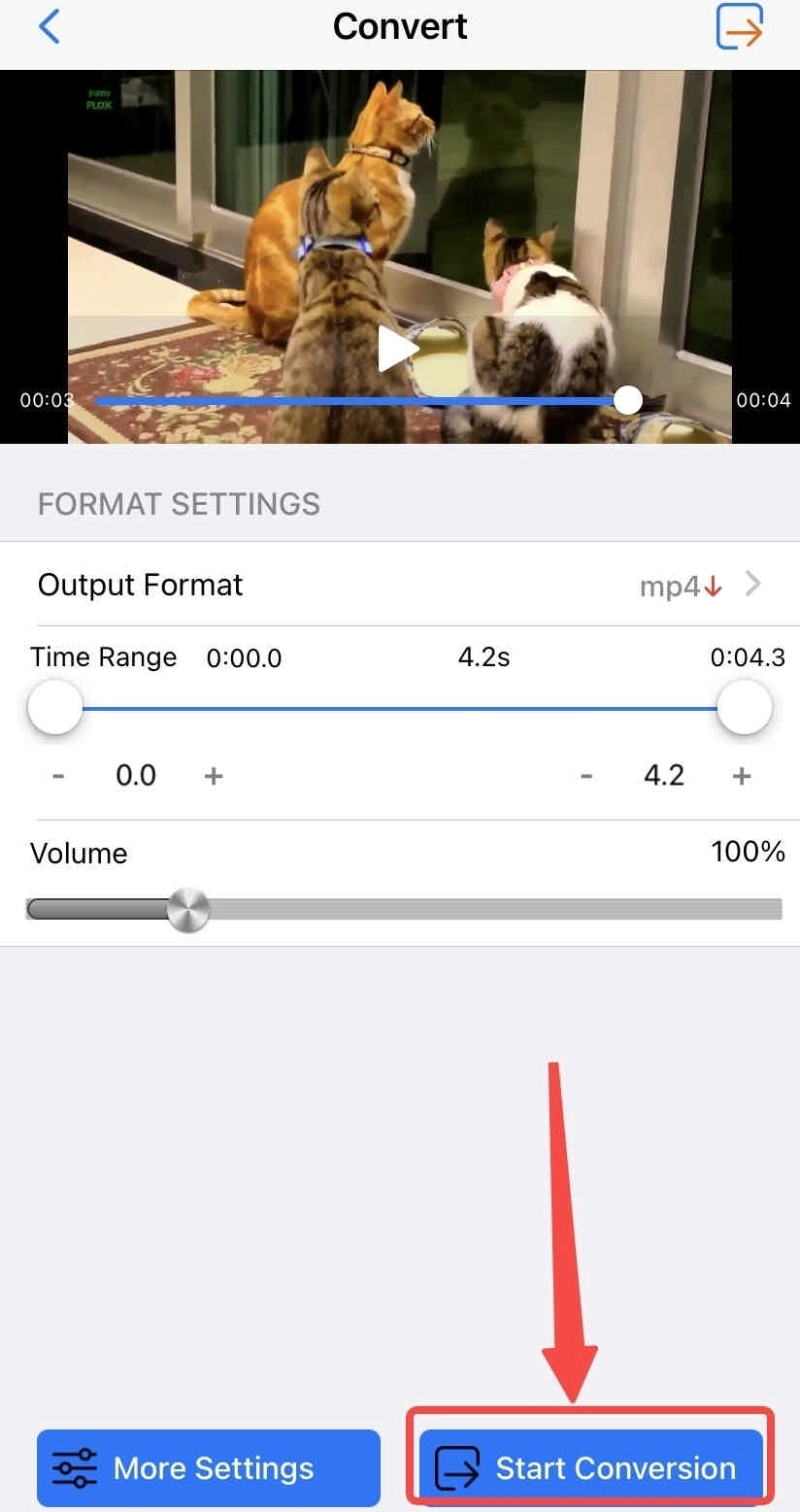
ตัวแปลงวิดีโอ, คอมเพรสเซอร์
ตัวแปลงและบีบอัดวิดีโอ สามารถช่วยคุณแปลงเป็นประเภทไฟล์ในอุดมคติได้ ไม่ว่าโทรศัพท์ของคุณจะใช้ระบบใด (Android หรือ iPhone) เป็นเรื่องจริงจังกับการจัดวางที่เรียบง่ายและพื้นหลังสีดำ ซึ่งจะไม่ทำให้คุณสูญเสีย อ่านคำแนะนำแบบภาพด้านล่างเพื่อทดลองเปลี่ยนรูปแบบวิดีโออย่างรวดเร็วบนโทรศัพท์
● ปรับแต่งความละเอียด คำบรรยาย ตัวแปลงสัญญาณ บิตเรต ฯลฯ
● บีบอัดไฟล์วิดีโอคุณภาพสูง
● รองรับรูปแบบที่หลากหลาย: MP4, MKV, AVI, 3GP, MOV, WMV, M4V, VOB, FLV ฯลฯ
- เปิด Video Converter ในแอพนี้
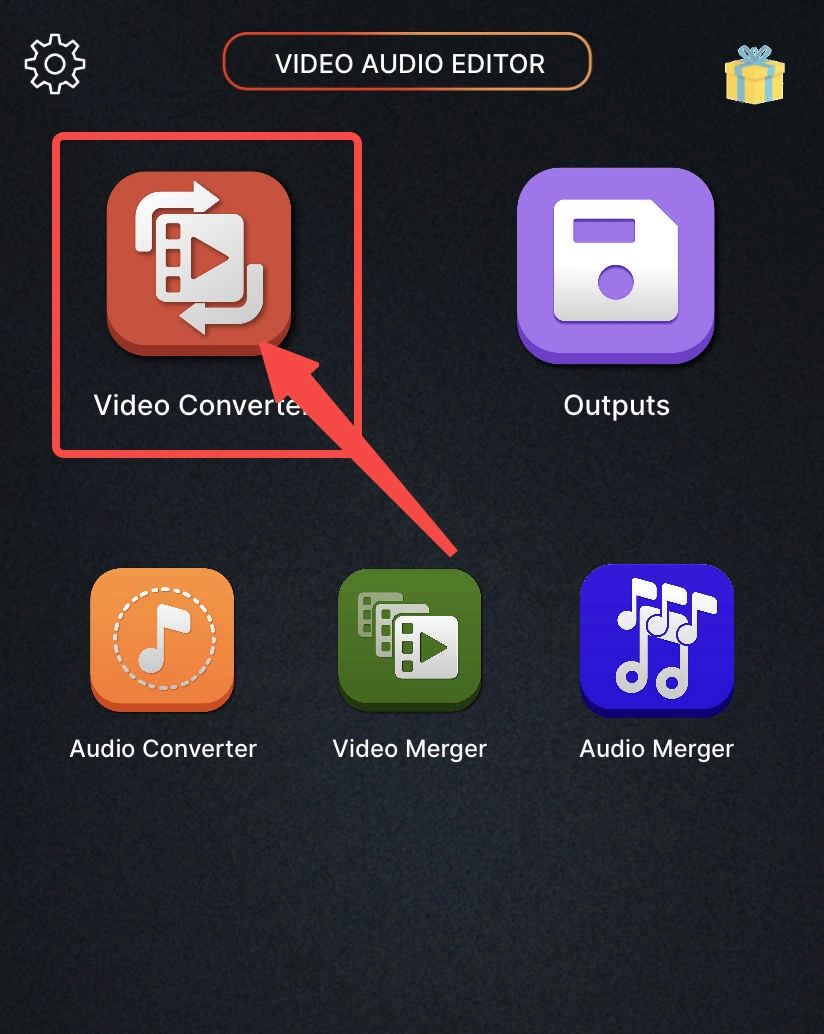
- นำเข้าไฟล์ผ่านอัลบั้ม โฟลเดอร์ และ WiFi
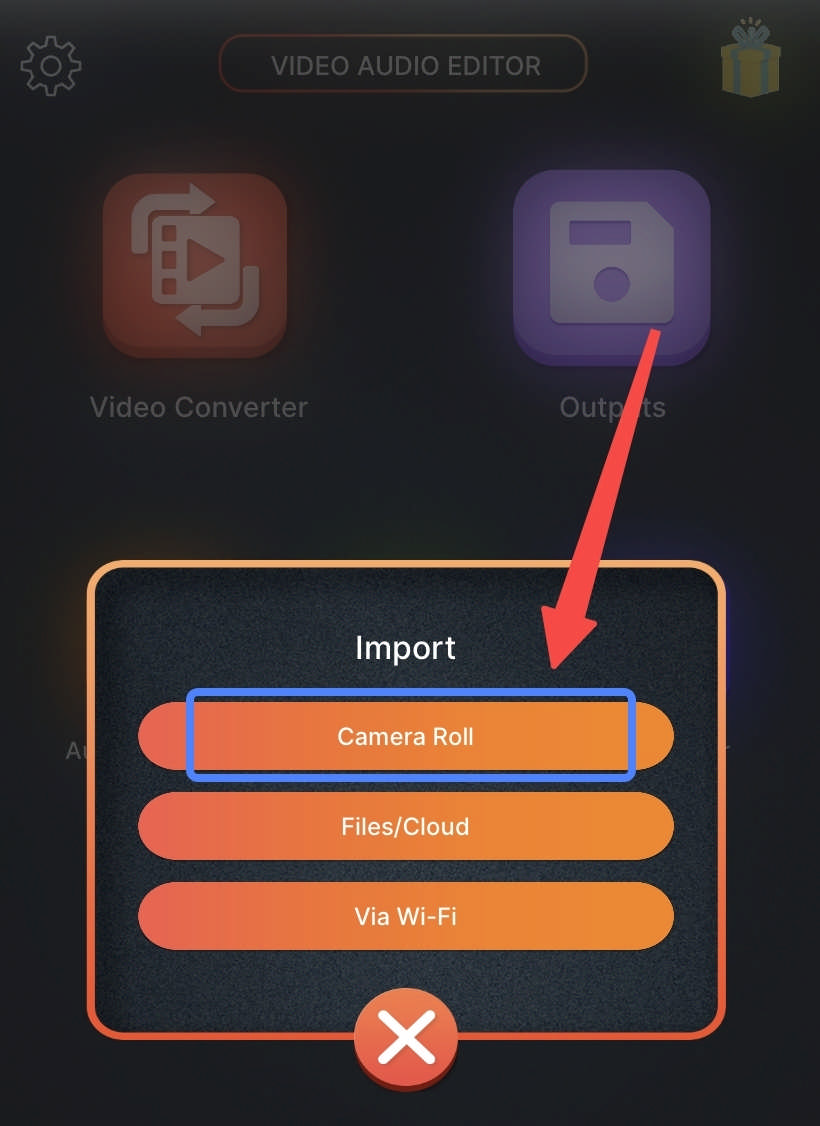
- เลือกหนึ่งวิดีโอจากอัลบั้มของคุณ
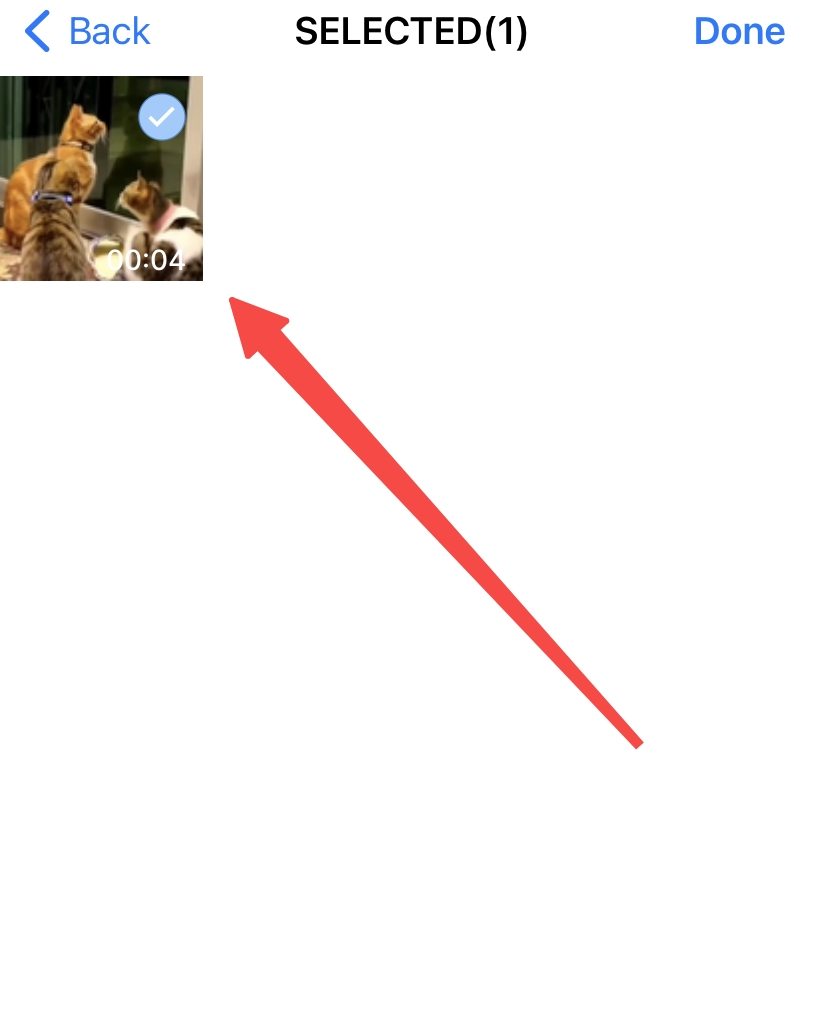
- เลือกหนึ่งรูปแบบที่คุณต้องการ
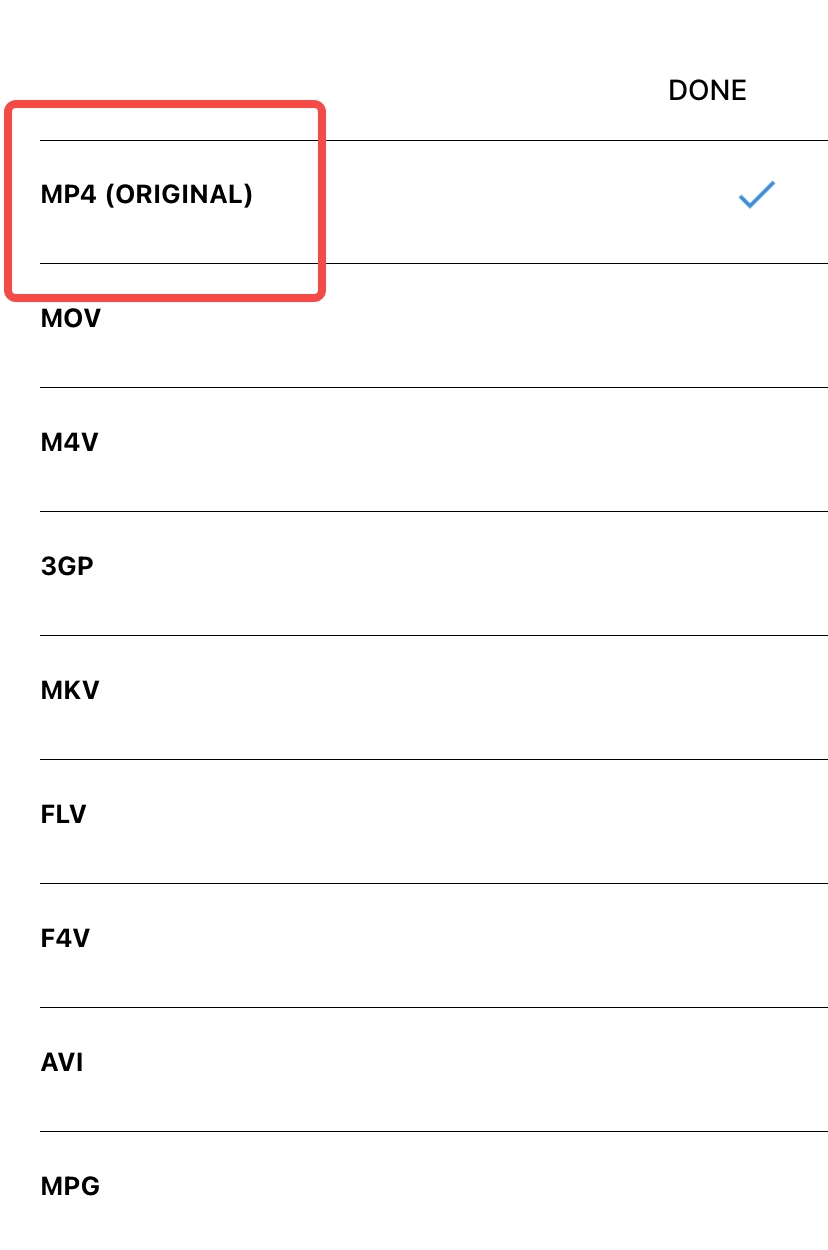
- แตะที่ แปลง ปุ่มเพื่อเริ่มการแปลงไฟล์ การตั้งค่าหลายอย่างเพื่อแก้ไขวิดีโอของคุณเป็นทางเลือก
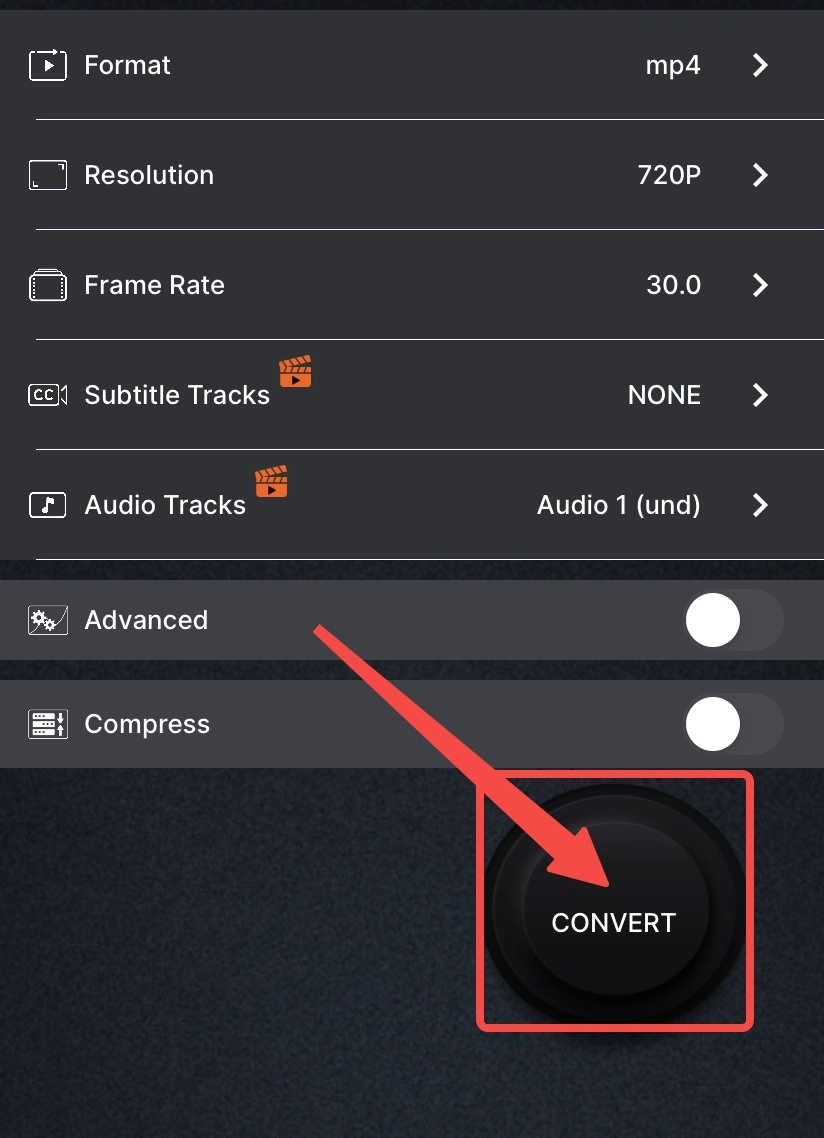
จะเปลี่ยนรูปแบบวิดีโอฟรีได้อย่างไร
การแปลงออนไลน์นั้นมีความน่าสนใจในตัวมันเอง แน่นอนว่าบริการฟรีก็ดีเช่นกัน เราจะมีสิ่งที่ดีที่สุดของทั้งสองโลกได้ไหม? AmoyShare ตัวแปลงวิดีโอออนไลน์ ย้ายการแปลงไฟล์วิดีโอออนไลน์ และช่วยให้คุณสามารถแปลงวิดีโอเป็น GIF นอกเหนือจากการแปลงวิดีโอ/เสียงได้ฟรี
● ปราศจากไวรัสและปราศจากโฆษณา
● รองรับรูปแบบออนไลน์มากกว่า 20 รูปแบบ
● แปลงไฟล์อย่างรวดเร็วและไม่สูญเสียข้อมูล
ด้านล่างนี้เป็นคำแนะนำเกี่ยวกับวิธีการใช้โปรแกรมเปลี่ยนไฟล์วิดีโอออนไลน์ฟรี
- เยี่ยมชมเว็บไซต์ของ AmoyShare บนโทรศัพท์ แพด หรือพีซีของคุณ และอัปโหลดไฟล์ออนไลน์
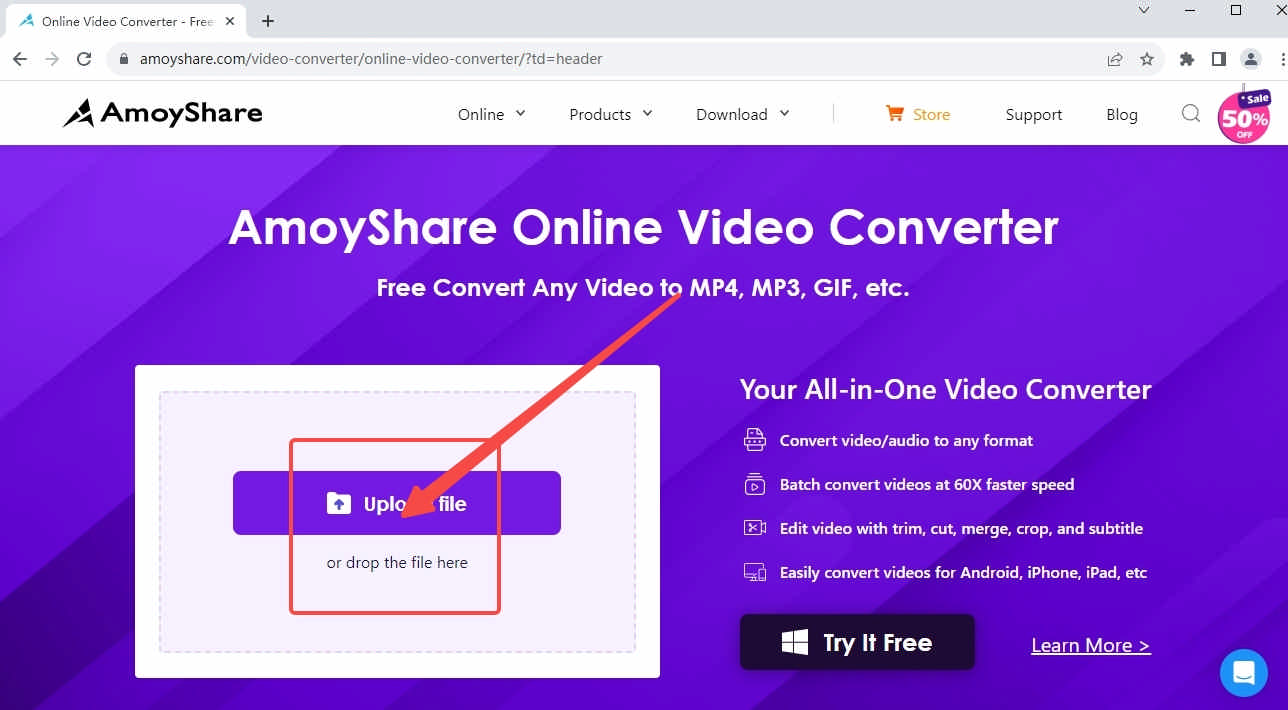
- คลิกที่ "...” เพื่อเลือกรูปแบบเอาต์พุตหนึ่งรูปแบบจากเมนูป๊อปอัป
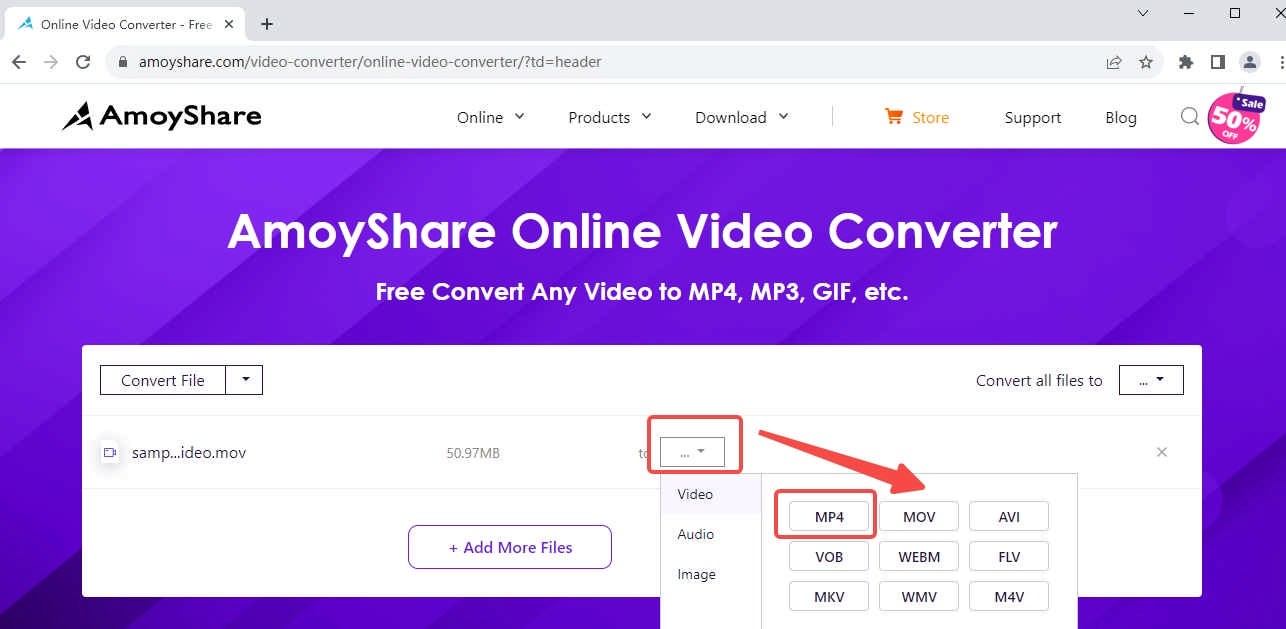
- แตะ“แปลง” เพื่อแปลงวิดีโอออนไลน์
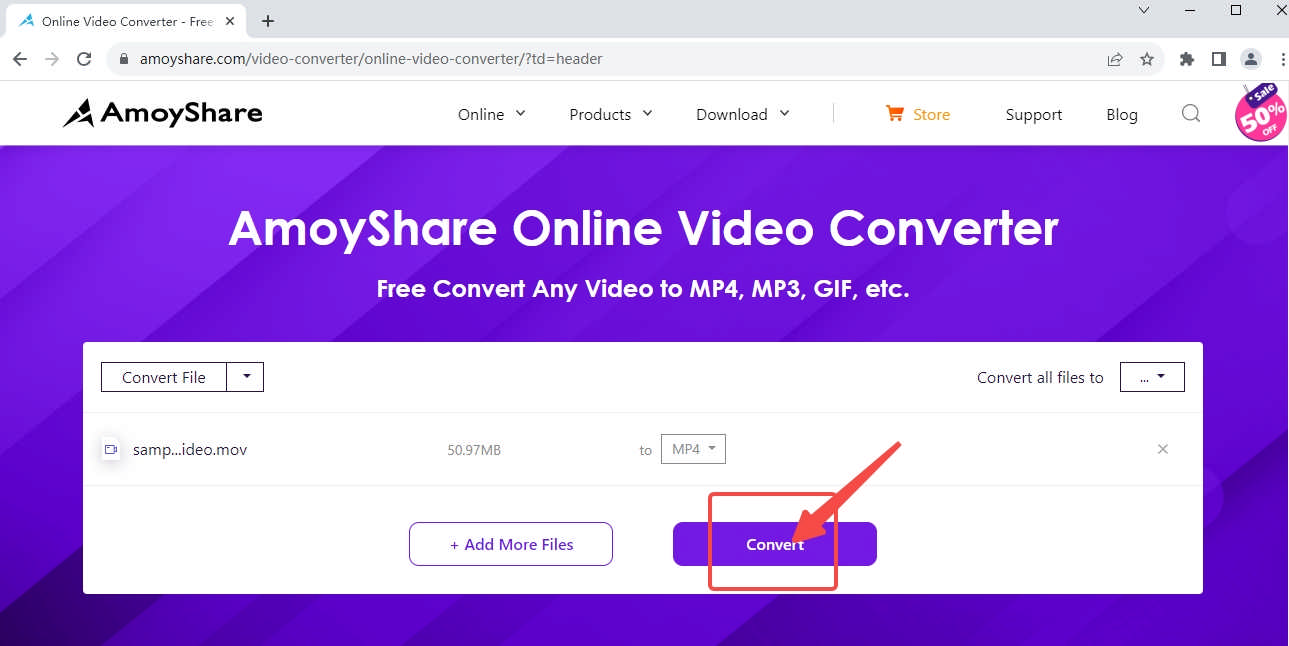
สรุป
บางคนกลัวว่า AI จะขโมยงานของมนุษย์ แต่การได้เห็นเครื่องมือที่ขับเคลื่อนด้วย AI เหล่านี้ในมุมมองใหม่ คุณจะพบว่ามันช่วยให้ผู้ที่ไม่ใช่มืออาชีพเอาชนะปัญหาทางเทคนิคได้โดยไม่ต้องฝึกฝนมากนัก บทความนี้ได้รวบรวมเครื่องมือแปลงไฟล์วิดีโอต่างๆ ไว้เพื่อช่วยเหลือผู้ใช้กับอุปกรณ์ต่างๆ ทุกคนมีอิสระในการเลือกอุปกรณ์และเครื่องมือที่จะใช้ เมื่อพิจารณาถึงประสิทธิภาพโดยรวมแล้ว ผมขอแนะนำ ผึ้งแปลงซอฟต์แวร์เดสก์ท็อปซึ่งเป็นคำตอบที่น่าเชื่อถือที่สุดสำหรับการเปลี่ยนรูปแบบวิดีโอ
ตัวแปลงวิดีโอ
แปลงวิดีโอเป็น MP4, MOV, MP3, GIF และอื่นๆ
- สำหรับ Windows 10/8/7
- สำหรับ Mac OS X 14+
- สำหรับ Android
คำถามที่พบบ่อย
ฉันจะเปลี่ยนรูปแบบวิดีโอของฉันได้อย่างไร?
ดาวน์โหลดโปรแกรมแปลงไฟล์วิดีโอ เช่น ผึ้งแปลงบนคอมพิวเตอร์ของคุณ นำเข้าไฟล์ไปยังซอฟต์แวร์นี้ เลือกหนึ่งรูปแบบ แล้วกดปุ่มเริ่มต้น แล้ววิดีโอ iPhone/Android หรือวิดีโออื่นๆ ที่บันทึกไว้นอกพีซีล่ะ คุณสามารถถ่ายโอนข้อมูลเหล่านี้ไปยังพีซีได้ ซึ่งรับประกันผลลัพธ์ที่ไม่สูญเสียอย่างสม่ำเสมอและความเร็วในการแปลงที่รวดเร็วเป็นพิเศษ
โปรแกรมแปลงไฟล์วิดีโอตัวไหนดีที่สุด?
ไม่มีตัวแปลงรูปแบบวิดีโอที่สมบูรณ์แบบที่ความต้องการของผู้ใช้ทุกคนจะได้รับการตอบสนอง แต่อย่างน้อย ผึ้งแปลง เป็นตัวแปลงรูปแบบวิดีโอที่ดีที่สุดสำหรับมือใหม่ คุณจะไม่เสียเวลากับฟังก์ชันที่ไม่จำเป็นและไปที่เครื่องมือแปลงไฟล์โดยตรงเพื่อแปลงวิดีโอเป็น MP4, MP3, GIF และรูปแบบอื่น ๆ
ฉันสามารถแปลงไฟล์เป็น MP4 ได้หรือไม่
ใช่. MP4 เป็นรูปแบบมาตรฐานที่ผู้ผลิตอุปกรณ์อิเล็กทรอนิกส์หลายรายยอมรับ ดังนั้นจึงเป็นรูปแบบที่คุณสามารถแปลงวิดีโอของคุณให้เป็นเรื่องง่ายที่สุด ผึ้งแปลง รองรับรูปแบบอินพุตใด ๆ และแปลงไฟล์วิดีโอเป็น MP4 และรูปแบบคอนเทนเนอร์อื่น ๆ อีก 12 รูปแบบได้อย่างง่ายดาย