
คลิปวิดีโอที่คุณดูบนคอมพิวเตอร์ โทรทัศน์ สมาร์ทโฟน หรือแท็บเล็ตมีรูปแบบไฟล์เฉพาะ ดังนั้น หากคุณต้องการให้วิดีโอของคุณทำงานอย่างมีประสิทธิภาพบนแพลตฟอร์มใดๆ คุณต้องเข้าใจว่าแต่ละรูปแบบวิดีโอทำงานอย่างไร
มีรูปแบบวิดีโอที่รู้จักแปดรูปแบบ และรูปแบบที่นิยมใช้กันมากที่สุด 4 รูปแบบ ได้แก่ MOV และ MPXNUMX
แม้ว่าไฟล์ MOV จะเข้ากันได้กับ Mac OS X แต่ก็มีบางครั้งที่วิดีโอ MOV เหล่านี้ไม่สามารถเปิดได้ทั้งหมดใน QuickTime Player นอกจากนี้ ไฟล์เหล่านี้ยังใช้พื้นที่มากในคอมพิวเตอร์ของคุณ และไม่สามารถเล่นบนอุปกรณ์พกพา คอนโซลเกม หรือแชร์ไปยังเว็บไซต์แบ่งปันวิดีโอได้
ในสถานการณ์ทั้งหมดที่กล่าวมาข้างต้น ตัวเลือกที่ดีที่สุดคือการแปลง MOV เป็น MP4 บน Mac ดังที่เราทราบ MP4 เป็นรูปแบบวิดีโอที่ใช้กันอย่างแพร่หลาย และเข้ากันได้กับเครื่องเล่นสื่อและอุปกรณ์พกพาแทบทั้งหมด
แล้วจะแปลงยังไง MOV เป็น MP4 บน Mac ?
ดีใจที่คุณลงเอยที่หน้าขวา ในโพสต์นี้ เราจะแนะนำตัวแปลงวิดีโอหลายตัวเพื่อให้คุณบรรลุเป้าหมาย
หากต้องการทราบเกี่ยวกับพวกเขา โปรดเลื่อนลงด้านล่าง
การนำทางของเนื้อหา
- ส่วนที่ฉัน: วิธีการแปลง MOV เป็น MP4 บน Mac โดยไม่สูญเสียคุณภาพ
- ส่วนที่สอง: วิธีแปลง MOV เป็น MP4 บน Mac ด้วย iMovie
- ส่วนที่ XNUMX: วิธีแปลง MOV เป็น MP4 บน Mac ด้วย QuickTime
- ส่วนที่สี่: วิธีแปลง MOV เป็น MP4 บน Mac ด้วย VLC
- ส่วนที่ วี: วิธีแปลง MOV เป็น MP4 บน Mac ออนไลน์
- ส่วน VI: ตารางเปรียบเทียบของตัวแปลง MOV เป็น MP4
ส่วนที่ 4: วิธีการแปลง MOV เป็น MPXNUMX บน Mac โดยไม่สูญเสียคุณภาพ
คุณสมบัติที่ดีที่สุด: เครื่องมือนี้ช่วยให้สามารถแปลงวิดีโอและเสียงเป็นรูปแบบมากกว่า 1,000 รูปแบบ และความเร็วในการแปลงก็เร็วกว่าคู่แข่ง 60% สิ่งสำคัญที่สุดคือจะช่วยให้คุณสามารถแปลงวิดีโอและเสียงเป็นชุดได้
ความเข้ากันได้ OS: Windows และ Mac
สุดยอดโปรแกรมแปลงวิดีโอ AmoyShare เป็นโปรแกรมแปลงวิดีโอที่เรียบง่ายแต่น่าทึ่งที่อนุญาตให้ทั้งผู้ใช้ Windows และ Mac สามารถแปลง MOV เป็น MP4 อย่างไรก็ตาม มันไม่ได้จำกัดอยู่เพียงแค่นั้น ตัวแปลงวิดีโอที่ยอดเยี่ยมนี้ยังสามารถแปลงวิดีโอและแม้แต่เสียงในรูปแบบต่างๆ เช่น AVI, FLV, WebM, FLAC, AAC, MP3 และรูปแบบอื่นๆ ที่เข้ากันได้กับอุปกรณ์ส่วนใหญ่ ยิ่งไปกว่านั้น คุณสามารถใช้เครื่องมือนี้เพื่อตัด ผสาน หมุน หรือปรับปรุงวิดีโอของคุณโดยไม่ต้องยุ่งยาก
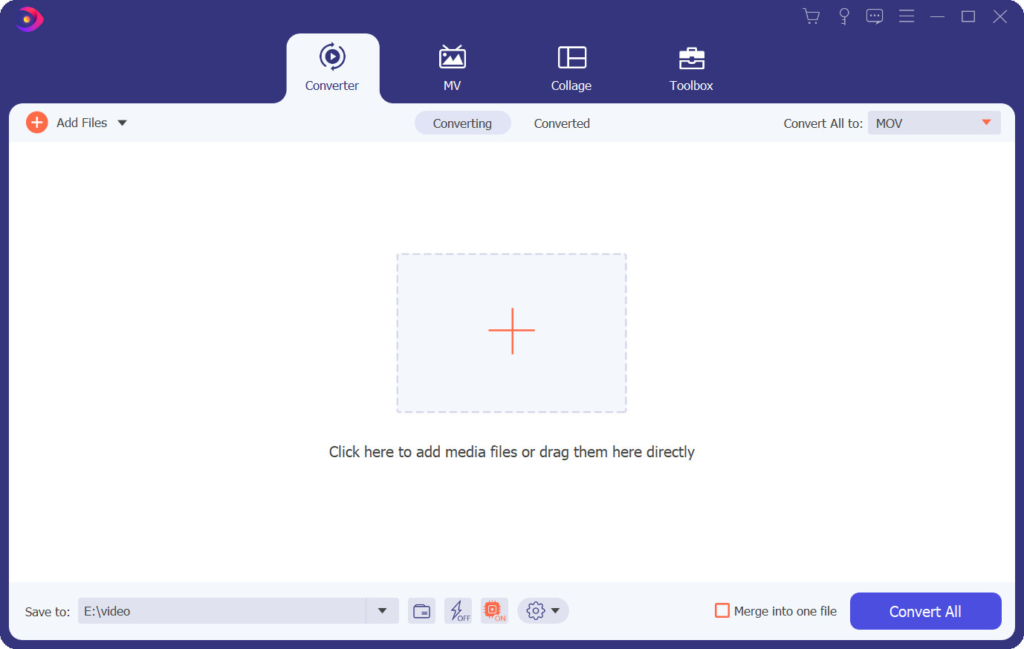
คุณกำลังสงสัยว่าจะแปลง MOV เป็น MP4 บน Macbook Pro หรือเป็น Mac เวอร์ชันใดๆ ได้อย่างไร? AmoyShare Video Converter Ultimate ช่วยคุณได้ คุณสามารถทำตามขั้นตอนด้านล่างเพื่อดูว่าเครื่องมือนี้จะช่วยให้คุณบรรลุเป้าหมายได้อย่างไร
ตัวแปลงวิดีโอ
แปลงวิดีโอเป็น MP4, MOV, MP3, GIF และอื่นๆ
- สำหรับ Windows 10/8/7
- สำหรับ Mac OS X 14+
- สำหรับ Android
- ขั้นตอนที่ 1: ติดตั้งตัวแปลง MOV เป็น MP4 บน Mac
- ก่อนอื่น คว้าตัวติดตั้งของโปรแกรมโดยคลิกปุ่มดาวน์โหลดฟรีด้านบน เนื่องจากคุณใช้ macOS คุณควรเลือกตัวติดตั้งที่เหมาะสมกับอุปกรณ์ของคุณ เมื่อบันทึกแล้ว ให้เรียกใช้โปรแกรม และปฏิบัติตามคำแนะนำในการติดตั้งทั้งหมดเพื่อติดตั้งเครื่องมือให้สำเร็จ จากนั้นเปิดโปรแกรมหลังจากนั้นและทำความคุ้นเคยกับอินเทอร์เฟซ
- ขั้นตอนที่ 2: นำเข้าไฟล์ MOV
- จากอินเทอร์เฟซหลักของ MOV เป็น MP4 Mac Converter ให้กดที่ไอคอน "+" เพื่อนำเข้าวิดีโอ MOV ไปยังเครื่องมือ
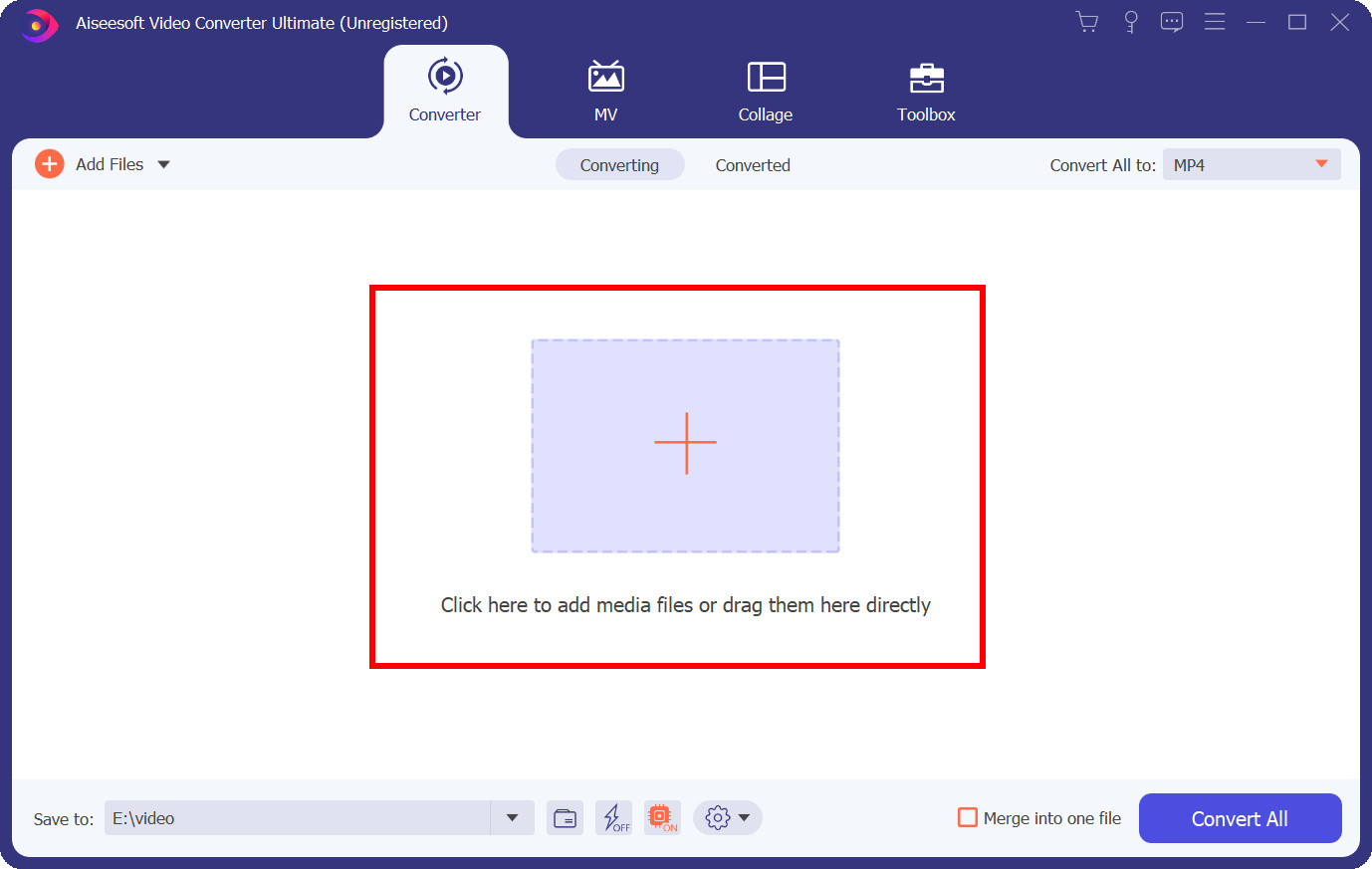
- จากอินเทอร์เฟซหลักของ MOV เป็น MP4 Mac Converter ให้กดที่ไอคอน "+" เพื่อนำเข้าวิดีโอ MOV ไปยังเครื่องมือ
- ขั้นตอนที่ 3: ตั้งค่ารูปแบบผลลัพธ์เป็น MP4
- คลิกเมนูแบบเลื่อนลงที่มุมขวาบน แล้วตั้งค่า MP4 เป็นรูปแบบผลลัพธ์ที่ต้องการ คุณสามารถเลือกคุณภาพเอาต์พุตเพิ่มเติมได้จาก "เหมือนกับแหล่งที่มา 4K, HD, SD ฯลฯ"
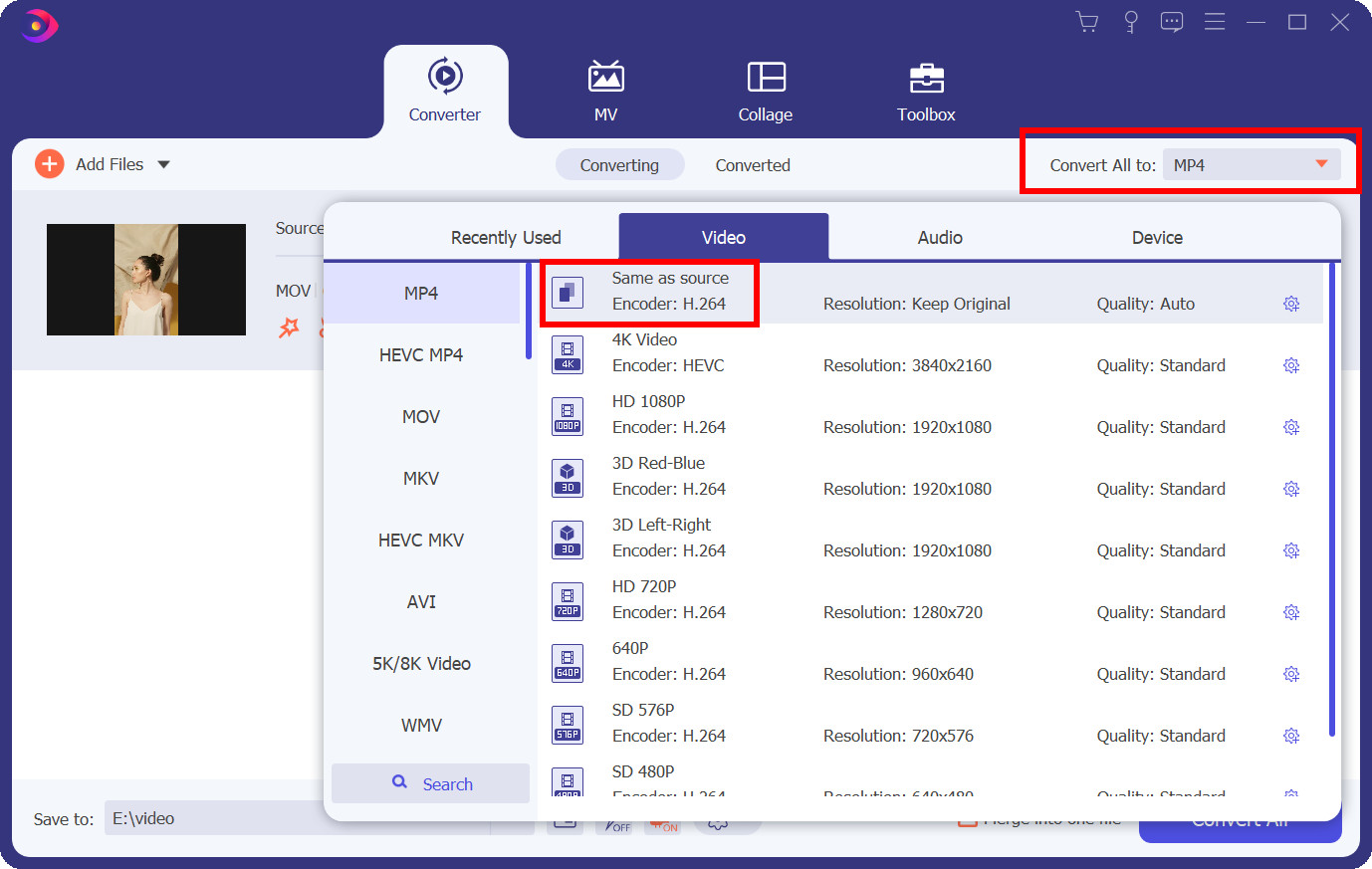
- คลิกเมนูแบบเลื่อนลงที่มุมขวาบน แล้วตั้งค่า MP4 เป็นรูปแบบผลลัพธ์ที่ต้องการ คุณสามารถเลือกคุณภาพเอาต์พุตเพิ่มเติมได้จาก "เหมือนกับแหล่งที่มา 4K, HD, SD ฯลฯ"
- ขั้นตอนที่ 4: เริ่มการแปลง MOV เป็น MP4
- กดไอคอนแปลงทั้งหมดที่มุมล่างขวา เครื่องมือจะเริ่มกระบวนการแปลงวิดีโอ MOV เป็นรูปแบบไฟล์ MP4 ขั้นตอนการแปลงจะใช้เวลา ขึ้นอยู่กับระยะเวลาของวิดีโอ
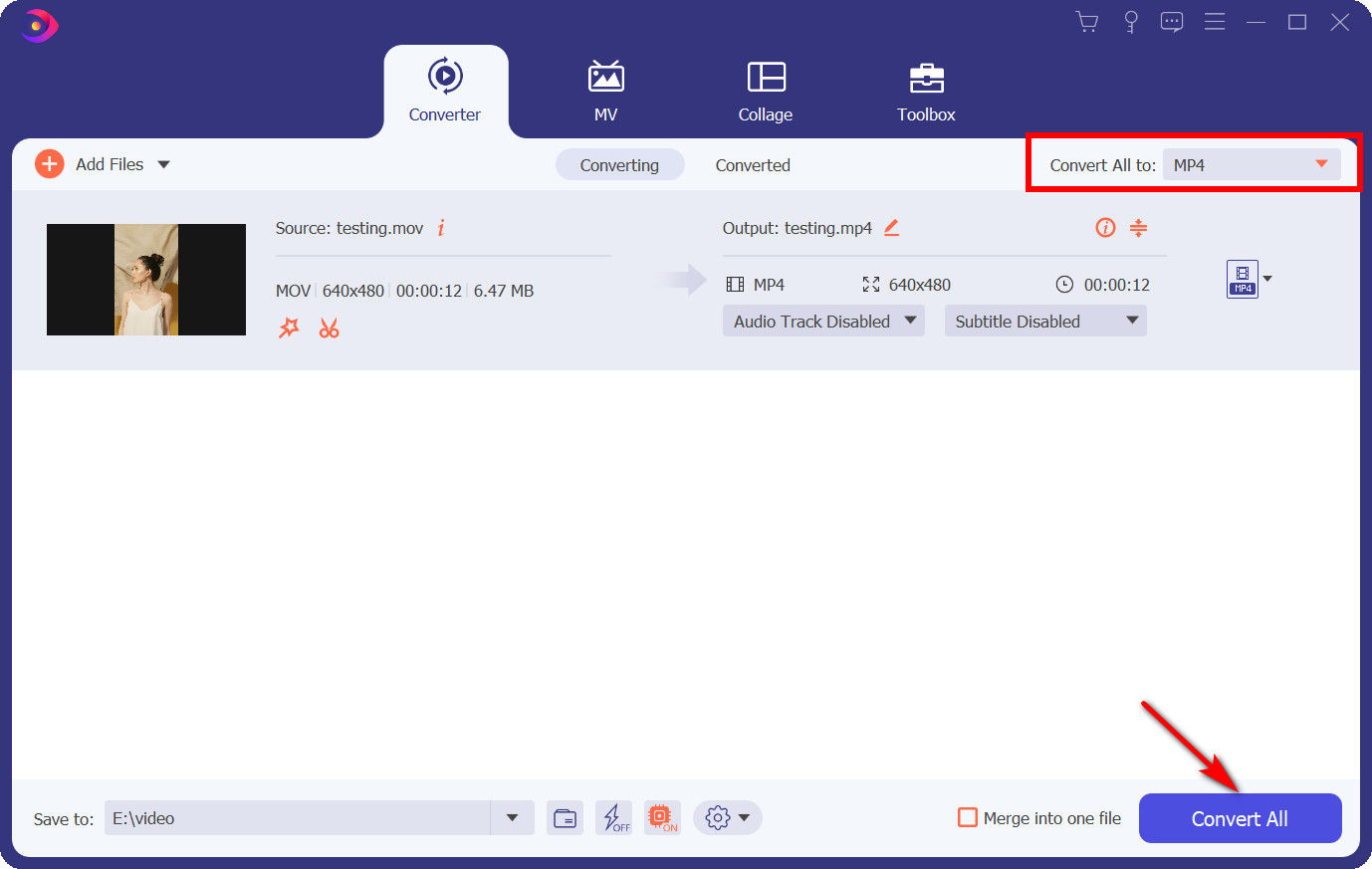
- กดไอคอนแปลงทั้งหมดที่มุมล่างขวา เครื่องมือจะเริ่มกระบวนการแปลงวิดีโอ MOV เป็นรูปแบบไฟล์ MP4 ขั้นตอนการแปลงจะใช้เวลา ขึ้นอยู่กับระยะเวลาของวิดีโอ
- ขั้นตอนที่ 5: ค้นหาวิดีโอ MP4 ที่แปลงแล้ว
- เมื่อกระบวนการแปลงถึง 100 เปอร์เซ็นต์ โฟลเดอร์ปลายทางจะปรากฏขึ้น ซึ่งคุณสามารถค้นหาวิดีโอที่แปลงใหม่ได้
แค่นั้นแหละ! ตอนนี้คุณสามารถเล่นวิดีโอที่แปลงแล้วบนอุปกรณ์ใดก็ได้
ส่วนที่ II: วิธีการแปลง MOV เป็น MP4 บน Mac ด้วย iMovie
คุณสมบัติที่ดีที่สุด: iMovie มีเอฟเฟกต์หน้าจอสีเขียวในตัวที่ผู้ใช้สามารถใช้เพื่อลบหัวข้อของคลิปที่ถ่ายไว้หน้าจอสีเขียวแล้ววางรูปภาพนั้นไว้ในฉากหลังอื่นๆ คุณสมบัติที่ยอดเยี่ยมอีกประการหนึ่งของ iMovie คือการรวมเทมเพลตภาพยนตร์สไตล์ฮอลลีวูดจำนวนมากที่คุณสามารถปรับเปลี่ยนสำหรับวิดีโอของคุณได้
ความเข้ากันได้ OS: Mac Computer และอุปกรณ์มือถือ iOS
iMovie เป็นโปรแกรมตัดต่อวิดีโอของ Apple และติดตั้งมาล่วงหน้าในคอมพิวเตอร์ Mac เครื่องใหม่ทุกเครื่อง อย่างไรก็ตาม ผู้ใช้หลายคนไม่ได้สังเกตว่าเครื่องมือนี้เป็นตัวแปลง MOV-to-MP4 ที่ไม่เหมือนใคร iMovie สามารถให้เครื่องมือแปลงเช่นเดียวกับคุณสมบัติอื่นๆ มากมาย ฟีเจอร์ที่ iMovie มีให้คือความเข้ากันได้ของวิดีโอ HD และ 4K, การตัดต่อวิดีโออัตโนมัติ, การปรับสีวิดีโอ, การปรับเปลี่ยนความเร็ววิดีโอ และการไตเติ้ลแบบเรียลไทม์ นอกจากนี้ คุณยังสามารถแก้ไขรายละเอียดบางอย่างเมื่อคุณแปลง MOV เป็น MP4 บน Mac ด้วย iMovie ตัวอย่างเช่น คุณสามารถเปลี่ยนความละเอียด คุณภาพ ขอบเขตของการบีบอัด หรือแม้แต่เพิ่มแท็กลงในวิดีโอของคุณเพื่อให้ง่ายต่อการค้นพบในภายหลัง ไม่ต้องกังวลกับแผนการชำระเงินที่ครอบคลุมอีกต่อไปเพราะเครื่องมือนี้ใช้งานได้ฟรีทั้งหมด
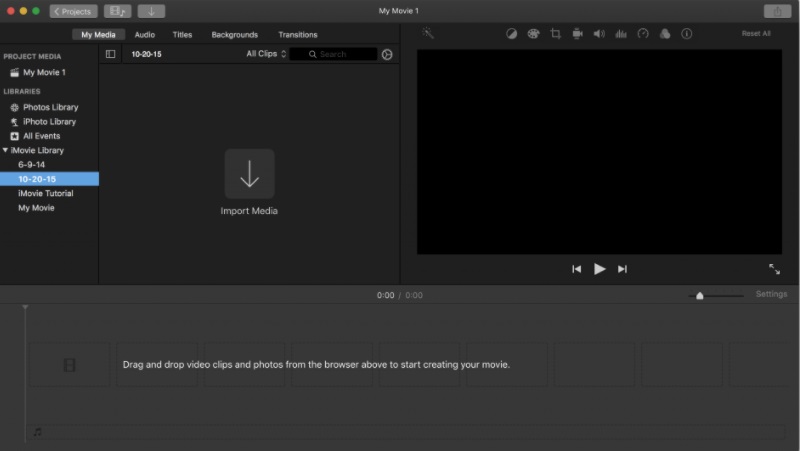
คู่มือผู้ใช้เกี่ยวกับวิธีการแปลง MOV เป็น MP4 บน Mac ด้วย iMovie:
- ขั้นแรก เปิดแอปพลิเคชัน iMovie บน Mac ของคุณ จากนั้นคลิกปุ่ม "นำเข้าสื่อ" และเลือกวิดีโอ MOV ที่คุณต้องการแปลง
- จากเมนู "ไฟล์" เลือก "แชร์" ที่นี่ คุณจะกำหนดรูปแบบที่จะแบ่งปันได้มากที่สุดโดยพิจารณาจากผู้ชมที่ต้องการ
- เครื่องมือนี้จะให้รูปแบบไฟล์ที่หลากหลายแก่คุณ เนื่องจากคุณต้องการแปลง MOV เป็นรูปแบบไฟล์ MP4 คุณต้องปรับการตั้งค่าการส่งออกและเลือก MP4 เป็นรูปแบบเอาต์พุต
- เปลี่ยนชื่อไฟล์และเลือกโฟลเดอร์ปลายทางที่คุณต้องการบันทึกวิดีโอ จากที่นี่ คุณสามารถเริ่มกระบวนการแปลงได้แล้ว
เคล็ดลับพิเศษ: หากคุณยังสงสัยว่าจะแปลง MOV เป็น MP4 บน Mac ด้วย Catalina ได้อย่างไร ไม่ต้องกังวล ขั้นตอนข้างต้นคล้ายกันเมื่อแปลงวิดีโอโดยใช้ iMovie บน Mac เวอร์ชันอื่น รวมถึง Mac Catalina
ส่วนที่ III: วิธีแปลง MOV เป็น MP4 บน Mac ด้วย QuickTime
คุณสมบัติที่ดีที่สุด: QuickTime สามารถบันทึกกิจกรรมบนหน้าจอของคุณบน Mac ในทำนองเดียวกัน หาก iPhone, iPad หรือ iPod touch ของคุณรองรับ AirDrop คุณสามารถจับภาพวิดีโอบนอุปกรณ์ของคุณและส่งแบบไร้สายไปยัง Mac ของคุณ ซึ่งคุณสามารถเปิดใน QuickTime ได้
ความเข้ากันได้ OS: แม็คเท่านั้น
Quicktime Pro เป็นอีกเครื่องมือหนึ่งที่คุณสามารถใช้เพื่อแปลง .mov เป็น .mp4 บน Mac มีขั้นตอนการแปลงที่ตรงไปตรงมา ด้วยโปรแกรมนี้ คุณสามารถแก้ไขวิดีโอโดยใช้เครื่องมือต่างๆ เช่น ตัด หมุน และจัดเรียงใหม่ นอกจากนั้น QuickTime Pro ยังสามารถเล่นวิดีโอในรูปแบบวิดีโอได้หลากหลาย อย่างไรก็ตาม หากคุณมักจะเล่นไฟล์ MOV จาก Mac ของคุณ คุณอาจไม่ทราบว่าผู้อื่น (ซึ่งไม่มี Mac) จะไม่สามารถเล่นไฟล์ได้ จากที่กล่าวมา การรู้วิธีแปลง MOV เป็น MP4 บน Mac ด้วย QuickTime นั้นมีประโยชน์อย่างยิ่ง ข้อจำกัดหลักของ QuickTime Pro เพียงอย่างเดียวคือสามารถแปลงไฟล์ได้ครั้งละหนึ่งไฟล์เท่านั้น ยิ่งกว่านั้นมันเป็นผู้เล่นหลัก นั่นหมายความว่าคุณจะไม่สามารถเข้าถึงคุณลักษณะขั้นสูงของเครื่องมือแปลงอื่น ๆ ที่กล่าวถึงในโพสต์นี้
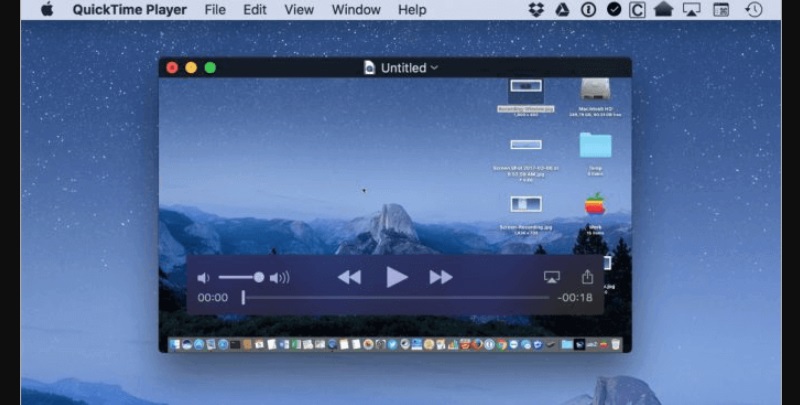
คู่มือผู้ใช้เกี่ยวกับวิธีการแปลง MOV เป็น MP4 บน Mac QuickTime:
- เปิดโปรแกรม QuickTime Pro ถัดไป ไปที่เมนูแบบเลื่อนลง "ไฟล์" ในแถบด้านบนของอินเทอร์เฟซค่าผ่านทาง จากนั้นเลือก “เปิดไฟล์…” เพื่อโหลดไฟล์ MOV ที่คุณต้องการแปลงเป็น MP4
- เมื่อนำเข้าไฟล์แล้ว ตัวเลือก “ส่งออก…” ในเมนูแบบเลื่อนลงจะทำงาน คลิกที่มันเพื่อดำเนินการต่อ
- ในหน้าจอ "ส่งออก" ที่ปรากฏขึ้น ให้เลือก "ภาพยนตร์เป็น MPEG-4" จากรายการ หลังจากนั้นให้กดปุ่ม "บันทึก" ไฟล์ MOV จะถูกแปลงเป็น MP4 ด้วย QuickTime Pro ในเวลาอันสั้น
เคล็ดลับพิเศษ: รุ่น Pro ไม่สามารถเข้าถึงได้สำหรับการดาวน์โหลดบนเว็บไซต์ Apple อีกต่อไป อย่างไรก็ตาม หากคุณซื้อและติดตั้งบน Mac ของคุณแล้ว คุณสามารถใช้ QuickTime Pro เพื่อเปลี่ยนรูปแบบวิดีโอได้
ส่วนที่ IV: วิธีการแปลง MOV เป็น MP4 บน Mac ด้วย VLC
คุณสมบัติที่ดีที่สุด: VLC นำเสนอคุณลักษณะที่ครอบคลุมมากที่สุดในแง่ของวิดีโอ การซิงโครไนซ์คำบรรยาย และตัวกรองวิดีโอและเสียง อนุญาตให้คัดลอก 0 บน GPU และสามารถพึ่งพาซอฟต์แวร์ได้เมื่อจำเป็น
ความเข้ากันได้ OS: Windows, Mac, Ubuntu, Android และ iOS
VLC เป็นหนึ่งในเครื่องเล่นมัลติมีเดียโอเพ่นซอร์สยอดนิยมที่ใช้งานได้ฟรี เครื่องมือที่ยอดเยี่ยมนี้เกิดขึ้นได้โดย VideoLAN ซึ่งเป็นองค์กรและความคิดริเริ่มที่ไม่แสวงหาผลกำไร การรวม VLC ทำให้ง่ายต่อการแปลงวิดีโอ MOV เป็น MP4 ที่น่าสนใจคือ โปรแกรมฟรีนี้ไม่ได้ติดตามกิจกรรมของผู้ใช้ และจะไม่มีโฆษณาหรือสปายแวร์ให้ต้องต่อสู้ด้วย คุณสามารถใช้ VLC เพื่อเล่นไฟล์วิดีโอ/เสียง กล้อง และแม้แต่สตรีมจากแหล่งต่างๆ ได้ ซึ่งเป็นไปได้เนื่องจาก VLC รองรับรูปแบบไฟล์ที่หลากหลาย รวมถึง MPEG-4, Dirac, WMV, Real Video และอื่นๆ
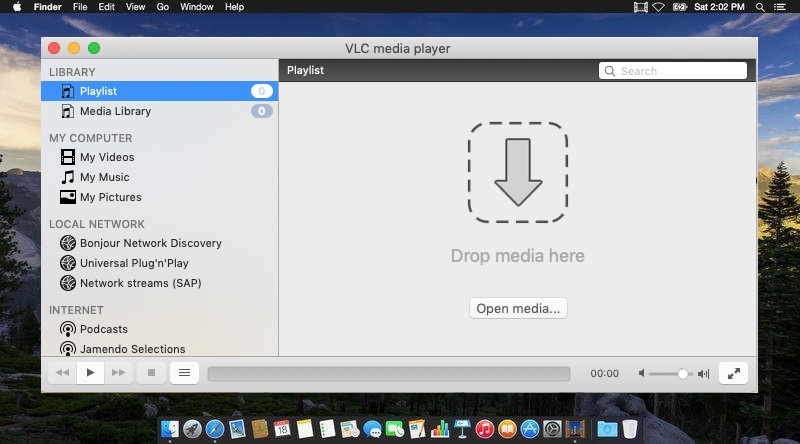
คู่มือผู้ใช้เกี่ยวกับวิธีการแปลง MOV เป็น MP4 บน Mac ด้วย VLC:
- เปิดโปรแกรมเล่นสื่อ VLC บน Mac ของคุณ อย่างไรก็ตาม สมมติว่าคุณยังไม่มี คุณสามารถเยี่ยมชม เว็บไซต์อย่างเป็นทางการของ VLC เพื่อคว้าตัวติดตั้งเครื่องมือ จากนั้น ติดตั้งบนคอมพิวเตอร์ Mac ของคุณโดยทำตามคำแนะนำบนหน้าจออย่างระมัดระวัง
- เมื่อติดตั้งเครื่องเล่นสื่อแล้ว ไปที่แท็บ "ไฟล์" เลือก "แปลง/สตรีม" จากรายการตัวเลือก จากนั้นเลือกวิดีโอ MOV ที่คุณต้องการแปลงเป็น MP4 โดยคลิกตัวเลือก "เปิดสื่อ" คุณยังมีตัวเลือกในการเลือกวิดีโอหลายรายการพร้อมกัน
- จากนั้นเลือก "วิดีโอ - H.264 + MP3 (MP4)" ในส่วน "เลือกโปรไฟล์" หลังจากนั้น คลิก “บันทึกเป็นไฟล์” เพื่อป้อนชื่อไฟล์และเลือกโฟลเดอร์ปลายทาง สุดท้าย กด "บันทึก" เพื่อเริ่มการแปลงไฟล์
ส่วนที่ V: วิธีการแปลง MOV เป็น MP4 บน Mac Online
คุณสมบัติที่ดีที่สุด: CloudConvert สามารถแปลงไฟล์วิดีโอออนไลน์ในรูปแบบต่างๆ รวมถึง MP4, WEBM, AVI และรูปแบบวิดีโอยอดนิยมอีกสี่รูปแบบ คุณยังสามารถควบคุมความละเอียด คุณภาพ และขนาดไฟล์ของวิดีโอได้อีกด้วย
ความเข้ากันได้ OS: สามารถเข้าถึงได้ในเบราว์เซอร์ส่วนใหญ่บน Mac, Windows และอุปกรณ์มือถือ
คลาวด์คอนเวอร์เตอร์ เป็นโปรแกรมแปลงไฟล์ MOV เป็น MP4 ออนไลน์สำหรับ Mac ที่ให้คุณแปลงไฟล์ใดๆ ได้ทันที มีหลายตัวเลือกในการปรับคุณภาพ ความละเอียดของวิดีโอ และแม้แต่ขนาดไฟล์ กล่าวคือ คุณสามารถกำหนดขนาดความละเอียดของผลลัพธ์ได้โดยการเปลี่ยนความกว้าง ความสูง และอัตราส่วนภาพ นอกจากนั้น CloudConvert ยังสามารถตั้งค่าเฟรมต่อวินาที หากคุณต้องการทำให้วิดีโอช้าลงหรือเร็วขึ้น (FPS) นอกจากนั้น คุณสามารถใช้ตัวแปลงออนไลน์นี้เพื่อตัดแต่งวิดีโอโดยป้อนการประทับเวลาที่คุณต้องการให้จบ นอกจากรูปแบบวิดีโอแล้ว CloudConvert ยังสามารถช่วยเหลือคุณเกี่ยวกับ ebook, เอกสาร, ไฟล์เสียง, สเปรดชีต และรูปแบบการนำเสนอ ทุกอย่างถูกจัดประเภทตามประเภทไฟล์เพื่อช่วยคุณค้นหานามสกุลไฟล์ที่คุณกำลังค้นหา
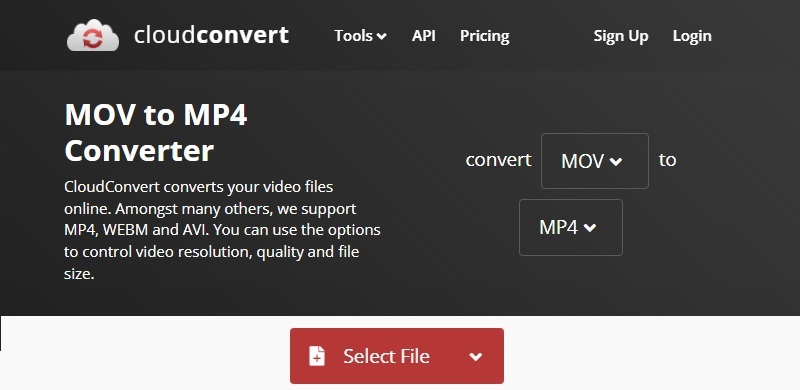
คู่มือผู้ใช้เกี่ยวกับวิธีการแปลง MOV เป็น MP4 บน Mac ออนไลน์:
- เปิดเบราว์เซอร์ใด ๆ ที่มีอยู่ใน Mac ของคุณและไปที่ตัวแปลงออนไลน์โดยคลิกที่นี้ ลิงค์. ที่นี่ คลิกที่ไอคอนเมนูแบบเลื่อนลงเพื่อเลือกรูปแบบเอาต์พุตที่ต้องการของวิดีโอ
- จากนั้นกด "เลือกไฟล์" และเลือกไฟล์ MOV ที่คุณต้องการแปลงจากไดรฟ์ในเครื่อง, URL, Google Drive, Dropbox หรือ OneDrive
- ทำการเปลี่ยนแปลงที่จำเป็นในการตั้งค่า หากต้องการควบคุมการเลือก ให้ใช้ลูกศรขึ้นและลง เมื่อตั้งค่าการเปลี่ยนแปลงเสร็จแล้ว คลิก "แปลง" เพื่อเริ่มกระบวนการแปลง
- ในกรณีส่วนใหญ่ การดำเนินการนี้จะใช้เวลาสองสามวินาที หลังจากนั้น รูปแบบวิดีโอที่แปลงใหม่จะไปที่โฟลเดอร์ที่คุณดาวน์โหลด เว้นแต่คุณจะระบุเป็นอย่างอื่น
ส่วนที่ VI: ตารางเปรียบเทียบของตัวแปลง MOV เป็น MP4 Mac
| ซอฟต์แวร์ | กลุ่มเป้าหมาย | ที่ตั้งไว้ล่วงหน้าวิดีโอ | ประเภทการใช้งาน |
| สุดยอดโปรแกรมแปลงวิดีโอ AmoyShare | พื้นฐาน Prosumer และมืออาชีพ | อุปกรณ์ iOS, ทีวี, โทรศัพท์ Android, Windows และอื่นๆ | แอปพลิเคชันเดสก์ท็อป |
| iMovie | ผู้บริโภค | iPhone, iPad, โทรศัพท์ Android, HTC, Windows Media Player เป็นต้น | แอปพลิเคชันในตัวบน Mac |
| QuickTime Player | พื้นฐานและ Prosumer | เครื่องเล่น QuickTime, iOS, iPad | แอปพลิเคชันในตัวบน Mac |
| VLC | พื้นฐาน Prosumer และมืออาชีพ | อุปกรณ์พกพาและคอมพิวเตอร์เกือบทั้งหมด | พร้อมใช้งานในรูปแบบเดสก์ท็อปและแอปพลิเคชันมือถือ |
| คลาวด์คอนเวอร์เตอร์ | Prosumer และ Professional | Android, iPhone, iPad และอื่นๆ | แอปพลิเคชันบนเว็บ |
คำถามที่พบบ่อยเกี่ยวกับตัวแปลง MOV เป็น MP4 Mac
MOV คืออะไร?
MOV เป็นรูปแบบวิดีโอที่สร้างโดย Apple ได้รับการพัฒนาเพื่อรองรับโปรแกรมเล่น QuickTime MOV เข้ากันได้กับ QuickTime Player เวอร์ชันต่างๆ ทั้งสำหรับ Windows และ macOS นอกจากนี้ยังมีวิดีโอ เสียง การบันทึกหน้าจอพื้นฐาน คำบรรยาย และไฟล์สื่ออื่นๆ อย่างไรก็ตาม MOV เป็นรูปแบบไฟล์วิดีโอคุณภาพสูง ดังนั้นจึงต้องใช้พื้นที่หน่วยความจำมากในคอมพิวเตอร์
จะเปิดไฟล์ MOV ได้อย่างไร?
โปรแกรมของระบบปฏิบัติการ Windows ที่เปิดไฟล์ MOV ได้แก่ QuickTime Player, Cyberlink PowerDirector, Roxio Creator, PowerDVD และ Adobe Flash ระบบปฏิบัติการ Mac ที่สามารถเปิดไฟล์ MOV ได้แก่ QuickTime Player, Roxio Toast และ Roxio Popcorn และ Adobe Flash
ตัวแปลง MOV เป็น MP4 ที่ดีที่สุดคืออะไร
มีหลายโปรแกรมที่จะช่วยคุณในการแปลง M4V เป็น MOV และการแปลงไฟล์อื่นๆ ที่หลากหลาย อย่างไรก็ตาม เมื่อพูดถึงเครื่องมือที่ดีที่สุดจากรายการ เราสามารถพูดได้ว่า สุดยอดโปรแกรมแปลงวิดีโอ Amoyshareซึ่งให้คุณแปลงวิดีโอด้วยความเร็วที่เร็วขึ้น 60% และตัดสินใจคุณภาพเอาต์พุตระหว่าง SD, HD, 2K และแม้แต่ 4K ได้สถานที่
วิธีแปลง MOV เป็น MP4 บน Mac ฟรี
1 ติดตั้ง สุดยอดโปรแกรมแปลงวิดีโอ Amoyshare บนอุปกรณ์ Mac ของคุณ2. เปิดตัวแปลง และเพิ่มไฟล์ MOV ที่คุณต้องการแปลง3. ตั้งค่า MP4 เป็นรูปแบบเอาต์พุตและกดไอคอน Convert All เพื่อเริ่มดำเนินการแปลง