
ทั้ง MP4 และ MOV ใช้กันอย่างแพร่หลายในรูปแบบไฟล์วิดีโอนับไม่ถ้วน ดังนั้น เมื่อคุณใช้ iPhone, iPad หรือ MacBook จำเป็นต้องใช้ตัวแปลง MP4 เป็น MOV
ในบทความนี้ ฉันจะพาคุณไปทำความเข้าใจเกี่ยวกับการแปลง MP4 เป็น MOV ด้วยวิธีต่างๆ หากคุณต้องการใช้แอปพลิเคชั่นแปลงไฟล์ฟรีที่เชื่อถือได้โดยไม่ต้องทำการทดสอบใดๆ โปรแกรมแปลงวิดีโอ AmoyShare เป็นทางเลือกที่ดีสำหรับคุณจริงๆ คุณจะไม่พบข้อผิดพลาด และมีความเร็วในการแปลงที่รวดเร็ว นอกจากนี้ยังไม่ทำให้คุณภาพของไฟล์เสียหาย สำหรับรายละเอียดเพิ่มเติม โปรดไปที่ส่วนที่ 1 โดยตรง
ดังนั้นตอนนี้ ทำตามขั้นตอนของฉัน มาทำภารกิจนี้ด้วยกันเถอะ
สารบัญ
- ส่วนที่ 1 ตัวแปลง MP4 เป็น MOV ที่ดีที่สุด
- ส่วนที่ 2 วิธีการแปลง MP4 เป็น MOV บน Windows?
- ส่วนที่ 3 วิธีการแปลง MP4 เป็น MOV บน Mac?
- ส่วนที่ 4 วิธีการแปลง MP4 เป็น MOV ออนไลน์?
ตัวแปลง MP4 เป็น MOV ที่ดีที่สุด
โปรแกรมแปลงวิดีโอ AmoyShare เป็นซอฟต์แวร์อเนกประสงค์ที่ยังคงเป็นตัวเลือกยอดนิยมในหมู่ผู้ใช้ คุณสามารถแปลงรูปแบบวิดีโอและเสียงได้ทุกประเภท ที่นี่โดยไม่สูญเสียคุณภาพ, แปลงทั้งเสียงเป็นวิดีโอและวิดีโอเป็นเสียง
นอกจากนี้ คุณสามารถแก้ไข MV ของคุณที่นี่ และเพิ่มเอฟเฟกต์และฟิลเตอร์เพื่อให้โดดเด่นกว่าผู้อื่น นอกจากนี้ คุณอาจพบเครื่องมือที่มีประโยชน์มากมายจากกล่องเครื่องมือ
จะใช้ AmoyShare Video Converter เพื่อแปลง MP4 เป็น MOV ได้อย่างไร? เพียงทำตามขั้นตอนของฉันด้านล่าง
ตัวแปลงวิดีโอ
แปลงวิดีโอเป็น MP4, MOV, MP3, GIF และอื่นๆ
- สำหรับ Windows 10/8/7
- สำหรับ Mac OS X 14+
- สำหรับ Android
- ดาวน์โหลดตัวแปลง MP4 เป็น MOV นี้และเปิดใช้งาน คลิกไอคอนเครื่องหมายบวกสีแดงเพื่อเพิ่มไฟล์ MOV
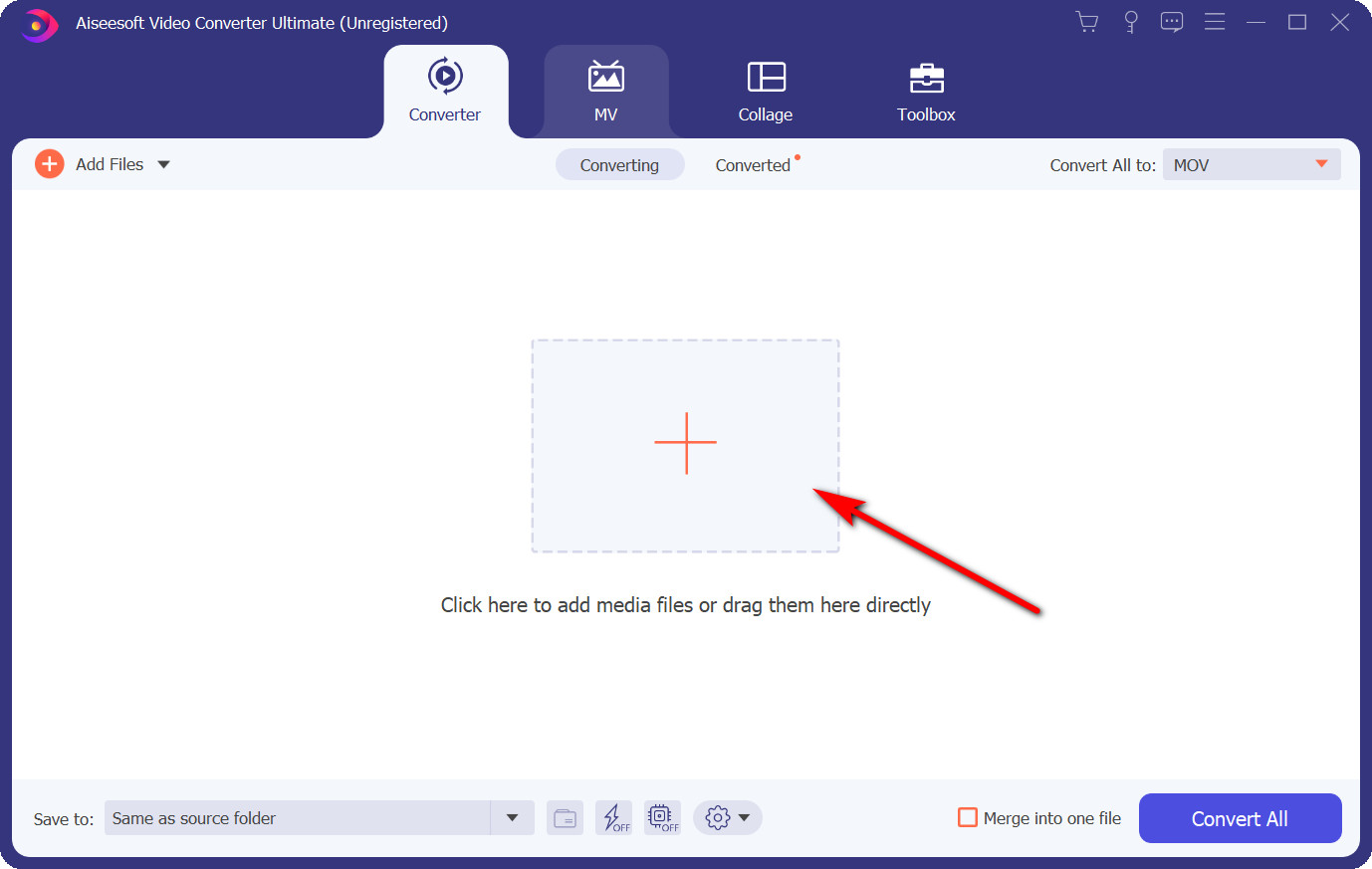
- จากนั้นคลิกเมนูแบบเลื่อนลงข้าง "แปลงทั้งหมดเป็น" ค้นหา MOV และเลือกคุณภาพที่คุณต้องการแปลง ฉันขอแนะนำ "เหมือนกับแหล่งที่มา" หากคุณต้องการแปลง MP4 เป็น MOV โดยไม่สูญเสียคุณภาพ
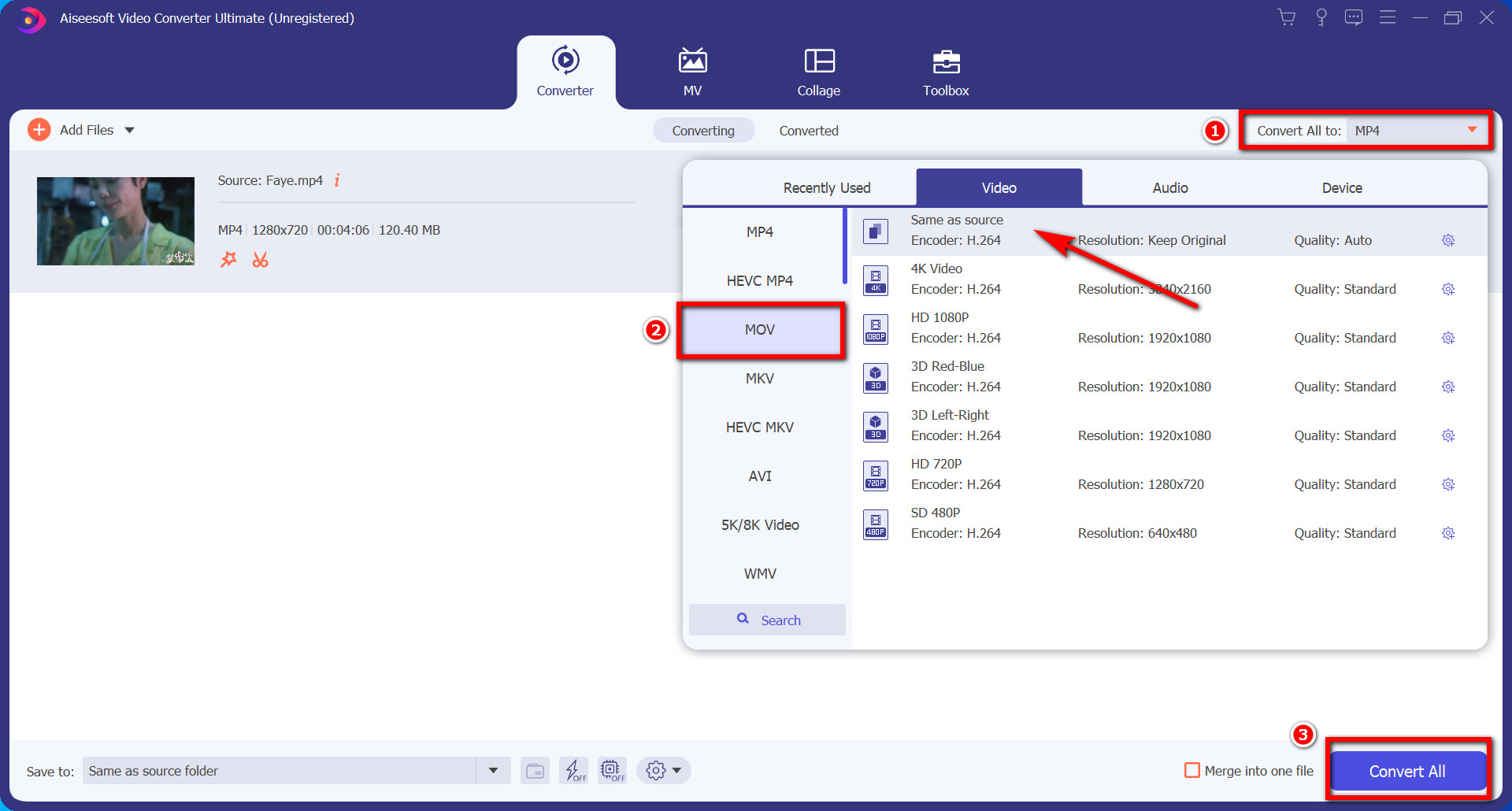
- สุดท้าย ให้คลิกปุ่ม "แปลงทั้งหมด" ที่ด้านล่างของอินเทอร์เฟซ รอสักครู่ แล้วไฟล์ MOV ที่แปลงแล้วจะถูกบันทึกลงในโฟลเดอร์เดียวกับไฟล์ MP4
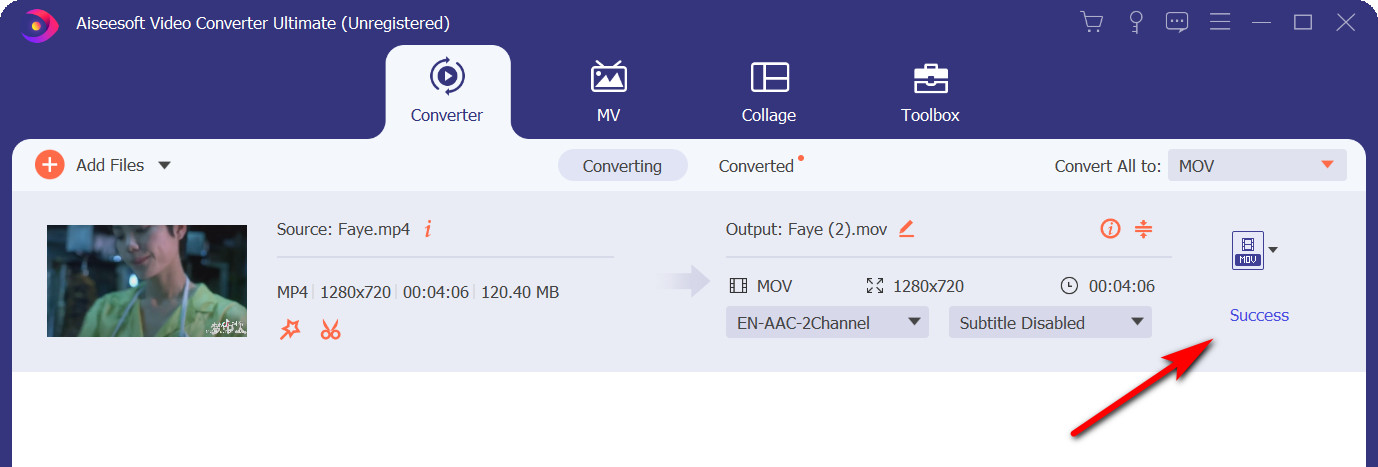
เคล็ดลับด่วน:
หากคุณต้องการแปลง MP4 เป็น MOV ด้วยไฟล์มากมายในเวลาเดียวกัน AmoyShare Video Converter ช่วยให้คุณสามารถแปลงวิดีโอเป็นชุดได้ด้วยการคลิกเพียงครั้งเดียว
ปุ่ม "ผสานเป็นไฟล์เดียว" ช่วยให้คุณสามารถรวมไฟล์จำนวนมากเป็นไฟล์เดียวได้
วิธีแปลง MP4 เป็น MOV บน Windows 10
นอกจาก AmoyShare Video Converter แล้ว แอปพลิเคชั่นที่ยอดเยี่ยมบางตัวก็คุ้มค่าที่จะใช้เช่นกัน มาเน้นที่วิธีการอื่นในการแปลง MP4 เป็น MOV บน Windows 10
วิธีแปลง MP4 เป็น MOV ใน Premiere?
ปฐมทัศน์ เป็นซอฟต์แวร์ตัดต่อวิดีโอระดับมืออาชีพ คุณสามารถแปลง MP4 เป็น MOV ใน Premiere ด้วย 3 ขั้นตอนต่อไปนี้:
- ดาวน์โหลดและติดตั้ง Premiere บรรจุภัณฑ์มีขนาดใหญ่จึงต้องใช้เวลาพอสมควร
- สร้างโครงการใหม่และนำเข้าวิดีโอ MP4 ไปยัง Premiere
- ถัดไป ตั้งค่าไฟล์ส่งออกในรูปแบบ MOV ตอนนี้คุณสามารถบันทึกลงในพีซีของคุณได้
วิธีแปลง MP4 เป็น MOV ใน Adobe Media Encoder?
โปรแกรมเข้ารหัสสื่อ Adobe เป็นแอปพลิเคชั่นสำหรับการเข้ารหัสวิดีโอและเสียง รองรับการแปลง MP4 เป็น MOV เช่นกัน และคุณจะได้รับรุ่นทดลองใช้ฟรีเป็นเวลา 7 วันเพื่อทดสอบก่อนซื้อ
- ดาวน์โหลดและติดตั้ง โปรแกรมเข้ารหัสสื่อ Adobe.
- จากนั้น คุณต้องลงทะเบียนบัญชีก่อนทำการแปลง
- เปิด Adobe Media Encoder ค้นหา Queue จาก Default Workplace นำเข้าไฟล์ MP4
- คลิกขวาที่ไฟล์ mp4 แล้วคลิกการตั้งค่าการส่งออก
- เลือก QuickTime ใต้เมนูรูปแบบ หลังจากนั้น ให้คลิกปุ่มเริ่มเพื่อแปลง MP4 เป็น MOV
วิธีการแปลง MP4 เป็น MOV บน Mac?
เราได้เชื่อมโยงหลายวิธีในการแปลง MP4 เป็น MOV บนพีซี มีวิธีใดบ้างในการแปลง MP4 เป็น MOV บน Mac หากคุณคุ้นเคยกับ Mac OS คุณจะรู้ว่า QuickTime Player เป็นที่นิยมในหมู่ผู้ใช้ Apple
วิธีแปลง MP4 เป็น MOV ใน QuickTime Player?
Quick Time Player เป็นซอฟต์แวร์ที่ใช้มากที่สุดสำหรับผู้ใช้ Mac เป็นวิธีที่รวดเร็วในการแปลง MP4 เป็น MOV หากคุณไม่เคยใช้ QuickTime Player เพื่อแปลงไฟล์ MP4 เป็น MOV บน Mac คุณสามารถทำตามขั้นตอนของฉันได้:
- ขั้นแรก เปิดโปรแกรม QuickTime Player ค้นหาไฟล์ MP4 ที่คุณต้องการแปลงแล้วคลิกเปิด
- ไปที่ไฟล์ เลือกคุณภาพที่คุณต้องการแปลงจากส่งออกเป็น
- ตั้งชื่อไฟล์ของคุณ เลือกตำแหน่งสำหรับไฟล์นั้น จากนั้นคลิกปุ่มบันทึก
วิธีแปลง MP4 เป็น MOV ใน iMovie?
นอกจาก QuickTime Player แล้ว ยังมีวิธีอื่นๆ ที่เหมาะสมในการแปลง MP4 เป็น MOV ด้วย
iMovie เป็นแอปพลิเคชั่นสร้างและแก้ไขวิดีโอ นอกจากนี้ยังเป็นทางเลือกที่ดีในการแปลง MP4 เป็น MOV
นี่คือขั้นตอนในการแปลง MP4 เป็น MOV ใน iMovie
- ขั้นแรก เปิดไฟล์วิดีโอ MP4 ใน iMovie ถัดไป ไปที่เมนูไฟล์ ค้นหาแชร์ จากนั้นคลิก "ไฟล์" เพื่อเพิ่มวิดีโอ MP4 ที่คุณต้องการแปลง
- เลือกคุณภาพที่คุณต้องการแปลงแล้วคลิกปุ่มถัดไปสีน้ำเงิน
- เมื่อคุณเพิ่มชื่อและเลือกตำแหน่งสำหรับไฟล์ MOV แล้ว ให้คลิกบันทึก ไฟล์ MP4 จะถูกบันทึกในรูปแบบ MOV โดยอัตโนมัติ
วิธีการแปลง MP4 เป็น MOV ใน Movavi?
- ดาวน์โหลดและติดตั้ง ตัวแปลง Movaviและเปิดใช้งาน
- กดปุ่ม Add Media ที่มุมซ้ายบนของอินเทอร์เฟซเพื่อเพิ่มไฟล์วิดีโอ MP4 นอกจากนี้ คุณยังสามารถลากไฟล์ MP4 ไปยังอินเทอร์เฟซได้โดยตรงอีกด้วย
- คลิกแท็บวิดีโอ จากนั้นไปที่รูปแบบ MOV
- สุดท้าย ให้คลิกปุ่มแปลง หากคุณต้องการบันทึกไฟล์ MOV ไปยังโฟลเดอร์ที่ระบุ อย่าลืมรีเซ็ตปลายทางก่อนที่จะแปลง
วิธีการแปลง MP4 เป็น MOV ออนไลน์?
แปลง MP4 เป็น MOV ออนไลน์ก็เป็นทางเลือกที่ดีเช่นกัน หากคุณไม่ต้องการดาวน์โหลดซอฟต์แวร์ใดๆ ขอแนะนำเว็บไซต์สามแห่งเพื่อแปลง MP4 เป็น MOV ออนไลน์
แปลง MP4 เป็น MOV โดย CloudConvert
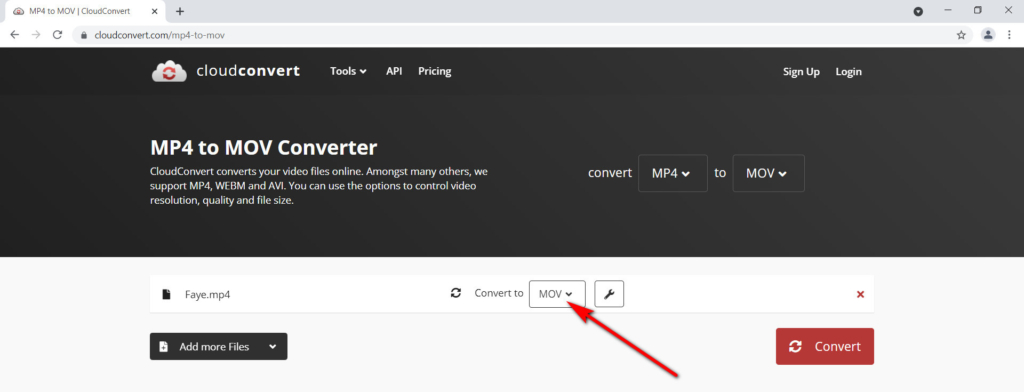
- โดยตรงไปยังเว็บไซต์ คลาวด์คอนเวอร์เตอร์ให้คลิกที่ เพิ่มไฟล์เพิ่มเติม จากนั้นเลือกไฟล์ MP4 แล้วคลิกเปิด
- ตรวจสอบให้แน่ใจว่ารูปแบบที่แปลงเป็น MOV จากนั้นคลิกปุ่มแปลงสีแดง
- หลังจากแปลงแล้ว ให้คลิกปุ่มดาวน์โหลดเพื่อดาวน์โหลดไฟล์ MOV
แปลง MP4 เป็น MOV โดย ZAMZAR
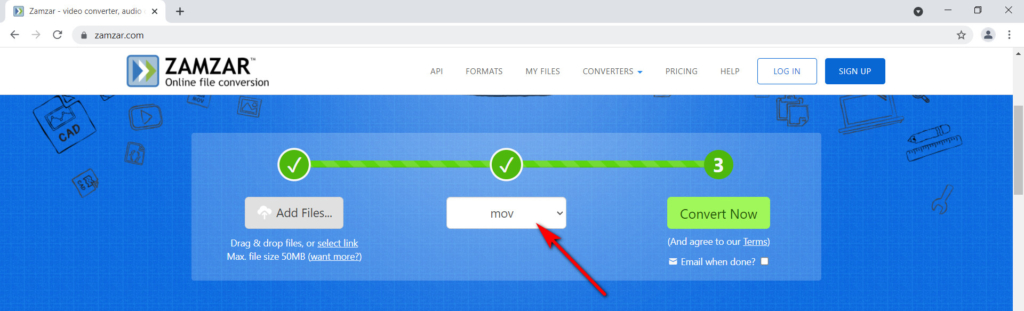
- เปิด Zamzar เว็บไซต์. กดปุ่มเพิ่มไฟล์และค้นหาไฟล์ MP4 ที่ต้องการแปลง
- เลือกรูปแบบ MOV จากนั้นคลิกปุ่มแปลงทันทีสีเขียว
แปลง MP4 เป็น MOV โดย ONLINE-CONVERT
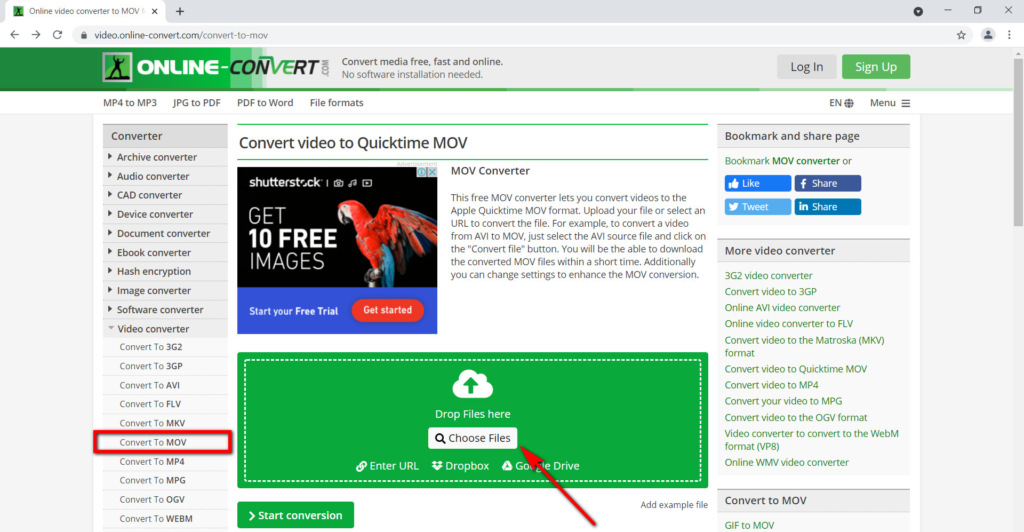
- เปิด แปลงวิดีโอออนไลน์ เว็บไซต์บนเบราว์เซอร์ของคุณและค้นหา Convert To MOV แต่ควรสังเกตว่าขนาดไฟล์ที่แปลงฟรีสูงสุดคือ 100MB
- วางไฟล์ MP4 ลงในพื้นที่สีเขียว นอกจากนี้ยังช่วยให้คุณสามารถวาง URL ได้อีกด้วย
- จากนั้นคลิกปุ่มเริ่มการแปลง
สรุป
จากบทความนี้ ฉันได้แนะนำแอปพลิเคชั่นการแปลงจำนวนมาก คุณได้รับวิธีการแปลง MP4 เป็น MOV ฟรีตอนนี้หรือไม่
อาจต้องใช้เวลาสักครู่ในการทดสอบทีละรายการ ดังนั้น หากคุณต้องการใช้ตัวแปลง MP4 เป็น MOV ที่ดีที่สุด โปรแกรมแปลงวิดีโอ AmoyShare จะไม่ทำให้คุณผิดหวัง การแปลง MP4 เป็น MOV จะเสร็จสิ้นภายในไม่กี่วินาที
นอกจากนี้ยังเป็นทางเลือกที่ดีในการรักษาคุณภาพวิดีโอต้นฉบับเมื่อแปลง MP4 เป็น MOV ยิ่งไปกว่านั้น ไม่เพียงแต่รองรับ MP4 และ MOV แต่ยังรองรับรูปแบบวิดีโอและเสียงที่หลากหลายอีกด้วย
อย่าลังเล ตอนนี้ดาวน์โหลดและลองดูเลย!
ตัวแปลงวิดีโอ
แปลงวิดีโอเป็น MP4, MOV, MP3, GIF และอื่นๆ
- สำหรับ Windows 10/8/7
- สำหรับ Mac OS X 14+
- สำหรับ Android
คำถามที่พบบ่อย
MOV คืออะไร?
Apple เปิดตัวรูปแบบไฟล์ MOV ในปี 1998 เป็นไฟล์คอนเทนเนอร์ดิจิทัลประเภทหนึ่งสำหรับวิดีโอและมัลติมีเดียอื่นๆ Apple พัฒนา MOV สำหรับใช้กับ Apple QuickTime Player เช่นเดียวกับไฟล์ MP4 วิดีโอ MOV จะถูกเข้ารหัสด้วยตัวแปลงสัญญาณ MPEG-4
ฉันจะแปลง MP4 เป็น MOV ฟรีได้อย่างไร
1 ดาวน์โหลด โปรแกรมแปลงวิดีโอ AmoyShare และเรียกใช้ 2. เพิ่มไฟล์ MP4 3. เลือกรูปแบบ MOV และเลือกคุณภาพที่คุณชอบ 4. คลิกปุ่มแปลงทั้งหมด ไฟล์ MOV จะถูกบันทึกโดยอัตโนมัติ