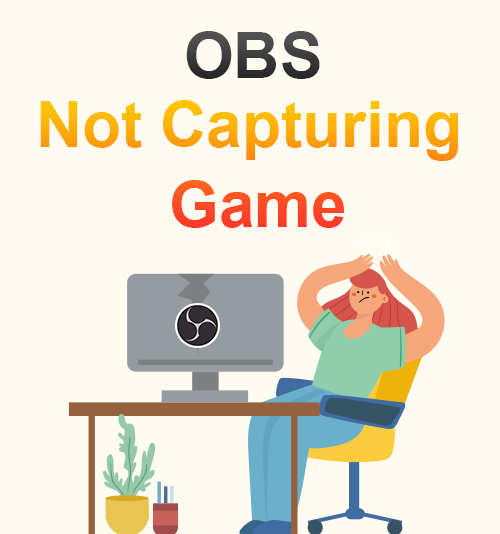
OBS หรือซอฟต์แวร์ Open Broadcaster is เครื่องมือบันทึกหน้าจอฟรี. เป็นที่รู้จักกันดีในหมู่นักเล่นเกมวิดีโอและออนไลน์ ช่วยให้พวกเขาบันทึกการเล่นเกมและสตรีมสดบนแพลตฟอร์มโซเชียลมีเดียของตน
แต่หลายคนยังประสบปัญหา ส่วนใหญ่เช่น OBS ไม่ได้จับภาพหน้าจอเกม หน้าจอที่บันทึกโดยไม่มีเสียง ฯลฯ และปรากฏว่าพวกเขาเห็นเพียงสีดำบนหน้าจอและปิดเสียง
วันนี้เราจะแก้ไขปัญหาหลักเหล่านี้ของ OBS ที่ไม่สามารถจับภาพเกมได้อย่างถูกต้อง และช่วยให้คุณสามารถบันทึกและจับภาพการเล่นเกมด้วยเสียงที่ชัดเจน แต่ก่อนหน้านั้น เราจะรู้ก่อนว่าทำไมคุณถึงพบหน้าจอสีดำ OBS ในกระบวนการจับภาพเกม
ทำไม OBS ถึงไม่จับภาพเกม
บางครั้งหน้าจอ OBS จะจับภาพเป็นสีดำในขณะที่คุณกำลังเล่น นั่นไม่น่าพอใจนัก โดยเฉพาะอย่างยิ่งหากคุณไม่เข้าใจวิธีการทำงานของ OBS ด้านล่างนี้เป็นเหตุผล
1. ไม่ได้ตั้งค่า OBS เป็นผู้ดูแลระบบ
เมื่อ OBS ถูกติดตั้งใหม่ในอุปกรณ์ของคุณ มีบางครั้งที่ไม่ได้รับการตั้งค่าอย่างสมบูรณ์ นั่นคือเหตุผลที่คุณมีโอกาสพบข้อผิดพลาดในการจับภาพเกม OBS ในการจับภาพหน้าจอสีดำ เป็นไปได้ว่า OBS ถูกบล็อกโดยระบบ Windows ทำให้เกิดหน้าจอสีดำ
2. โหมดความเข้ากันได้เปิดอยู่
OBS ไม่มีการตั้งค่าอัตโนมัติในคอมพิวเตอร์ของทุกคน นั่นคือเหตุผลที่คุณต้องเรียนรู้คำแนะนำและขั้นตอนอย่างละเอียดเพื่อตั้งค่าเครื่องมืออย่างถูกต้องและสมบูรณ์ มิฉะนั้น คุณอาจพบปัญหาการดักจับเกม OBS ไม่ทำงาน โดยเฉพาะอย่างยิ่งหากโหมดความเข้ากันได้ไม่ได้รับการปรับหรือแก้ไขอย่างเพียงพอ
3. อัปเดต OBS
อีกสาเหตุที่เป็นไปได้ว่าทำไมการจับภาพหน้าต่าง OBS ไม่ทำงานอยู่ในอุปกรณ์ของคุณ OBS กำลังอัปเกรดซอฟต์แวร์ ซึ่งมีคุณสมบัติตลอดเวลาเพื่อให้ผู้ใช้เติบโตขึ้น ผ่านการอัปเดตฟีเจอร์ OBS จะได้รับและรักษาผู้ใช้ใหม่เพิ่มขึ้น แต่ก็มีบางครั้งที่อุปกรณ์เข้ากันไม่ได้กับเวอร์ชันล่าสุดอีกต่อไป นั่นคือเหตุผลที่ผู้ใช้บางคนไม่สามารถใช้ OBS ได้อย่างถูกต้อง ในทางกลับกัน พวกเขาต้องการอุปกรณ์ใหม่เพื่อเข้าถึงเวอร์ชันล่าสุด
4. แหล่งที่มามากเกินไปหรือผิดแหล่ง
อีกเหตุผลหนึ่งที่เป็นไปได้ว่าทำไมเกม OBS จับภาพหน้าจอสีดำจึงมีแหล่งที่มามากเกินไป หรือคุณเลือกแหล่งที่มาที่ไม่ถูกต้องจากแผงแหล่งที่มาของคุณ คุณสามารถตั้งชื่อแหล่งที่มาได้โดยการตั้งค่าตามที่คุณเลือก
วิธีการแก้ไข OBS Game Capture ไม่ทำงาน Error
1. เรียกใช้ OBS ในฐานะผู้ดูแลระบบ
เมื่อคุณไม่ได้เรียกใช้ OBS ในฐานะผู้ดูแลระบบในอุปกรณ์ของคุณ คุณอาจประสบปัญหา เช่น การจับภาพหน้าต่าง OBS หน้าจอสีดำ แต่วันนี้เรามีวิธีแก้ปัญหาที่ง่ายสำหรับสิ่งนั้น
- คลิกขวาที่แอปพลิเคชัน OBS ที่วางอยู่บนเดสก์ท็อปของคุณ จากนั้นคลิก "เรียกใช้ในฐานะผู้ดูแลระบบ"
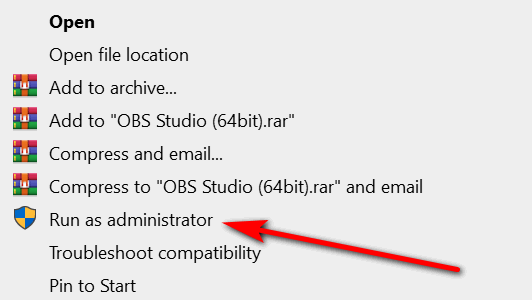
- จากนั้นจะมีข้อความจากระบบขอให้คุณทำการเปลี่ยนแปลงบนคอมพิวเตอร์ของคุณ หลังจากนั้นคุณเพียงแค่ต้องคลิกปุ่มตกลง
2. เปิดใช้งานโหมดความเข้ากันได้
หน้าต่าง OBS studio จับภาพปัญหาสีดำอาจเป็นเพราะมีปัญหากับความเข้ากันได้กับแอปพลิเคชันที่ทำงานอยู่อื่น ๆ ในอุปกรณ์ของคุณ คุณสามารถแก้ปัญหานี้ได้ด้วยการเปิดใช้โหมดความเข้ากันได้
- เมื่อทำการคลิกขวาในไอคอน OBS คุณจะเห็นตัวเลือก "คุณสมบัติ" ในส่วนหลัง คลิกเลยง่ายๆ
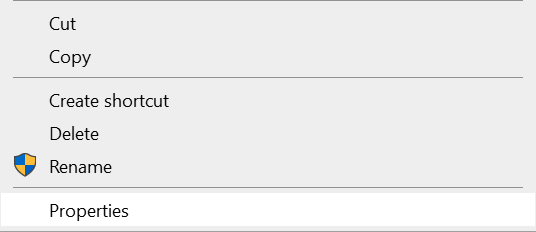
- ไปที่แท็บ "ความเข้ากันได้" ทำเครื่องหมายในช่องสี่เหลี่ยมเล็ก ๆ ด้านล่าง "โหมดความเข้ากันได้" เพื่อตั้งค่าให้ทำงานอย่างถูกต้อง จากนั้นคลิกปุ่ม "นำไปใช้" เพื่อบันทึก
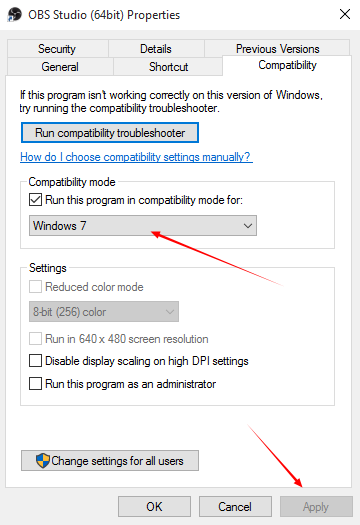
3. เลือกแหล่งที่ถูกต้อง
ในการเปิดใช้งาน OBS เพื่อบันทึกการเล่นเกมของคุณ คุณต้องเลือกแหล่งที่ถูกต้องที่จะจับภาพโดยเพิ่มหน้าจอหรือการเล่นเกมที่คุณต้องการแชร์กับ OBS อย่างเหมาะสม
- เรียกใช้ OBS และคลิกที่ไอคอน "+" ในส่วนแหล่งที่มา และเลือก "การจับภาพเกม" ในรายการต่อไป จากนั้นกดปุ่ม "OK" โดยตรง
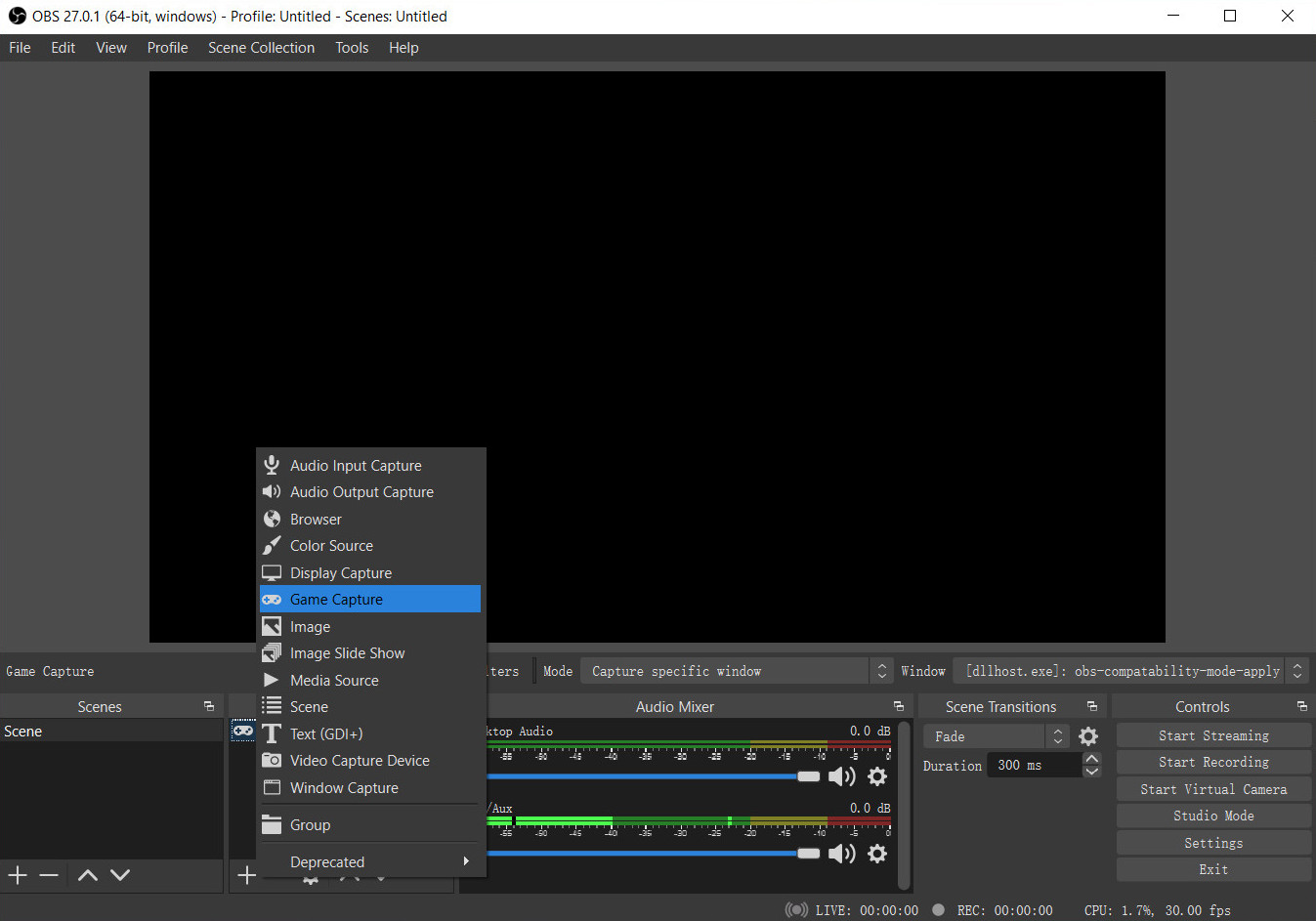
- ในหน้าต่างป๊อปอัป ให้เลือก “จับภาพหน้าต่างเฉพาะ” ในรายการโหมด จากนั้นเลือกหน้าต่างที่คุณต้องการจับภาพในส่วนหน้าต่าง และยืนยันตัวเลือกของคุณผ่านปุ่มตกลง
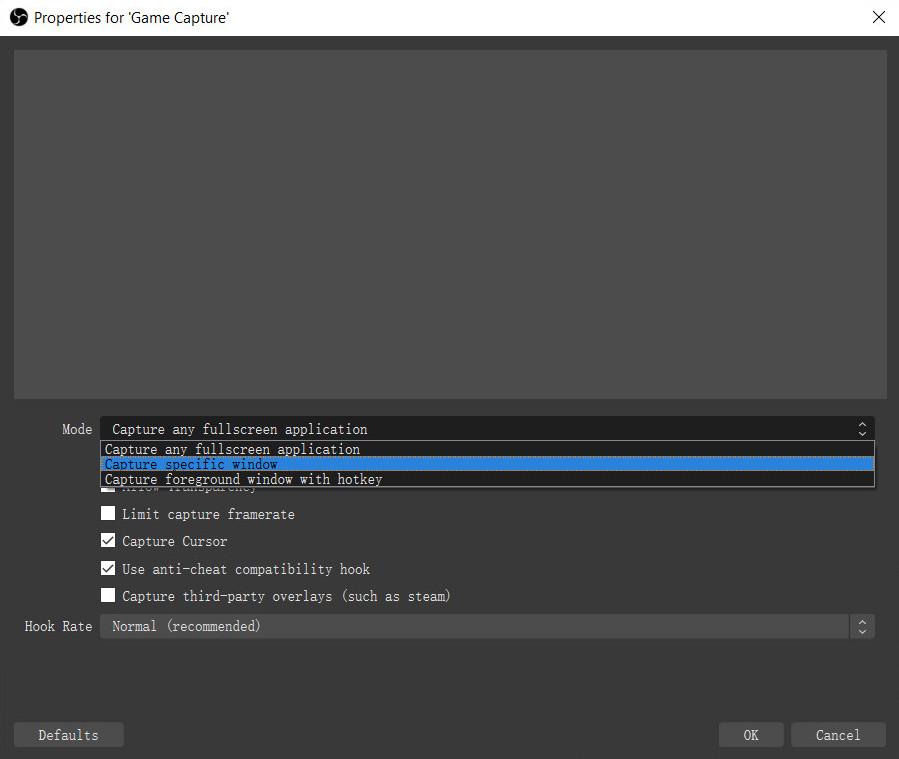
ตอนนี้คุณสามารถดูการเล่นเกมที่คุณต้องการบันทึกที่แสดงใน OBS
4. ใช้ทางเลือกอื่น (แนะนำ)
หากวิธีแก้ปัญหาข้างต้นไม่มีประโยชน์ในการบันทึกหน้าจอหรือการเล่นเกมด้วย OBS คุณอาจต้องเปลี่ยนเครื่องมือในการบันทึก ที่นี่เราขอแนะนำ โปรแกรมบันทึกหน้าจอ AmoyShare - ที่สุด ทางเลือก OBS สำหรับการบันทึกหน้าจอ.
AmoyShare Screen Recorder เป็นแอปพลิเคชั่นที่ให้คุณบันทึกหน้าจอของคุณในขณะที่เล่น สตรีม เล่นเกม ดูภาพยนตร์ และอื่นๆ ด้วยอินเทอร์เฟซที่ใช้งานง่าย คุณสามารถหลีกเลี่ยงปัญหา OBS ที่จับภาพหน้าจอสีดำได้
นี่คือขั้นตอนโดยละเอียดในการจับภาพหน้าจอที่ราบรื่นด้วยเครื่องบันทึกหน้าจอ AmoyShare
บันทึกหน้าจอ
จับภาพวิดีโอ HD และเสียงได้ทันที
- สำหรับ Windows 10/8/7
- สำหรับ Mac OS X 14+
- สำหรับ Android
- ติดตั้ง AmoyShare Screen Recorder บนพีซีหรือ Mac ของคุณด้วยปุ่มด้านบน จากนั้นเปิดเครื่องมือและสำรวจคุณลักษณะต่างๆ ด้วยการทดสอบ คุณจะเห็นว่ามันสามารถจับภาพหน้าจอ การเล่นเกม และเว็บแคมได้ นอกจากนั้น ยังสามารถบันทึกเสียงได้อย่างเดียว คุณสามารถลองใช้งานได้ตามความชอบและความต้องการของคุณ
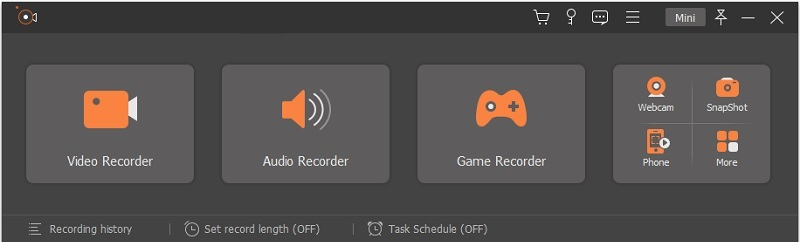
- ขั้นตอนต่อไปคือการคลิกปุ่มตัวบันทึกเกม จากนั้นจะมีข้อความปรากฏขึ้นเพื่อขออนุญาตเรียกใช้ในฐานะผู้ดูแลระบบ จำไว้ว่าให้อนุญาต
- คลิกตัวเลือก "เลือกเกม" เลือกหน้าที่เล่นเกมของคุณ ถัดไป ให้ตรวจสอบเสียงของระบบหากคุณต้องการให้เป็นส่วนหนึ่งของการบันทึก เช่นเดียวกับไมโครโฟน สุดท้าย เมื่อคุณตั้งค่าแล้ว ให้คลิกปุ่ม "REC"
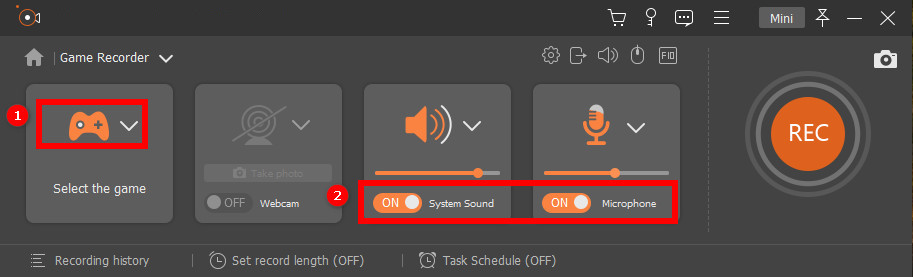
- หากต้องการสิ้นสุดการบันทึก ให้คลิกปุ่มหยุดสี่เหลี่ยมที่ส่วนล่างของหน้าจอ จากนั้นคุณเล่นวิดีโอที่บันทึกไว้และคลิกปุ่มบันทึก
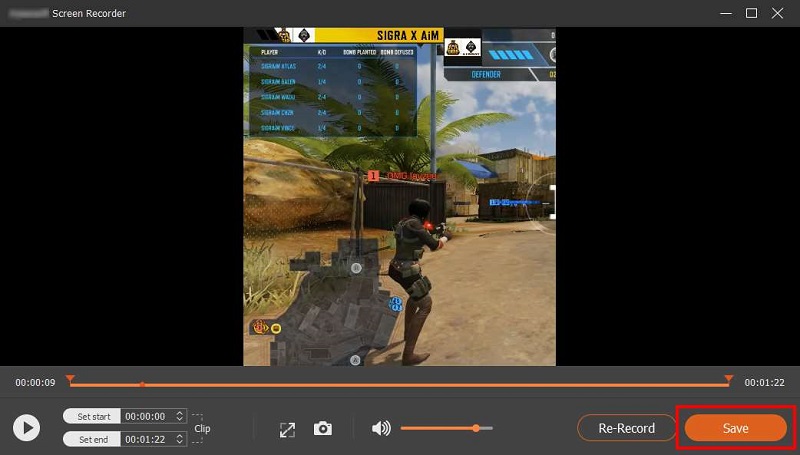
สิ่งที่ต้องทำเมื่อ OBS ไม่ได้จับภาพเสียงของเกม
นอกจากปัญหาการดักจับหน้าต่าง OBS ที่ไม่ทำงาน ผู้ใช้บางคนพบว่า OBS ไม่ได้ดักจับข้อผิดพลาดเกี่ยวกับเสียงของเกม ซึ่งสร้างปัญหาได้ จะรับมืออย่างไร โปรดอ่านต่อ
1. ตั้งค่าเสียงเดสก์ท็อปเป็นค่าเริ่มต้น
คุณสามารถแก้ไขได้โดยตั้งค่าเสียงเป็นโหมดเริ่มต้น OBS ไม่มีเสียงของเกมไม่ใช่ปัญหาปกติเมื่อใช้ OBS เพื่อบันทึกการเล่นเกม เนื่องจากคุณสามารถแก้ไขข้อผิดพลาดประเภทนี้ได้โดยทำตามคำแนะนำนี้
- เรียกใช้ OBS Studio และกดการตั้งค่าที่มุมล่างขวา
- แตะแท็บ "เสียง" ในหน้าต่างป๊อปอัปและทำเครื่องหมายที่ "เสียงเดสก์ท็อป" เป็นโหมดเริ่มต้น จากนั้นคลิกปุ่ม "สมัคร" ด้านล่าง
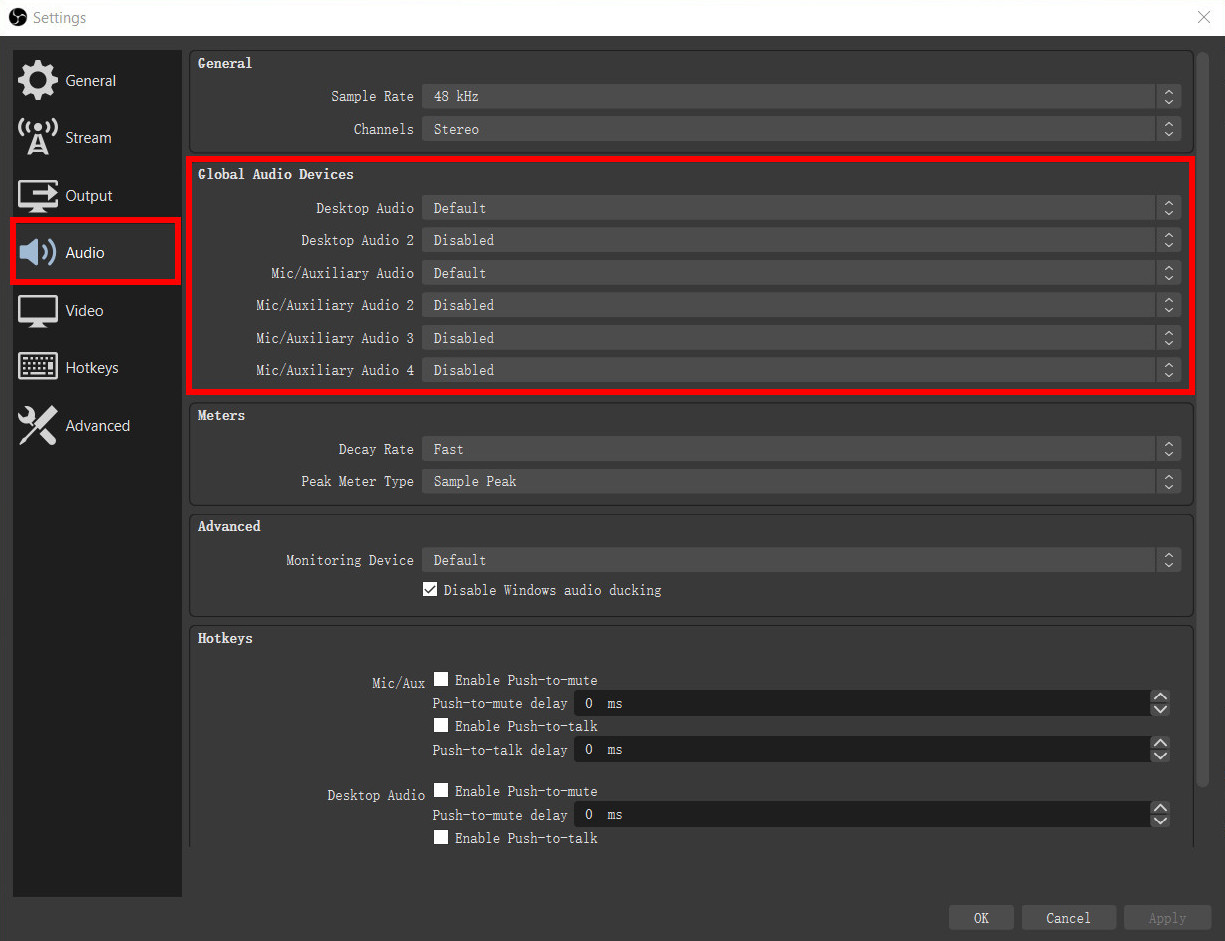
2. ตรวจสอบ Volume Mixer
นอกจากนี้ สาเหตุที่เป็นไปได้ว่าทำไม OBS จึงไม่จับเสียงของเกมก็คือการเพิ่มประสิทธิภาพเสียงภายในอุปกรณ์ของคุณ มีอยู่ในคอมพิวเตอร์ทุกเครื่องเพื่อให้แน่ใจว่าเสียงมีความชัดเจนและราบรื่น แต่คุณต้องตั้งค่าให้ถูกต้อง ทำตามคำแนะนำด้านล่างเพื่อตั้งค่า
- แตะที่ไอคอนระดับเสียงที่มุมขวาของคอมพิวเตอร์ของคุณ คุณสามารถดู "Open Volume Mixer" ได้คลิก
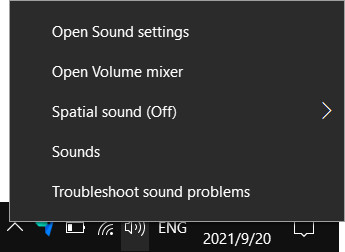
- ทำการเปลี่ยนแปลงกับมัน จากนั้นคุณต้องรีสตาร์ท OBS และตัวเกมเอง และตรวจสอบว่าตอนนี้ทำงานอย่างถูกต้องหรือไม่
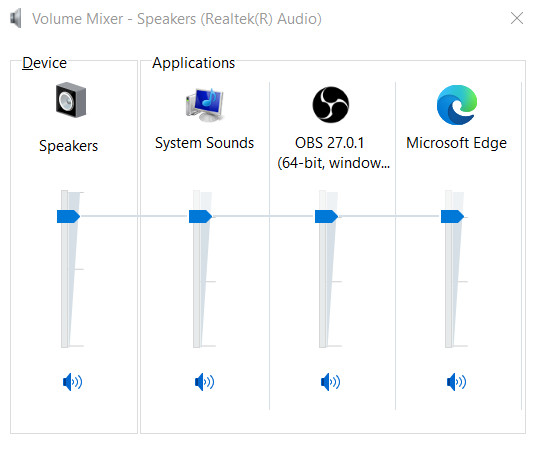
3. ยกเลิกการเพิ่มประสิทธิภาพเสียง
การปรับปรุงบางครั้งน่ารำคาญ โดยเฉพาะอย่างยิ่งเมื่อทำลายคุณภาพของการบันทึก อาจทำให้คุณมีปัญหากับการเล่นเกมและอื่น ๆ แต่คุณสามารถหลีกเลี่ยงปัญหานี้ได้โดยแก้ไขให้ถูกต้อง นี่คือสิ่งที่คุณสามารถทำได้เพื่อป้องกัน OBS ไม่ให้บันทึกปัญหาเสียงของเกม
- เปิดการตั้งค่า > ระบบ บนอุปกรณ์ของคุณ จากนั้นไปที่แท็บเสียง ถัดไป คลิกที่ผลลัพธ์ด้านล่าง คุณจะเห็น "คุณสมบัติของอุปกรณ์" ทำเครื่องหมาย
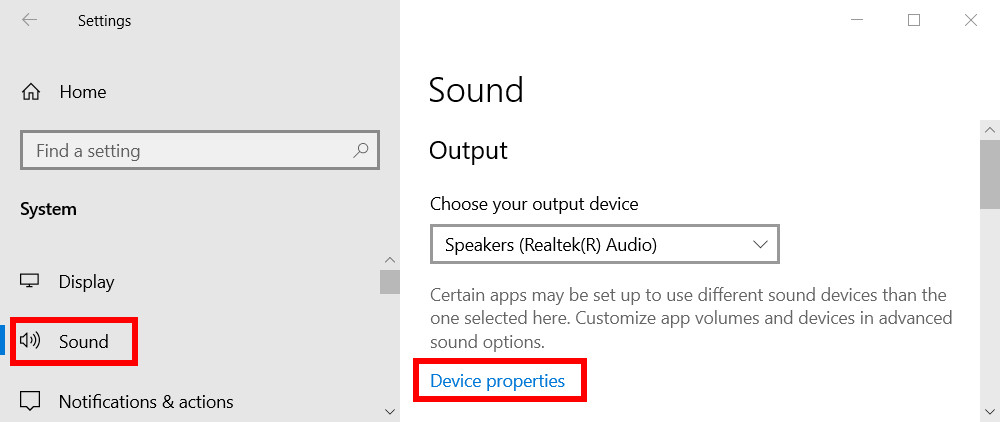
- จากนั้นภายใต้การตั้งค่าที่เกี่ยวข้อง ให้คลิกที่ "คุณสมบัติของอุปกรณ์เพิ่มเติม" สุดท้าย ภายใต้แท็บ ขั้นสูง คุณสามารถยกเลิกการเลือก เปิดใช้งานการปรับปรุงเสียง
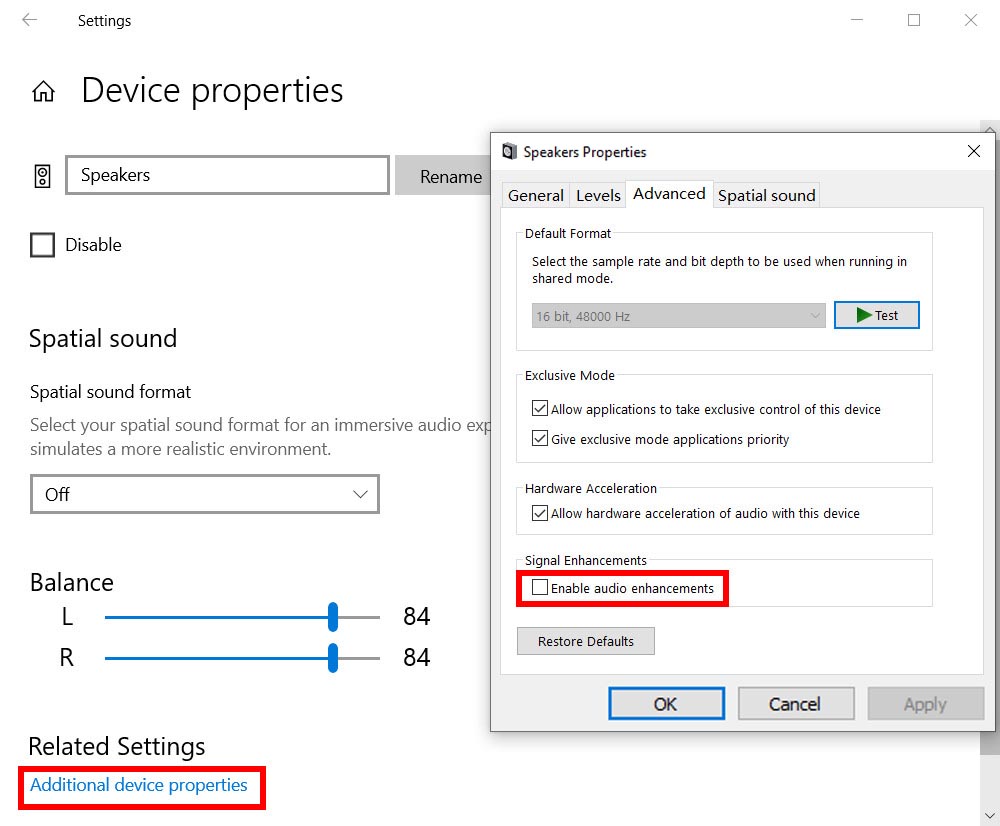
สรุป
เราทุกคนทราบดีว่า OBS เป็นเครื่องมือที่ยอดเยี่ยม แต่ต้องใช้ความพยายามในการใช้คุณลักษณะต่างๆ ของ OBS และอย่างตั้งใจ
หากคุณพบข้อผิดพลาดของ OBS ที่ไม่สามารถจับภาพเกมได้ ให้ใช้ขั้นตอนง่ายๆ ที่กล่าวถึงข้างต้นเพื่อแก้ไขปัญหาเหล่านี้ด้วยตนเอง
คุณยังสามารถใช้ไฟล์ โปรแกรมบันทึกหน้าจอ AmoyShare เพื่อช่วยให้คุณบันทึกการเล่นเกมของคุณได้อย่างราบรื่น
บันทึกหน้าจอ
จับภาพวิดีโอ HD และเสียงได้ทันที
- สำหรับ Windows 10/8/7
- สำหรับ Mac OS X 14+
- สำหรับ Android
คำถามที่พบบ่อย
เหตุใดการจับภาพหน้าจอ OBS จึงไม่ทำงาน
เป็นไปได้ที่จะพบว่าการจับภาพเกมไม่ทำงานบน OBS เพราะไม่ใช่สำหรับทุกคน ต้องใช้ความรู้เพื่อใช้คุณลักษณะต่างๆ อย่างละเอียด คุณต้องอ่านข้อมูลอ้างอิงมากมายเช่นที่กล่าวถึงข้างต้น
OBS สามารถจับภาพเกมแบบเต็มหน้าจอได้หรือไม่?
ได้ OBS สามารถจับภาพเกมบนหน้าจอทั้งหมดได้ เนื่องจากเครื่องมือนี้ออกแบบมาเพื่อจับภาพการแสดงกราฟิกที่ยอดเยี่ยม ที่ได้รับความนิยมจากนักเล่นเกม Mobile Legends และ Call of Duty มันช่วยพวกเขาได้มากในการบันทึกเกมของพวกเขา