
OBS or เปิดซอฟต์แวร์โฆษก เป็นแพลตฟอร์มที่เข้าถึงได้และโอเพ่นซอร์สสำหรับการฉายวิดีโอและสตรีมแบบสดสำหรับการดูแบบออฟไลน์ เป็นซอฟต์แวร์มัลติฟังก์ชั่นยอดนิยมที่สามารถบันทึกและแชร์การถ่ายทอดสดไปยังไซต์สตรีมมิ่งโซเชียลและวิดีโอเช่น YouTube, Facebook เป็นต้น
อย่างไรก็ตาม ผู้ใช้ส่วนใหญ่พบข้อผิดพลาดเมื่อ บันทึกด้วย OBSเช่น OBS จับภาพเกมไม่ได้, การเข้ารหัส OBS ที่โอเวอร์โหลด ในโพสต์นี้ เราจะพูดถึงข้อผิดพลาดโอเวอร์โหลดใน OBS
อันดับแรก เราจะจัดการว่าทำไมปัญหาการเข้ารหัส OBS โอเวอร์โหลดจึงเกิดขึ้นบนอุปกรณ์ของคุณ จากนั้นเราจะมอบโซลูชั่นที่ดีที่สุดและยูทิลิตี้สำรองสำหรับการบันทึกวิดีโอเพื่อวัตถุประสงค์ที่แตกต่างกัน
มาดำดิ่งกัน!
การนำทางของเนื้อหา
ส่วนที่ 1 เหตุใดจึงเกิดข้อผิดพลาด OBS ของการเข้ารหัสโอเวอร์โหลด
ก่อนดำเนินการแก้ไข โปรดแจ้งให้เราทราบก่อนว่าเหตุใดบางครั้งการเข้ารหัส OBS จึงโอเวอร์โหลด ต่อไปนี้คือสถานการณ์ทั่วไปที่ผู้ใช้หลายคนพบเจอ
● พื้นที่จัดเก็บฮาร์ดดิสก์ที่มีอยู่ไม่เพียงพอสำหรับการแคสต์
● เดสก์ท็อปอาจไม่รองรับความละเอียดหน้าจอ หรือสูงเกินไป
● พารามิเตอร์อัตราเฟรมอาจสูงเกินไปและทำให้ GPU ของคุณทำงานหนักเกินไป
● แอปพลิเคชันบุคคลที่สามอาจขัดจังหวะ OBS ทำให้เกิดข้อผิดพลาดมากมาย
ส่วนที่ 2 วิธีแก้ไขการเข้ารหัส OBS Studio ที่โอเวอร์โหลด
คุณสามารถแก้ไขคำเตือนการเข้ารหัส OBS สูงได้โดยการเปลี่ยนการตั้งค่า OBS และปรับการตั้งค่าคอมพิวเตอร์ให้เหมาะสม โปรดอ่านต่อไปและรับขั้นตอนการแก้ปัญหาด้านล่าง
เคล็ดลับ: จะทำให้บันทึก OBS ราบรื่นขึ้นได้อย่างไร โปรดอ่านที่ การตั้งค่าการบันทึกที่ดีที่สุดสำหรับ OBS.
วิธีที่ 1. เปลี่ยนการตั้งค่าใน OBS
การตั้งค่าบางอย่างอาจกำลังเอาชนะแอปพลิเคชัน OBS นั่นคือเหตุผลที่ผู้ใช้จำนวนมากพบข้อผิดพลาดในการโอเวอร์โหลด ต่อไปนี้คือการตั้งค่าทั่วไปที่คุณควรพิจารณาใหม่เพื่อป้องกันปัญหาการโอเวอร์โหลด
ความละเอียดเอาต์พุตที่ต่ำกว่า
ความละเอียดมีผลกระทบอย่างมากต่อประสิทธิภาพของคอมพิวเตอร์ของคุณ และเนื่องจากแอปพลิเคชันสามารถบันทึกหน้าจอแบบเรียลไทม์ ความละเอียดสูงจึงอาจยากเกินกว่าที่ CPU ของคุณจะจัดการได้ หากการเข้ารหัส OBS ทำงานหนักเกินไป ให้พิจารณาลดความละเอียดของวิดีโอลง
- เมื่อต้องการทำเช่นนี้ ให้คลิกที่ การตั้งค่า ที่มุมล่างขวาของเครื่องมือ จากนั้นคลิก วีดีโอ แท็บ เครื่องมือจะบีบอัดวิดีโอของคุณโดยอัตโนมัติขึ้นอยู่กับความละเอียดที่คุณป้อน
- และหลังจากนั้นกด ความละเอียดเอาต์พุต (มาตราส่วน) และลดพารามิเตอร์ลง คุณสามารถเปลี่ยนความละเอียดเดิมจาก 1440 × 900 ไปยังตัวเลือกใด ๆ ที่คุณต้องการเช่น 960 × 540ฯลฯ สุดท้ายคลิก OK และปิดสตูดิโอ OBS
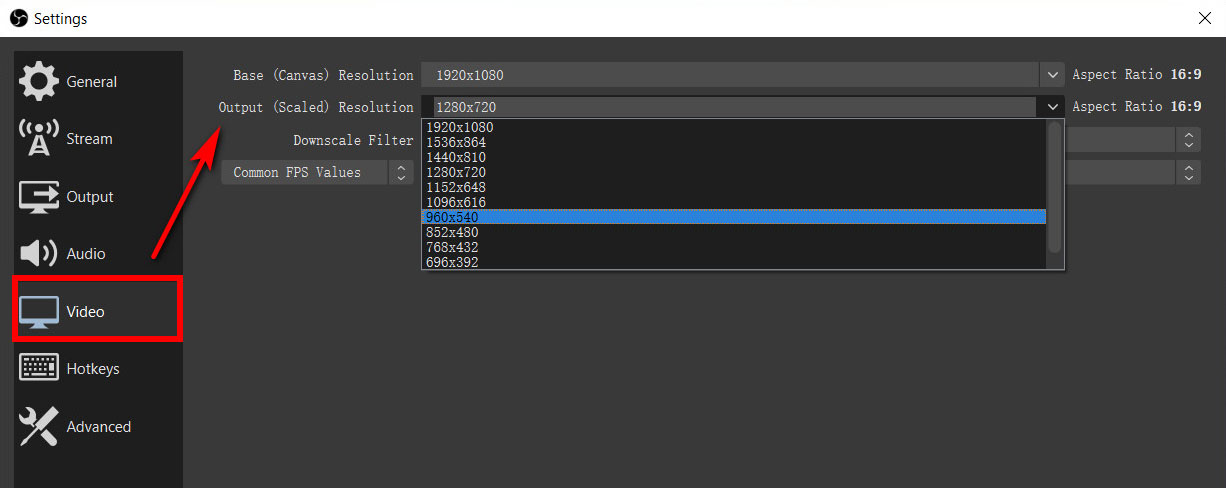
- เริ่มต้นใหม่ เดสก์ท็อปของคุณและดูว่าคำเตือนการใช้ OBS CPU หายไปหรือไม่
ลดอัตราเฟรม
อัตราเฟรมเป็นอัตราที่กำหนดเฟรมต่อวินาทีระหว่างการบันทึกของคุณ ในบางกรณี อัตราเฟรมก็เป็นที่มาของการเข้ารหัสข้อผิดพลาด OBS โอเวอร์โหลดบนคอมพิวเตอร์ของคุณ
- หากต้องการลดอัตรา ให้ไปที่ การตั้งค่าเครื่องมือ และทำเครื่องหมาย วีดีโอ เมนู
- เลือก ค่า FPS ทั่วไป และลดอัตราเฟรมลง
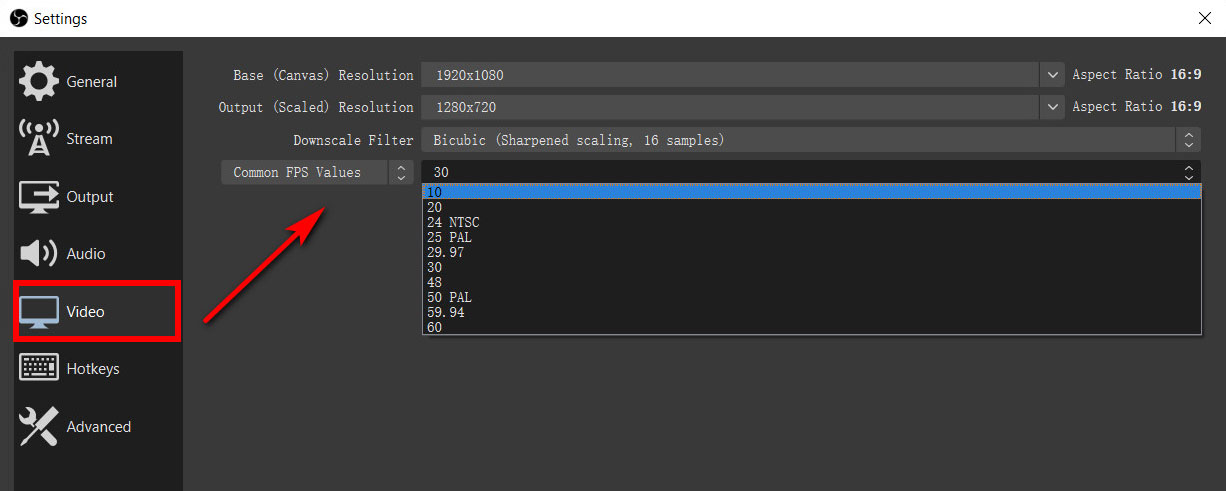
- หลังจากนั้น ให้รีสตาร์ทพีซีและตรวจสอบว่ายังมีข้อผิดพลาดอยู่หรือไม่
เปลี่ยนค่าที่ตั้งไว้ล่วงหน้าของตัวเข้ารหัส
OBS studio ใช้ไลบรารีการเข้ารหัสวิดีโอโอเพนซอร์ซที่ดีที่สุด x264 เพื่อเข้ารหัสวิดีโอ ค่าที่ตั้งล่วงหน้าระบุถึงความรวดเร็วของตัวเข้ารหัสควรทำงาน ค่าที่ตั้งไว้ล่วงหน้าเริ่มต้นของยูทิลิตี้คือ “เร็วมาก” ตอนนี้ นี่คือพรีเซ็ตที่สมดุลที่สุด นั่นคือเหตุผลที่เครื่องมือใช้เป็นค่าเริ่มต้น ในบางกรณี ค่าที่ตั้งล่วงหน้านี้ไม่สนับสนุนและทำให้คอมพิวเตอร์ของคุณล่าช้า หากเป็นเช่นนั้น คุณสามารถเปลี่ยนเป็น “เร็วมาก” หรือเร็วกว่ากันด้วยซ้ำ ตอนนี้อย่าสับสนกับคำว่า "เร็ว" เพราะยิ่งตั้งค่าล่วงหน้าเร็ว คุณภาพก็จะยิ่งต่ำลง
- หากต้องการเปลี่ยนค่าที่ตั้งไว้เริ่มต้น ให้ไปที่ การตั้งค่า แล้วเปิด เอาท์พุต เมนู
- ทำเครื่องหมาย เปิดใช้งานการตั้งค่าตัวเข้ารหัสขั้นสูง ถ้ายังไม่ได้ตรวจสอบ
- คลิก เอ็นโค้ดเดอร์ที่ตั้งไว้ล่วงหน้า และเปลี่ยนจากเร็วมากเป็นเร็วมาก
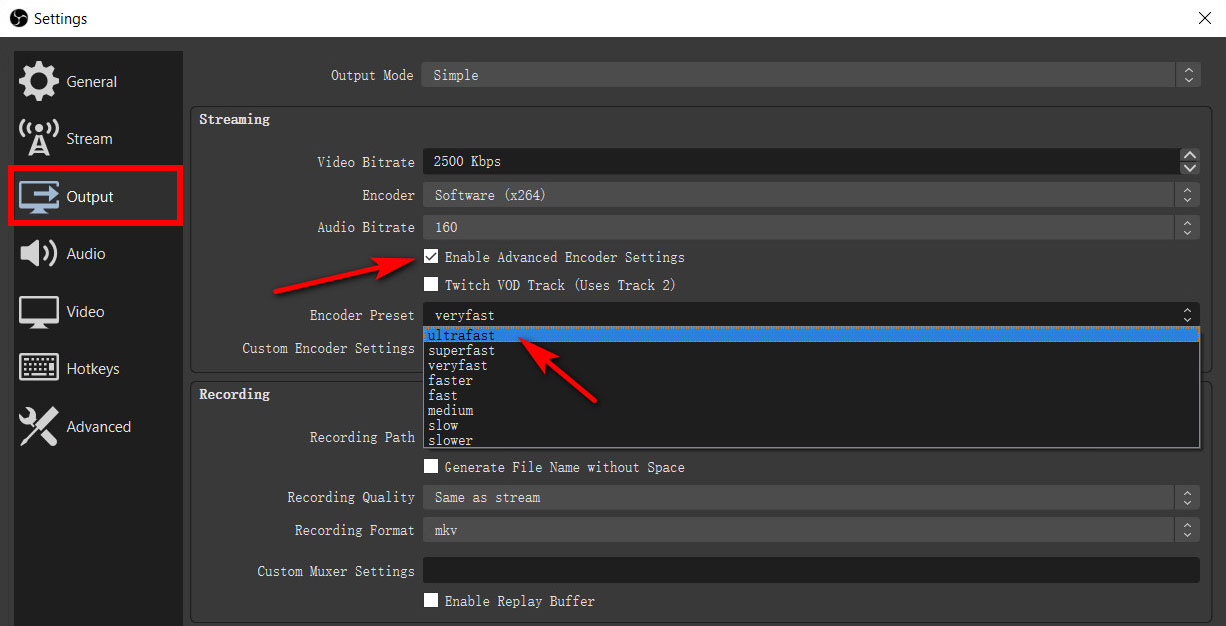
วิธีที่ 2. ปรับการตั้งค่าคอมพิวเตอร์ของคุณให้เหมาะสม
หากคุณได้เปลี่ยนการตั้งค่าที่แนะนำข้างต้นแล้ว ปัญหาอาจเกี่ยวข้องกับฮาร์ดแวร์ของคอมพิวเตอร์ของคุณ สิ่งเหล่านี้เป็นสิ่งที่ต้องตรวจสอบบนคอมพิวเตอร์ของคุณเพื่อป้องกันการเข้ารหัส OBS ที่โอเวอร์โหลด
ทำความสะอาดที่เก็บข้อมูลดิสก์ของคุณ
OBS studio ต้องการ RAM ที่เพียงพอในการทำงานและพื้นที่ในฮาร์ดไดรฟ์ของคุณ เมื่อคุณมีที่เก็บข้อมูลไม่เพียงพอ ข้อผิดพลาดในการเข้ารหัส OBS โอเวอร์โหลดอาจเกิดขึ้น เพื่อให้เป็นไปตามพื้นที่จัดเก็บขั้นต่ำของเครื่องมือ จะเป็นการดีที่สุดหากคุณลบและถอนการติดตั้งไฟล์และแอปพลิเคชันที่ไม่จำเป็น หรือคุณสามารถทำความสะอาดดิสก์และล้างฮาร์ดไดรฟ์ทั้งหมดของคุณ
- ในการทำเช่นนั้น เปิดของคุณ File Explorer หรือคลิก คีย์ Windows + Eไปที่ พีซีนี้ ตัวเลือกแล้ว คลิกขวาที่ ดิสก์ที่คุณต้องการทำความสะอาด
- หลังจากนั้น เลือก อสังหาริมทรัพย์
และสุดท้ายคลิกไฟล์ ล้างข้อมูลบนดิสก์.
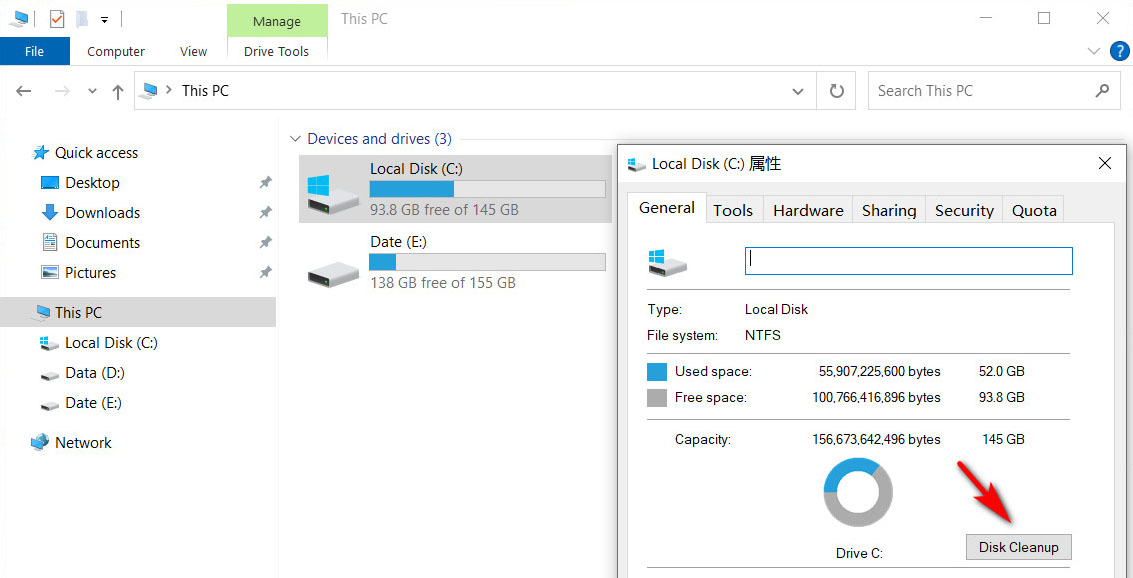
ปิดแอปพลิเคชันบุคคลที่สามทั้งหมดที่ทำงานอยู่
อีกสิ่งหนึ่งที่ต้องตรวจสอบเมื่อเกิดปัญหาการเข้ารหัส OBS โอเวอร์โหลดบนคอมพิวเตอร์ของคุณคือแอปพลิเคชันของบุคคลที่สามที่ทำงานอยู่เบื้องหลัง แอปพลิเคชั่นบางตัวที่เกี่ยวข้องกับการบันทึกอาจขัดจังหวะสตูดิโอ OBS ดังนั้น การปิดโปรแกรมอื่นๆ ทั้งหมดที่ทำงานอยู่จะเป็นประโยชน์เพื่อให้ CPU ของคุณมุ่งเน้นไปที่การบันทึกหรือการสตรีม
- หากต้องการดูแอปพลิเคชันทั้งหมดที่ทำงานอยู่ ให้คลิกปุ่ม "Ctrl" "Alt" และ "Delete" พร้อมกัน
- จากนั้นคลิกที่ ที่ Task Manager.
- คุณสามารถดูแอปพลิเคชันทั้งหมดภายใต้ กระบวนการ แท็บ ปิดแอปพลิเคชันที่ไม่ต้องการโดยคลิกขวาแล้วเลือก สิ้นสุดกระบวนการ.
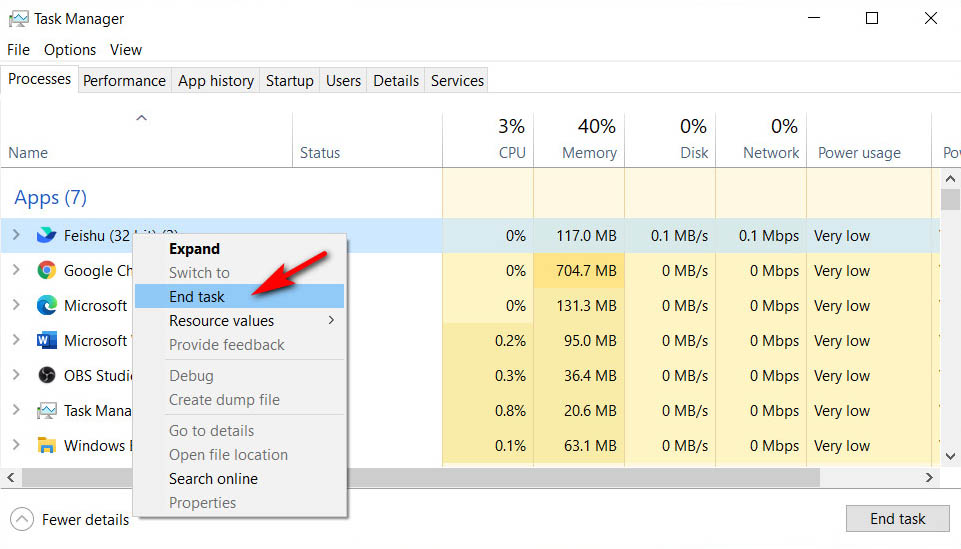
เปลี่ยนลำดับความสำคัญของกระบวนการ OBS
การกระจายพลังงานของโปรแกรมที่ทำงานอยู่นั้นขึ้นอยู่กับหลักการของลำดับความสำคัญของ CPU นั่นหมายความว่าทรัพยากรทั้งหมดจะมอบให้กับกระบวนการที่มีลำดับความสำคัญสูง น่าเสียดายที่สตูดิโอ OBS อาจถูกตั้งค่าเป็นงานที่มีลำดับความสำคัญต่ำ นั่นคือสาเหตุที่ปัญหาเกิดขึ้นเช่นการเข้ารหัสโอเวอร์โหลด
- หากต้องการเปลี่ยนลำดับความสำคัญของกระบวนการ ให้เปิด ที่ Task Manager โดยกดปุ่ม คีย์ Windows + Rจากนั้นป้อน“Taskmgr".
- จากนั้นไปที่ รายละเอียด แท็บ ค้นหาโปรเซสเซอร์ OBS และ คลิกขวาที่ มัน
- และสุดท้าย กำหนดลำดับความสำคัญจาก ปกติ ไปยัง สูงกว่าปกติ.
ส่วนที่ 3 เครื่องมือทางเลือกสำหรับวิดีโอ Screencast และสตรีมสด
และหากคุณยังคงพบข้อผิดพลาด OBS ที่มีการเข้ารหัสมากเกินไป อาจถึงเวลาลองใช้ ทางเลือก OBS. มีเครื่องบันทึกเสียงสำรองมากมาย หนึ่งในนั้นคือ โปรแกรมบันทึกหน้าจอ AmoyShare.
เป็นหนึ่งในเครื่องบันทึกหน้าจอในอุดมคติที่มีคุณสมบัติที่ยอดเยี่ยมมากมาย เช่น การบันทึกวิดีโอและสตรีมแบบสด คุณสามารถใช้ได้ในหลายสถานการณ์ เช่น บันทึกชั้นเรียนออนไลน์ การประชุมทางธุรกิจ การเล่นเกม ฯลฯ
ระบบปฏิบัติการ: Windows 11/10/8/7 และ macOS 10.10+
รูปแบบที่รองรับ: คุณสามารถส่งออกการบันทึกของคุณเป็นรูปแบบยอดนิยมต่างๆ เช่น MP4, MP3, WMV, M4A, PNG, JPG, GIF และอื่นๆ อีกมากมาย
ฟีเจอร์สำคัญ
● สามารถจับภาพหน้าจอใดก็ได้ (ไม่ว่าจะทั้งหน้าต่างหรือบางส่วน) เว็บแคม ไฟล์เสียง ฯลฯ ได้อย่างง่ายดาย
● คุณสามารถเน้นส่วนสำคัญของการบันทึกของคุณด้วยฟังก์ชันการแก้ไขแบบเรียลไทม์
● นอกจากนี้ยังช่วยให้คุณสามารถแทรกคำอธิบายประกอบ เช่น ข้อความ เส้น รูปร่าง และอื่นๆ อีกมากมาย
● อีกสิ่งหนึ่งคือ คุณสามารถจับภาพหน้าจอขณะบันทึกได้ด้วย
ตอนนี้ให้ฉันแสดงวิธีการบันทึกหน้าจอด้วยซอฟต์แวร์หน้าจอวิดีโอที่ยอดเยี่ยมนี้ ก่อนที่เราจะเริ่ม โปรดติดตั้ง AmoyShare Screen Recorder บนพีซีหรือ Mac ของคุณ
บันทึกหน้าจอ
จับภาพวิดีโอ HD และเสียงได้ทันที
- สำหรับ Windows 10/8/7
- สำหรับ Mac OS X 14+
- สำหรับ Android
คู่มือการใช้งาน
- เปิดตัว AmoyShare Screen Recorder และคลิกตัวเลือก Video Recorder เพื่อโหลดหน้าต่างบันทึกหน้าจอ จากนั้นคุณสามารถปรับการตั้งค่าต่างๆ เช่น เสียงของระบบ ไมโครโฟน ความละเอียด และอื่นๆ อีกมากมาย ตอนนี้คลิก REC เพื่อเริ่มการบันทึก
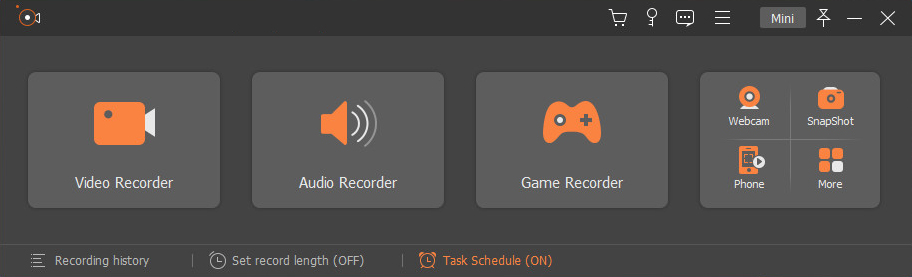
- จากนั้นคุณสามารถเพิ่มคำอธิบายประกอบบางส่วนในการบันทึกของคุณ เช่น ข้อความ รูปร่าง เส้น สี ถ่ายภาพสแนปชอต และอื่นๆ อีกมากมาย
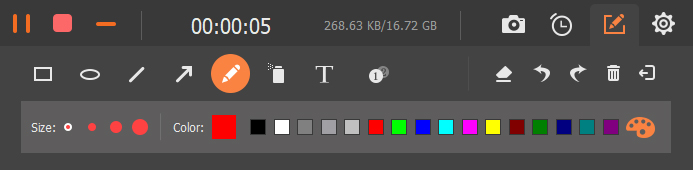
- หากคุณต้องการหยุดการบันทึก ให้คลิกที่ สี่เหลี่ยมสีแดง ใกล้กับมุมบนซ้ายของอินเทอร์เฟซการบันทึก ตอนนี้คุณสามารถดูตัวอย่างหรือตัดแต่งการบันทึกได้ หลังจากนั้น โปรดบันทึกไฟล์ลงในคอมพิวเตอร์ของคุณและเพลิดเพลินกับการดูแบบออฟไลน์หรือแบ่งปันกับเพื่อนของคุณ
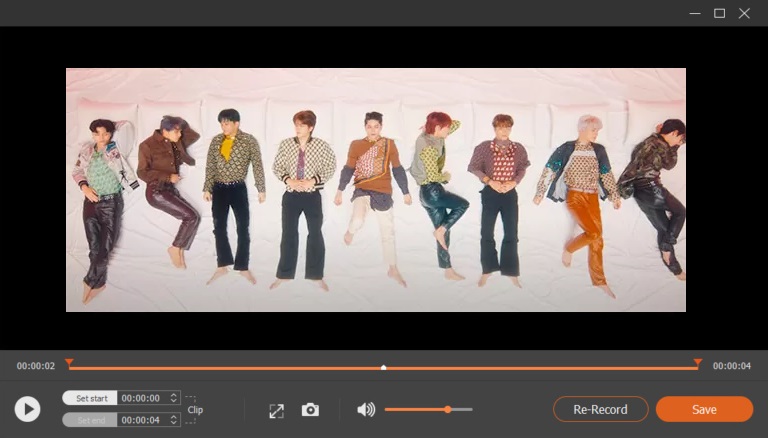
ส่วนที่ 4 สรุปแนวทางแก้ไข OBS Encoding Overloaded
| โซลูชัน | สรุป |
| ความละเอียดเอาต์พุตที่ต่ำกว่า | ลดขนาดจากพารามิเตอร์เดิมให้เล็กลง ตัวอย่างเช่น จาก 1440×900 ถึง 900×540 |
| ลดอัตราเฟรม | ลดอัตราเฟรมต่อวินาทีลงเหลืออัตราการทำงาน ตัวอย่างเช่น 60 fps ถึง 30 fps |
| เปลี่ยนค่าที่ตั้งไว้ล่วงหน้าของตัวเข้ารหัส | เปลี่ยนค่าที่ตั้งไว้ล่วงหน้าของคุณจากเร็วมากเป็นเร็วมาก |
| ทำความสะอาดที่เก็บข้อมูลดิสก์ของคุณ | ทำความสะอาดที่เก็บข้อมูลของคุณและลบไฟล์ที่ไม่จำเป็นทั้งหมดออก |
| ปิดแอปพลิเคชั่นบุคคลที่สามทั้งหมดที่ทำงานอยู่ | ลบและปิดแอปพลิเคชันทั้งหมดที่ทำงานอยู่ในพื้นหลังที่ส่งผลต่อการบันทึกหรือสตรีมมิงแบบสด |
| เปลี่ยนลำดับความสำคัญของกระบวนการ OBS | ตั้งค่าลำดับความสำคัญ OBS ของคุณจากปกติเป็นสูงกว่าปกติ |
| เครื่องมือทางเลือกในการบันทึกวิดีโอและสตรีมสด | ใช้การบันทึกหน้าจอ AmoyShare เพื่อบันทึกวิดีโอ ไฟล์เสียง สตรีมแบบสด เกม และอื่นๆ อีกมากมายด้วยคุณสมบัติที่ยอดเยี่ยม |
คำถามที่พบบ่อยเกี่ยวกับ OBS Encoding Overloaded
ฉันจะแก้ไขการเข้ารหัสโอเวอร์โหลดใน OBS ได้อย่างไร
มีหลายวิธีที่เป็นไปได้ในการแก้ไขปัญหานี้ อย่างไรก็ตาม เพื่อให้ชีวิตง่ายขึ้นสำหรับคุณ เราได้รวบรวมและประเมินโซลูชันที่มีประสิทธิภาพ: ลดความละเอียดเอาต์พุต ลดอัตราเฟรมต่อวินาที เปลี่ยนการตั้งค่าล่วงหน้าของตัวเข้ารหัสเป็นเร็วมาก ทำความสะอาดที่เก็บข้อมูลฮาร์ดดิสก์ของคุณ ปิดแอปพลิเคชันที่ไม่ต้องการทั้งหมดที่ทำงานอยู่เบื้องหลัง เปลี่ยนการตั้งค่าลำดับความสำคัญของการตั้งค่า OBS ในตัวจัดการงาน ฯลฯ
OBS ใช้ CPU หรือ GPU หรือไม่
ทั้ง CPU และ GPU มีความสำคัญต่อ OBS studio หาก OBS ถูกตั้งค่าเป็นซอฟต์แวร์ (x264) ใน Encoder โปรเซสเซอร์ของคุณจะใช้ CPU อย่างไรก็ตาม หากคุณใช้ฮาร์ดแวร์ (AMD) ก็จะใช้ GPU เป็นโปรเซสเซอร์ ดังนั้นทั้งคู่จึงมีบทบาทสำคัญในการสมัคร