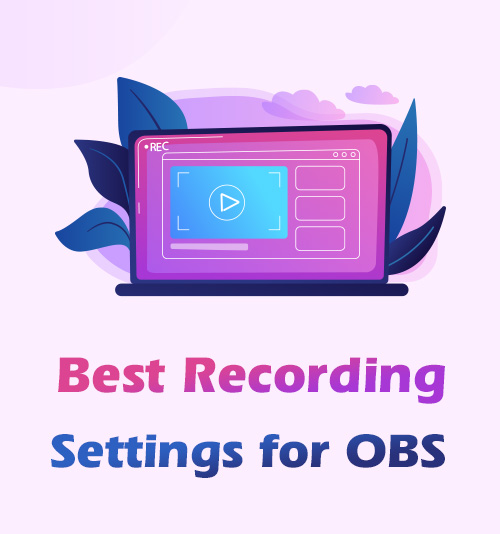
โลกอินเทอร์เน็ตเป็นไปอย่างรวดเร็ว - เนื่องจากนักพัฒนาเว็บสร้างนวัตกรรมเทคโนโลยีเว็บ มนุษย์จึงปรับตัวเข้ากับชีวิตประจำวันของพวกเขา ย้อนวันวาน แคปเจอร์หน้าจอ ไม่ใช่เครื่องมือสากลที่จะใช้ ภาพหน้าจอแรกถูกถ่ายบนคอมพิวเตอร์แบบโต้ตอบในปี 1960
ด้วยการพัฒนาอุปกรณ์ใหม่ๆ เช่น Mac, Windows, สมาร์ทโฟน และแท็บเล็ต จึงมีการแนะนำฟังก์ชันการจับภาพหน้าจอ เครื่องมือจับภาพหน้าจอที่สำคัญอย่างหนึ่งในปัจจุบันคือ OBS.
เครื่องมือนี้เป็นโปรแกรมบันทึกหน้าจอและสตรีมแบบโอเพนซอร์สและข้ามแพลตฟอร์มฟรี ซึ่งทำงานได้ดีบนอุปกรณ์ต่างๆ เช่น Windows และ Mac เป็นเครื่องมือที่สมบูรณ์แบบสำหรับผู้สร้างวิดีโอที่สอดคล้องกับเนื้อหา เช่น วิดีโอเกม วิธีสอน และอื่นๆ อีกมากมาย
อย่างไรก็ตาม สำหรับผู้ที่ชื่นชอบวิดีโออย่างเรา คุณคุ้นเคยกับกลเม็ดเคล็ดลับที่สามารถเพิ่มประสิทธิภาพได้หรือไม่ วิธีการบันทึกหน้าจอของคุณโดยใช้ OBS?
ถ้าไม่เช่นนั้นบทความนี้เหมาะสำหรับคุณ เราได้รวบรวมการตั้งค่าการบันทึกที่ดีที่สุดสำหรับ OBS ไว้ด้านล่าง
อ่านเพื่อให้คุณทราบ
ส่วนที่ 1: การตั้งค่าการบันทึกพื้นฐานของ OBS ที่ดีที่สุด
การตั้งค่า OBS มีเจ็ดส่วนที่ไม่สามารถเข้าใจได้ง่าย เครื่องบันทึกหน้าจอที่ปรับได้สูงนี้มีความลับบางอย่างที่คุณจำเป็นต้องรู้ ผู้ใช้ OBS หลายคนไม่รู้วิธีตั้งค่าชุดการตั้งค่า OBS ที่ดีที่สุดสำหรับการบันทึก
ดังนั้น เราจะจัดการกับการตั้งค่าพื้นฐานที่คุณต้องใช้สำหรับวิดีโอจับภาพหน้าจอที่ดีขึ้นในส่วนนี้ ปฏิบัติตามคำแนะนำด้านล่าง
- ขั้นแรก เปิด OBS บนคอมพิวเตอร์ของคุณและไปที่การตั้งค่าภายใต้ส่วนการควบคุม
- จากนั้นใน General Module ให้เลื่อนลงและเลือกตัวเลือก System Tray แตะช่องเปิดใช้งาน OBS จะเปิดใช้งานบนหน้าจอพื้นหลังของคุณในกระบวนการนี้ และคุณสามารถเปิดใช้งานเครื่องมือได้โดยใช้ปุ่มลัด
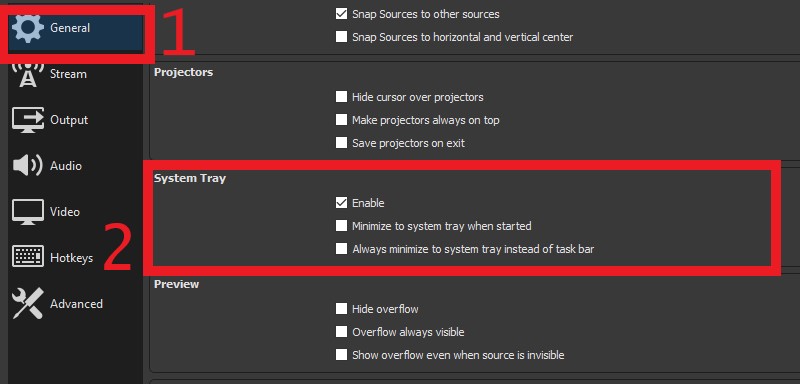
- ถัดไป ไปที่ส่วนเสียงและแก้ไขพารามิเตอร์เสียงต่างๆ เช่น ช่องสัญญาณ เสียงเสริม แหล่งที่มาของเสียง และอื่นๆ
- สุดท้าย ไปที่เมนูปุ่มลัดเพื่อเปิดใช้งานปุ่มลัดสำหรับฟังก์ชันต่างๆ
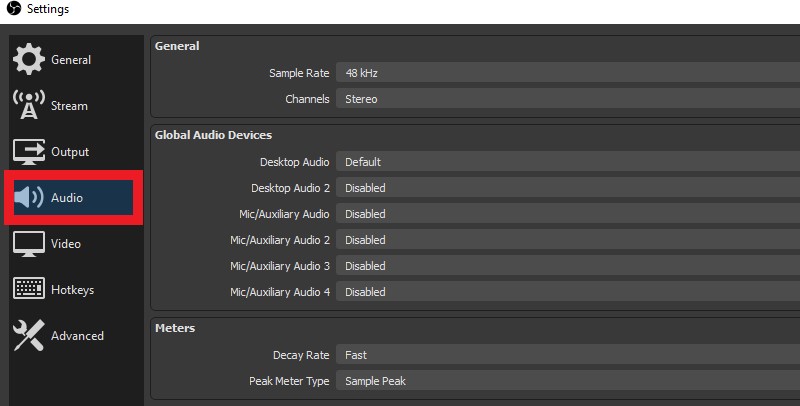
นั่นแหละ; ขั้นตอนข้างต้นเป็นการตั้งค่าทั่วไปที่ผู้ใช้จำเป็นต้องทราบเพื่อให้มีวิดีโอที่บันทึกหน้าจอได้ดีขึ้นโดยใช้ OBS
ส่วนที่ 2: การตั้งค่าเอาต์พุตที่ดีที่สุดสำหรับการบันทึก
สำหรับผู้ที่ชื่นชอบวิดีโอเช่นเรา เรามักจะมองหาไฟล์เอาต์พุตที่ดีที่สุดสำหรับโปรแกรมประมวลผลวิดีโอที่เราใช้ ดังนั้น เมื่อคุณใช้ OBS เพื่อบันทึกวิดีโอการเล่นเกมหรือเนื้อหาใดๆ ที่คุณต้องการ คุณต้องดูพารามิเตอร์วิดีโอหลายรายการ ด้านล่างนี้คือเคล็ดลับเกี่ยวกับการตั้งค่าการบันทึก OBS ที่ดีที่สุดสำหรับเอาต์พุต
นี่คือรายการสิ่งที่คุณต้องให้ความสำคัญเมื่อบันทึกวิดีโอการเล่นเกมบน OBS
NS. โฟลเดอร์เอาต์พุต
พวกเราหลายคนมักไม่ค่อยใช้โฟลเดอร์เอาต์พุตหรือเส้นทางการบันทึกเพื่อบันทึกไฟล์ที่บันทึกเอาต์พุตของเรา มันอาจทำให้เกิดปัญหาในบางครั้งเพราะเราไม่สามารถค้นหาไฟล์ที่ส่งออกได้ วิธีที่ดีที่สุดในการทำเช่นนี้คือการใช้โฟลเดอร์เริ่มต้นหรือสร้างโฟลเดอร์ใหม่เพื่อค้นหาไฟล์ที่ส่งออกได้สะดวก เพียงแค่ไปที่ การตั้งค่า, เลื่อนเมาส์ไปที่ แท็บผลลัพธ์ และค้นหา เส้นทางการบันทึก เพื่อแก้ไขหรือเปลี่ยนแปลง
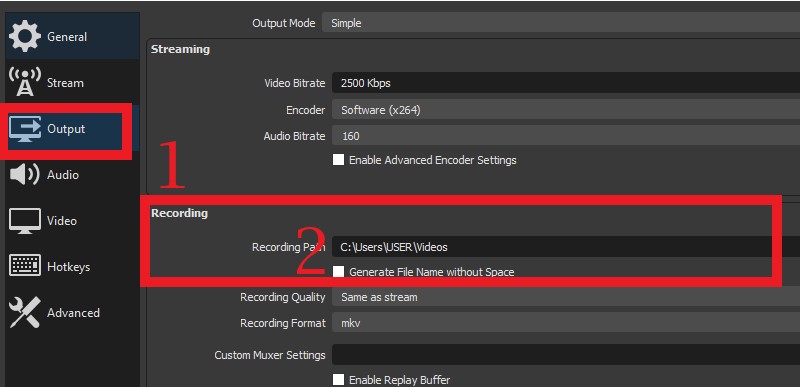
NS. รูปแบบการบันทึกที่ดีที่สุดสำหรับ OBS
หากคุณกำลังจะแชร์ไฟล์ที่บันทึกไว้บนแพลตฟอร์มโซเชียลมีเดียต่างๆ เช่น Instagram, Facebook และอื่นๆ คุณต้องพิจารณาถึงรูปแบบที่เข้ากันได้ของเว็บไซต์เหล่านี้ หากคุณไม่แน่ใจว่าแพลตฟอร์มของคุณรองรับรูปแบบใด ให้เลือกรูปแบบ MKV แทน รูปแบบ MKV เป็นรูปแบบการบันทึกที่ดีที่สุดสำหรับ OBS ทำไม MKV ถึงดีกว่า MP4 – คอนเทนเนอร์สากลที่เข้ากันได้กับเครื่องเล่นสื่อและแพลตฟอร์มโซเชียลต่าง ๆ เป็นส่วนใหญ่? เนื่องจากการบันทึกที่บันทึกไว้ใน MP4 จะไม่สามารถกู้คืนได้หากไฟล์ไม่สามารถสรุปผลได้อย่างถูกต้อง ในการเลือก MKV – รูปแบบการบันทึกที่ดีที่สุดสำหรับ OBS ให้เข้าไปที่ การตั้งค่าไปที่ แท็บผลลัพธ์ และแก้ไข รูปแบบผลลัพธ์.
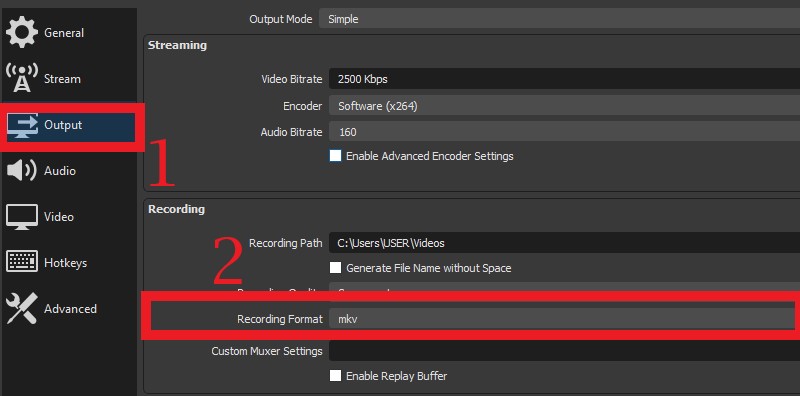
เคล็ดลับ: OBS ให้คุณแปลงวิดีโอ MKV ที่บันทึกไว้เป็นรูปแบบ MP4 หรือ MOV ด้วยวิธีที่ไม่ยุ่งยาก เมื่อบันทึกเสร็จแล้วให้กด เนื้อไม่มีมัน ที่มุมขวาบนของ OBS แล้วเลือก การบันทึก Remux. จากนั้นเพิ่มการบันทึกที่คุณต้องการแปลง สุดท้ายกด รีมัค ปุ่มที่ด้านล่างเพื่อให้งานเสร็จทันที
ค. บิตเรตวิดีโอที่ดีที่สุดสำหรับ OBS
จำนวนบิตเรตสัมพันธ์กับความละเอียดของไฟล์ที่บันทึก หากต้องการแก้ไขอัตราบิต ให้คลิกที่ บิตเรตวิดีโอ ภายใต้ แท็บเอาต์พุต ในการตั้งค่าและเปลี่ยน. ด้านล่างเป็นตารางด้านล่างที่จะช่วยให้คุณเลือกบิตเรตวิดีโอที่ดีที่สุดสำหรับ OBS
| คุณภาพของวิดีโอ | บิตเรตที่ดีที่สุดสำหรับการบันทึก OBS | ความละเอียด | ขนาดไฟล์ |
| จุดสูง | 1,200 | 862*480 | เล็ก |
| ความคมชัดสูง (720p) | 1,500 | 1280*720 | กลาง |
| ความคมชัดสูง (1080p) | 4,000 | 1928*1080 | ใหญ่ |
| ความคมชัดสูงพิเศษ | 8,000 | 4K | มีขนาดใหญ่มาก |
| Lossless | 20,000 | - | ใหญ่มาก |
NS. ตั้งค่าการใช้งาน CPU ล่วงหน้า
พารามิเตอร์นี้เหมาะสำหรับวิดีโอเกมเพลย์ การตั้งค่าการใช้งาน CPU ล่วงหน้าเหมาะสำหรับการบันทึกวิดีโอการเล่นเกมเพื่อให้กระบวนการบันทึกราบรื่น ในการเลือกการตั้งค่าที่ดีที่สุดสำหรับกระบวนการบันทึก OBS ให้เข้าไปที่ แท็บเอาต์พุต และ ตั้งค่าขั้นสูงแล้วปรับเปลี่ยน ตั้งค่าการใช้งาน CPU ล่วงหน้า ตั้งแต่ยาหลอกจนถึงเร็วมาก
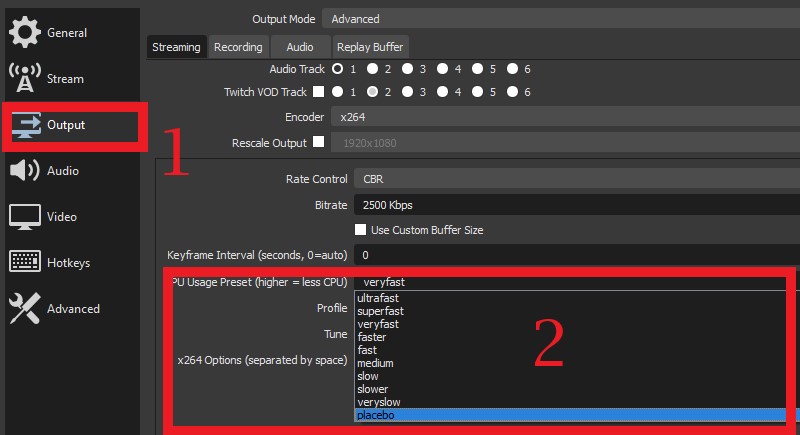
ส่วนที่ 3: การตั้งค่าการบันทึกวิดีโอที่ดีที่สุดสำหรับ OBS
ตอนนี้ ในส่วนนี้ เราจะเน้นที่พารามิเตอร์ของวิดีโอและหลายรายการที่เราจำเป็นต้องพิจารณาเมื่อใช้ OBS ด้านล่างเป็นรายการพารามิเตอร์วิดีโอของการตั้งค่าการบันทึกที่ดีที่สุดของ OBS Studio
NS. ความละเอียดเอาต์พุต
ในฐานะผู้ชื่นชอบวิดีโอ เราต้องการความละเอียดที่ดีกว่าและชัดเจนสำหรับไฟล์เอาต์พุตของเรา OBS สามารถบันทึกและแสดงคุณภาพ 4K และคุณภาพแบบไม่สูญเสียข้อมูลด้วยฟังก์ชันที่ราบรื่นและรวดเร็ว หากต้องการเปลี่ยนความละเอียดวิดีโอบน OBS ให้ไปที่แท็บวิดีโอในการตั้งค่าและค้นหาตัวเลือกความละเอียดเอาต์พุต ซึ่งจะให้คุณเข้าถึงรายการความละเอียดของวิดีโอ เช่น 1928*1080, 4K, 1280*720 และอื่นๆ
คุณสามารถเลือกบิตเรตเอาต์พุตวิดีโอที่เหมาะสมกับตารางได้ ส่วนที่ 2.c บิตเรตวิดีโอที่ดีที่สุดสำหรับ OBS.
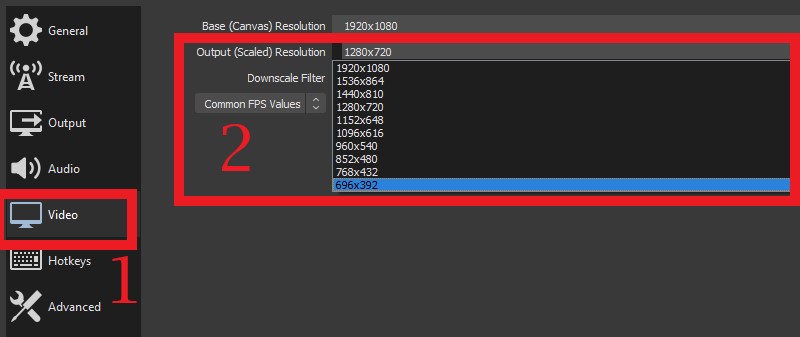
NS. ค่า FPS
สายตามนุษย์โดยเฉลี่ยสามารถประมวลผลภาพแยกกันได้ 12 ภาพต่อวินาที หมายความว่าวิดีโอที่มี 12 FPS สามารถแสดงการเคลื่อนไหวได้ แต่จะดูขาดๆ หายๆ เมื่อเล่น OBS สามารถให้ 10 FPS ถึง 60 FPS ในไฟล์วิดีโอ ด้วย 60 FPS จะมอบประสบการณ์การเล่นที่ราบรื่นและชัดเจนยิ่งขึ้นแก่ผู้ชม หากคุณต้องการแก้ไข FPS ของไฟล์วิดีโอของคุณ เพียงเข้าไปที่ แท็บวิดีโอ และค้นหา ค่า FPS ทั่วไป. จากนั้นเลือกหมายเลข FPS จากเมนูดรอปดาวน์
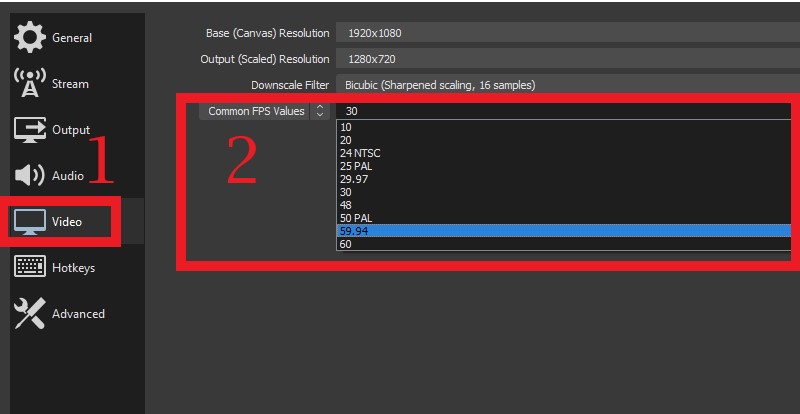
ส่วนที่ 4: การตั้งค่าเสียง OBS ที่ดีที่สุดสำหรับการบันทึก
ในส่วนนี้ เราจะเน้นที่พารามิเตอร์เสียงของ OBS เสียงเป็นองค์ประกอบหรือไฟล์ที่จำเป็นในสื่อบันทึก มันกำหนดอารมณ์ ให้อารมณ์ และกระตุ้นการตั้งค่าเรื่องราวของวิดีโอ ดังนั้น ยิ่งคุณภาพที่ตั้งไว้ล่วงหน้าดีขึ้นเท่าใด ประสบการณ์การเล่นโดยรวมก็จะยิ่งดีขึ้นเท่านั้น ด้านล่างคือรายการพารามิเตอร์เสียงที่ผู้ใช้สามารถใช้เพื่อการตั้งค่า OBS ที่ดีขึ้นสำหรับการบันทึก
NS. อัตราตัวอย่าง
อัตราการสุ่มตัวอย่างหรือความถี่ในการสุ่มตัวอย่างคือการวัดตัวอย่างเสียงที่บันทึกต่อวินาที ใช้เฮิรตซ์ (Hz) ในการวัด อัตราการสุ่มตัวอย่างแสดงถึงการวัดคลื่นเสียงที่มีมูลค่า ณ จุดใดเวลาหนึ่ง OBS เสนอ 44.1 kHz ซึ่งเป็นเรื่องปกติสำหรับซีดีเพลง และ 48 kHz สำหรับแทร็กเสียงในภาพยนตร์
คุณสามารถเลือกระหว่างสองสิ่งนี้ได้โดยเข้าไปที่ แท็บเสียง ในการตั้งค่า ให้วางเมาส์เหนือ อัตราตัวอย่างและเลือกระหว่าง เฮิร์ทซ์ 44.1 และ เฮิร์ทซ์ 48. ด้วยวิธีนี้ คุณสามารถเพิ่มการตั้งค่าเสียง OBS ที่ดีที่สุดที่คุณต้องการในไฟล์ที่บันทึกไว้ได้
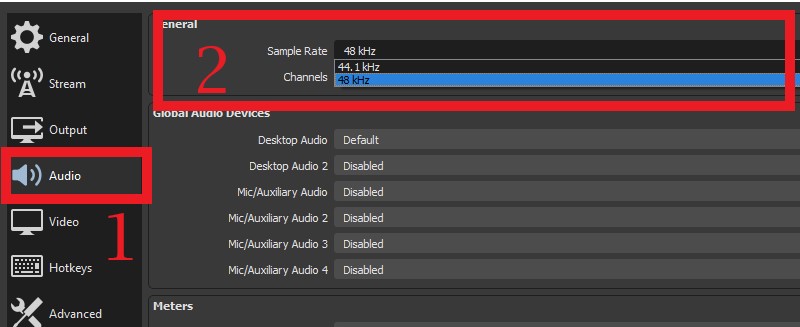
NS. ช่อง
ช่องคือการแสดงดนตรีหรือเสียงที่มาจากหรือเกิดขึ้นที่จุดเดียว ตัวอย่างเช่น ไมโครโฟนสามารถสร้างช่องสัญญาณเสียงได้หนึ่งช่อง และลำโพงสามารถรับช่องสัญญาณเสียงได้หนึ่งช่อง ผู้ใช้หลายคนบันทึกช่องโดยใช้สเตอริโอเพราะจะบันทึกช่องสองช่องที่สามารถเล่นได้ที่ด้านซ้ายและด้านขวาของหูฟังหรือชุดหูฟังของคุณ ดังนั้นสิ่งนี้จะให้คุณภาพเสียงที่คมชัดและดี
หากต้องการแก้ไขช่องบน OBS ของคุณ ให้เข้าไปที่ แท็บเสียง และมองไปด้านบนของ ตัวเลือกช่อง เมนู จากนั้นกดดรอปดาวน์เพื่อเลือกช่องที่คุณต้องการจาก 2.1 ขึ้นอยู่กับ สเตอริโอ ช่อง
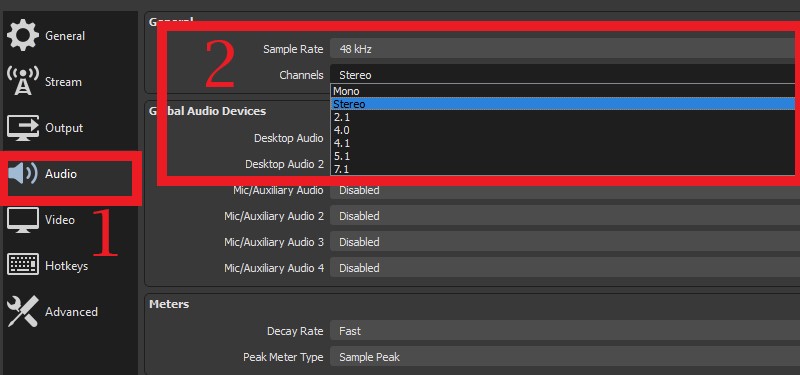
ส่วนที่ 5: ทางเลือก OBS ที่ดีที่สุดสำหรับการบันทึก
คุณสมบัติที่โดดเด่น: มีตัวกำหนดเวลางานที่ช่วยให้ผู้ใช้สามารถตั้งค่ากระบวนการบันทึกในเวลาที่กำหนดไว้ล่วงหน้า
รูปแบบที่รองรับ: MP4, WMV, MOV, F4V และอื่นๆ
ถ้าคุณยังใหม่กับกระบวนการบันทึกหน้าจอและคุณไม่ได้เชี่ยวชาญด้านเทคโนโลยีมากนัก OBS อาจครอบงำคุณด้วยการตั้งค่าที่ซับซ้อนและพารามิเตอร์ที่เข้าใจยาก ดังนั้น ในส่วนนี้ เราจึงได้จัดทำ ทางเลือก OBS ที่ดีที่สุดสำหรับการบันทึก.
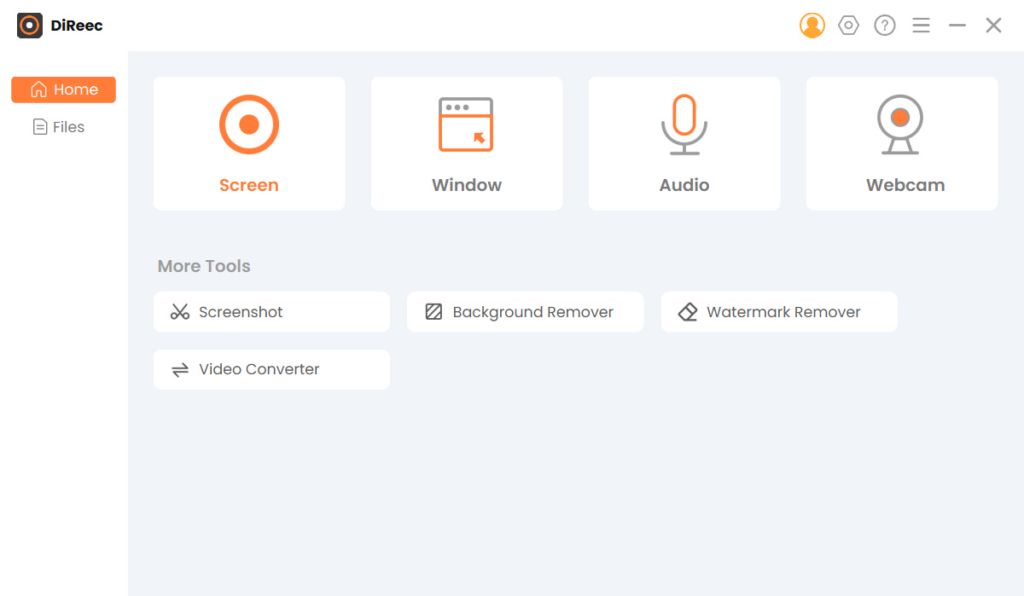
เราจะใช้ ดิเรก บันทึกหน้าจอ เนื่องจากฟังก์ชั่นที่ใช้งานง่ายและครอบคลุม ตามจริงแล้ว อินเทอร์เฟซของมันมีน้ำหนักเบาและประกอบด้วยปุ่มและฟังก์ชันที่เข้าใจได้ แม้จะไม่มีคำแนะนำแบบวิดีโอ คุณก็สามารถข้ามคุณสมบัติการบันทึกได้อย่างง่ายดาย ให้บริการ ไม่จำกัดเวลาในการบันทึก กิจกรรมใด ๆ บนหน้าจอเดสก์ท็อปของคุณ ประกอบไปด้วย การตัดเสียงรบกวนของไมโครโฟนและการเพิ่มประสิทธิภาพไมโครโฟน คุณสมบัติ. นั่นจะทำให้เสียงพากย์ที่บันทึกไว้ของคุณคมชัดและผ่อนคลายในหู นอกจากนี้ยังสามารถจับภาพวิดีโอคุณภาพสูงและแสดงผลด้วย 60FPS. สุดท้ายนี้ มีปุ่มลัดง่าย ๆ ทำให้มีความยืดหยุ่นและเข้าถึงได้ง่ายขึ้น
ด้านล่างเป็นคำแนะนำโดยละเอียดในการบันทึกโดยใช้ OBS Alternative
บันทึกหน้าจอ
จับภาพวิดีโอ HD และเสียงได้ทันที
- สำหรับ Windows 10/8/7
- สำหรับ Mac OS X 14+
- สำหรับ Android
- ติดตั้ง OBS Alternative
- ก่อนอื่นรับ เครื่องบันทึกหน้าจอ DiReec บนเดสก์ท็อปของคุณ จากนั้น ทำเครื่องหมายที่ปุ่มดาวน์โหลดฟรีด้านล่างเพื่อติดตั้งอย่างสมบูรณ์ ทำตามตัวช่วยสร้างและคำแนะนำในการติดตั้งเพื่อดำเนินการต่อ ถัดไป เมื่อติดตั้งแล้ว ให้เปิดใช้ซอฟต์แวร์ และสำรวจฟีเจอร์และฟังก์ชันต่างๆ เพื่อทำความคุ้นเคย
- ปรับการตั้งค่าให้เหมาะสม
- จากนั้น ปรับการตั้งค่าให้เหมาะสมโดยไปที่ การตั้งค่า ไอคอนอยู่ที่ส่วนบนขวาของเครื่องมือ เมื่อคุณคลิกที่ไอคอนนี้ หน้าต่างการตั้งค่าจะปรากฏขึ้น ไปที่ เอาท์พุต ตัวเลือกเพื่อค้นหาพารามิเตอร์การบันทึกต่างๆ เช่น รูปแบบวิดีโอ, fps, รูปแบบเสียง, คุณภาพเสียงและวิดีโอ และอื่นๆ เมื่อคุณเลือกตัวเลือกผลลัพธ์ที่ต้องการแล้ว การตั้งค่าเหล่านี้จะถูกบันทึกโดยอัตโนมัติ
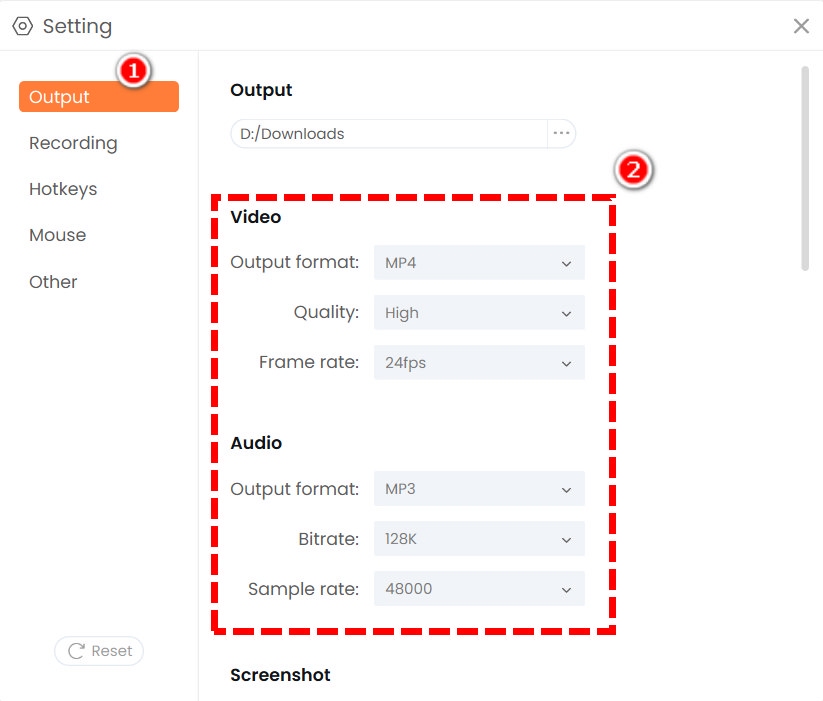
- จากนั้น ปรับการตั้งค่าให้เหมาะสมโดยไปที่ การตั้งค่า ไอคอนอยู่ที่ส่วนบนขวาของเครื่องมือ เมื่อคุณคลิกที่ไอคอนนี้ หน้าต่างการตั้งค่าจะปรากฏขึ้น ไปที่ เอาท์พุต ตัวเลือกเพื่อค้นหาพารามิเตอร์การบันทึกต่างๆ เช่น รูปแบบวิดีโอ, fps, รูปแบบเสียง, คุณภาพเสียงและวิดีโอ และอื่นๆ เมื่อคุณเลือกตัวเลือกผลลัพธ์ที่ต้องการแล้ว การตั้งค่าเหล่านี้จะถูกบันทึกโดยอัตโนมัติ
- เลือกเนื้อหาของคุณ
- จากนั้นไปที่แพลตฟอร์มแชร์วิดีโอและเลือกวิดีโอที่คุณต้องการบันทึก เล่นวิดีโอและกลับไปที่ DiReec Screen Recorder เตรียมเครื่องมือสำหรับกระบวนการ คุณสามารถใช้ บันทึกหน้าจอ สำหรับการจับภาพกิจกรรมเดสก์ท็อป the บันทึกเสียง สำหรับดนตรีและเสียงและ เครื่องบันทึกหน้าต่าง เพื่อเน้นไปที่แท็บใดแท็บหนึ่ง
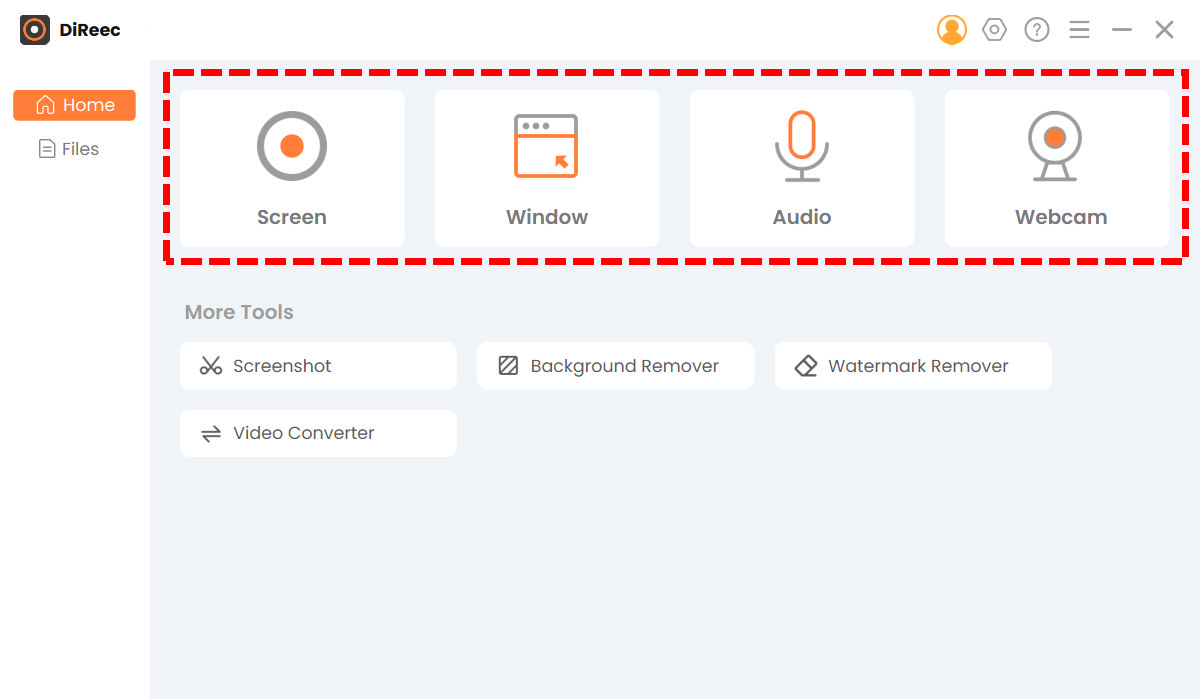
- จากนั้นไปที่แพลตฟอร์มแชร์วิดีโอและเลือกวิดีโอที่คุณต้องการบันทึก เล่นวิดีโอและกลับไปที่ DiReec Screen Recorder เตรียมเครื่องมือสำหรับกระบวนการ คุณสามารถใช้ บันทึกหน้าจอ สำหรับการจับภาพกิจกรรมเดสก์ท็อป the บันทึกเสียง สำหรับดนตรีและเสียงและ เครื่องบันทึกหน้าต่าง เพื่อเน้นไปที่แท็บใดแท็บหนึ่ง
- บันทึกโดยใช้ OBS Alternative
- หลังจากนั้นให้เล่นวิดีโอต้นฉบับและกดที่ ตัวเลือกหน้าจอ. เลือก ประเพณี เพื่อเลือกพื้นที่การบันทึกที่คุณต้องการ แตะที่ REC ปุ่มเพื่อเริ่มต้นกระบวนการ กล่องโต้ตอบจะปรากฏขึ้นเพื่อให้คุณมีตัวเลือกต่างๆ เช่น ปุ่มเล่นและหยุดชั่วคราว คำอธิบายประกอบข้อความ และอื่นๆ ตี หยุด ไอคอนเพื่อส่งออกการบันทึก จากนั้น เครื่องเล่นสื่อจะปรากฏขึ้นเพื่อให้คุณมีตัวเลือกการแสดงตัวอย่าง หากคุณต้องการบันทึกกระบวนการซ้ำ หรือตัดและบันทึกไฟล์ที่บันทึกไว้
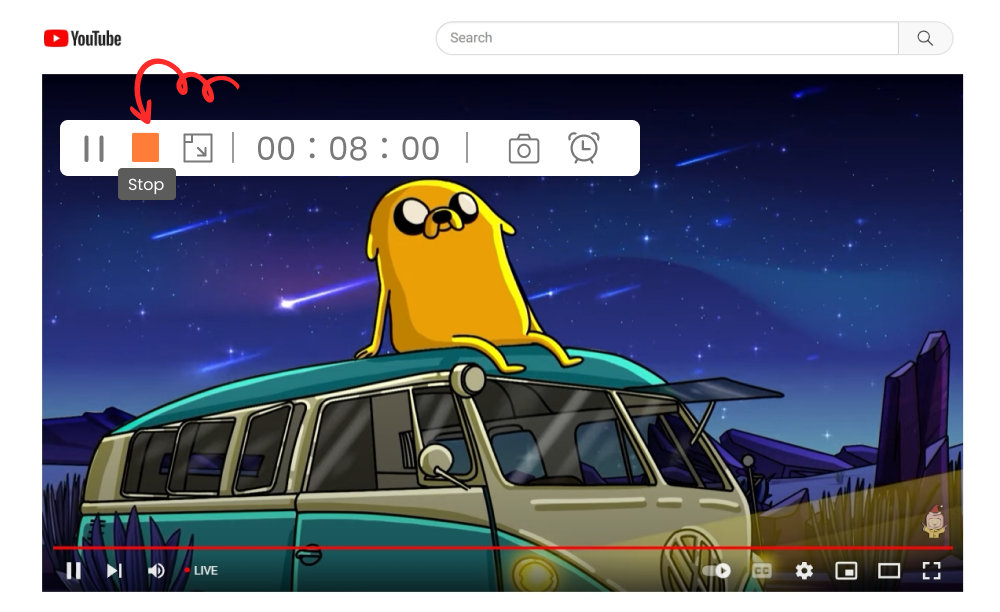
- หลังจากนั้นให้เล่นวิดีโอต้นฉบับและกดที่ ตัวเลือกหน้าจอ. เลือก ประเพณี เพื่อเลือกพื้นที่การบันทึกที่คุณต้องการ แตะที่ REC ปุ่มเพื่อเริ่มต้นกระบวนการ กล่องโต้ตอบจะปรากฏขึ้นเพื่อให้คุณมีตัวเลือกต่างๆ เช่น ปุ่มเล่นและหยุดชั่วคราว คำอธิบายประกอบข้อความ และอื่นๆ ตี หยุด ไอคอนเพื่อส่งออกการบันทึก จากนั้น เครื่องเล่นสื่อจะปรากฏขึ้นเพื่อให้คุณมีตัวเลือกการแสดงตัวอย่าง หากคุณต้องการบันทึกกระบวนการซ้ำ หรือตัดและบันทึกไฟล์ที่บันทึกไว้
สรุป
ตอนนี้คุณรู้การตั้งค่าการบันทึกที่ดีที่สุดสำหรับ OBS และทางเลือกที่ดีที่สุดแล้ว – เครื่องบันทึกหน้าจอ DiReec. ตอนนี้คุณสามารถไปลองบันทึกเนื้อหาต่างๆ ทางออนไลน์ได้แล้ว
อย่างที่พวกเขาพูดในคำพูดที่ว่า “ประสบการณ์คือครูที่ดีที่สุด” ดังนั้นให้ดำเนินการต่อและบันทึกโดยใช้เครื่องมือเหล่านี้เพื่อเร่งทักษะการบันทึกเสียงของคุณ หากคุณมีคำถามเพิ่มเติมหรือข้อเสนอแนะใด ๆ โปรดแสดงความคิดเห็นด้านล่าง
คำถามที่พบบ่อย
ฉันควรบันทึกบิตเรตเท่าใดที่ OBS
ขอแนะนำให้ใช้ 1,500 บิตเรตสูงถึง 4,000 บิตเรต หากคุณต้องการตั้งเป้าการบันทึกวิดีโอที่ราบรื่นและชัดเจน แม้ว่าจะไม่ราบรื่นเท่าคุณภาพ 4K และวิดีโอ 1080P แต่จะช่วยประหยัดขนาดไฟล์ขนาดใหญ่และไม่ทำให้พื้นที่จัดเก็บข้อมูลของคุณลดลง
การตั้งค่า OBS ที่ดีที่สุดสำหรับการบันทึก Twitch คืออะไร?
การตั้งค่าที่แนะนำในบทความนี้จะนำเสนอเกี่ยวกับการบันทึก twitch คือการใช้ Bitrate ที่มี 6500Kbps, ค่าที่ตั้งไว้: Max Quality, การควบคุมอัตรา: CBR, รูปแบบ: MP4 คุณสามารถลองใช้เคล็ดลับด้านบนเพื่อแก้ไขการตั้งค่า OBS ตามผลลัพธ์ที่คุณต้องการ