
ในชีวิตปัจจุบันหลีกเลี่ยงไม่ได้ที่เราต้องอัดหน้าจอ ตัวอย่างเช่น หากคุณเป็นครู คุณอาจต้องสร้างชุดเครื่องมือ หากคุณเป็นพนักงาน คุณอาจต้องนำเสนอวิธีการนำเสนอแก่ลูกค้า หากคุณเป็นบล็อกเกอร์ คุณอาจต้องสร้างบทแนะนำสำหรับแฟนๆ ของคุณ สถานการณ์ทั้งหมดข้างต้นจำเป็นต้องมีการบันทึกเสียงหน้าจอและในเวลาเดียวกัน
ดี วิธีสกรีนบันทึกบน Mac พร้อมเครื่องเสียง?
คุณสามารถบันทึกหน้าจอและเสียงได้พร้อมกันด้วยเครื่องมือที่ติดตั้งไว้ล่วงหน้าของ Mac – QuickTime Player & เครื่องมือสกรีนช็อต อย่างไรก็ตาม สิ่งเหล่านี้ไม่เหมาะอย่างยิ่งเมื่อคุณต้องการใส่คำอธิบายประกอบและดึงดูดความสนใจของผู้ดู
ดังนั้นฉันจะเพิ่มคุณสมบัติที่บรรจุด้วย บันทึกหน้าจอ เพื่อเพิ่มระดับ screencast ของคุณ
โปรดอ่านต่อไป ฉันจะแนะนำวิธีการบันทึกหน้าจอและเสียงพร้อมกันบน Mac
วิธีที่ดีที่สุดในการบันทึกหน้าจอบน Mac พร้อมเสียง
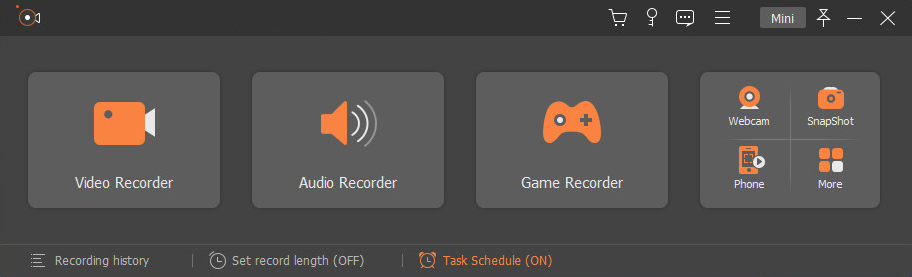
โปรแกรมบันทึกหน้าจอ AmoyShareเป็นเครื่องมือบันทึกหน้าจอที่ออกแบบมาอย่างดีและใช้งานง่ายพร้อมคุณสมบัติที่ครอบคลุม ช่วยให้คุณบันทึกทุกกิจกรรมบน Mac คุณสามารถใช้เพื่อบันทึกวิดีโอพร้อมเสียงได้ในเวลาเดียวกัน สามารถบันทึกเสียงจากอุปกรณ์ภายในและภายนอกได้ นอกจากนั้น คุณยังสามารถเพิ่มคำอธิบายประกอบในกระบวนการบันทึกได้อีกด้วย ด้วยวิธีนี้ คุณจะดึงดูดความสนใจของผู้ชมและแสดงประเด็นได้อย่างชัดเจน
วิธีสกรีนบันทึกด้วยเสียงบน Mac?
ขั้นตอนเป็นทางตรง ก่อนอื่น โปรดติดตั้ง AmoyShare Screen Recorder บน MacBook ของคุณ
บันทึกหน้าจอ
จับภาพวิดีโอ HD และเสียงได้ทันที
- สำหรับ Windows 10/8/7
- สำหรับ Mac OS X 14+
- สำหรับ Android
- เปิดใช้ Screen Recorder และกด Video Recorder เพื่อเข้าสู่อินเทอร์เฟซการบันทึกหน้าจอ จากนั้นคุณสามารถปรับพื้นที่บันทึกและเปิดใช้งานระบบเสียงและไมโครโฟน ตอนนี้กด REC เพื่อเริ่มจับภาพหน้าจอบน Mac ของคุณ

- เพิ่มคำอธิบายประกอบในกระบวนการบันทึกหากจำเป็น

- กดที่ไอคอนสี่เหลี่ยมสีแดงเพื่อตกปลาบันทึก ตอนนี้ดูตัวอย่าง ตัดแต่ง และบันทึก screencast ลงในคอมพิวเตอร์ของคุณได้ทันที

นอกจากการบันทึกหน้าจอพร้อมเสียงบน Mac แล้ว เครื่องบันทึกหน้าจอนี้ยังมีเครื่องบันทึกเสียงอิสระเพื่อจับเสียงจากระบบและไมโครโฟน และบันทึกเป็นไฟล์เสียง
ลองดูตอนนี้!
การบันทึกหน้าจอ QuickTime พร้อมเสียง
QuickTime Player เป็นอีกเครื่องมือหนึ่งที่ใช้บ่อยในการบันทึกหน้าจอและเสียงบน Mac ช่วยลดปัญหาในการดาวน์โหลดแอปพลิเคชันใดๆ ลงใน Mac ของคุณ
วิธีบันทึกหน้าจอบน Mac พร้อมเสียงผ่าน QuickTime Player? โปรดอ่านต่อ
- เปิดใช้ QuickTime Player บน Mac ของคุณ คลิกไฟล์ที่แถบเมนูด้านบนและเลือกการบันทึกหน้าจอใหม่
- คลิกไอคอนลูกศรลงถัดจากปุ่มบันทึกในกล่องบันทึกหน้าจอ จากนั้น คุณสามารถเลือกบันทึกเสียงจากไมโครโฟนภายในหรือไมโครโฟนภายนอกได้จากเมนูแบบเลื่อนลง
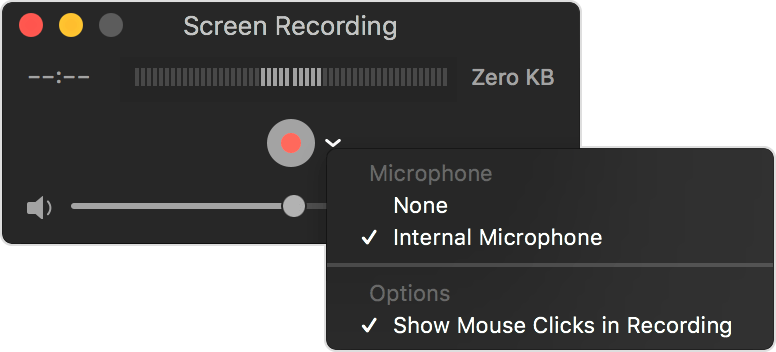
- หลังจากเลือกไมโครโฟนแล้ว ให้คลิกปุ่มบันทึกสีแดงเพื่อจับภาพหน้าจอ Mac พร้อมเสียง
- คลิกไอคอนสี่เหลี่ยมเล็ก ๆ ในแถบเมนูเพื่อหยุดการบันทึก หรือคุณสามารถกดปุ่มลัด Command-Control-Esc
วิธีบันทึกหน้าจอบน Mac พร้อมเสียงผ่านแถบเครื่องมือสกรีนช็อต
เช่นเดียวกับ QuickTime Player แถบเครื่องมือสกรีนช็อตยังได้รับการติดตั้งไว้ล่วงหน้าบน Mac ของคุณด้วย และขั้นตอนการบันทึกก็ง่าย
วิธีสกรีนบันทึกบน Mac ด้วยแถบเครื่องมือสกรีนช็อต
- ข่าวประชา Command + Shift + 5 ร่วมกันบนแป้นพิมพ์ของคุณเพื่อเปิดแถบเครื่องมือสกรีนช็อต
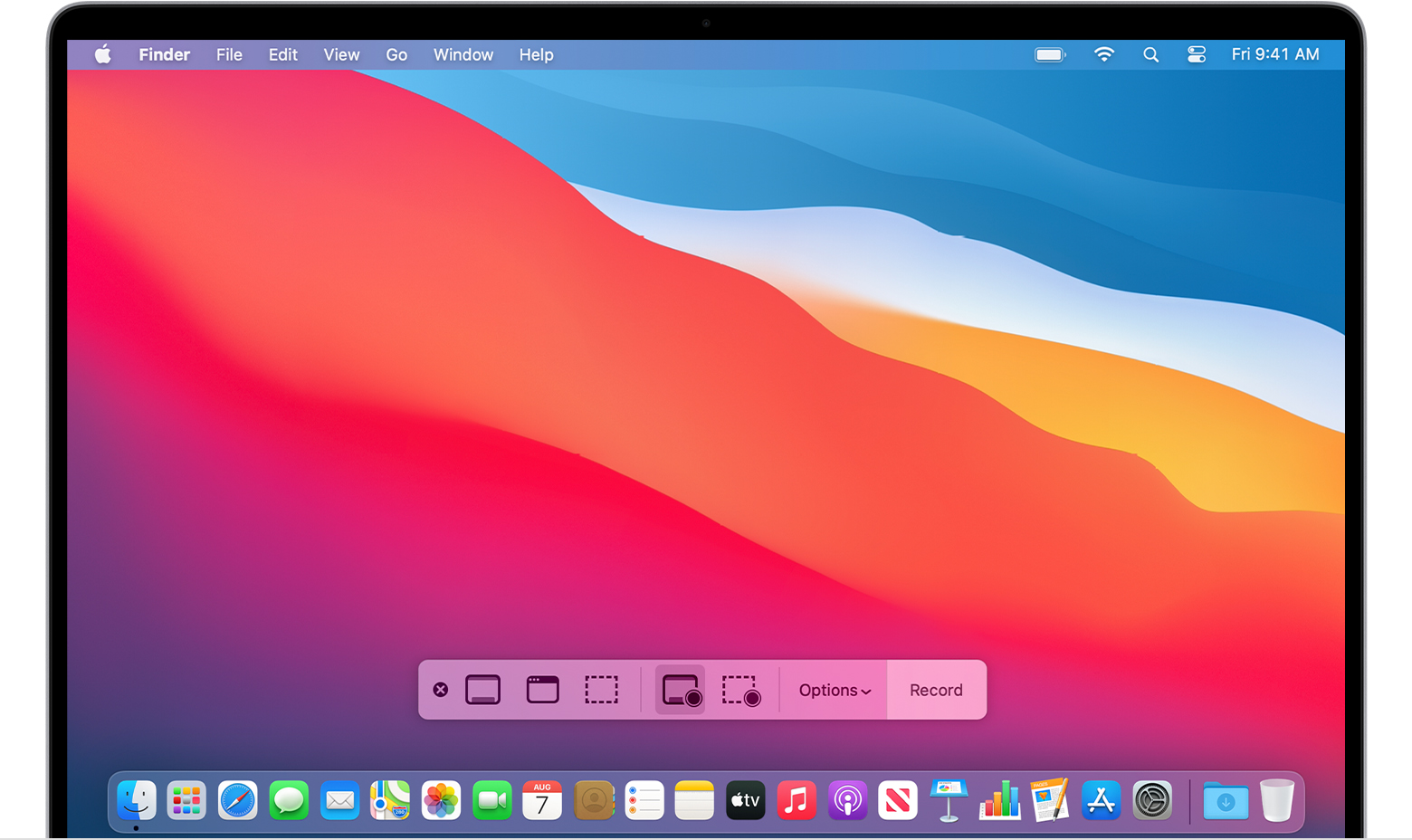
- คลิกไอคอน "บันทึกทั้งหน้าจอ" หรือไอคอน "บันทึกส่วนที่เลือกของหน้าจอ" บนตัวควบคุมบนหน้าจอ หลังจากนั้น ตัวชี้ของคุณจะเปลี่ยนเป็นกล้อง และการบันทึกจะเริ่มขึ้น
- หากต้องการหยุดการบันทึก ให้คลิกไอคอน "หยุดการบันทึก" ในแถบเมนู หรือคุณสามารถกด Command-Control-Esc เพื่อสิ้นสุด
หลังจากเสร็จสิ้นการบันทึก screencast จะถูกบันทึกโดยอัตโนมัติ คลิกรูปขนาดย่อเพื่อเปิด จากนั้นคุณสามารถตัดแต่งหรือแชร์ได้
สรุป
จะสกรีนบันทึกบน Mac พร้อมเสียงได้อย่างไร? คุณได้คำตอบไหม
ทั้ง QuickTime Player และแถบเครื่องมือสกรีนช็อตช่วยให้คุณบันทึกหน้าจอบน Mac พร้อมเสียงได้ อย่างไรก็ตาม คุณไม่สามารถใส่คำอธิบายประกอบหรือปรับรูปแบบและคุณภาพของผลลัพธ์ได้
หากคุณต้องการเครื่องบันทึกหน้าจอที่ปรับแต่งได้สูงเพื่อจับภาพหน้าจอและเสียงในเวลาเดียวกัน โปรแกรมบันทึกหน้าจอ AmoyShare เป็นทางเลือกที่ดีที่สุดของคุณอย่างแน่นอน มีแผงแก้ไขที่เรียบง่ายแต่ใช้งานได้จริงเพื่อให้คุณเพิ่มข้อความ เส้น รูปร่าง ขั้นตอนในกระบวนการบันทึก นั่นเป็นวิธีที่ดีในการดึงดูดความสนใจของผู้ดู
ลองดูตอนนี้!
บันทึกหน้าจอ
จับภาพวิดีโอ HD และเสียงได้ทันที
- สำหรับ Windows 10/8/7
- สำหรับ Mac OS X 14+
- สำหรับ Android
คำถามที่พบบ่อย
จะหยุดการบันทึกหน้าจอบน Mac ได้อย่างไร?
หากคุณกำลังใช้ QuickTime Player เพื่อบันทึกหน้าจอและเสียง ปุ่มหยุดจะแสดงที่ตรงกลางของแถบเมนูด้านบน กดปุ่มนี้และคุณสามารถเสร็จสิ้นกระบวนการบันทึกได้ทันที
วิธีบันทึกหน้าจอ Mac ด้วยแหล่งกำเนิดเสียงภายใน
ยิง โปรแกรมบันทึกหน้าจอ AmoyShare บน Mac ของคุณ จากนั้นกด Video Recorder ตั้งค่าพื้นที่บันทึก และเปิดใช้งานเสียงของระบบ ตอนนี้กดที่ไอคอน REC เพื่อเริ่มการบันทึกหน้าจอด้วยเสียงภายในเมื่อคุณต้องการเสร็จสิ้นการบันทึก ให้กดที่ไอคอนสี่เหลี่ยมสีแดงเพื่อสิ้นสุดการบันทึก ขอแสดงความยินดี!.