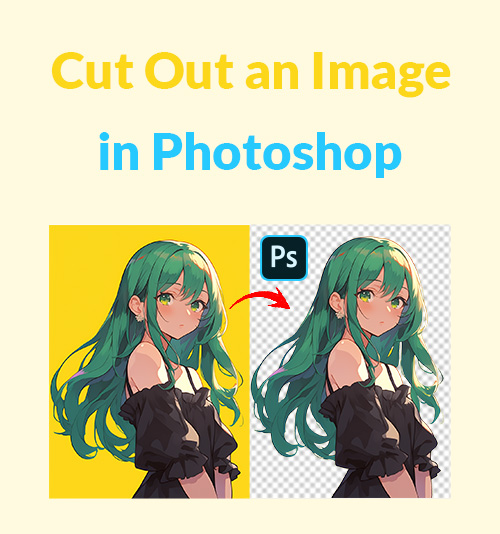
ภาพคัตเอาท์ถูกนำมาใช้กันอย่างแพร่หลายในหลายสาขา เมื่อนำพื้นหลังออก ภาพตัดจะดึงดูดความสนใจไปที่ตัวแบบ
ดังนั้นจึงสามารถใช้เป็นวัสดุที่ดีสำหรับโลโก้ รูปภาพผลิตภัณฑ์ การถ่ายภาพบุคคล การผสมรูปภาพ ฯลฯ ควรทราบวิธีตัดรูปภาพออกจะดีกว่า
ในบทความนี้ เราจะแสดงวิธีตัดรูปภาพใน Photoshop ออกเป็น 6 วิธีในกรณีต่างๆ
นอกจากนี้เรายังแนะนำผู้เชี่ยวชาญ โปรแกรมลบพื้นหลังออนไลน์ซึ่งไปได้ง่ายและมีประสิทธิภาพ
มาเริ่มกันเลย
ส่วนที่ 1 วิธีตัดบางอย่างใน Photoshop โดยใช้เครื่องมือการเลือก
เมื่อพูดถึงวิธีการตัดออกของ Photoshop อาจเกิดขึ้นกับเราทันทีที่เราเลือกวัตถุก่อนแล้วจึงลบพื้นหลังใน Photoshop เพื่อช่วยคุณในงานนั้น Photoshop มีเครื่องมือมากมายเพื่อตอบสนองความต้องการในการเลือกที่หลากหลาย หากคุณไม่คุ้นเคยกับการใช้งานเครื่องมือเลือกเหล่านี้ ต่อไปนี้เป็นคำแนะนำสำหรับวิธีลบส่วนหนึ่งของรูปภาพใน Photoshop ด้วยเครื่องมือเหล่านี้ เดินหน้าต่อไป
ลบพื้นหลังอย่างง่ายอย่างรวดเร็วด้วยเครื่องมือการเลือกด่วน
เครื่องมือนี้ช่วยให้คุณร่างหัวข้อได้อย่างรวดเร็ว เมื่อวาดภาพภายในวัตถุ ส่วนที่เลือกจะขยายเมื่อคุณวาดและขยายไปตามรูปทรงของขอบรูปร่างเมื่อคุณเข้าใกล้เส้นขอบระหว่างวัตถุและพื้นหลัง หากตัวแบบมีขอบหยัก ควรปล่อยให้เครื่องมือนี้ติดตามโครงร่างที่ซับซ้อนโดยอัตโนมัติ
ตอนนี้ทำตามขั้นตอนเพื่อเรียนรู้วิธีตัดภาพใน Photoshop
- เปิดภาพถ่ายใน Photoshop ไปที่ เลเยอร์ ที่มุมขวาล่าง แล้วคลิกไอคอนแม่กุญแจบนเลเยอร์พื้นหลังเพื่อปลดล็อค ขั้นตอนนี้จะเปลี่ยนเลเยอร์พื้นหลังเป็นเลเยอร์ปกติ เพื่อให้คุณสามารถลบพิกเซลได้
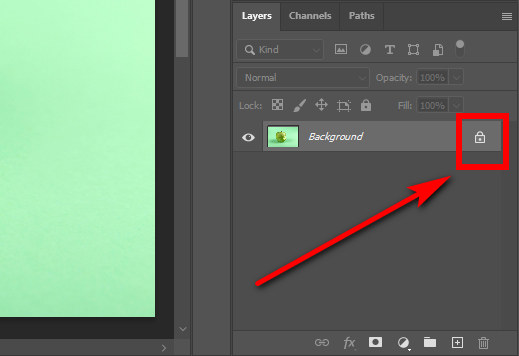
- เลือก เครื่องมือเลือกด่วน บนแถบเครื่องมือและเริ่มเลือกหัวข้อ ที่แผงด้านบนมีโหมดการเลือกสองโหมดให้คุณปรับแต่งการเลือก เลือกไอคอนที่มีเครื่องหมายบวกเพื่อเพิ่มพื้นที่ให้กับการเลือกของคุณ และเลือกไอคอนที่มีเครื่องหมายลบเพื่อยกเลิกการเลือกพื้นที่
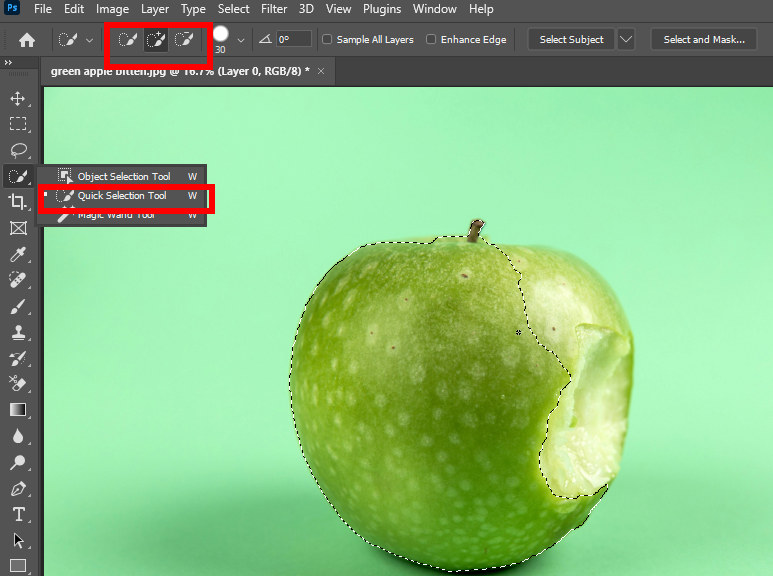
- เมื่อคุณเลือกเสร็จแล้ว ให้คลิกขวาที่รูปภาพ จากนั้นเมนูจะปรากฏขึ้น เลือก เลือกผกผัน เพื่อเลือกพื้นหลัง
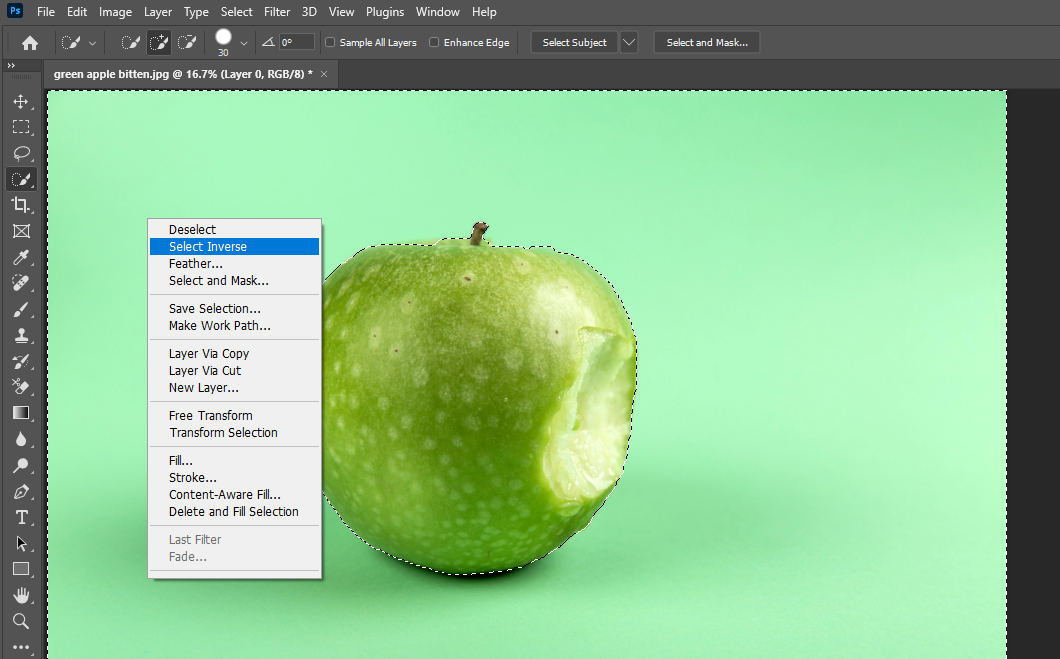
- กด ลบ กุญแจสำคัญในการตัดวัตถุใน Photoshop
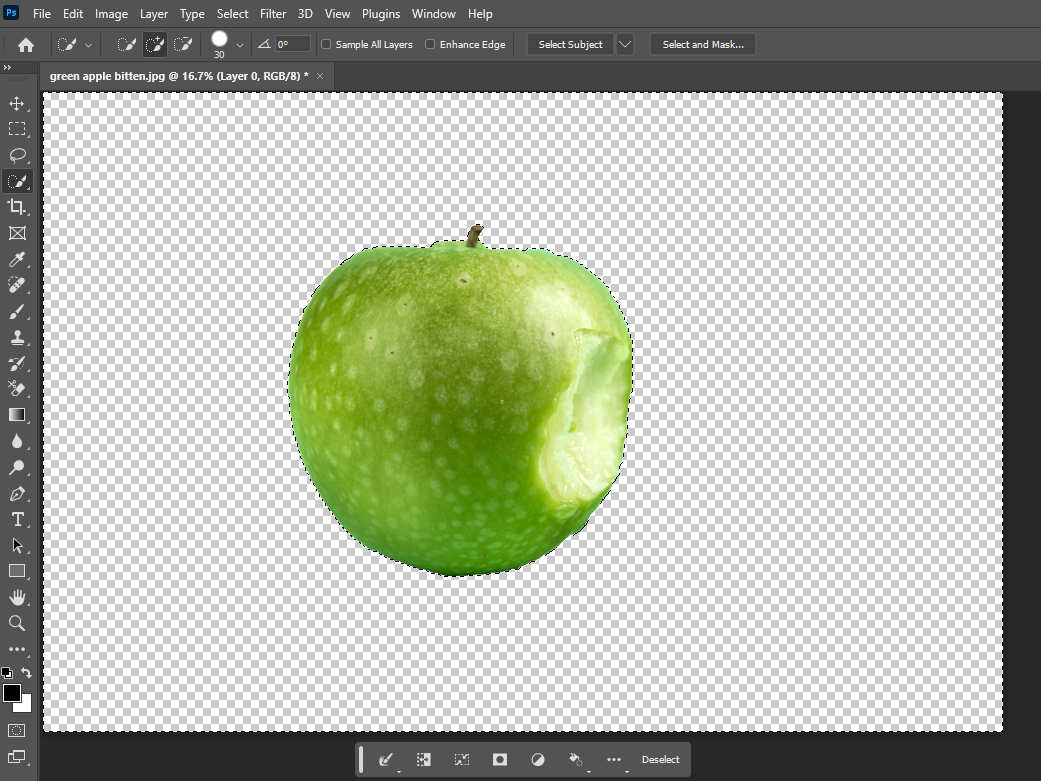
- คลิกที่ เนื้อไม่มีมัน > บันทึกเป็น เพื่อบันทึกรูปภาพคัตเอาท์ของ Photoshop ในรูปแบบ PNG ซึ่งรองรับความโปร่งใส
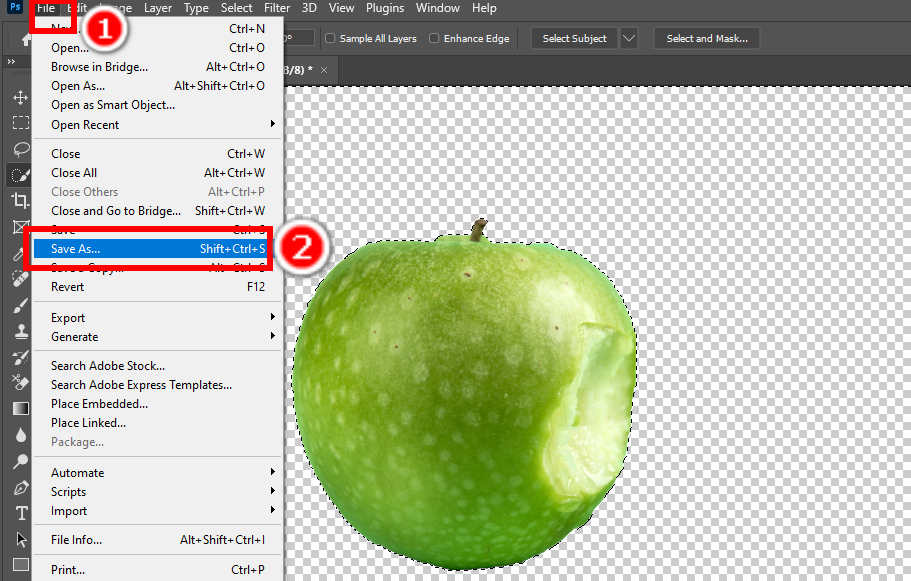
TIPS
หากรูปภาพของคุณมีวัตถุที่ซับซ้อนและมีพื้นหลังที่เรียบง่าย ก็ควรที่จะเลือกพื้นหลังอย่างรวดเร็ว ด้วยวิธีนี้ คุณสามารถข้ามขั้นตอน Select Inverse และลบพื้นหลังใน Photoshop ได้โดยตรง
ตัดรูปภาพที่ซับซ้อนออกอย่างแม่นยำด้วย Lasso Tool
เครื่องมือนี้ใน Photoshop ตัดรูปร่างออกมีขอบที่ไม่ชัดเจนและสลับซับซ้อน. บางครั้ง เส้นแบ่งระหว่างพื้นหน้าและพื้นหลังไม่ชัดเจน- ในกรณีดังกล่าว การเลือกด่วนอาจล้มเหลวในการตรวจจับวัตถุ แต่คุณสามารถเลือกวัตถุด้วยตนเองได้ด้วย Lasso Tool
จะลบพื้นหลังใน Photoshop ได้อย่างไร? กรุณาทำตามขั้นตอน.
- เปิดไฟล์ที่มีพื้นหลังที่คุณต้องการตัดออกใน Photoshop และปลดล็อกเลเยอร์พื้นหลัง
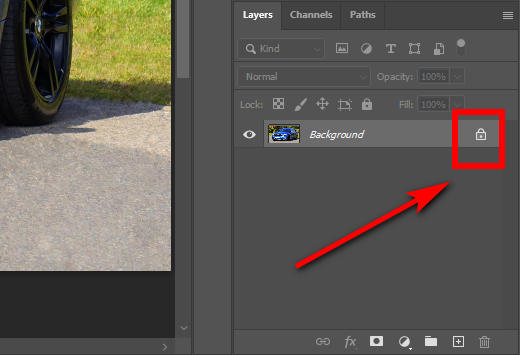
- เลือก เครื่องมือ Lasso และจัดเค้าโครงวัตถุในภาพของคุณด้วย
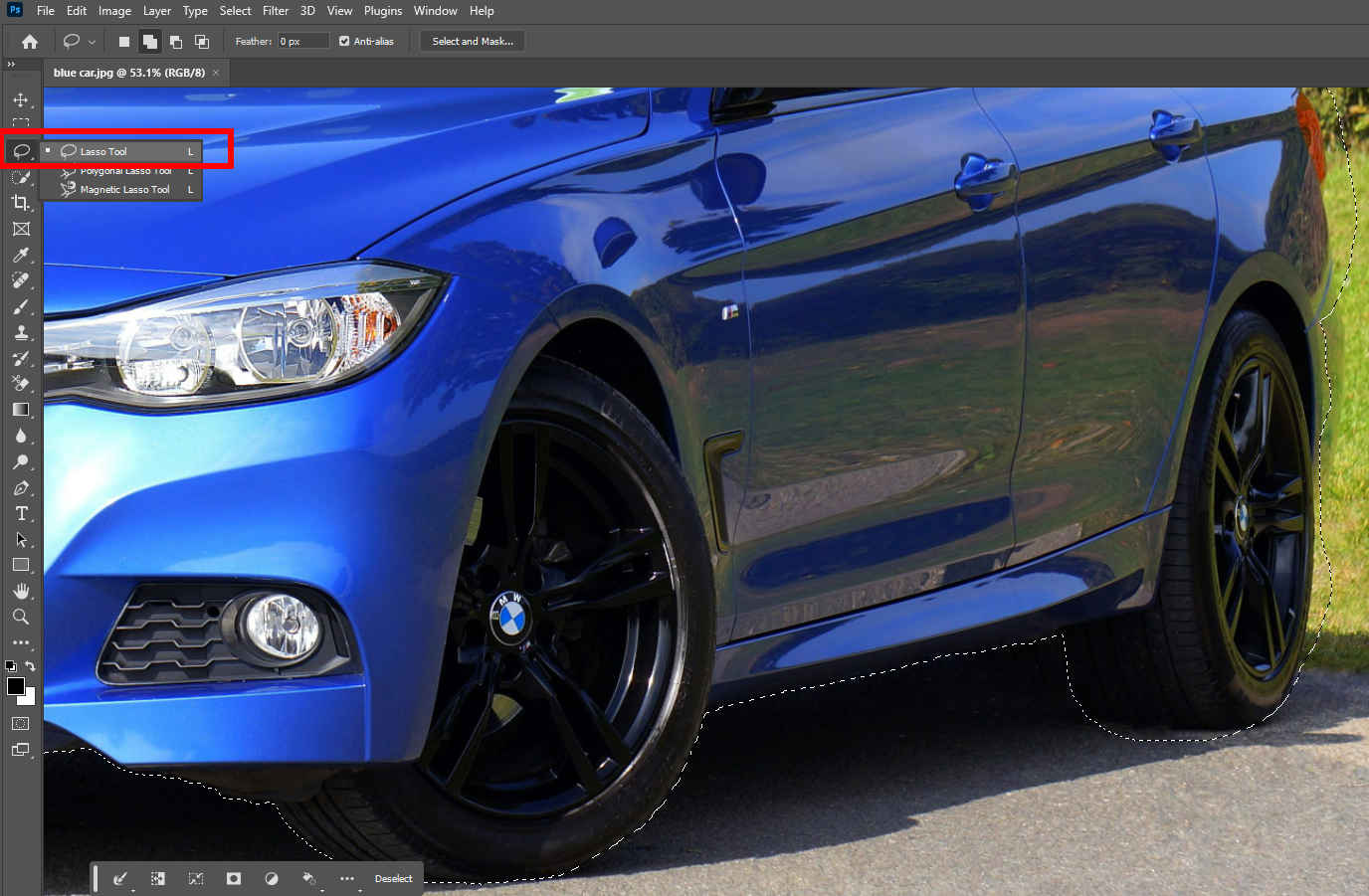
- หากต้องการปรับแต่งการเลือกของคุณ คุณสามารถใช้โหมดการเลือกสองโหมดที่แผงด้านบน: เพิ่มไปยังส่วนที่เลือก และ ลบออกจากการเลือก.
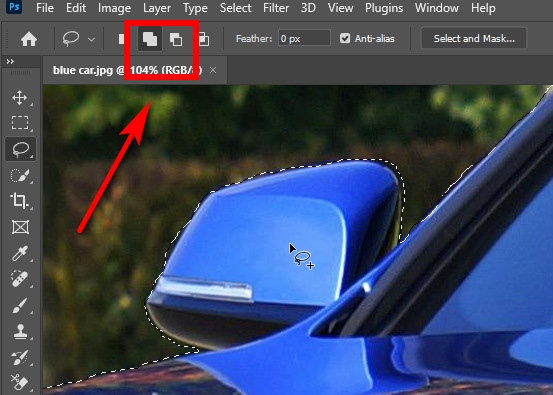
- คลิกขวาที่ภาพแล้วกด เลือกผกผัน เพื่อเลือกพื้นหลัง
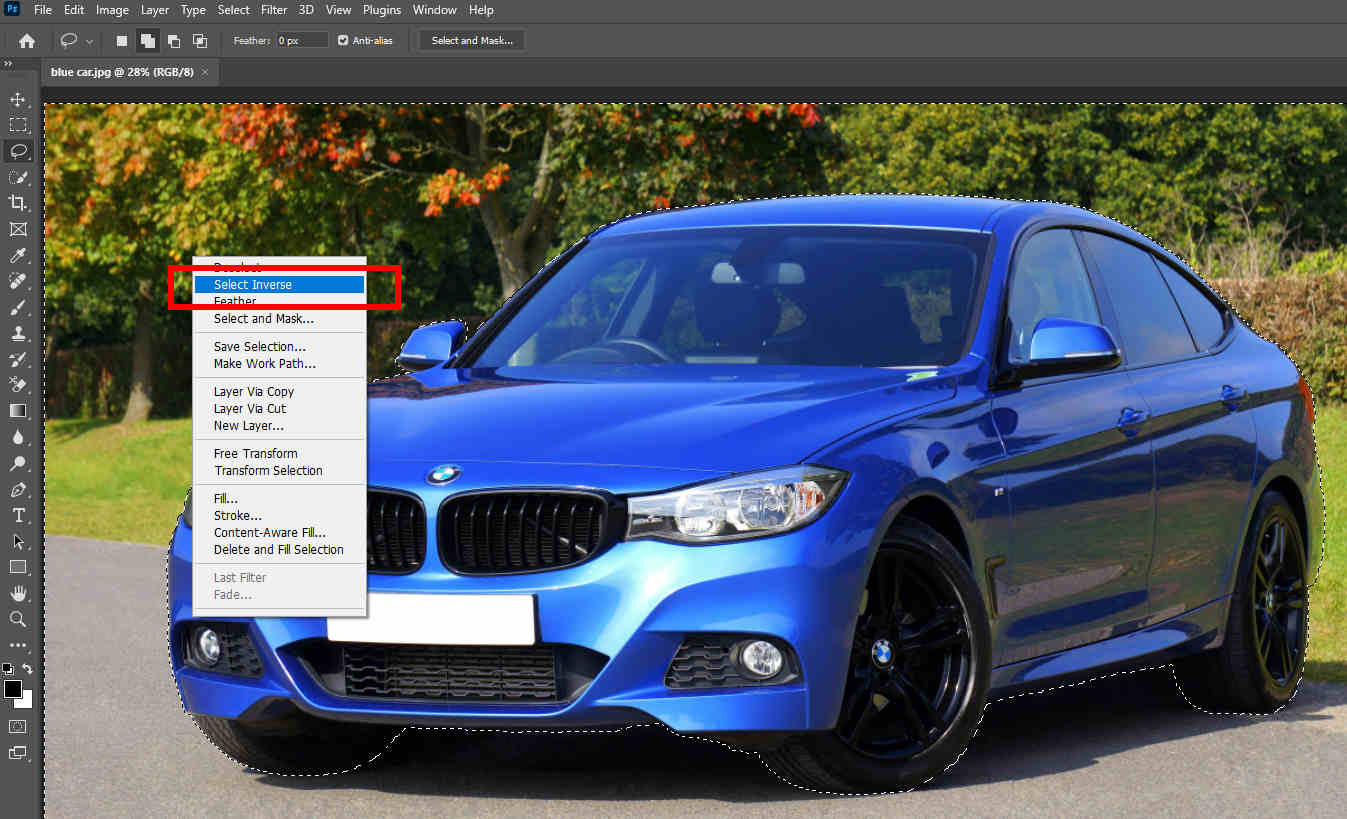
- กดปุ่ม Delete เพื่อลบพื้นหลังใน Photoshop จากนั้นเลือก เนื้อไม่มีมัน > บันทึกเป็น เพื่อบันทึกผลลัพธ์
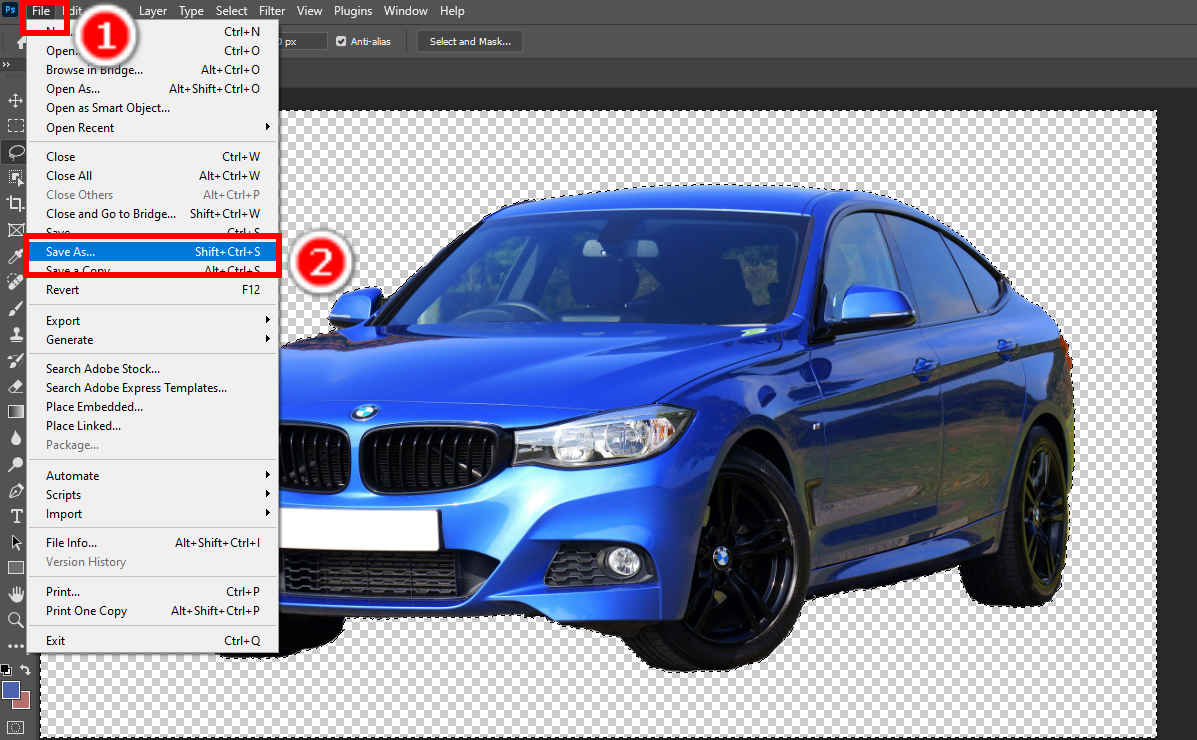
ลบพื้นหลังโดยอัตโนมัติด้วยเครื่องมือเลือกหัวเรื่อง
เครื่องมือก่อนหน้านี้สามารถรองรับภาพได้เกือบทั้งหมด แต่การใช้งานอาจซับซ้อน ข่าวดีก็คือ เมื่อเร็วๆ นี้ Photoshop ได้เปิดตัวฟีเจอร์ใหม่ – การเลือกหัวเรื่อง ซึ่งคุณสามารถข้ามขั้นตอนที่น่าเบื่อซึ่งจำเป็นในเครื่องมืออื่นๆ ได้ คุณเพียงแค่คลิกเพียงครั้งเดียว และวัตถุก็ถูกเลือกอย่างสมบูรณ์แบบราวกับเวทย์มนตร์ โปรดทราบว่าฟีเจอร์นี้มีเฉพาะใน Photoshop 2020 หรือเวอร์ชันที่สูงกว่าเท่านั้น
จะตัดบุคคลใน Photoshop ได้อย่างไร? มาแล้วขั้นตอน.
- เปิดภาพถ่ายและปลดล็อคเลเยอร์ จากนั้นให้ตี เลือกเรื่อง ปุ่มใต้ภาพของคุณหรือคลิก เลือก > หัวข้อ เพื่อใช้คุณสมบัตินั้น
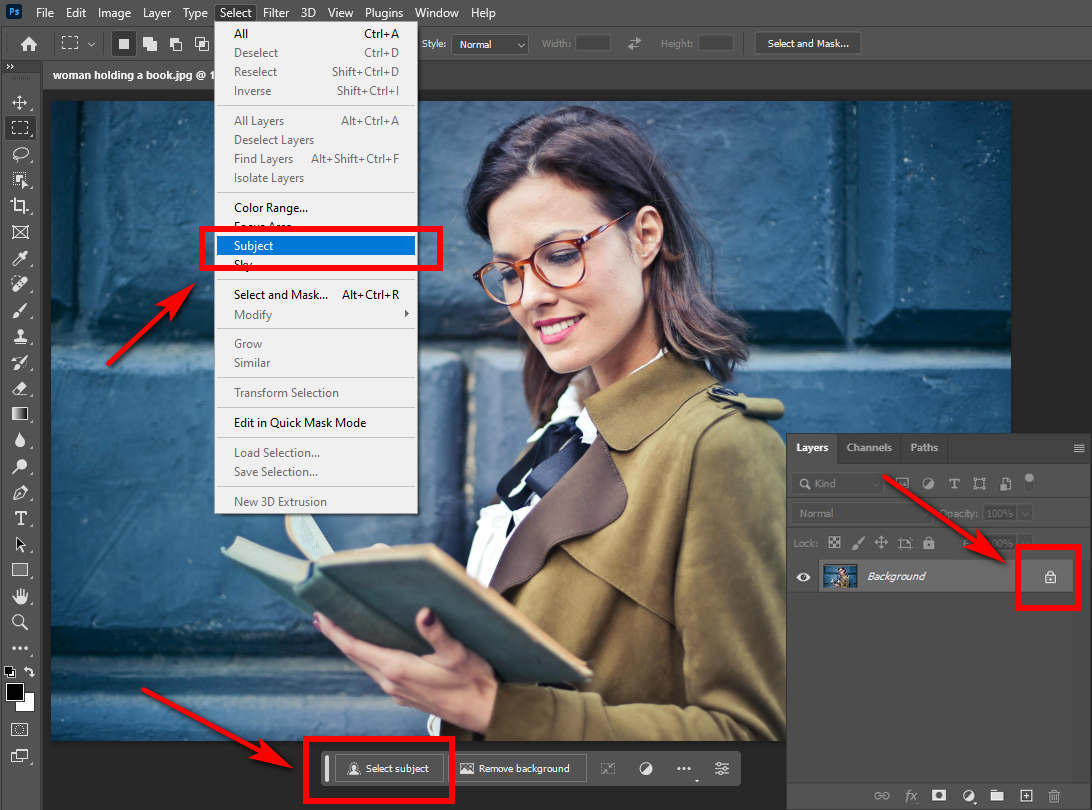
- จากนั้นคลิกขวาที่รูปภาพแล้วเลือก เลือกผกผัน เพื่อเลือกพื้นหลัง
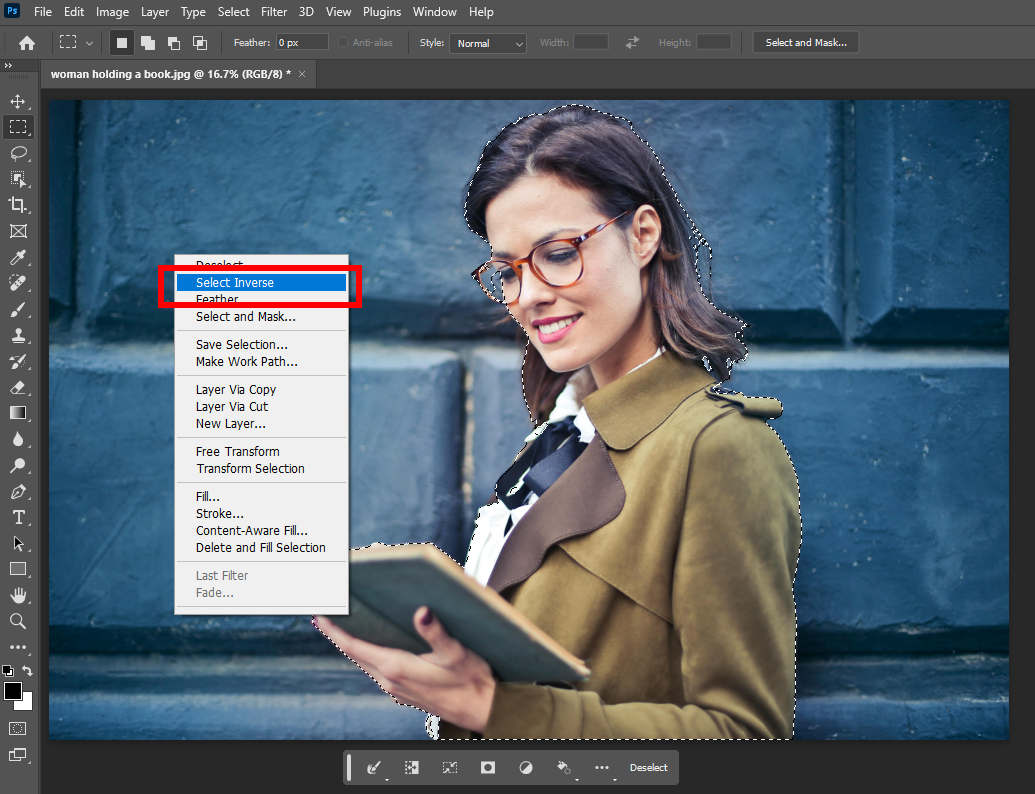
- ตอนนี้ กด Delete เพื่อลบพื้นหลังใน Photoshop และคุณจะได้ภาพคัตเอาท์ของ Photoshop
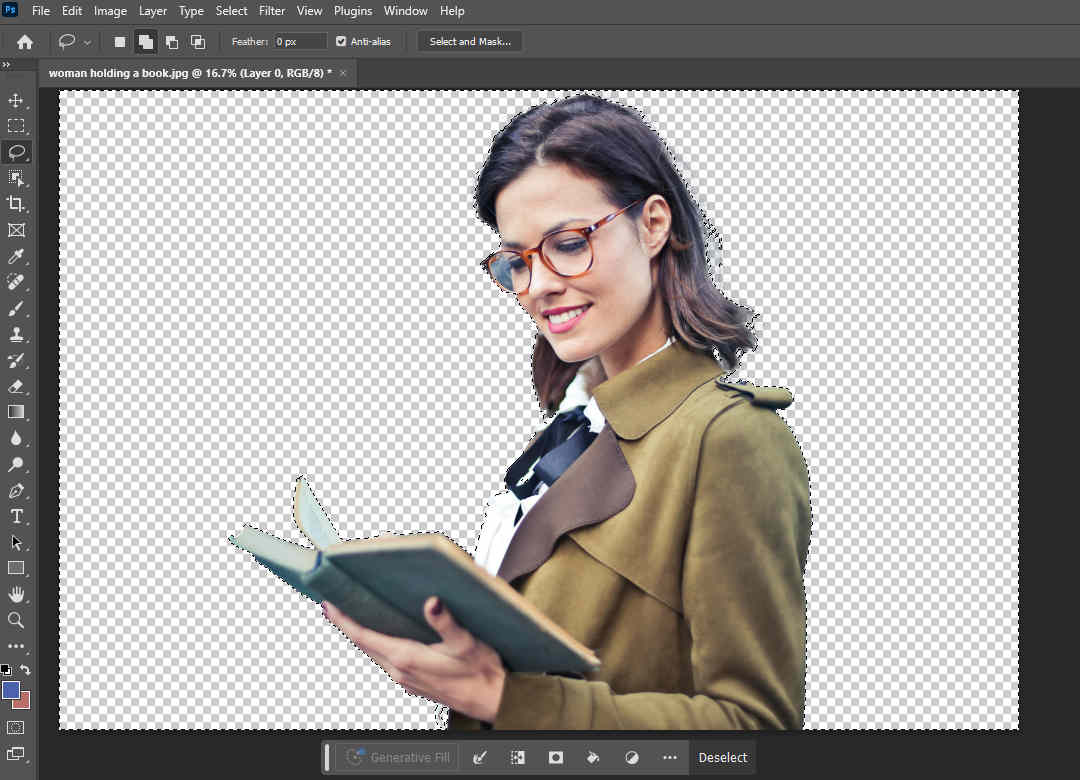
วิธีที่ไม่ทำลาย: Layer Mask (เครื่องมือที่ดีที่สุดสำหรับขนและขน)
ที่นี่ เราจะแสดงวิธีการตัดภาพใน Photoshop โดยไม่ทำลายด้วยเลเยอร์มาสก์ Layer Mask ช่วยให้คุณสามารถซ่อนบางส่วนของรูปภาพหรือเลเยอร์โดยไม่ต้องลบออก และคุณสามารถเปิดเผยส่วนที่ซ่อนอยู่ได้อย่างง่ายดาย เราขอแนะนำให้คุณสร้างเลเยอร์มาสก์ด้วยฟีเจอร์เลือกและมาสก์ ซึ่งมีเครื่องมือการเลือกมากมายและการตั้งค่าการปรับแต่งเพื่อให้มาสก์ดีขึ้น
- เปิดภาพและเลือกวัตถุที่คุณต้องการตัดออกใน Photoshop ด้วยเครื่องมือการเลือกที่กล่าวมาข้างต้น จากนั้นคลิกที่ปุ่มเลือกและมาสก์ที่ด้านบน
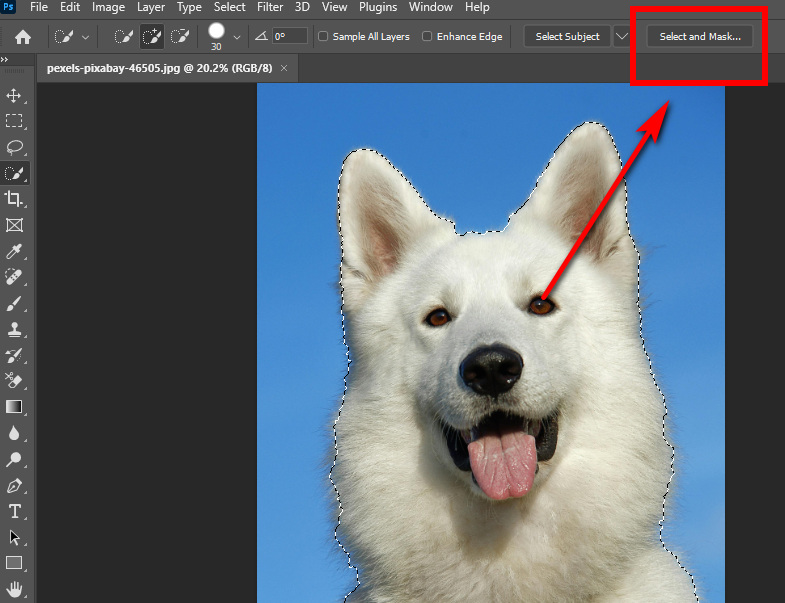
- Photoshop จะเปิดพื้นที่ทำงานให้คุณปรับแต่งการเลือก พื้นที่ที่เลือกเป็นสีเต็ม และส่วนที่เหลือเป็นแบบโปร่งใส คุณได้รับเครื่องมือและการตั้งค่าหลายอย่างเพื่อปรับแต่งการเลือก
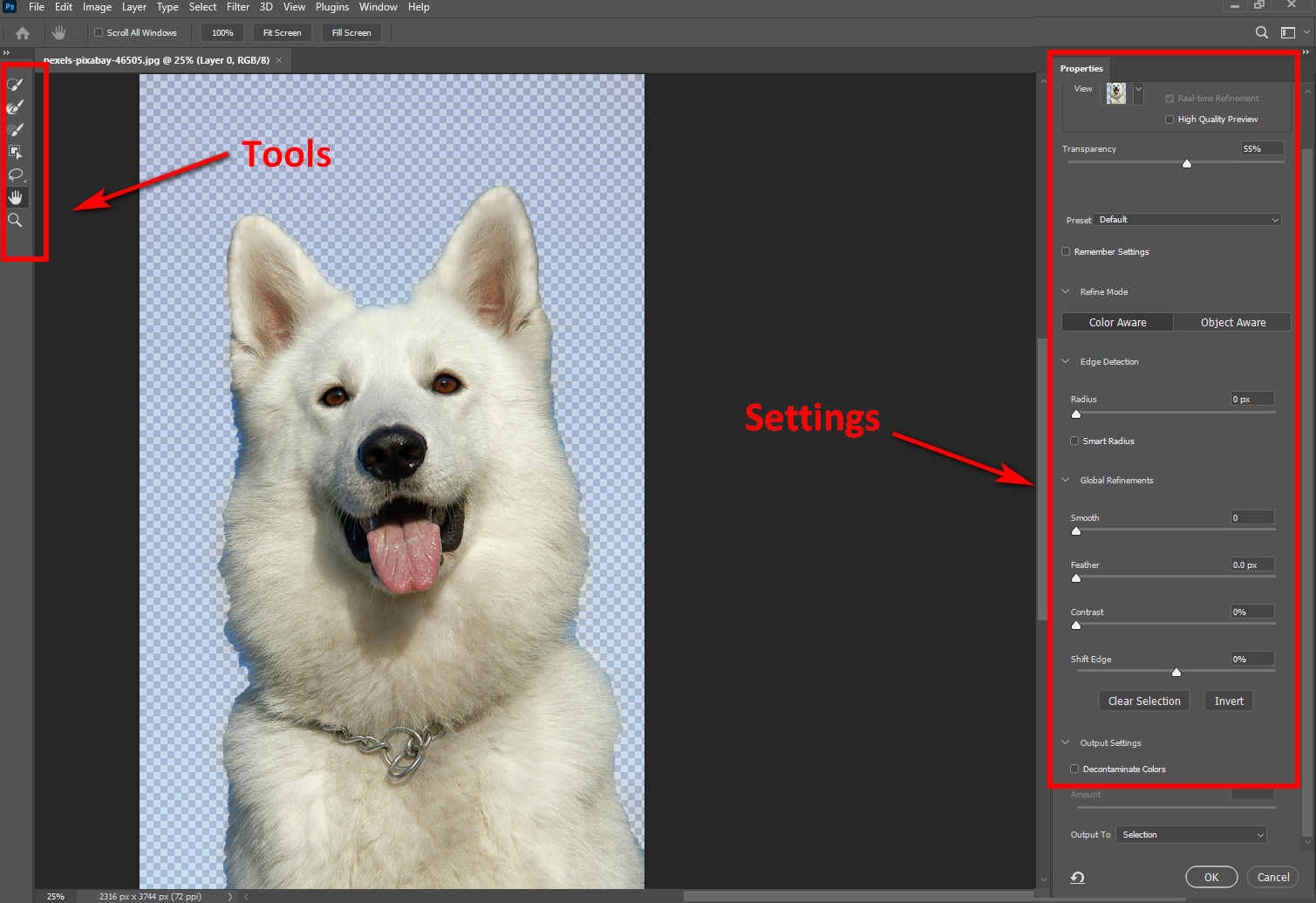
- ไปที่แถบเครื่องมือด้านซ้ายและใช้เครื่องมือต่างๆ เพื่อปรับแต่งส่วนที่เลือก คุณสามารถแก้ไขการเลือกของคุณโดยใช้ เครื่องมือเลือกด่วน, เครื่องมือแปรง และ เครื่องมือเลือกวัตถุ. ปรับแต่งเครื่องมือแปรงขอบ ช่วยให้คุณปรับแต่งขอบที่ซับซ้อน เช่น ขอบมีขนหรือมีขนยาว หากคุณเลือกเครื่องมือการเลือก ก ปรับแต่งผม ปุ่มจะอยู่ที่แผงด้านบนเพื่อเลือกขอบที่มีขนอย่างเป็นธรรมชาติและแม่นยำ
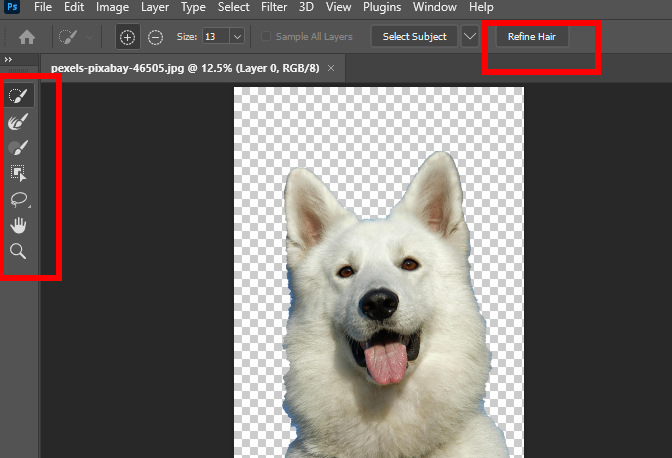
- ทางขวา อสังหาริมทรัพย์
แผงหน้าปัดมีการตั้งค่ามากมายเพื่อปรับการเลือก เปลี่ยนการตั้งค่าจนกว่าคุณจะได้ตัวเลือกที่สมบูรณ์แบบ จากนั้นเลือก เลเยอร์มาสก์ ใน ส่งออกไปยัง แถบตัวเลือกแล้วกดตกลง
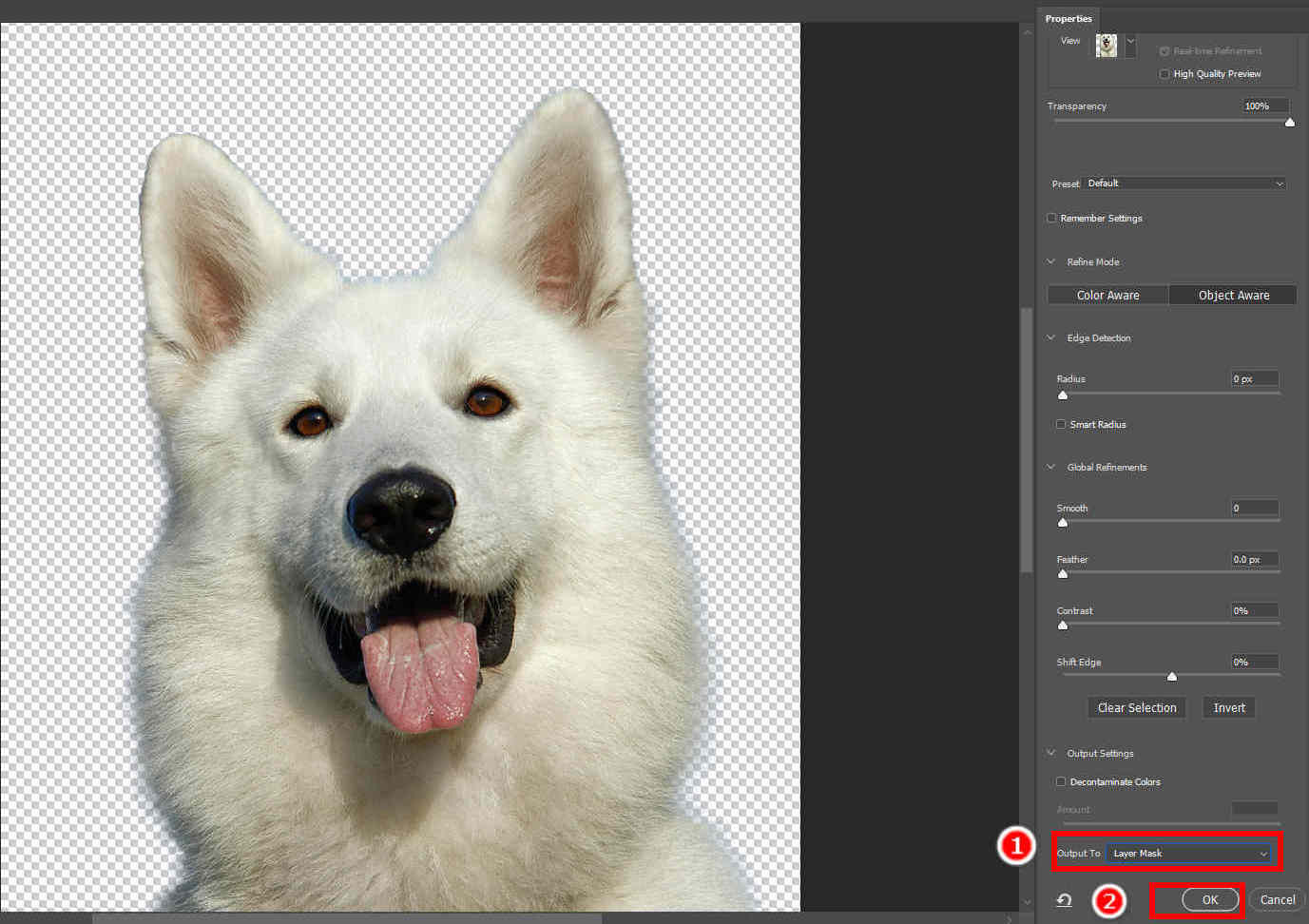
- คลิกที่ เนื้อไม่มีมัน > บันทึกเป็น เพื่อบันทึกภาพคัตเอาท์ของ Photoshop บนอุปกรณ์ของคุณ
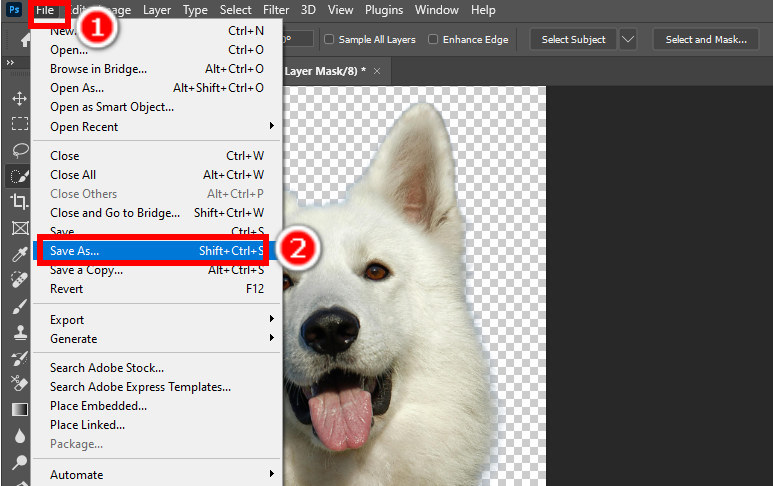
ส่วนที่ 2 ตัดสิ่งต่าง ๆ ที่มีขอบเรียบออกด้วยเครื่องมือปากกา
Pen Tool เป็นเครื่องมือการเลือกที่เรียบง่ายแต่ทรงพลัง ซึ่งช่วยให้คุณติดตามโครงร่างของวัตถุด้วยเส้นและเส้นโค้งได้ มันสร้างเส้นทางที่สามารถเปลี่ยนเป็นการเลือกหรือมาสก์เวกเตอร์ได้ ต้องการทราบวิธีตัดบางอย่างใน Photoshop หรือไม่? เดินหน้าต่อไป
- เปิดรูปภาพใน Photoshop และปลดล็อกเลเยอร์พื้นหลัง จากนั้นเลือก เครื่องมือปากกา บนแถบเครื่องมือด้านซ้าย
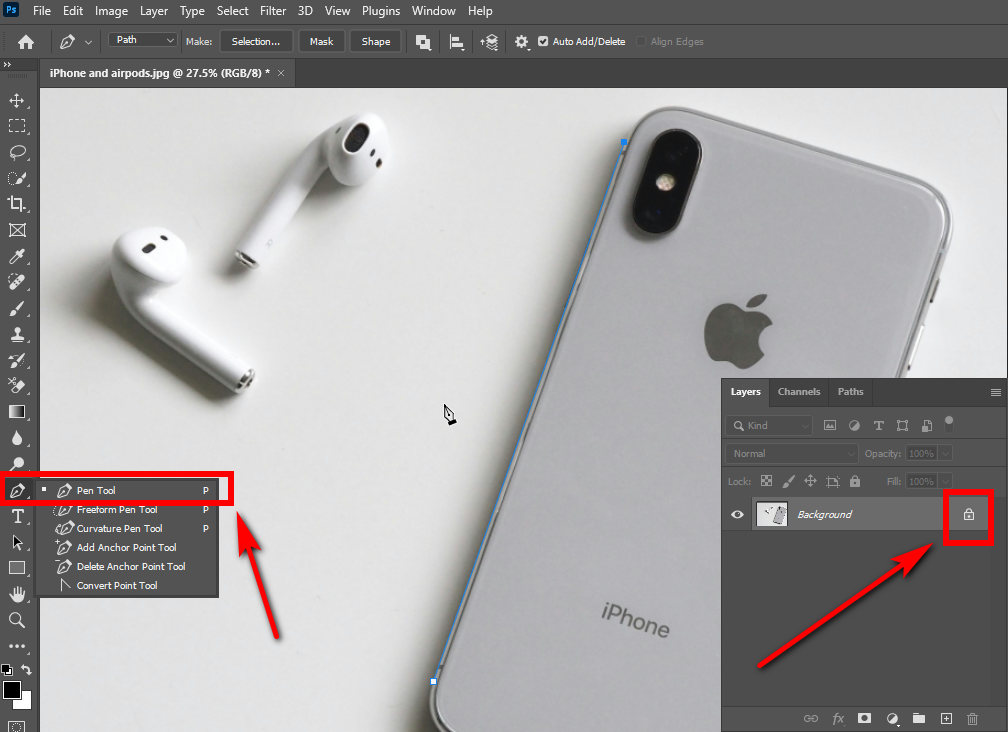
- ติดตามโครงร่างของวัตถุโดยการวางจุดยึด คลิกที่จุดเพื่อวางจุดยึด จากนั้นวางจุดอื่น จากนั้นจุดทั้งสองจะเชื่อมต่อกันเป็นเส้นตรง วางจุดยึดทีละจุดรอบๆ ขอบเพื่อสร้างเส้นตรงหลายๆ เส้นตามโครงร่างของวัตถุ
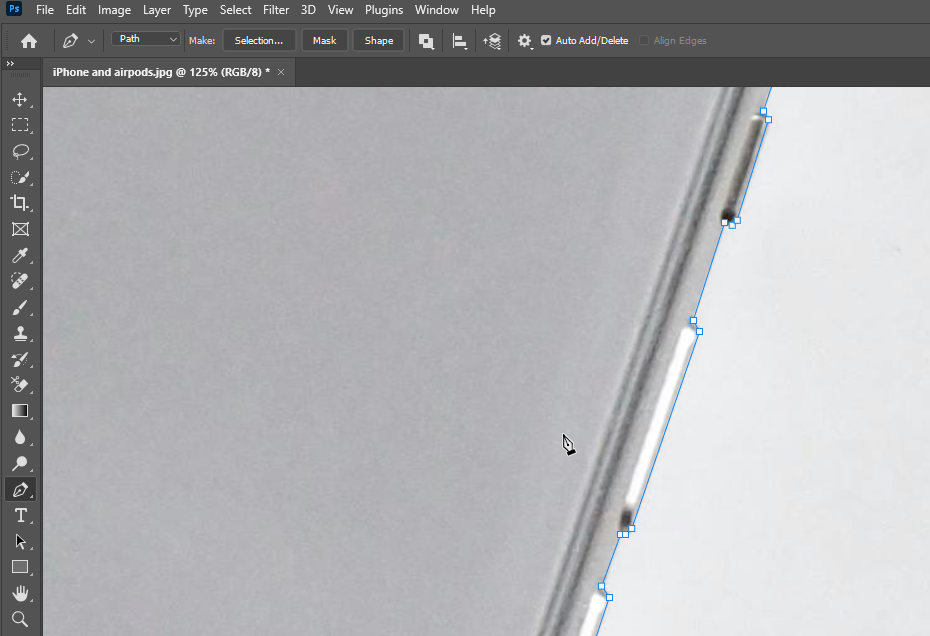
- หากคุณต้องการวาดเส้นโค้ง ให้หาจุดที่คุณต้องการให้เส้นโค้งเริ่มต้นก่อน จากนั้น กดปุ่มซ้ายของเมาส์ค้างไว้แล้วลากเคอร์เซอร์เพื่อสร้างที่จับทิศทางซึ่งความชันและความยาวจะเป็นตัวกำหนดเส้นโค้ง จากนั้นปล่อยจุดยึดอีกจุดหนึ่งที่ส่วนท้ายของเส้นโค้งเพื่อสร้างเส้นโค้ง หากต้องการปรับแต่งเส้นโค้ง ให้ไปที่จุดสิ้นสุดของเส้นทิศทาง กดปุ่มเมาส์ค้างไว้แล้วลากจุดสิ้นสุดเพื่อปรับความยาวและความชันของเส้นทิศทาง
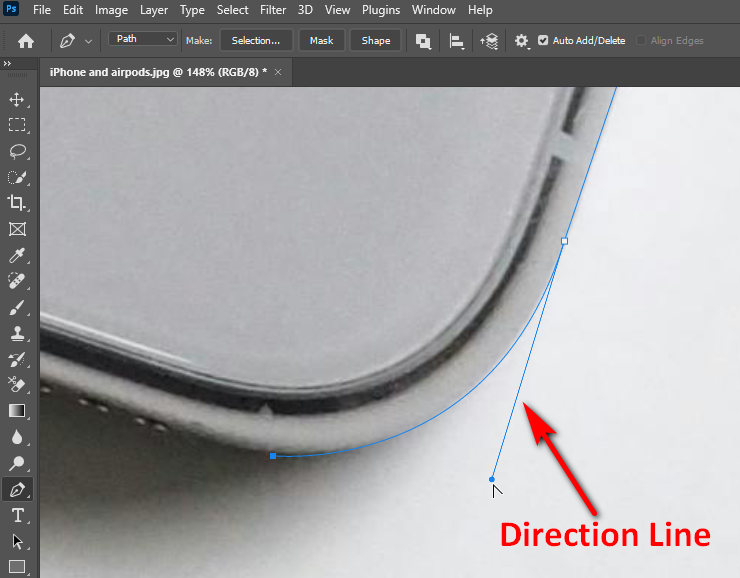
- วางจุดยึดทีละจุดเพื่อสร้างเส้นและเส้นโค้งที่ค่อยๆ กำหนดโครงร่างของวัตถุ และในที่สุดก็ถึงจุดเริ่มต้นเพื่อสิ้นสุดเส้นทาง จากนั้น คลิกขวาที่รูปภาพ เมนูจะปรากฏขึ้น และเลือกสร้าง Vector Mask เพื่อตัดวัตถุใน Photoshop สุดท้ายให้บันทึกผลลัพธ์
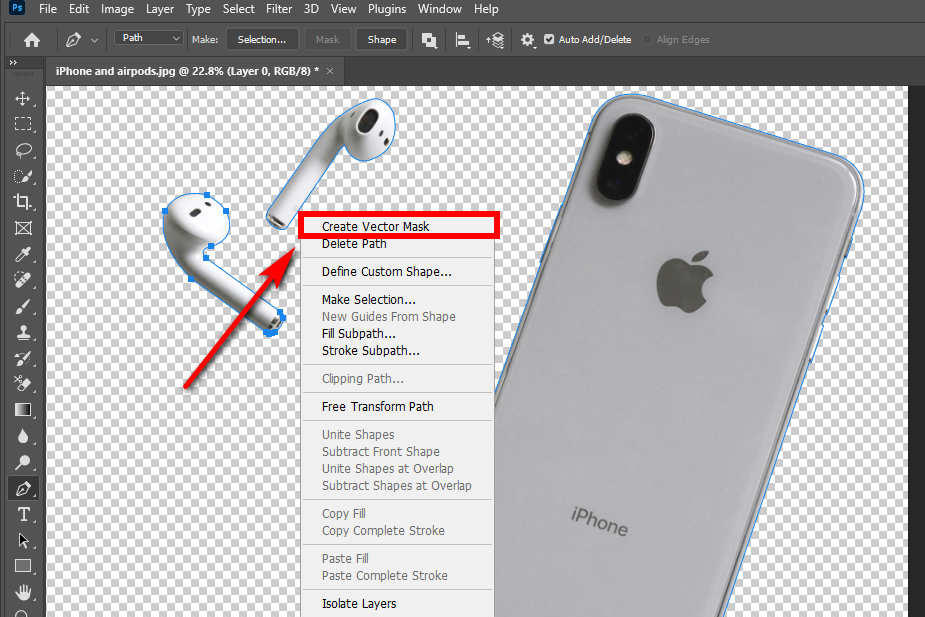
TIPS
Photoshop เวอร์ชันล่าสุดได้เพิ่มฟีเจอร์ลบพื้นหลัง เปิดภาพของคุณใน Photoshop แล้วคุณจะเห็นปุ่มลบพื้นหลังใต้ภาพ คลิกที่ภาพ จากนั้น Photoshop จะตัดภาพของคุณออกโดยอัตโนมัติ
ส่วนที่ 3 ใช้ช่วงสีเพื่อล้างส่วนที่ไม่ต่อเนื่องกัน (ต้นไม้หรือรั้วสนามกีฬา)
หากคุณต้องการลบส่วนที่ขาดการเชื่อมต่อซึ่งมีสีเดียวกันออกจากรูปภาพของคุณ ให้ใช้คุณสมบัติช่วงสี ซึ่งช่วยให้คุณสามารถเลือกพื้นที่ที่มีสีที่คุณเลือกได้ มันทำงานได้ดีที่สุดสำหรับ วัตถุ เช่น ต้นไม้ รั้วสนามกีฬาหรืออะไรทำนองนั้น
อ่านถัดไปเพื่อเรียนรู้วิธีตัดส่วนหนึ่งของภาพใน Photoshop ด้วยช่วงสี
- เปิดภาพและปลดล็อคเลเยอร์ของมันบน เลเยอร์ แผงหน้าปัด.
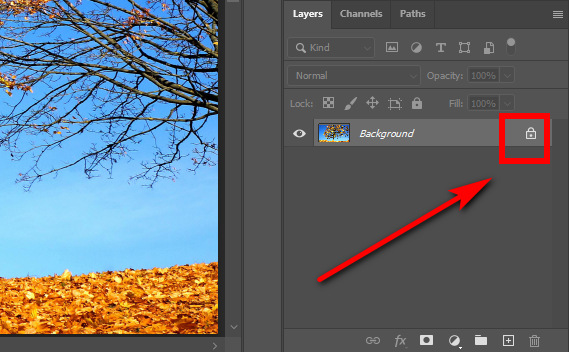
- คลิกที่ เลือก > สี พิสัยและหน้าต่างจะปรากฏขึ้นเพื่อให้คุณแก้ไขการเลือกของคุณได้
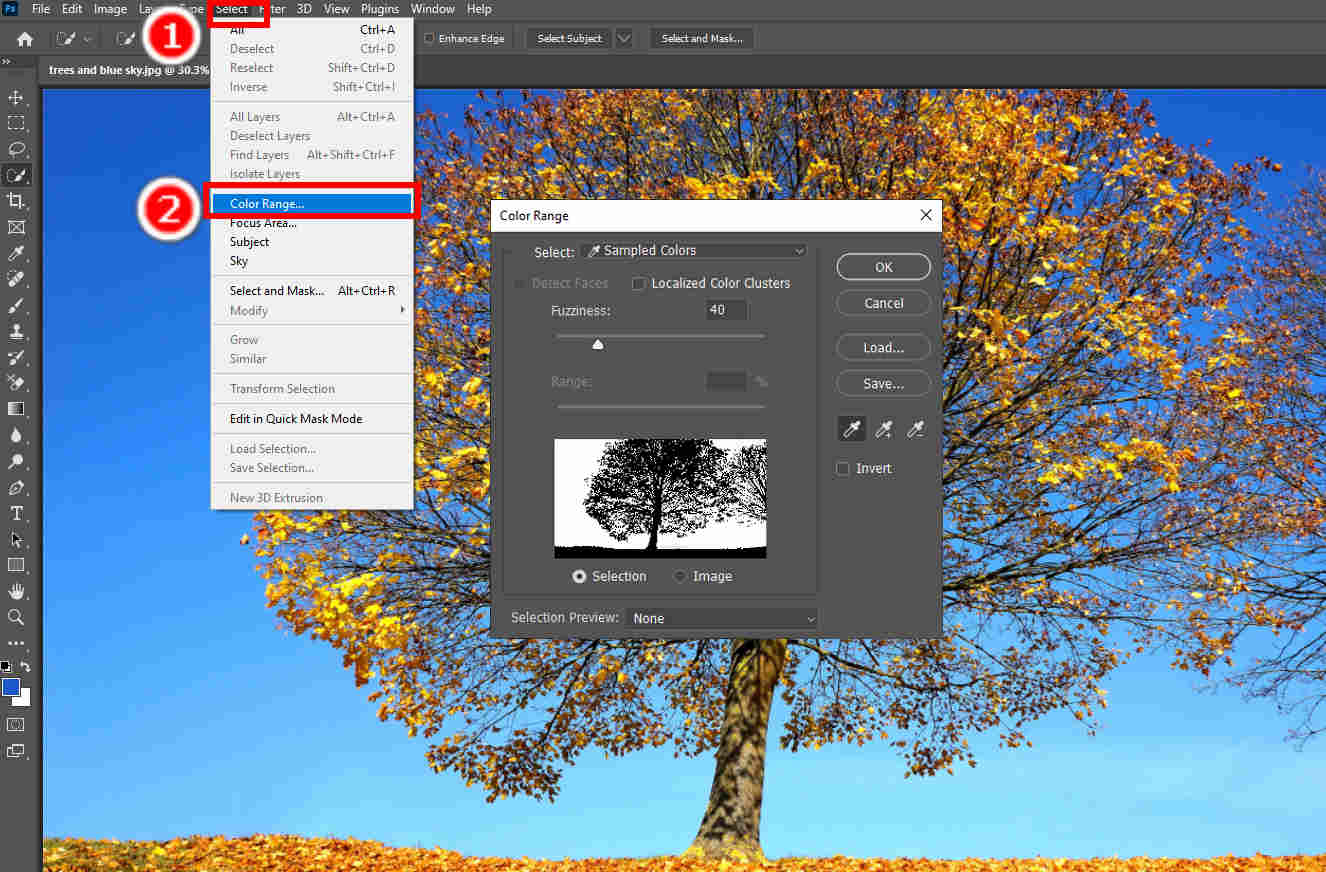
- กล่องแสดงตัวอย่างจะแสดงการเลือกของคุณ ใช้เครื่องมือดูดสีเพื่อแก้ไขสีที่คุณเลือกจนกระทั่งกล่องแสดงตัวอย่างเงาวัตถุที่คุณต้องการตัดออกใน Photoshop จากนั้นให้ตี OK ปุ่มเพื่อสิ้นสุดการเลือก
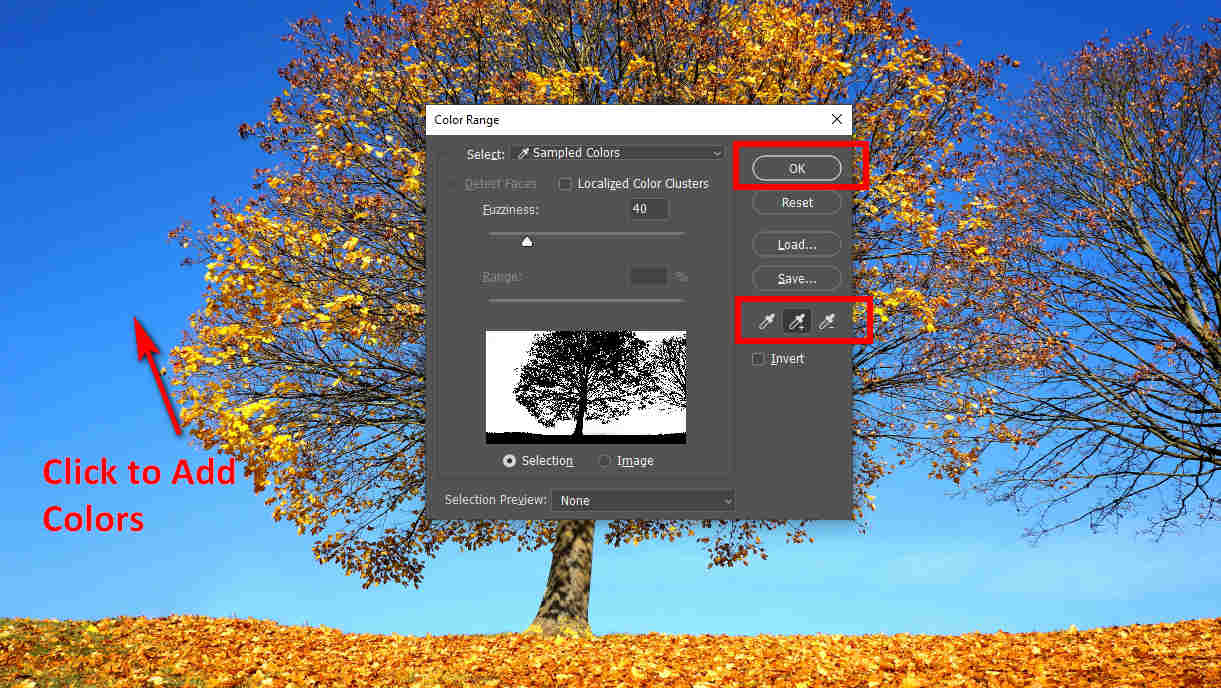
- กด ลบ เพื่อลบพื้นที่ที่เลือก จากนั้นกด เนื้อไม่มีมัน > บันทึกเป็น เพื่อบันทึกผลลัพธ์
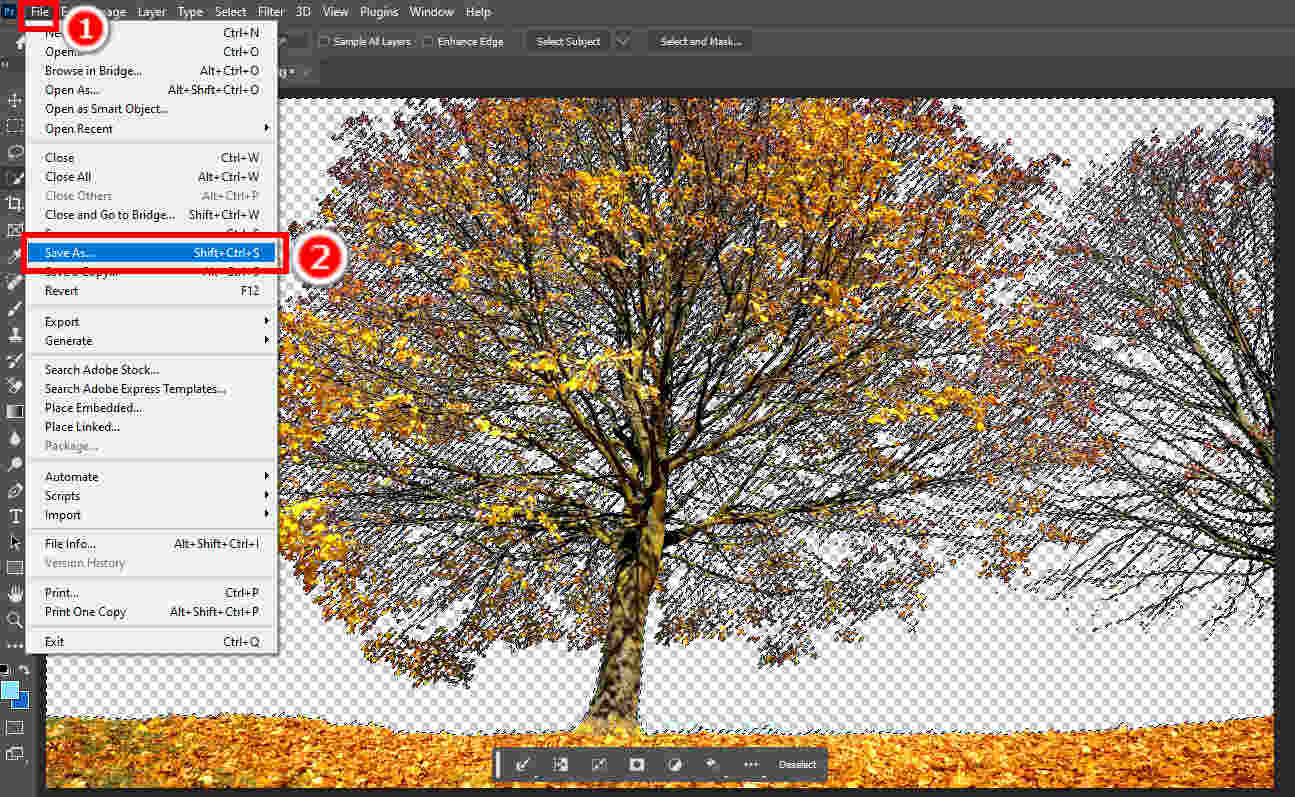
ส่วนที่ 4 ตัดภาพออกในคลิกเดียว (แนะนำ)
ในฐานะโปรแกรมแก้ไขกราฟิกอเนกประสงค์และเป็นมืออาชีพ Photoshop จึงสามารถแก้ไขกราฟิกได้ทุกประเภท อย่างไรก็ตาม หากคุณเพียงต้องการตัดภาพออก การลบพื้นหลังใน Photoshop ที่ต้องใช้เวลาและทักษะจำนวนมากจะไม่มีประสิทธิภาพ ในกรณีนี้ คุณสามารถหันมาใช้เครื่องมือออนไลน์ที่รวดเร็วและใช้งานง่าย – AmoyShare เครื่องมือลบพื้นหลังออนไลน์.
AmoyShare มีอัลกอริธึมอัจฉริยะที่แยกแยะพื้นหลังจากวัตถุของภาพได้อย่างแม่นยำ ไม่จำเป็นต้องมีความเชี่ยวชาญ เพียงคลิกเดียว AmoyShare จะลบพื้นหลังของรูปภาพออกภายในไม่กี่วินาทีและสร้างภาพตัดที่สมบูรณ์แบบ ตอนนี้เราจะแสดงขั้นตอนต่างๆ
- ไปที่ อามอยแชร์ โปรแกรมลบพื้นหลังออนไลน์ และกด ลงรูปตนเอง.
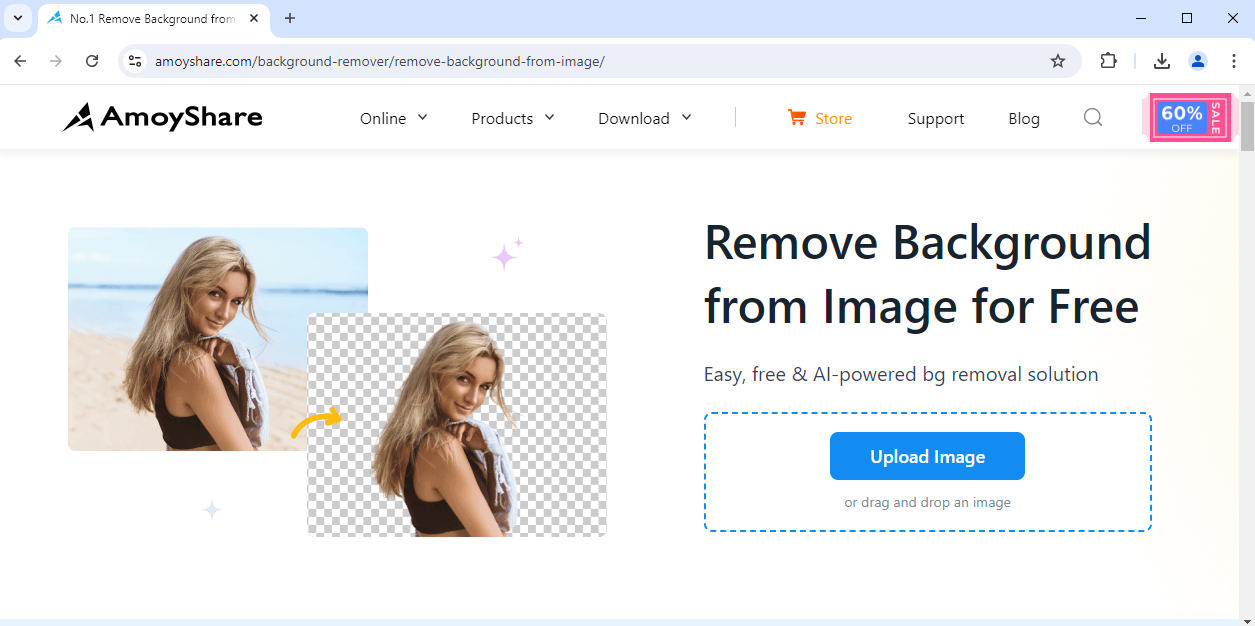
- รอสักครู่จนกระทั่ง AnyEraser ลบพื้นหลังรูปภาพ จากนั้นคลิกที่ ดาวน์โหลด เพื่อบันทึกภาพคัตเอาท์บนอุปกรณ์ของคุณ
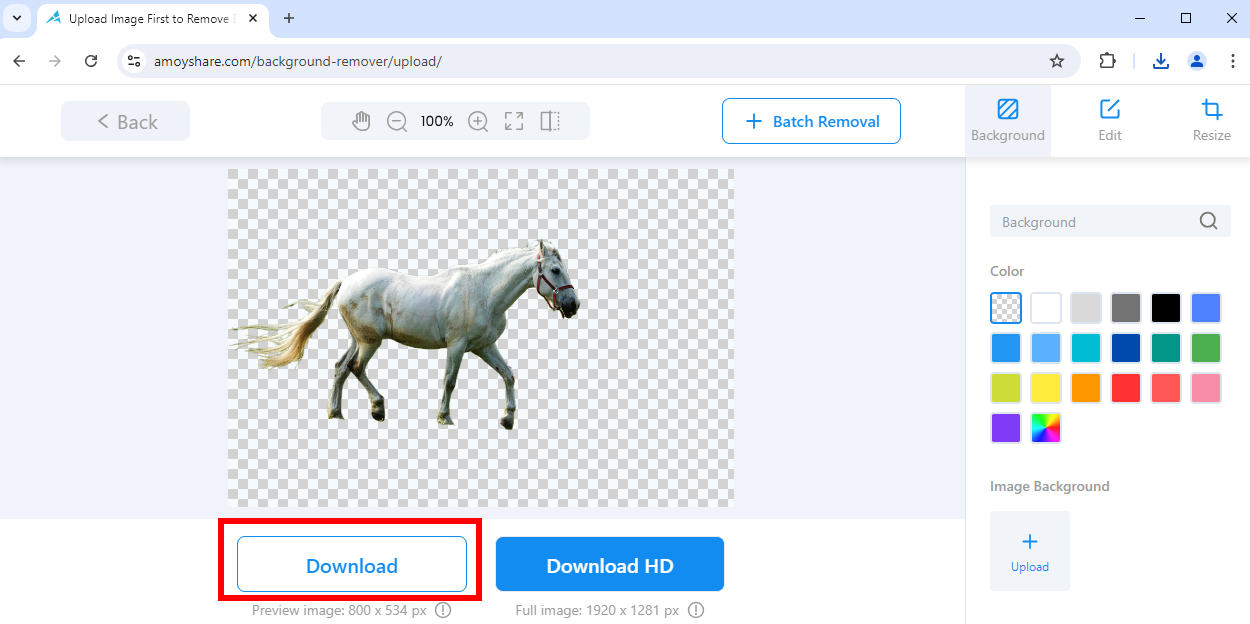
สรุป
หน้านี้เป็นคำแนะนำที่ครอบคลุมเกี่ยวกับวิธีตัดรูปภาพใน Photoshop เราสอนให้คุณใช้เครื่องมือการเลือก เครื่องมือปากกา และช่วงสีใน Photoshop เพื่อตัดภาพออก นอกจากนี้เรายังแนะนำเครื่องมือลบพื้นหลังออนไลน์อัจฉริยะ AmoyShare เครื่องมือลบพื้นหลังออนไลน์ซึ่งตัดภาพออกอย่างแม่นยำด้วยการคลิกเพียงครั้งเดียว
ขอขอบคุณที่อ่าน และเราหวังว่าหน้านี้มีประโยชน์กับคุณ
คำถามที่พบบ่อย
จะตัดบุคคลใน Photoshop ได้อย่างไร?
Quick Selection Tool เป็นตัวเลือกที่ดี ขั้นแรก ไปที่แผงเลเยอร์แล้วปลดล็อกเลเยอร์รูปภาพ จากนั้น วาดภาพภายในตัวบุคคลด้วย Quick Selection Tool และส่วนที่เลือกจะขยายใหญ่ขึ้นเมื่อคุณวาดภาพ สุดท้าย คลิกขวา เลือก Select Inverse แล้วกดปุ่ม Delete เพื่อลบพื้นหลัง
วิธีลบพื้นหลังใน Photoshop ในคลิกเดียว?
คำตอบคือฟีเจอร์การเลือกหัวเรื่อง เปิดภาพใน Photoshop แล้วกดปุ่มเลือกเรื่องที่อยู่ด้านล่างเพื่อเลือกเรื่อง จากนั้นคลิกขวาแล้วเลือก Select Inverse เพื่อเลือกพื้นหลัง สุดท้าย ปลดล็อกเลเยอร์แล้วกด Delete เพื่อลบพื้นหลัง