
แบ็คกราวด์ที่เหมาะสมจะประสานกับตัวแบบและให้บรรยากาศที่ชวนมึนเมา ในขณะที่แบ็คกราวด์ที่ดูอึกอักจะทำให้เอฟเฟ็กต์ภาพลดลง นั่นเป็นเหตุผลที่เรามักจะ ลบพื้นหลังที่รกรุงรัง จากการเซลฟี่ของเรา ในทางกลับกัน นักท่องอินเทอร์เน็ตบางคนชอบที่จะตัดวัตถุออกจากพื้นหลังแล้วทำเป็นสติกเกอร์ตลกๆ กรณีข้างต้นบอกเราว่าการลบพื้นหลังเป็นหนึ่งในความต้องการทั่วไปในการแก้ไขภาพ ตอนนี้ปัญหาคือเครื่องมือใดที่เราจะใช้เพื่อลบพื้นหลังได้
ในตลาดที่เต็มไปด้วย ซอฟต์แวร์ลบพื้นหลัง สำหรับครีเอทีฟ การเลือกตัวเลือกที่ดีที่สุดสำหรับความต้องการของคุณเริ่มยากขึ้นทุกที แต่การแข่งขันหลักกลับลงมาที่โปรแกรมการแข่งขันเหล่านี้: Adobe Photoshop และ Affinity Photo วิธีทำให้พื้นหลังโปร่งใส ใน Photoshop ได้รับการอธิบายอย่างละเอียดในหลายคุณสมบัติ ดังนั้น โพสต์นี้จะพูดถึงวิธีใช้ Affinity Photo เพื่อลบพื้นหลัง นอกจากนี้ โพสต์นี้ยังมีโบนัสของการใช้เครื่องมือที่มีประโยชน์เพื่อลบพื้นหลังออกจากรูปภาพได้ในคลิกเดียว
ลองมาดูกันเถอะ
Affinity Photo ลบพื้นหลังด้วยเครื่องมือขั้นสูง
แม้ว่า Affinity Photo จะพัฒนาเป็นทางเลือกที่แข่งขันกับ Photoshop ได้ แต่ก็มีเครื่องมือและคุณสมบัติเดียวกันมากมายในการปรับและจัดการรูปภาพ
โดยส่วนตัวแล้ว Affinity Photo นั้นเป็นมิตรมากกว่าสำหรับมือใหม่ในการเรียนรู้
ในวันนี้ เราจะยกตัวอย่างวิธีการลบพื้นหลังออกจากรูปภาพ ส่วนนี้จะแนะนำเครื่องมือที่ใช้งานได้สามอย่างที่ Affinity Photo นำเสนอเพื่อลบพื้นหลัง จริงๆ แล้ว การลบพื้นหลังเป็นเรื่องง่ายอย่างไม่น่าเชื่อใน Affinity Photo
ได้เวลาเรียนรู้วิธีลบพื้นหลังใน Affinity Photo แล้ว
พื้นหลังที่ซับซ้อน – การใช้ Selection Brush Tool
เครื่องมือ Selection Brush Tool ใน Affinity ช่วยให้คุณวาดภาพทับวัตถุได้ ตรวจจับขอบระหว่างวัตถุและพื้นหลังอย่างชาญฉลาดคว้าพิกเซลของวัตถุพอดี ดังนั้น คุณสามารถใช้ Selection Brush Tool เพื่อวนวัตถุออกจากพื้นหลังที่ซับซ้อนได้
ตอนนี้ เรามาเริ่มสำรวจวิธีการลบพื้นหลังใน Affinity Photo ด้วย Selection Brush Tool
- เปิดรูปภาพเพื่อเริ่มต้นแก้ไขรูปภาพ
เปิด Affinity Photo บนเดสก์ท็อปเพื่อให้คุณเห็นสถานที่ทำงาน ถัดไป เพื่อเปิดรูปภาพในเครื่องมือนี้ คุณควรไปที่ ไฟล์> เปิด ตัวเลือกบนแถบเมนูด้านบน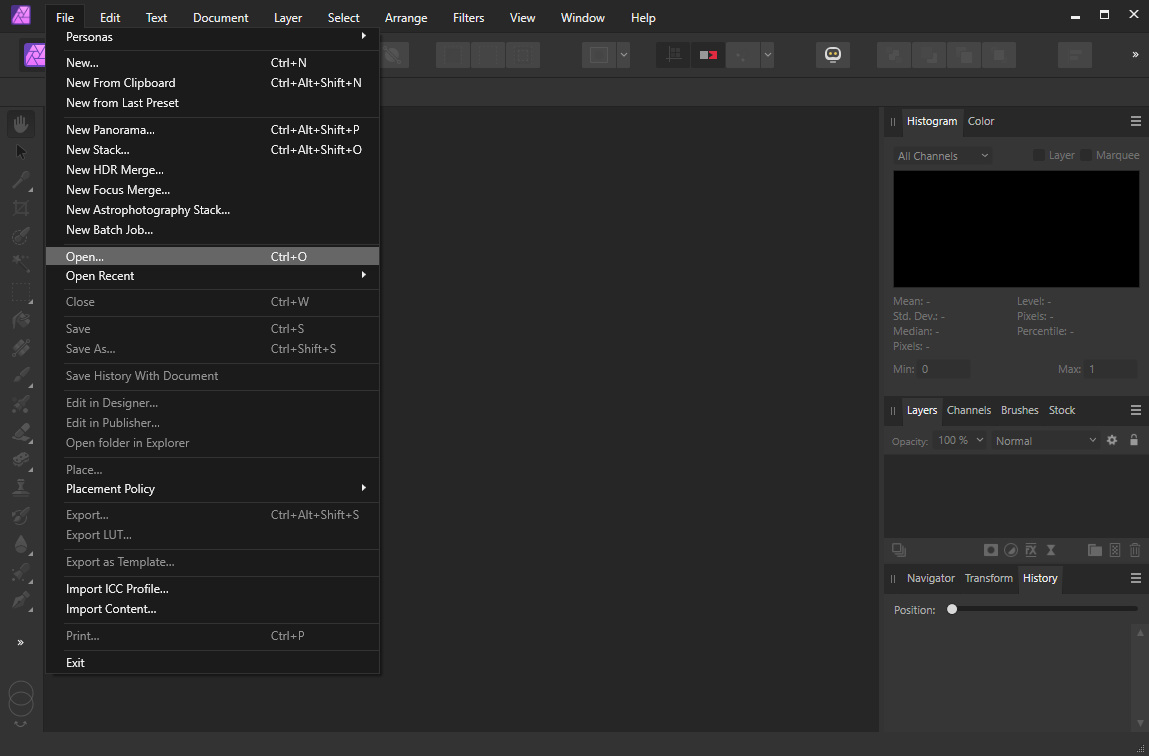
- เลือกหัวข้อด้วย Selection Brush Tool
มีรายการเครื่องมือมากมายบนแถบเครื่องมือด้านซ้ายซึ่งคุณสามารถทำได้ ค้นหาไอคอน Selection Brush Tool. หลังจากที่คุณเปิดใช้งาน ให้คลิกเมาส์ค้างไว้เพื่อลากไปบนพื้นที่ที่คุณต้องการ กรอบเส้นประจะล้อมรอบพื้นที่ที่คุณวาดทับ
หากคุณบังพื้นหลังที่ไม่จำเป็นบางส่วนในเฟรมโดยไม่ตั้งใจ ให้ใช้ เครื่องมือลบ บนแผงโหมดเพื่อแยกออกจากเฟรม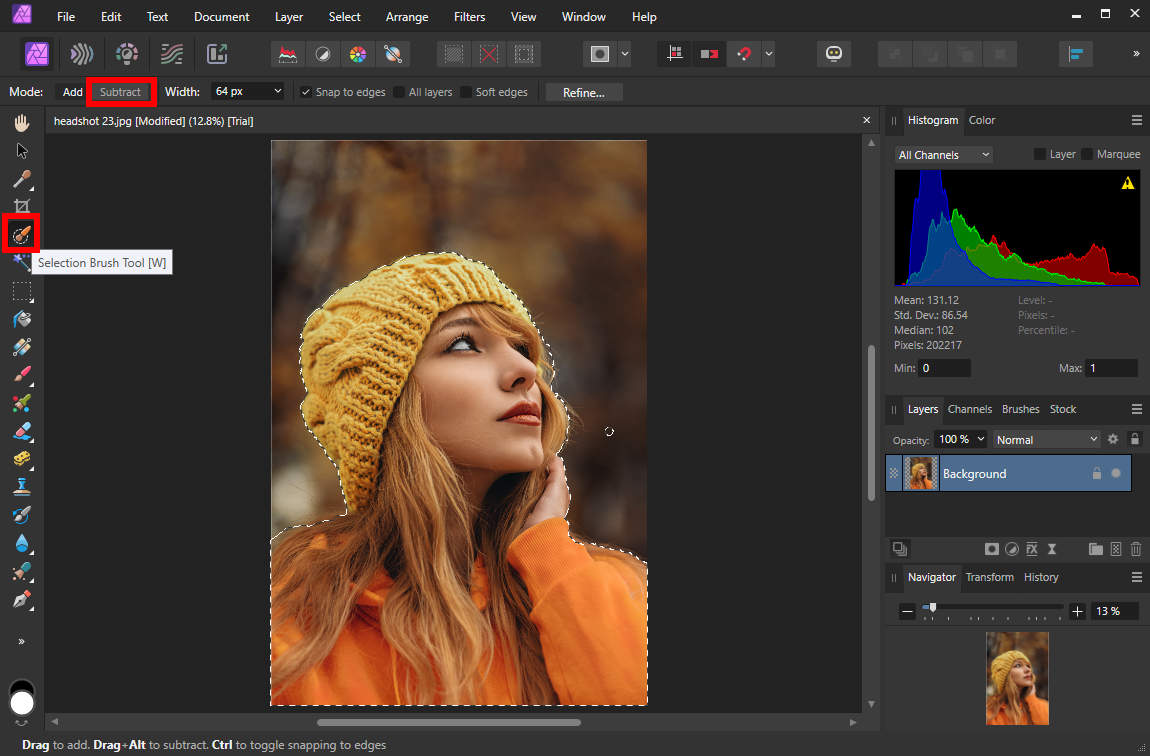
- เลือกพื้นหลังตรงกันข้าม
คุณได้เลือกเรื่องในขั้นตอนสุดท้าย แต่สิ่งที่เราต้องการลบคือพื้นหลังใช่ไหม สามารถเลือกพื้นหลังได้อย่างง่ายดายด้วย การเลือกตัวเลือก Select > Invert Pixels Selection ที่เมนูด้านบน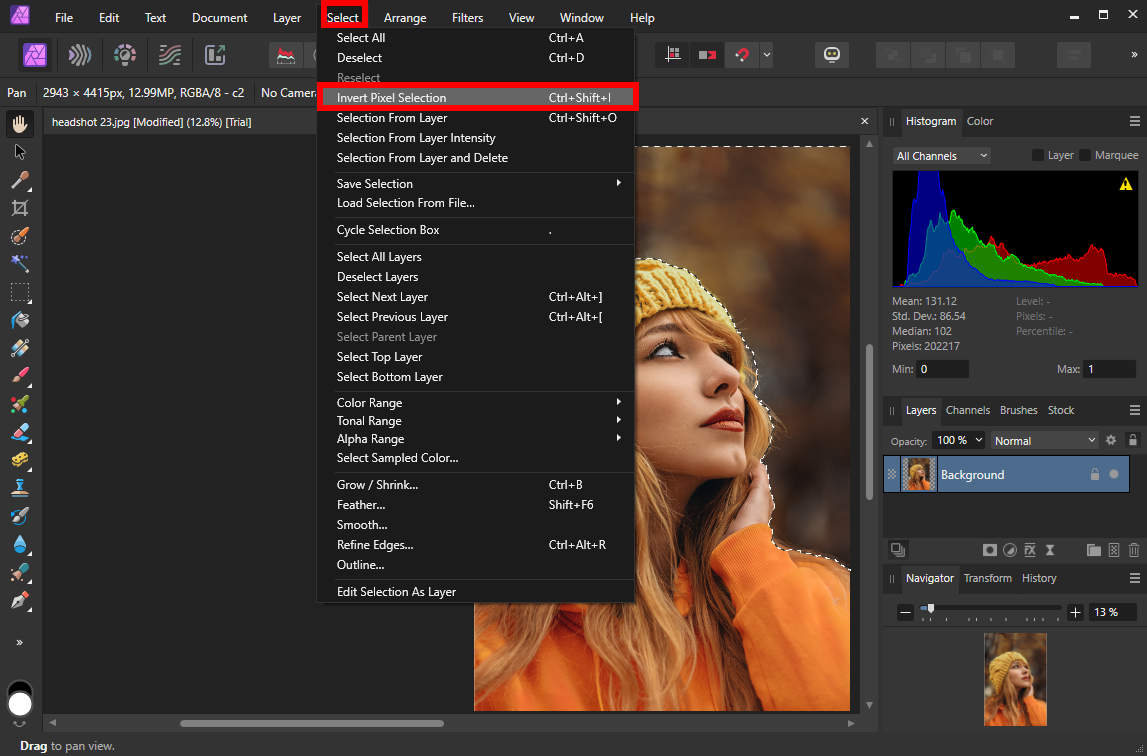
- ลบพื้นหลัง
กดปุ่ม Delete บนแป้นพิมพ์ของคุณเพื่อลบพื้นหลังออกจากรูปภาพ และพื้นหลังแบบโปร่งใสจะแสดงเป็นตารางหมากรุกสีเทาและสีขาว - บันทึกภาพสุดท้าย
เลื่อนเมาส์ไปที่ ไฟล์> ส่งออก ตัวเลือกบนเมนูด้านบนเพื่อดาวน์โหลดภาพสุดท้ายที่ไม่มีพื้นหลัง
จำไว้ เลือกรูปแบบ PNG เมื่อคุณบันทึกภาพ เนื่องจากรูปแบบ PNG เท่านั้นที่รองรับการแสดงพื้นหลังแบบโปร่งใส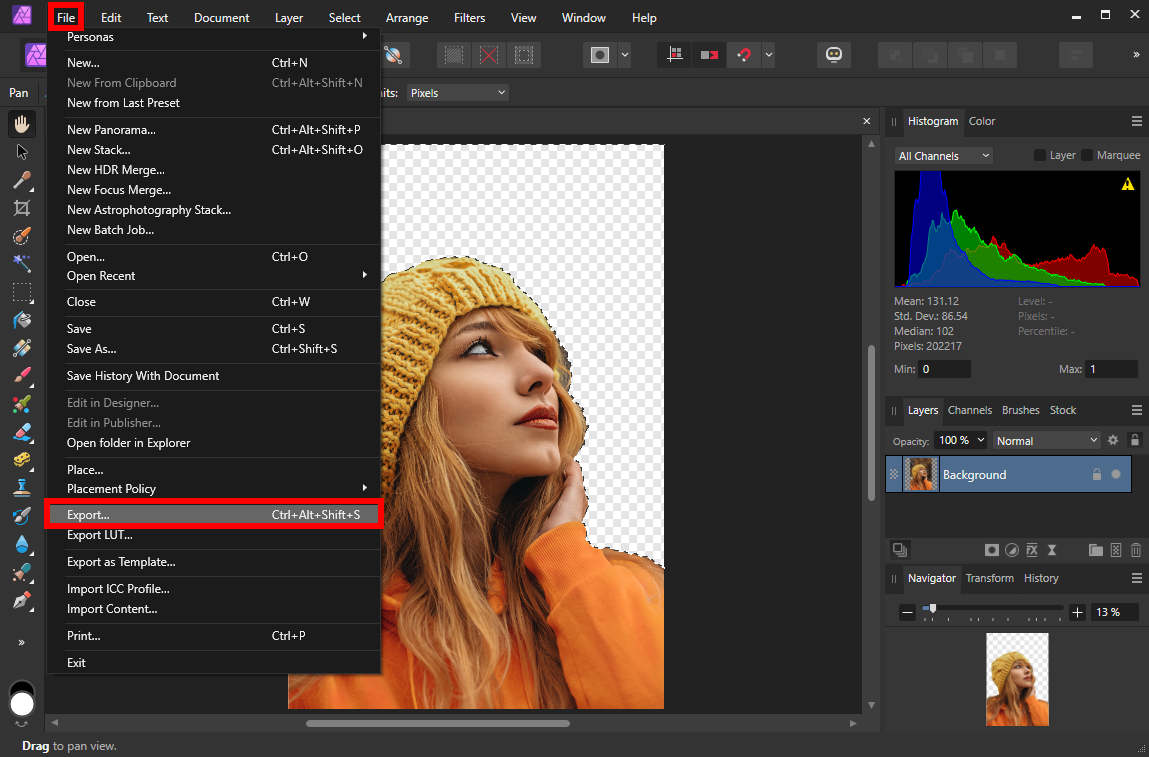
พื้นหลังสีทึบ – การใช้เครื่องมือเลือกน้ำท่วม
เครื่องมือเลือกน้ำท่วม ทำงานบนพิกเซลที่มีสีใกล้เคียงกัน. เมื่อคุณใช้เครื่องมือนี้เพื่อทำการเลือก คุณจะสามารถเลือกพิกเซลที่มีสีเดียวกันได้ในครั้งเดียว ตัวอย่างเช่น คุณคลิกที่โซนสีแดง และองค์ประกอบสีแดงทั้งหมดของรูปภาพนี้จะถูกเพิ่มไปยังส่วนที่เลือกนี้
ด้วยฟังก์ชันนี้ เครื่องมือ Flood Select จึงมีบทบาทที่มีประสิทธิภาพอย่างมากในการจัดการกับพื้นหลังทึบ อ่านต่อเพื่อดูวิธีลบพื้นหลังทึบใน Affinity Photo ด้วยเครื่องมือ Flood Select Tool
- ค้นหารูปภาพในไลบรารีของคุณ จากนั้นคลิกขวาที่รูปภาพที่ต้องการแก้ไข เลือก เปิดด้วย > Affinity Photo 2.
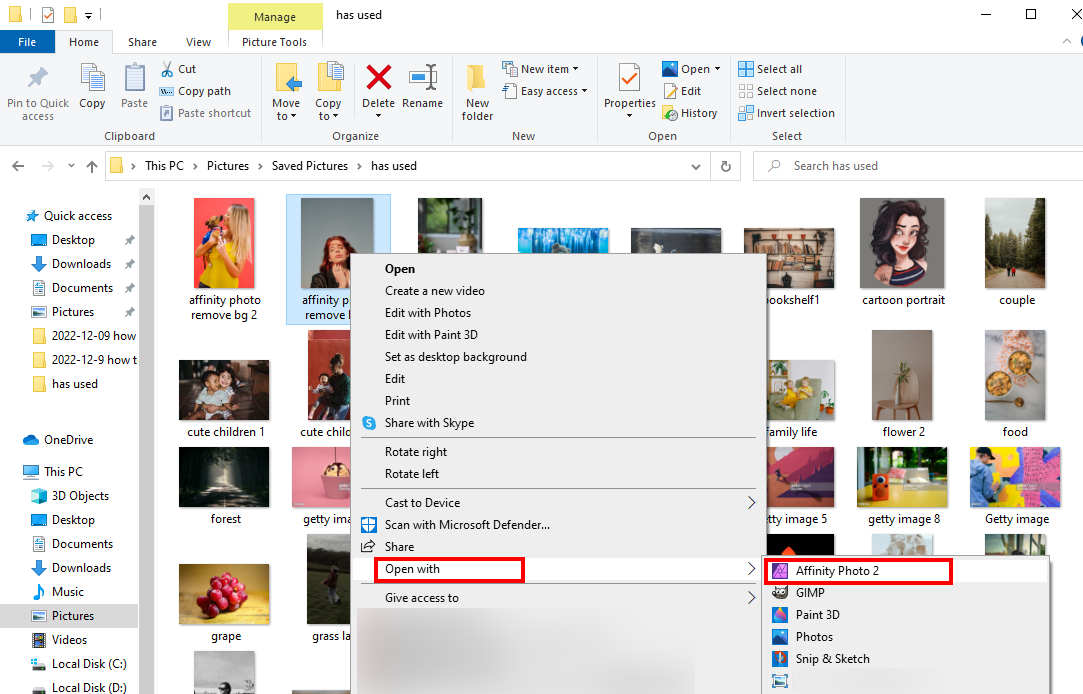
- เมื่อเห็นรูปภาพแสดงอยู่ในที่ทำงาน คุณสามารถดำเนินการต่อได้ เครื่องมือเลือกน้ำท่วม ที่แผงด้านซ้าย จากนั้นคลิกที่พื้นหลังที่คุณต้องการลบ คลิกเดียวก็เพียงพอแล้ว หากคุณกำลังต่อสู้กับพื้นหลังที่มั่นคง มิฉะนั้น คุณต้องใช้เครื่องมือนี้ซ้ำเพื่อเลือกองค์ประกอบพื้นหลังทั้งหมด
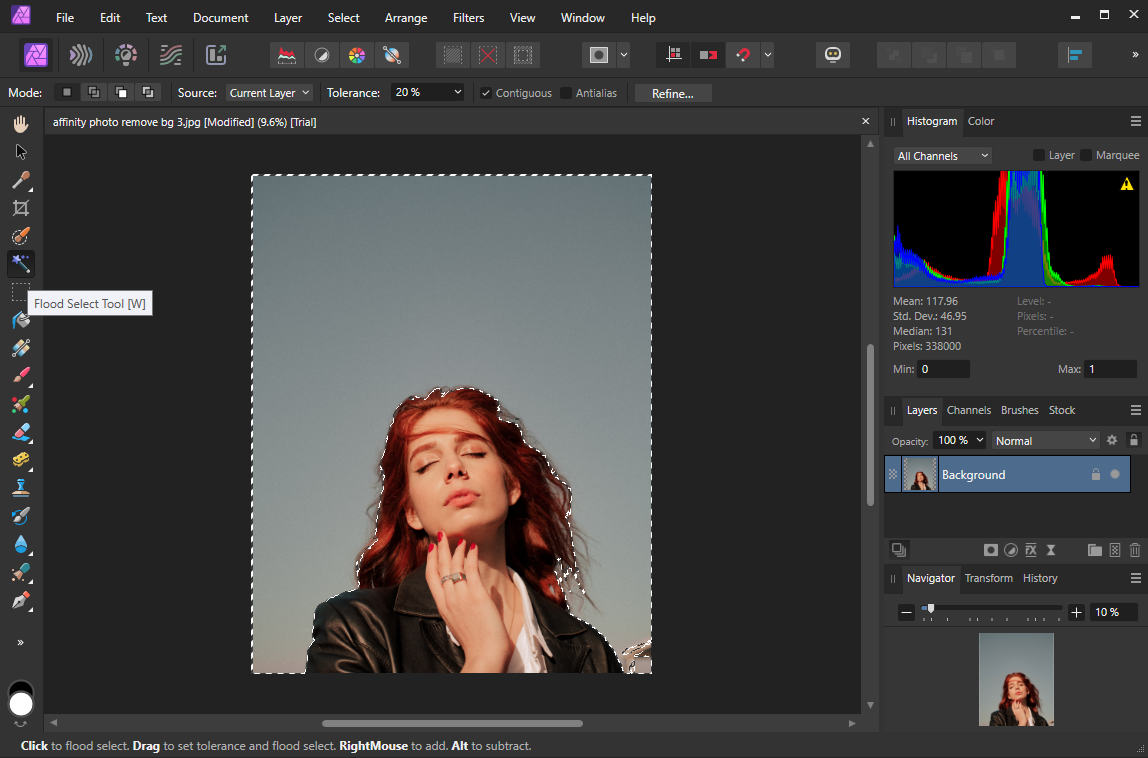
- กดปุ่ม Delete บนแป้นพิมพ์เพื่อลบพื้นหลังได้ในคลิกเดียว
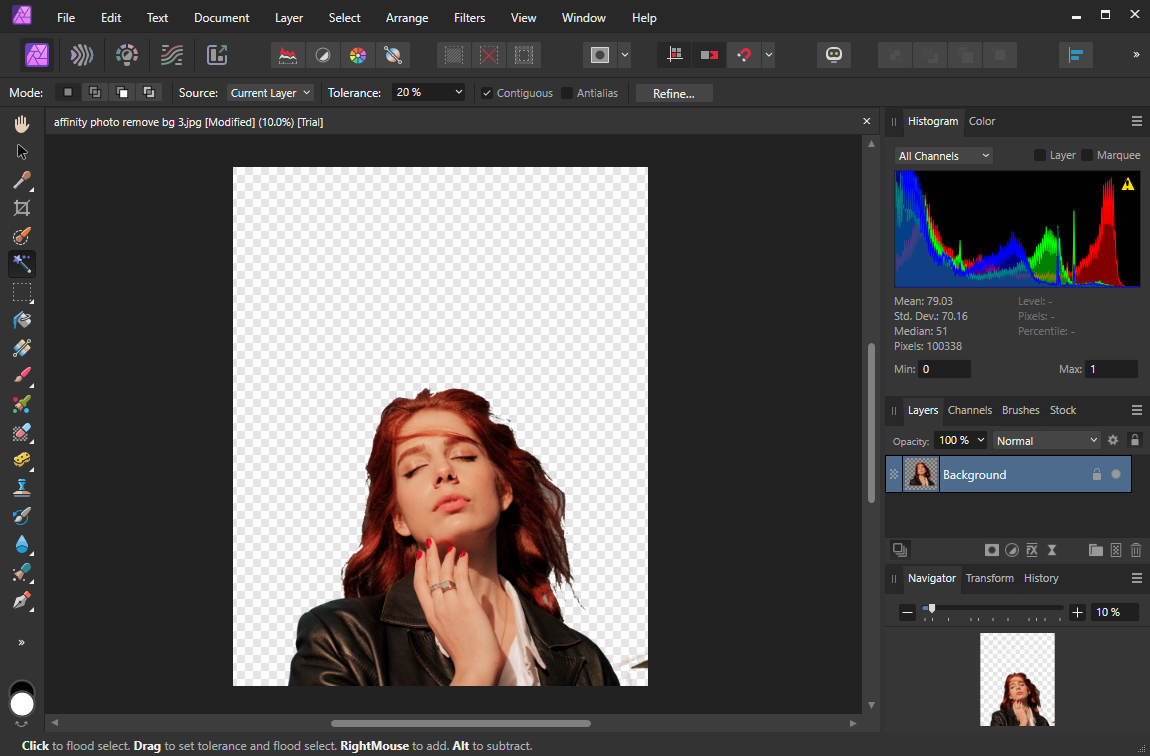
- ไปที่ ไฟล์> ส่งออก ตัวเลือกบนแถบเมนูด้านบน หน้าการตั้งค่าการส่งออกจะปรากฏขึ้น และคุณจะเห็นรูปแบบไฟล์ต่างๆ ที่หลากหลายเพื่อบันทึกผลงานของคุณ โปรดจำไว้ว่า เลือก PNG แล้วคลิกปุ่มส่งออก ในที่สุดคุณก็จะได้รูปภาพที่มีพื้นหลังโปร่งใสบนคอมพิวเตอร์ของคุณ
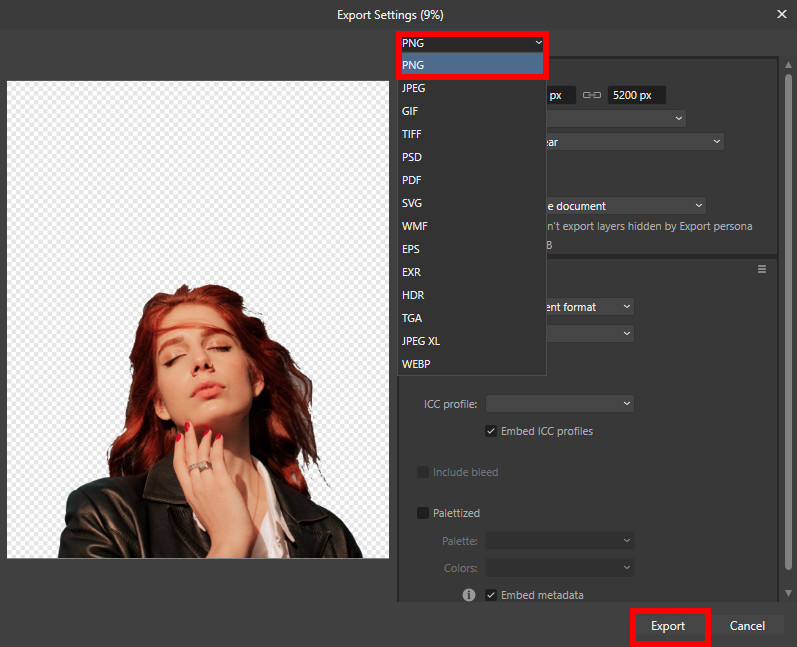
สำหรับกรณีส่วนใหญ่ – การใช้ Erase Brush Tool
ดูเหมือนว่า Erase Brush Tool ควรเป็นตัวเลือกแรกเมื่อเราพูดถึงการลบพื้นหลังใน Affinity Photo เพราะมันถูกออกแบบมาเพื่อลบพื้นหลัง อย่างไรก็ตาม การใช้งาน Erase Brush ให้ดีขึ้นนั้นไม่สามารถอยู่ได้หากปราศจากความช่วยเหลือจากเครื่องมือการเลือกที่เรากล่าวถึงข้างต้น
อ่านต่อเพื่อทราบวิธีลบพื้นหลังใน Affinity Photo
- เปิดรูปภาพใน Affinity Photo เปิด Affinity Photo และย้ายไปที่ ไฟล์> เปิด ตัวเลือกบนเมนูด้านบน จากนั้นคุณสามารถเปิดรูปภาพใน Affinity Photo ได้
- เปิดใช้งาน เครื่องมือแปรงเลือก เพื่อเลือกเรื่องอย่างรวดเร็วแล้วไปที่ เลือก > กลับด้านการเลือกพิกเซล ตัวเลือกเพื่อเลือกพื้นหลังที่ไม่ต้องการในทางกลับกัน
จริงๆ แล้ว คุณสามารถข้ามขั้นตอนการเลือกนี้และลบพื้นหลังได้โดยตรงด้วยเครื่องมือ Erase Brush Tool ตราบใดที่คุณมีความอดทนในการแสดงขอบเบื้องหน้าอย่างระมัดระวัง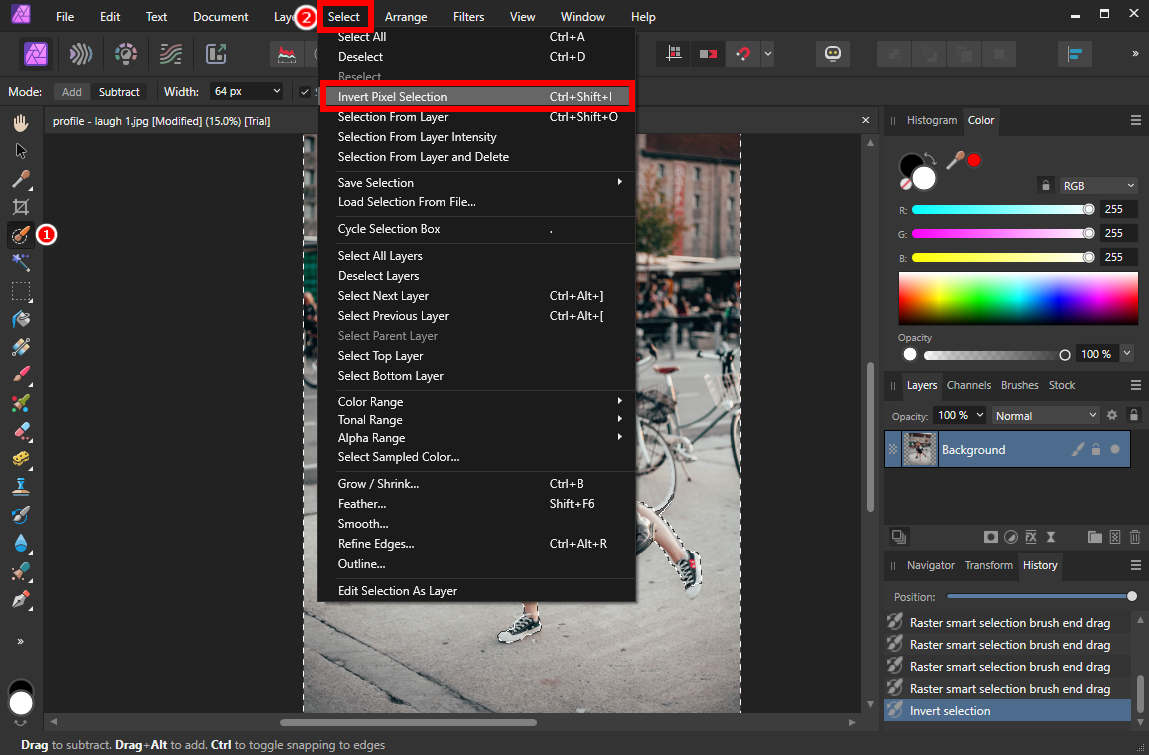
- ไปที่ เครื่องมือลบแปรง บนแถบเครื่องมือด้านซ้าย ภายใต้หลักการที่คุณเคยวนรอบพื้นที่พื้นหลังมาก่อน คุณสามารถปรับขนาดแปรงของคุณให้ใหญ่ที่สุดเท่าที่จะเป็นไปได้ จากนั้นจึงวาดทับรูปภาพได้อย่างอิสระ คุณจะพบว่าพื้นหลังสะอาดขึ้นในขณะที่ตัวแบบยังคงอยู่
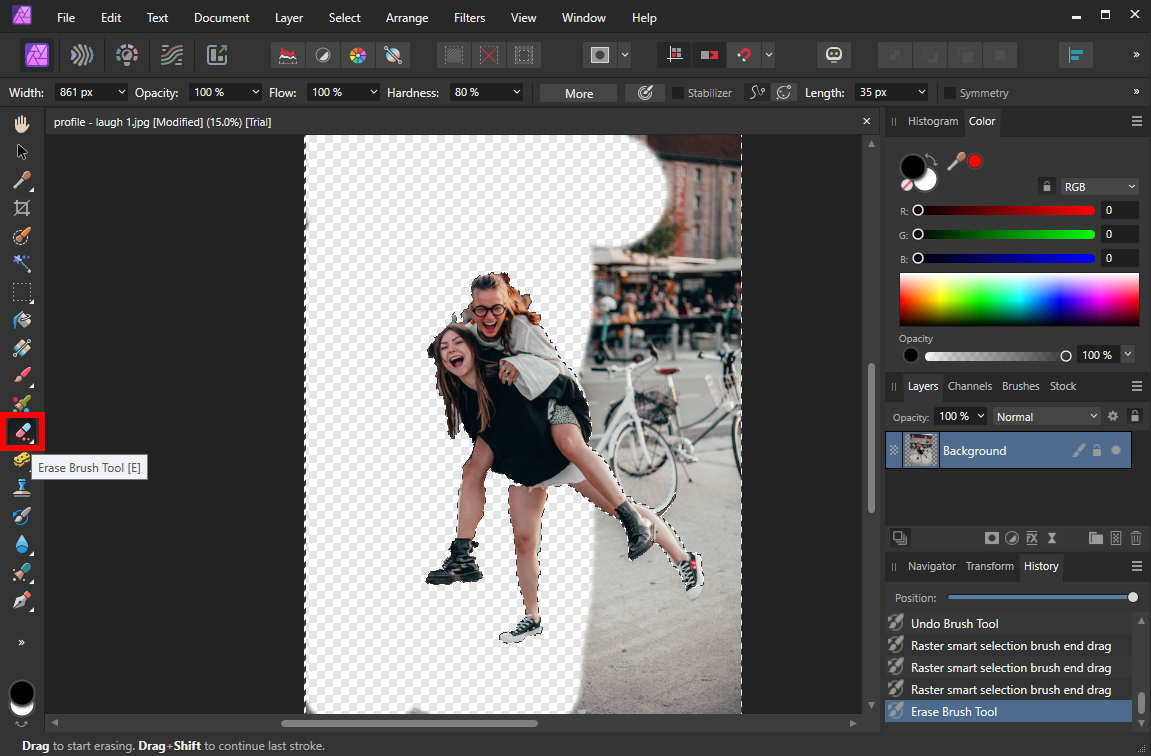
- ขั้นตอนที่ 4: ย้ายไปที่ ไฟล์> ส่งออก ตัวเลือกบนแผงด้านบนเพื่อบันทึกภาพสุดท้าย
1 คลิกเพื่อลบพื้นหลัง - ใช้เครื่องมือออนไลน์
คุณได้เห็นว่า Affinity Photo ทำงานได้อย่างยอดเยี่ยมในการลบพื้นหลัง แต่ลังเลที่จะใช้เพราะการทำงานที่ซับซ้อน เมื่อพิจารณาจากสถานการณ์นี้ ฟีเจอร์นี้มีเครื่องมือออนไลน์ที่สามารถเข้าถึงได้เพื่อลบพื้นหลังออกจากรูปภาพโดยไม่ต้องใช้ความพยายาม
เครื่องมือลบพื้นหลัง AmoyShare
รองรับโดยเทคโนโลยี AI เครื่องมือลบพื้นหลัง AmoyShare สามารถที่จะ นำพื้นหลังออกจากรูปภาพโดยอัตโนมัติออกจากคัตเอาต์ที่เรียบร้อยและสะอาด นอกจากนี้ยังใช้ได้กับการใช้งานต่างๆ เช่น การถ่ายภาพ โซเชียลมีเดีย อีคอมเมิร์ซ เคสส่วนตัว และอื่นๆ
มาดูวิธีลบพื้นหลังที่ไม่ต้องการออกจากภาพด้วย AmoyShare Background Remover กัน
- เยี่ยมชมร้านค้า เครื่องมือลบพื้นหลัง AmoyShare บนเบราเซอร์ของคุณ
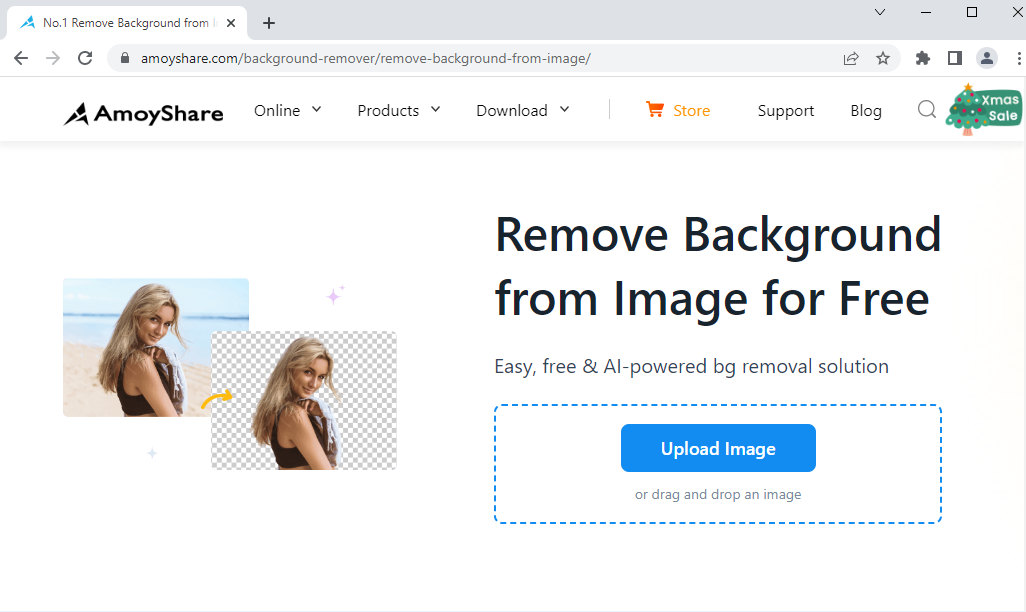
- ลากและวางรูปภาพที่ต้องการปรับปรุงไปยังบานหน้าต่างการทำงาน รอสักครู่ คุณจะได้ภาพที่สะอาดตาอย่างง่ายดาย
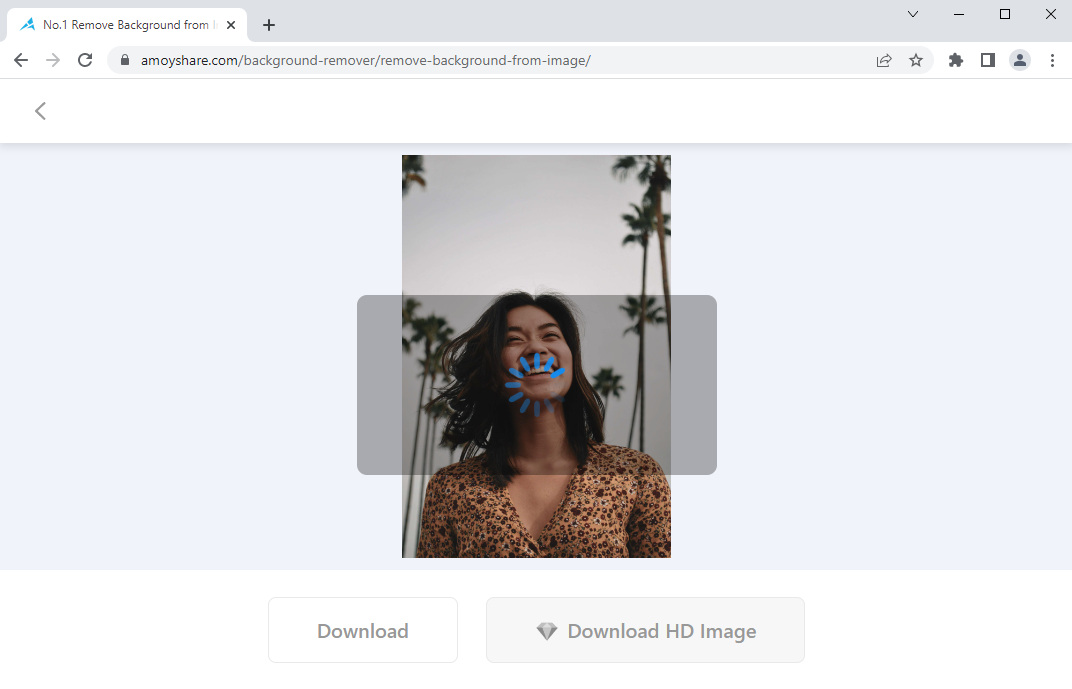
- คลิกปุ่มดาวน์โหลดเพื่อบันทึกภาพสุดท้าย
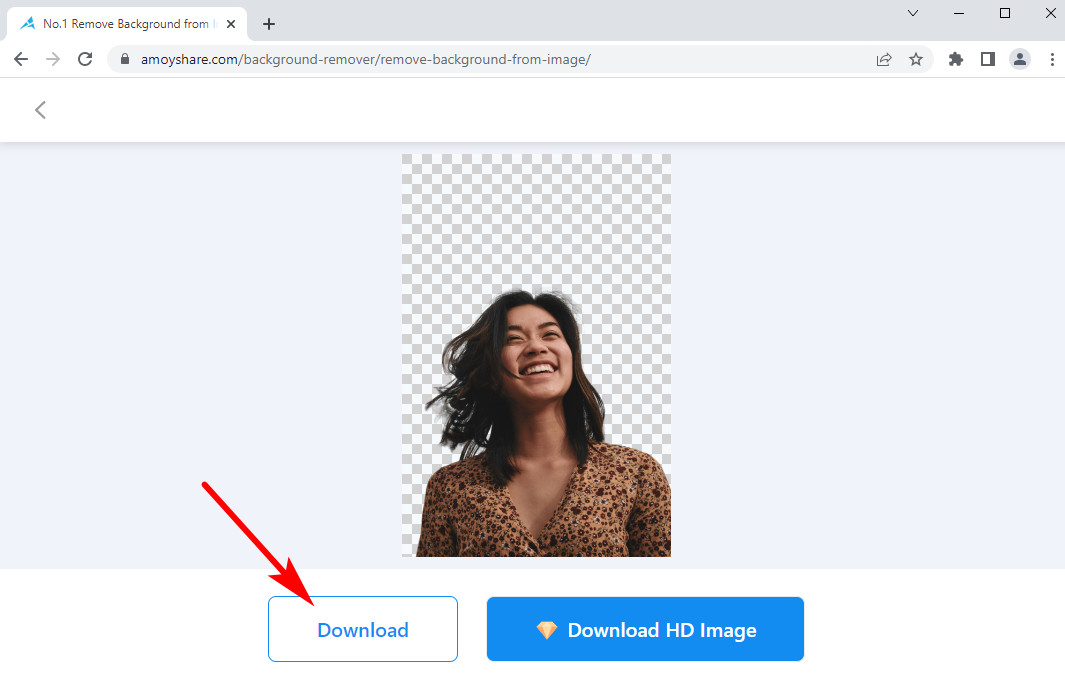
Pixlr
Pixlr เป็นโปรแกรมแก้ไขภาพที่มอบทุกสิ่งที่คุณต้องการในการสร้างงานออกแบบที่น่าทึ่ง คุณยังสามารถรับบริการลบด้วยเครื่องมือลบพื้นหลังออนไลน์ ซึ่งช่วยตัดหัวข้อที่คุณต้องการออกได้ในครั้งเดียว
ต่อไปนี้เป็นวิธีการลบพื้นหลังด้วยบริการลบของ Pixlr โปรดไปต่อ
- เข้าสู่ Pixlr's ลบเว็บไซต์ BG
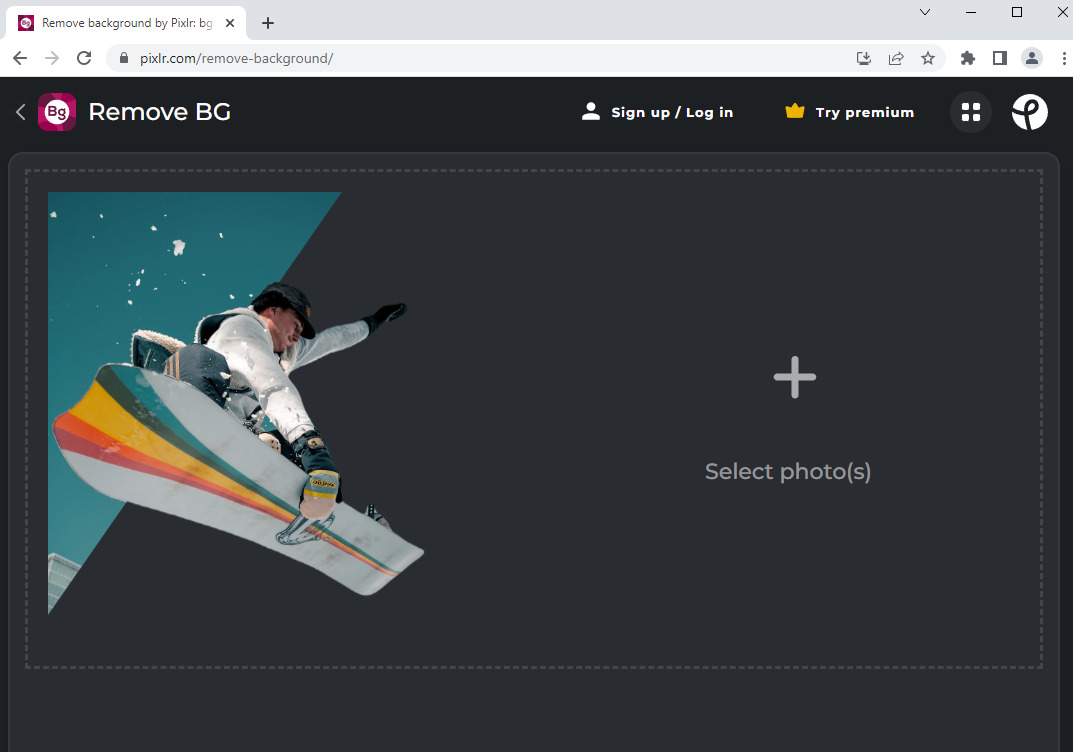
- คลิกเครื่องหมาย “+” เพื่ออัปโหลดรูปภาพไปยังไซต์นี้ และเครื่องมือนี้จะลบพื้นหลังโดยอัตโนมัติ
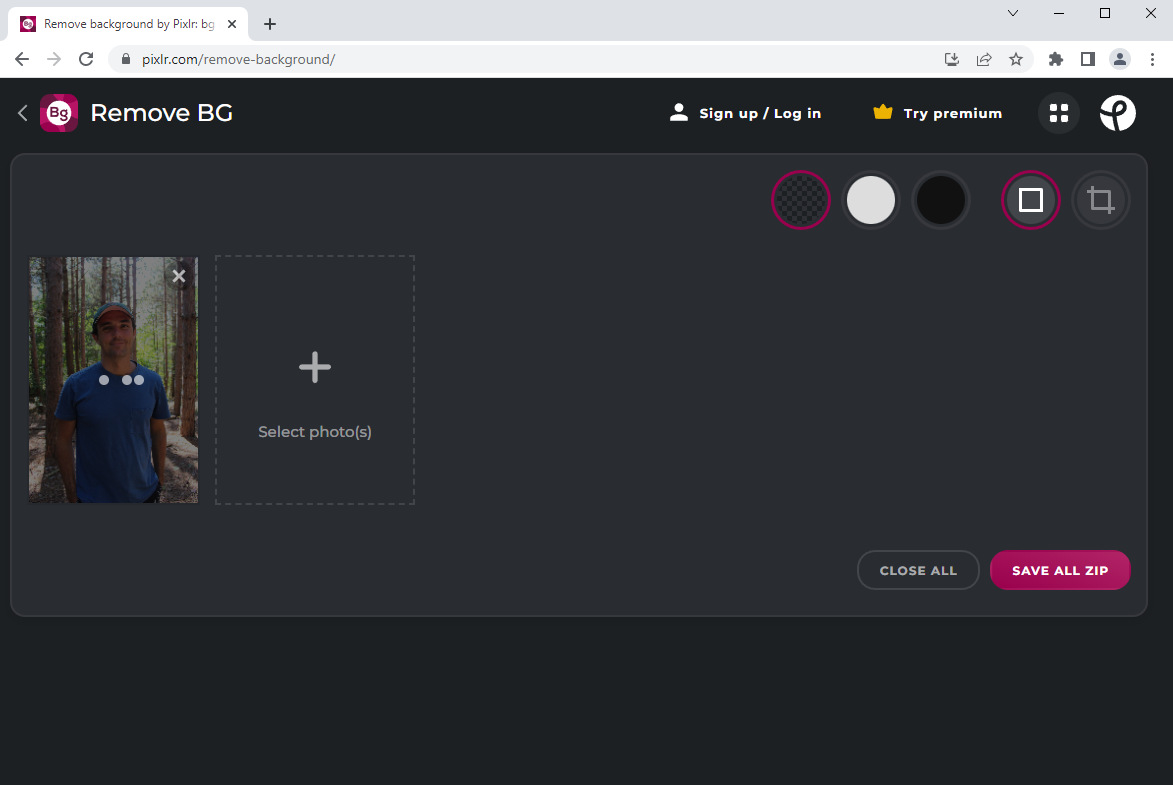
- ไปที่ปุ่ม SAVE ALL ZIP เพื่อส่งออกรูปภาพขั้นสุดท้าย จากนั้นรูปภาพที่แก้ไขจะถูกเก็บไว้ในไฟล์ ZIP ดังนั้น คุณต้องเปิดเครื่องรูดรูปภาพที่แก้ไขแล้วด้วยโปรแกรมแยกไฟล์ ZIP
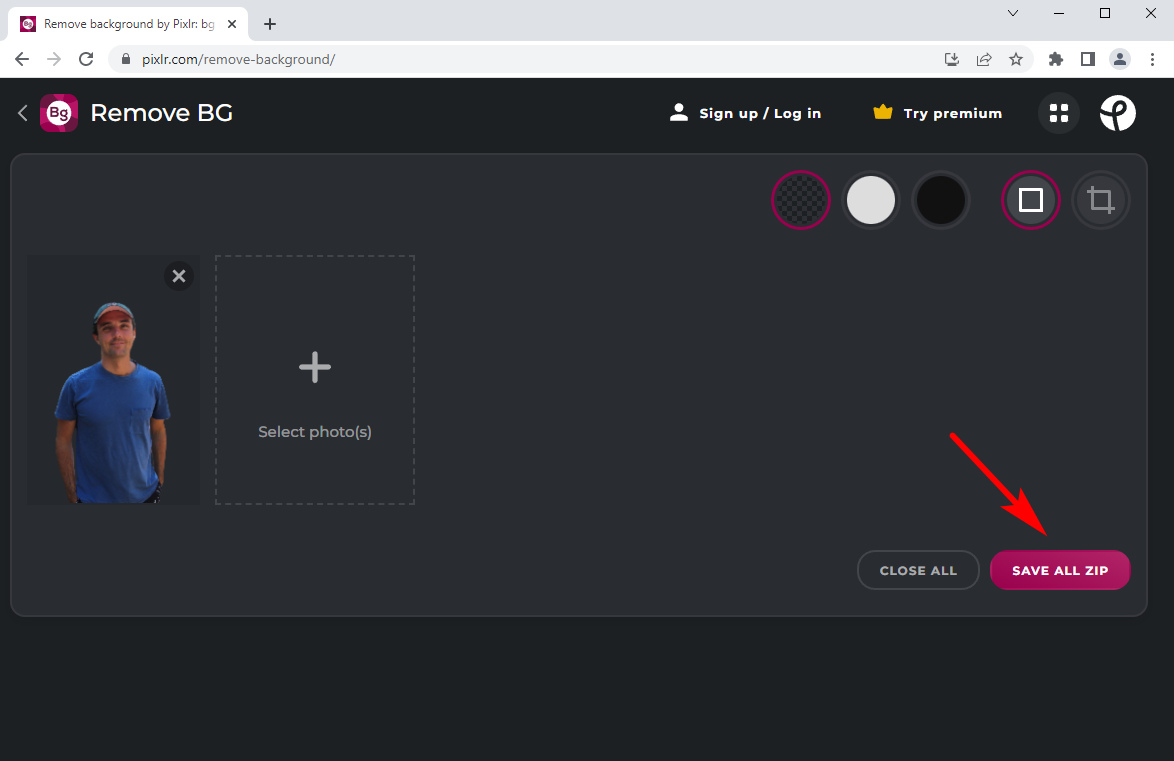
ลบ.bg
remove.bg เป็นตัวดำเนินการมืออาชีพที่ออกแบบมาเพื่อลบพื้นหลัง มันอุทิศตัวเองเพื่อให้ผลการกำจัดที่ดีที่สุด และมันก็ได้ผลจริง ด้วยเทคโนโลยี AI อันทรงพลัง remove.bg ไม่เพียงแต่ลดเวลาในการลบพื้นหลังที่ซับซ้อน แต่ยังช่วยให้คุณแก้ไขพื้นหลังได้อีกด้วย
- เยี่ยมชม ลบ.bg หน้าออนไลน์และคลิกบานหน้าต่างสีน้ำเงินที่มีข้อความว่า "อัปโหลดรูปภาพ" เพื่อเพิ่มรูปภาพไปยังแพลตฟอร์มกำจัดนี้
remove.bg ลบพื้นหลังออกจากรูปภาพโดยอัตโนมัติ ดังนั้น คุณจะได้ภาพที่แก้ไขแล้วแสดงบนพื้นหลังโปร่งใสทันทีที่คุณอัปโหลดภาพ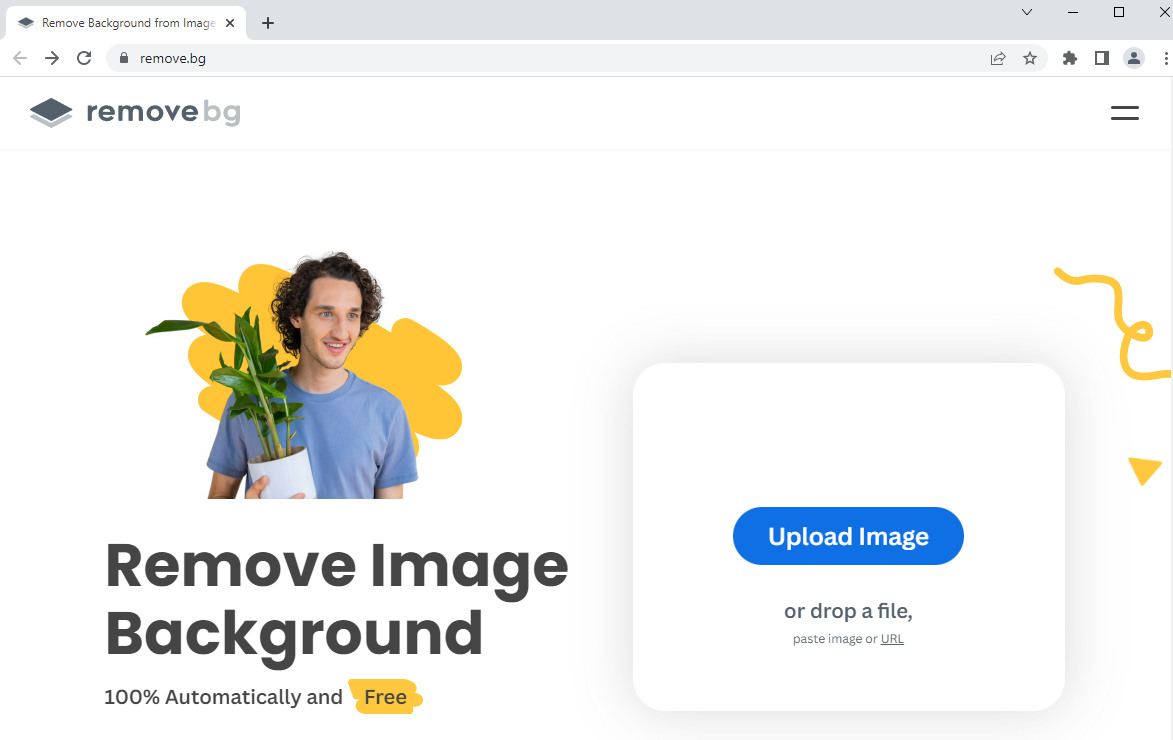
- คุณสามารถคลิกตัวเลือกแก้ไขเพื่อปรับแต่งรูปภาพที่แก้ไข ตัวอย่างเช่น หาก remove.bg ลบบางองค์ประกอบที่คุณต้องการรักษา คุณสามารถเลือกเครื่องมือกู้คืนเพื่อกู้คืนด้วยตนเอง
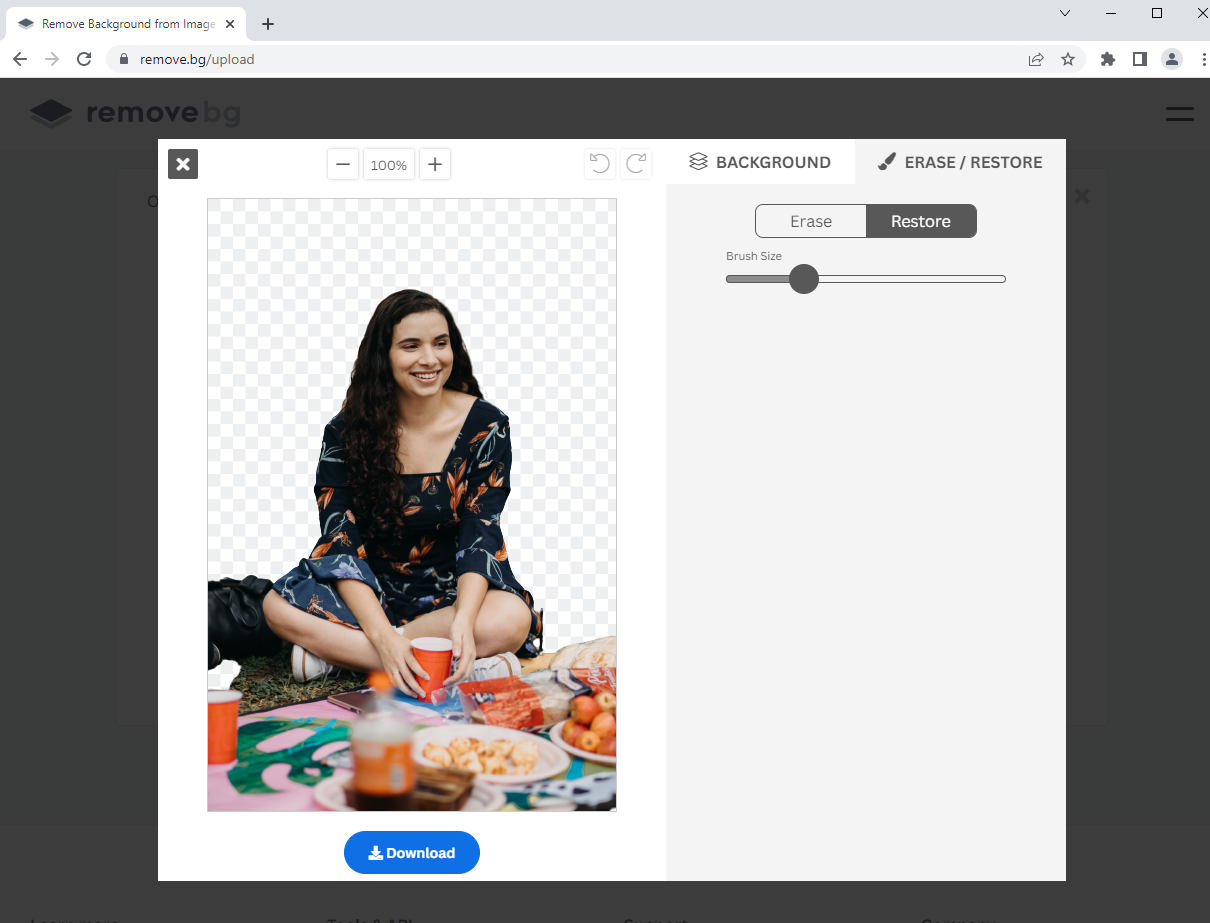
- คลิกตัวเลือกดาวน์โหลดเพื่อบันทึกภาพสุดท้าย
สรุป
พูดง่ายๆ ก็คือ การใช้ Affinity Photo เพื่อลบพื้นหลังออกจากรูปภาพนั้นใช้งานได้จริง ในขณะที่ขั้นตอนสำคัญอยู่ที่การเลือกพื้นหลัง โพสต์นี้จะแนะนำเครื่องมือที่ใช้งานได้ 3 รายการและอธิบายเพิ่มเติมเกี่ยวกับวิธีลบพื้นหลังใน Affinity Photo ด้วยเครื่องมือเหล่านี้
เนื่องจากบางคนต้องการตัวลบพื้นหลังที่ง่ายและฟรี โพสต์นี้ยังแนะนำ เครื่องมือลบพื้นหลัง AmoyShare เพื่อกำจัดพื้นหลัง คำแนะนำโดยละเอียดมีอยู่แล้ว และคุณอาจลองได้เช่นกัน
คำถามที่พบบ่อย
1. คุณจะลบพื้นหลังออกจากรูปภาพได้อย่างไร?
การใช้ AmoyShare Background Remover ออนไลน์เพื่อลบพื้นหลังในคลิกเดียวขั้นแรก คุณต้องอัปโหลดรูปภาพไปยังเว็บไซต์ จากนั้น AmoyShare Background Remover จะลบพื้นหลังโดยอัตโนมัติ สุดท้าย คุณสามารถคลิกปุ่มดาวน์โหลดเพื่อบันทึกภาพที่สะอาด
2. ฉันจะลบพื้นหลังสีขาวออกจากรูปภาพใน Affinity Photo ได้อย่างไร
1. เปิดภาพใน Affinity Photo2. เปิดใช้งานเครื่องมือเลือกน้ำท่วม จากนั้นเลื่อนเคอร์เซอร์ของคุณไปยังพื้นที่พื้นหลังสีขาวแล้วคลิก3. กดปุ่ม Delete บนแป้นพิมพ์ของคุณ และคุณสามารถลบพื้นหลังสีขาวออกจากรูปภาพได้สำเร็จ4. เลือกตัวเลือก ไฟล์ ส่งออก บนเมนูหลักด้านบน และเลือกไฟล์รูปแบบ PNG เพื่อบันทึกภาพด้วยพื้นหลังโปร่งใส